Как удалить снимки памяти в parallels desktop
Parallels- это ПО для компьютеров Apple. С помощью него владельцы Mac могут запускать на своих устройствах системы, эмулирующие обеспечение таких платформ, как Linux, Windows и другие. Владельцы Mac устанавливают это обеспечение на свой компьютер, думая, что его легко удалить, как любую другую программу. Однако при попытках удаления Parallels могут возникнуть следующие проблемы:
- Программа не будет полностью закрыта, работа продолжится в фоновом режиме.
- Программу не получится удалить, так как она включена.
- Некоторые компоненты программы не будут полностью стёрты с устройства.
Если вам больше не нужно работать с Parallels или вы хотите освободить больше места в памяти устройства, то следует подробнее разобраться, как удалить ПО на Mac.
Что такое Parallels?
Parallels Desktop- ПО для виртуализации десктопа. Оно нужно для работы ОС Windows или Linux на MacOS. С помощью этой программы пользватели макбука могут открыть программы, работающие на базе другой операционной системы через Finder на Mac.
Пользователю предлагается три режима работы на выбор:
- Когерентность. Одновременно запускаются родные программы Mac и приложения второй операционной системы.
- Полноэкранный режим. На весь экран открывается гостевая ОС.
- В третьем режиме возможно изменение размера окон гостевой ОС, которые работают параллельно с MacOS.
Для удаления с компьютера программы Parallels предусмотрено несколько способов, которые мы подробно разберем далее.
Удаление через iMyMac
iMyMac PowerMyMac позволяет очищать память компьютера и оптимизировать его работу. Для удаления Parallels с помощью этого инструмента, необходимо:
- Запустить программу iMyMac. Откроется главный экран приложения с информацией о состоянии системы. В меню слева найдите пункт «Uninstaller» и кликните на него.
- В появившемся окне нажмите на «Сканировать» для запуска процесса сканирования устройства. После завершения на экране высветится объем памяти, который занимают установленные программы. Если вас не устроил результат проверки, вы можете повторить процесс, нажав «Пересканировать».
- В перечне слева представлены все загруженные на макбук приложения. В нем найдите Parallels Desktop.
- Нажмите на название программы. В правой части экрана появятся её компоненты.
- Чтобы отметить все компоненты, нажмите на «Выбрать все».
- Кликните на «Очистить» внизу экрана.
- Подождите, пока процесс очистки завершится.
Готово! Программное обеспечение Parallels Desktop будет полностью стёрто с макбука.
Удаление вручную
Чтобы удалить Parallels самостоятельно без использования других приложений, нужно:
- Нажать на панель инструментов.
- Найти иконку Parallels и кликнуть по ней.
- Выбрать пункт «Выйти из Parallels Desktop».После этого программа будет закрыта, и можно приступить к её удалению.
- Вы можете воспользоваться Activity Monitor для того, чтобы закрыть программу.
- Откройте вкладку «Приложения».
- Найдите Parallels, выделите его и перетащите в корзину.
- Перейдите в корзину и удалите из нее все файлы.
- Запустите перезагрузку компьютера.
Как удалить компоненты Parallels?
Даже после удаления самого ПО Parallels его компоненты могут остаться в памяти устройства. Это может быть кэш или файлы настроек. Чтобы не возникло проблем, необходимо удалить все файлы, связанные с программой. Для этого сделайте следующее:
- Перейдите в «Finder»
- Кликните на «Перейти»
- Нажмите «Перейти в папку».
- Введите «/Library» и тапните на «Enter».
- Просмотрите файлы, найдите те, которые содержат название программы, и удалите их.
Чтобы не тратить много времени на изучение каждого файла, кликните на «Поиск» сразу в Finder. После этого:
-
Перейдите в библиотеку пользователя:
Если очистить корзину не получается, необходимо перезагрузить компьютер. После этого попробовать удалить компоненты из корзины заново.
Моментальный снимок памяти - это фиксированное состояние гостевой ОС, сохраненное в определенный период времени. Мы рекомендуем создавать снимки памяти в следующих случаях:
- перед запуском программ, способных повредить гостевую ОС; или
- перед установкой некоторых программ гостевой ОС, для которых требуется сложная настройка;
- для создания контрольных точек в процессе разработки ПО.
Примечания. 1. Моментальные снимки памяти нельзя создавать на виртуальных машинах с Windows, которые используют раздел Boot Camp.
2. Если для виртуальной машины есть один или несколько снимков памяти, невозможно ни сжать ее, ни изменить размер ее виртуального жесткого диска.
3. Создание снимка памяти увеличивает размер виртуальной машины в файле .pvm.
Если что-то пойдет не так, всегда можно отменить изменения и вернуться к любому из сохраненных состояний гостевой ОС.
Создание моментального снимка памяти

Примечание. Когда виртуальная машина активна, Snapshot Manager доступен в меню Действия в строке меню macOS, в меню Parallels в строке меню macOS, а также в контекстном меню Parallels Desktop на панели Dock.
- Запустите Parallels Desktop.
- В центре управления правой кнопкой мыши щелкните виртуальную машину, для которой необходимо создать снимок памяти, и выберите пункт Управление снимками памяти.
- Нажмите Создать, введите имя снимка и нажмите OK.
Автоматическое создание снимков памяти
Функция SmartGuard позволяет автоматизировать создание снимков памяти.
Примечание. Функция SmartGuard доступна только тогда, когда виртуальная машина не выполняется в режиме возврата.
Чтобы включить автоматическое создание снимков памяти:

- Запустите Parallels Desktop.
- В центре управления правой кнопкой мыши щелкните виртуальную машину, для которой необходимо создать снимок памяти, и выберите пункт Настроить.
- Щелкните Резервная копия.
Чтобы автоматизировать создание снимков памяти, включите SmartGuard, нажмите Подробности и выполните одно из следующих действий:
-
Выберите Оптимизировать для Time Machine. Если выбрать этот параметр, снимок памяти будет создаваться каждый 48 часов, а храниться будут только 3 снимка памяти (когда настанет время создать четвертый снимок Parallels Desktop удалит первый моментальный снимок и создаст новый). Таким образом размер виртуальной машины не будет расти из-за увеличения количества снимков памяти.
При резервном копировании вашего Mac Time Machine сохранит резервную копию виртуальной машины и этих трех снимков памяти. Это позволяет сократить размер копии и время на ее создание, а также минимизировать риск потери или повреждения данных при ее восстановлении.
Чтобы указать, с какой периодичностью должны создаваться снимки памяти:
- Выберите подходящее значение в списке Частота создания снимков. Вы можете указать интервал от 1 до 48 часов.
Если интервал установлен на менее чем 24 часа, SmartGuard сможет восстановить последний снимок памяти за час, день или неделю. Если интервал установлен на более чем 24 часа, SmartGuard сможет восстановить последний снимок памяти за день, неделю или месяц.
Чтобы ограничить количество одновременно хранимых снимков памяти:
- Для указания максимального количества снимков памяти, которое может храниться на вашем компьютере Mac, используйте поле Снимки памяти, которые нужно сохранить.
Восстановление снимка памяти
Чтобы восстановить снимок памяти:
- Запустите Parallels Desktop.
- В центре управления выберите виртуальную машину, для которой необходимо восстановить снимок памяти и щелкните значок снимка памяти .
- Выберите снимок памяти, который необходимо восстановить, и щелкните Перейти к.
При выборе возврата к состоянию снимка памяти вам будет предложено сохранить текущее состоянии как новый снимок памяти. Чтобы сохранить текущее состояние, щелкните Сохранить. Чтобы продолжить без сохранения текущего состояния, щелкните Не сохранять.
Удаление снимка памяти
Чтобы удалить снимок памяти:
- Запустите Parallels Desktop.
- В центре управления выберите виртуальную машину, для которой необходимо удалить снимок памяти и щелкните значок снимков памяти .
- Выберите снимок памяти, который необходимо удалит, и щелкните Удалить.
Если удалить промежуточный снимок памяти, хранившаяся в нем информация будет добавлена в следующий снимок памяти.

Один из самых частых вопросов, который задают нам пользователи Parallels Desktop (а также наверняка всех других виртуалок) – как заставить виртуальные машины потреблять меньше памяти. Об этом спрашивает огромное количество людей на форумах и в социальных сетях.
Поэтому мы всегда смотрим, какие именно программы и технологии требуют больше памяти при работе виртуальной машины в PD. И вот что нашли.
«Рваная» работа виртуальной машины, ее частое и плотное зависание начинается с момента, когда на хосте запущено слишком много приложений, требующих памяти больше, чем хост физически может предоставить. Кроме того, тормозить может начать и гостевая ОС, если в ней запущено много тяжёлых приложений или даже лишь одно-два, но очень жадных до памяти.
Универсального совета по сохранению оптимального баланса между гостевой и хостовой памяти, к сожалению, нет. Просто потому, что у людей слишком разные сценарии использования и комбинации работающих в данный момент программ. Например, кто-то в виртуальной машине хочет запустить 3D-игру, в минимальных требованиях которой указано 2 Гб оперативной памяти, при этом на хосте в этот момент ему не нужно ничего, кроме самого решения Parallels Desktop. А кто-то, наоборот, — работает одновременно с браузером и несколькими различными типами документов на хостовой ОС, а виртуальная машина с Windows ему нужна только для небольшого приложения, аналога которого не существует под Mac. Очевидно, что в первом случае человеку нужно разрешить виртуальной машине использовать больше хостовой памяти (не выходя при этом за рамки рекомендованного максимума, конечно же), а во втором случае, наоборот, лучше будет ограничить память гостевой ОС до минимума. (В Parallels Desktop это можно сделать в верхнем меню Virtual Machine, затем Configure, затем General. Но сначала нужно выключить виртуальную машину).
Главное помнить, что физическая память не бесконечна. Если у человека есть необходимость в постоянном использовании тяжёлых хостовых и гостевых приложений одновременно, и он то и дело сталкивается с тормозами, ему стоит задуматься о том, чтобы добавить в свой Мак ещё пару гигабайт оперативной памяти. Но основная причина нехватки памяти у некоторых пользователей все-таки состоит в том, что они забывают (или не видят необходимости) закрывать приложения, которые им больше не нужны, а сворачивают или вовсе оставляют их окна висеть на заднем плане. Особенно это касается пользователей ноутбуков, наличие аккумулятора в которых позволяет не выключать хост между использованиями. Такие приложения продолжают занимать память. А если в них при этом еще и происходят так называемые утечки памяти (memory leaks), то это ещё хуже сказывается на общей скорости работы системы.
Утечки, помимо ресурсоемких приложений, провоцируют также и некоторые антивирусы, и расширения различного стороннего софта для браузеров. Но, как выяснилось, больше всего нареканий вызывет Adobe Flash. Именно эта технология неконтролируемо и хаотично пожирает память и при этом обратно ее не освобождает. Мы даже подсчитали: в 99% случаев, когда пользователи Parallels Desktop жаловались на зависания, был виноват именно флеш, а вовсе не виртуальная машина.
Почему так происходит? Серфить по Интернету любят все, многие посвящают этому делу по нескольку часов в день. А в Интернете очень много сайтов с баннерами, которые работают на флеше (или даже есть веб-ресурсы целиком на флеше, например, флешевые игры или сайты-визитки особо креативных фирм). Человек запускает на своем Mac браузер (Safari) и начинает серфинг, открывая один сайт за другим в разных вкладках (а многие любят это число доводить чуть ли не до пятидесяти).
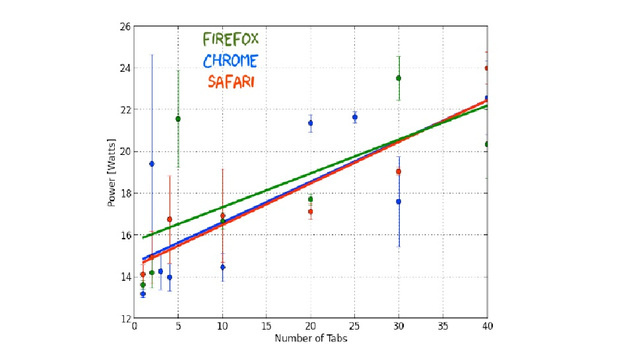
Кстати, этим летом в техблоге Gizmodo поставили эксперимент, чтобы проверить, сколько потребляет каждая открытая вкладка (как в Safari, так и в других браузерах), и выяснили, что это 0,19 Ватт. А открытие 100 вкладок даже без какого-либо флеша вообще снижает время автономной работы более чем на час.
Под браузер выделяется определенное количество памяти операционной системы. Если долго серфить, то кэш, естественно, переполняется, и данные сбрасываются на жесткий диск в Swap-файл (файл подкачки). А теперь сюрприз: если браузер только сворачивать (а не закрывать его полностью) и оставить его «висеть» там достаточно долго (например, всю рабочую неделю), то в нем накопится огромное количество данных.
В случае с Flash подобные утечки памяти происходят очень медленно и для пользователя почти не заметно. В итоге за несколько дней накапливается в среднем 3-4 гига. Часть данных Mac OS к этому моменту уже отправила в свой swap-файл. Проблемы начинаются как раз при старте виртуальной машины: MacOS вынуждена искать под новый процесс сразу много памяти. Это ведет к тому, что она вываливает огромный массив данных из кэша в своп – старается освободить память под запуск средства виртуализации и гостевой ОС. В этот момент виртуальная машина пытается считать данные, необходимые для их старта. Все вместе приводит к росту числа случайных обращений к диску, и система начинает «тормозить».
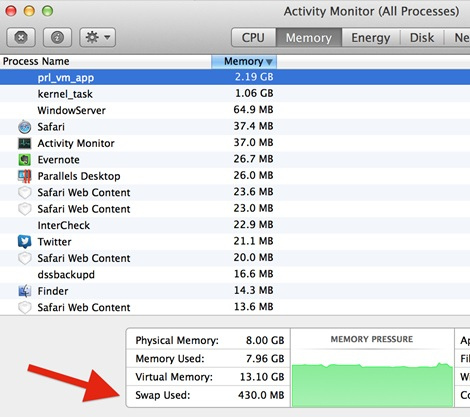
Поэтому поглядывайте на параметр Swap used в Activity Monitor. Если количество данных там постепенно растет и стало явно больше 1 Гб, то вероятно, что какое-то приложение не отпускает свою память.
И что же делать? А профилактика конкретно этой проблемы очень простая – периодически нужно закрывать браузер целиком, используя Cmd+Q (а не просто закрывать окошко, кликнув по красному стоп-сигналу в левом верхнем углу).
Можно применить также еще несколько хинтов для предотвращения утечек. Например, поставить блокировщик рекламы, который избавит от флешевых баннеров, – их сейчас на рынке довольно много – от популярного Adblock (который блокирует рекламу еще до ее загрузки) до PithHelmet и GlimmerBlocker, или что-то типа плагина ClickToFlash, который в Safari блокирует Flash, заменяя его статичными изображениями.
Во-вторых, хорошо бы удалить различные браузерные расширения, которые также вызывают утечки (например, антивирусов или Skype). В Safari это делается окне настройки (Safari – Preferences – Extensions), там можно как деинсталлировать расширения, так и вообще запретить установку каких-либо add-ons. Только удалить мало – надо еще проверить в папке
/Library/Safari/Extensions, не отсталось ли от них лишнего.
Если у вас есть еще какие-то советы по борьбе с утечками памяти, то именно вас мы и ждали в комментариях.

В прошлом месяце в магазине DeepArtment Таганка состоялась конференция, в ходе которой специалисты Aflex software — официального представителя компании Parallels, специализирующейся на разработке решений виртуализации — ответили на вопросы посетителей нашего сайта.
Предлагаем вам ознакомиться с ответами на наиболее интересные вопросы, касающиеся особенностей решения Parallels Desktop — ведущего на рынке приложения, позволяющего запускать Windows на Mac без перезагрузки.
Возможна ли миграция Windows с PC на Mac в виртуальную машину по сети с помощью Parallels Transporter?
Parallels Transporter поддерживает удаленную миграцию по сети или Firewire. Для миграции по сети необходимо чтобы участвующие в миграции компьютеры (PC и Mac) «видели» IP адреса друг друга.
Как возможность перенести Windows на виртуальную машину Parallels соотносится с лицензионной политикой Microsoft на Windows?
Для Windows миграция является, по сути, переустановкой системы на другую машину, что, естественно, требует ре-активации дистрибутива. Сколько ре-активаций доступно для вашей версии дистрибутива Windows и возможна ли его переустановка — зависит от типа его лицензии (OEM, retail, MSDN и т.д.). В любом случае эту информацию рекомендуется уточнять у представителей Microsoft перед миграцией.
Какие файловые системы поддержкивает Parallels Transporter?
Parallels Transporter полностью поддерживает FAT 16/32, NTFS, Ext2/Ext3. Если пользователь работает с неподдерживаемой файловой системой – данные будут скопированны в виртуальную машину «как есть» - посекторно, с диска.
Учитывая, что меняется конфигурация оборудования для системы после миграции в виртуальную машину — откуда Parallels Transporter берет новые драйвера?
При миграции Windows в виртуальную машину устанавливаются специальные драйвера Parallels Tools.
Что,если я попробую мигрировать Windows со своего PC (320Гб жесткий диск) на Mac (160Гб диск), хватит ли места?
Parallels Transporter проверит наличие свободного места для миграции перед ее началом и сообщит вам о возможных проблемах. При нехватке свободного места для полной миграции диска, вы можете выбрать расширенный режим и перенести только избранные разделы на диске (например, только системный C:, без остальных разделов с данными). Либо, вы можете воспользоваться сторонними программами для разбиения диска на разделы чтобы приготовиться к миграции (например, Acronis Disk Director).
Насколько корректно останавливать виртуальную машину Windows через кнопку «Остановить» в интерфейсе Parallels Desktop,а не через «Пуск» - «Завершение работы»?
Начиная с четвертой версии, Parallels Desktop for Mac полностью поддерживает ACPI, поэтому нажатие на «Выключить» подает операционной системе команду на «мягкое» отключение и равносильно отключению через «Пуск». Вы можете все же сделать полное отключение, нажав на кнопку «Выключить» дважды, но это как раз не рекомендуется делать в обычных случаях, так как это может вести к потере данных, если Windows не успеет корректно заврешить все свои процессы.
Можно ли перенести данные с машины, где Windows из-за различных проблем перестал загружаться, на другую, недавно созданную?
Да, вы можете либо получить доступ к данным старой виртуальной машины через Parallels Explorer (устанавливается на Mac вместе с Parallels Desktop), либо подключить виртуальный диск от старой машины в качестве второго диска к новой рабочей и перенести данные.
Поддерживает ли Parallels Desktop виртуальные машины с Windows 7?
Сама Windows 7 официально еще находится в стадии бета-тестирования, но в Parallels Desktop уже есть экспериментальная поддержка этой версии ОС. Обратите внимание, что «эскпериментальная» означает, что не все функции ОС в виртуальной машине еще работают абсолютно корректно и есть известные проблемы. Естественно, когда Microsoft официально выпустит Windows 7 как стабильную версию, в Parallels Desktop появится ее полная поддержка.
Когда у меня в виртуальной машине включен Общий Профиль и я изменяю файл на рабочем столе Windows – изменится ли он в Mac OS?
Да, конечно, Общий Профиль позволяет Windows и Mac OS использовать единые папки рабочего стола и документов пользователя, так что изменения файлов в любый этих папках из одной ОС конечно отобразится и в другой.
Как настроить сеть для виртуальной машины?
По умолчанию Parallels Desktop использует режим общей сети для виртуальных машин, в этом случае программа просто обращается к Mac OS X за доступом в сеть и все приложения Windows имеют такой же доступ к сети, как и Mac приложения. Этот режим рекомендован для большинства пользователей, но в отдельных случаях системным администраторам и опытным пользователям будет интересно настроить port-forwarding для общей сети Parallels, или использовать режимы сети с мостовой схемой или внутрекомпьютерной сети.
Будет ли у виртуальной машины свой сетевой MAC-адрес при работе в сети?
Да, вы можете задать MAC-адрес в настройках виртуальной машины. Но обратите внимание, что в случае использования режима мостовой сети через Airport (wifi-адаптер) все равно будет использоваться физический адрес вашего Mac.
Будет ли Windows видеть компьютеры рабочих групп в сетевом окружении при работе через общую сеть?
Windows опрашивает лишь компьютеры в одной подсети, поэтому в режиме общей сети (который использует отдельную подсеть для вирутальных машин) рабочие группы из внешней сети Mac видны не будут. Но прямое подключение к компьютерам в сетевом окружении по IP или NETBIOS-имени должно работать без проблем. Для этого можете использовать режим мостовой сети для работы виртуальной машины в одной подсети с другими компьютерами в сети.
Зачем нужны моментальные снимки памяти (snapshots)?
Пользователь Parallels Desktop может в любой момент «зафиксировать» все данные, сохраненные на диске виртуальной машины. После первого сохранения работа с виртуальной машиной продолжится внешне без изменений, но программа прекратит изменять файлы с момента сохранения на виртуальном диске. Она будет запоминать лишь отдельные изменения между снапшотом и текущий состоянием. Размер виртуального диска от этого на стороне Mac’а может серьезно уменьшиться со временем, зато пользователь получит возможность в любой момент «откатить» систему и созраненные на диске файлы на момент создания снапшота. Данная опция может быть полезна для резервного сохранения файлов в Windows или при использовании вирутальной машины для тестирования новые ненадежных программ или изменений в системе.
Зависит ли размер снапшота от размера диска виртуальной машины?
Нет, размер зависит исключительно от фактически хранящийхся на диске данных, которые будут сохраняться и изменяться в будущем.
Можно ли удалить снимок памяти?
Да, конечно, вы можете либо удалить сохраненное состояние данных и остаться с имеющимися модификациями файлов или вернуться к сохранненому состоянию и продолжить работу с ним, удалив снапшот и необходимость фиксировать изменения в дальнейшем.
Как Parallels Desktop работает с Boot Camp?
Вы можете загружать в Mac OS уже установленный в Boot Camp Windows со всеми приложениями и настройками, используя Parallels Desktop. При этом вы сохраняете возможность перезагрузиться в Boot Camp обычным способом и продолжить работу напрямую в Windows.
Почему не работает кнопка «приостановить» виртуальную машину, если Windows загружен из Boot Camp?
Для полноценной работы некоторых функций Parallels Desktop (таких как снимки памяти, пауза и общий профиль) требуется полный доступ к жесткому диску виртуальной машины, который может обеспечить только использование полноценного виртуального диска. Использование Boot Camp раздела для загрузки Windows является несколько ограниченным альтернативным способом загрузки Windows в Parallels Desktop, востребованным частью пользователей. Как правило, все же предполагается, что Windows в Parallels Desktop использует собственный вирутальный диск.
Как лучше обновляться на новую версию Parallels Desktop?
Как и перед установкой любой программы на Mac OS X, вначале рекомендуется воспользоваться дисковой утилитой и проверить права доступа на вашем загрузочном диске. После этого вы можете поставить новую версию Parallels Desktop поверх существующей.
Существует ли Linux версия Parallels Tools?
Да, Linux версия предоставляет основные улучшения для виртуальной машины включая свободное переключение мыши, динамическое изменение размеров окна с виртуальной машиной и синхронизацию времени.
Показывает ли Parallels Desktop мониторинг и статистику по использованию ресурсов компьютера виртуальными машинами?
Подробная статистика через интерфейс программы доступна пользователям Parallels Server, в Desktop версии она отсутвует.
В каких случаях вы рекомендуете использовать Parallels Desktop вместе с Boot Camp и в каких достаточно виртуальной машины в стандартной конфигурации?
Это зависит от потребностей пользователя, но как правило, если ваши повседневные нужды ограничиваются несколькими рабочими программами (браузер, Офис, 1с, фотошоп, отдельные 3D игры и CAD-приложения) — то достаточно обычной виртуальной машины. Обычно пользователи оставляют себе Boot Camp лишь в случаях, когда они часто перезагружаются в Windows чтобы получить максимум от 3D производительности и системных ресурсов в чистой системе без участия Mac OS X, наиболее простой пример - поиграть в современные очень ресурсоемкие 3D игры. В большинстве же случаев наиболее распространен все же вариант с обычной виртуальной машиной без Boot Camp.
Как лучше запускать 1С-приложения, через Boot Camp или в обычной виртуальной машине?
Без всякого сомнения – в обычной вирутальной машине. 1С отлично работает в Parallels Desktop и нет ни малейшей необходимости держать его в Boot Camp ради возможности перезагрузки.
Как вы можете сравнить Parallels Desktop с продуктами конкурентов?
Не вдаваясь в детальные сравнения, я могу отметить, что Parallels очень внимательно следит за производительностью и стабильностью одного из своих флагманских продуктов - Parallels Desktop, и поддерживает данные показатели на очень высоком уровне. Это подтверждают и результаты тестов независимых изданий. И не стоит забывать, что имеено Parallels были первыми в создании и иcпользовании множеста инновационных решений, включая Intel VT-x (позже – VT-d), разработкой Coherence, SmartSelect и много другого, что в целом дает пользователям максимальную производительность виртуальной машины и удобную интеграцию двух и более операционных систем на одной машине.
Как выводить документы на печать из виртуальной машины?
Для удобства пользователей, в виртуальной машине Windows присутвует специальный виртуальный принтер HP Color LaserJet 8500 PS, который автоматически перенаправляет печать на настроенный у вас в Mac OS принтер (вы можете уточнить настройки в конфигурации вирутальной машине, в свойствах параллельного порта). Или вы можете настроить в Windows подключение к принтеру стандартными средствами, как на обычном компьютере.
Можно ли подключиться к сетевому принтеру из виртутальной машине?
Да, конечно, никакой разницы между настройкой сетевого принтера на обычном PC и в виртуальной машине Parallels нет.
Можно ли рассчитывать на поддержку подключений различных специфических устройств в виртуальной машине?
Parallels Desktop поддерживает подключение большинства USB устройств, начиная от флешек, телефонов, принтеров и заканчивая специфическими USB-донглами авторизации. Но все же стоит иметь ввиду, что что-то совсем экзотическое (например, USB-программатор для мирокчипов) может работать из виртуальной машины не вполне корректно и тогда можно обратиться к использованию Boot Camp.
Будет ли возможность загрузки вирутальной машины по USB?
Текущая версия Parallels Desktop этого не поддерживает, но можно ожидать добавления этой возможности в будущих версиях, если это станет востребованно большим количеством пользователей.


Секреты Mac OS X запись закреплена
Всем привет, почему Parallels так много места сьедает?
У меня установлена чистая винда + 2 программы весом не более 4 гб))
за что -60гб?

p.s: свободное место чистил в parallels, с этим все ок

Стандартная тема. В основном сама винда много места занимает.
Ищи винду полегче.
И если не ошибаюсь где-то в настройках параллельки можно зарезервировать место. Но это не точно)



В настройках виртуальной машины есть возможность менять параметры виртуальной аппаратной части

Насколько я понимаю, если у виртмашины в настройках поставлен жёсткий диск динамического размера, он динамически раскукоживается данными, вроде обновлений, но после удаления этих данных обратно не скукоживается. Мне удавалось нагуглить методы сжатия виртмашины, но в последних версиях параллелс такой возможности нет.
В общем, страдайте.


Зайди в винду , удали резервную копию win и будет тебе счастье)


А разве параллельский диск не должен быть в пакете самой виртуальной машины? Почему он отдельно?
Ps - но это не точно) Позже у себя гляну

Галочку в настройках виртуального жесткого диска поставь и будет занимать только реально занимаемое место.
Читайте также:


