Как удалить снэп камеру с компьютера
Однажды после свежей установки kubuntu мне потребовался обычный калькулятор. Мой любимый - это gnome-calculator. У него есть отличная функция истории операций. И тут внезапно я SNAP.
Последнее время программисты обленились и не хотят оптимизировать системы. Библиотеки растут до невиданных размеров, и никто не собирается разбивать их на кучу маленьких. Потому что "иначе будет сложно вести разработку". Из-за этого решили придумать SNAP пакеты. Это установки программ, которые вместе с кодом самой программы несут ещё пару сотен мегабайт библиотек, которые нужны для запуска программы.
Так сегодня утром я в очередной раз запускал обычный калькулятор на своём ПК и поймал себя на мысли о том, что загрузка такой простой программы длится более 10 секунд. Начав разбираться я обнаружил, что установил из менеджера пакетов не простой пакет, а SNAP. В этот момент у меня появилась жгучая боль ниже спины. Я удалил вообще всё, что связано со SNAP из системы. Расскажу как это сделать

Перед удалением необходимо посмотреть все установленные SNAP пакеты, чтобы ничего не исчезло неожиданно:
Если в списке нет знакомых названий (кроме "core*" и "snap"), то можно удалять без оглядки.
Можно удалить двумя способами: автоматическим и ручным. Попробуем оба. Сначала автоматический (он предпочтительнее и короче):
Благодаря "--purge" будет удалены ещё и все настройки программы.
Теперь посмотрим как удалить этот ужас вручную. Для этого отключим службу и удалил её из автозагрузки:
sudo systemctl stop snapd.service
sudo systemctl disable snapd.servicesudo systemctl stop snapd.socket
sudo systemctl disable snapd.socket
Затем удалим пакет полностью:
Удалим ещё и кеш, который почему-то остался:
P.S.
Поле удаления этого недоразумения установил калькулятор из обычного репозитория. Теперь он грузится меньше секунды. А не 10-15 секунд, как раньше из SNAP пакета.
В целом, я не возражаю против концепции SNAP пакетов. Но для их работы нужен 100 ГГц процессор. Чтобы влияние на быстродействие было ничтожным.
P.P.S.
Когда же люди перестанут просто так лепить програмный код, а остановятся и посмотрят назад? Процессоры на наших компьютерах работают на частоте почти 5 ГГц, а диски выдают сотни тысяч файлов в секунду. И при этом обычный калькулятор из SNAP пакета запускается за 10 секунд. Зачем это всё?
Почему нельзя объявить год глобальной оптимизации и разобраться с долгами в программировании? Иначе даже 10 ГГц процессора нам не хватит, чтобы запустить калькулятор быстрее, чем за 10 секунд.
9 комментариев к “ Как удалить SNAP. Вообще всё ”
Можно просто поставить mint, из него снап был выпилен.
Ох, переустановка всей системы - это слишком радикальный способ борьбы со SNAP. И в LinuxMint по умолчанию установлено много лишнего.
Я ушёл с mint на kubuntu по причине проблемы с видео. Не знаю, связано ли это с xserver или cinnamon, но во время записи экрана получалось лагающее видео (артефакты). Времени разбираться не было, не стал копаться в причинах. Перешёл на kubuntu с wayland и kde не меняя железо.
Спасибо, этот snap uёbiщe жуткое, так тормозит ubuntu
Как по мне, snap - очень даже удобная штука. Допустим, opera может вообще не установиться на какой-нибудь debian stretch, но snap позволяет это сделать без всяких проблем. А вот долгий запуск снапов заключается вовсе не в том, что нехватает производительности компьютера - на 24 ядрах с SSD они запускаются всё равно ДОЛГО. Проблема здесь в самой тормознутости снапа, который, я уверен, в будущем доработают и оптимизируют.
Раз уж вы вытравливаете snap полностью, то лучше запретить его установку вообще, сделать это можно двумя способами:
1) Простой (не рекомендуется, т.к. может включиться) apt-mark hold snanpd
2) Рекомендуемый - создать правило для apt:
Добавить в /etc/apt/preferences следующее:
Package: snapd
Pin: release *
Pin-Priority: -1
А вообще, ubuntu - это такая большая помойка, с которой я потихоньку пытаюсь слазить, чего и всем советую.
Если не секрет, то в какую сторону слазите? В Debian, Arch, BSD или другую?
И тот же вопрос про серверную систему, если пользуете.
На серверах использую Ubuntu Bionic и Ubuntu Focal. Пока не рискую.
А вот на десктопе пересел на Debian.
Вообще, изначально я пользовался арчем, но мне нужна стабильность, а не вечные проблемы.
То же самое касается и Gentoo - часами комплировать программы я не могу, даже на серверах.
Поэтому, пока что думаю переходить на Debian.
Но с дебиана я ушёл из-за его постоянных глюков, например, как пару лет назад они завезли обновление самбы, из-за которого не работала авторизация вообще, в то же время в убунту это обновление не было внедрено.
Темболее, в дебиане удаляют программы просто потому, что так захотелось разработчикам. Например, в последнем релизе Bullseye удалили программы, которыми я пользуюсь постоянно - nomacs и shutter. Вот просто взяли, и удалили.
Вот вам и мнимая стабильность дебиана.
Поэтому, не могу пока дать однозначный ответ, куда лучше переходить. Если кратко, то если нужна стабильность - это Ubuntu, а если нужно отсутствие глюков - Debian.
Раньше пользовался shutter. Но когда перешёл на KDE, то начал использовать kde-spectacle: https://apps.kde.org/ru/spectacle/ . У неё нет браузера сделанных снимков, но стартует она заметно быстрее shutter, выходя сразу в боевой режим. То есть можно кликнуть на неё иконку в панели быстрой загрузки (команда "spectacle --region") и сразу делается снимок экрана, который потом вырезаешь. Очень удобно из-за скорости срабатывания.
На десктопе тоже сейчас тестирую Debian. Буквально вчера установил её в virtualbox. Не нравится Ubuntu тем, что в ней много пакетов из ветки experimental, к качеству проверки которых есть вопросы. Поэтому думаю как бы отгородиться от таких проблем со "стабильностью" Debian, в которой есть хоть какой-то отстойник, где программы проверяются временем. Нужно хотя бы пол года, пока народ обнаружит подставу (малварь), если она есть, и исправит её. А в списке таких тестировщиков быть не хочется.
Но сейчас в experimental находится, к примеру, последний firefox 90.0, разработчикам которой я более-менее доверяю. А в unstable Debian только версия 88.01. Поэтому устанавливаю её оттуда через "apt install -t unstable firefox" и с добавлением unstable репозитория в sourcelist и в правила apt/preferences:
Package: *
Pin: release a=unstable
Pin-Priority: 99
Спасибо за утилиту, я уже пересел на KDE, тут она встроена.
Сам snap в принципе не плох, но у него масса косяков, которые разработчики не хотят устранять, в частности:
1) Нет нормального способа очистки старых версий пакетов, приходится изворачиваться и путём листинга отключенных пакетов удалять всё вручную. Бред, крайне неудобно;
2) Очень плохая интеграция со всеми DE. Например, в той же LXDE вообще программы из snap не отображаются, приходится городить костыли в виде редактирования запускного файла startlxde. Помимо этого, невозможно задать программы snap по умолчанию, в той же KDE;
3) Нет настройки обновлений - либо он обновляет всё автоматически, либо ты прибиваешь сервис вообще. Тоже бред.
Ну и ещё такая проблема есть в линуксах, как отсутствие мультипрофильности для программ. Вот в винде я могу создать множество портативный копий ungoogled-chromium, которые будут независимы друг от друга, и в которых я могу прописать разные прокси и т.п., в линуксе же я просто не понимаю как это можно даже в теории реализовать. Даже с тем же snap'ом можно было бы запилить мультипрофиль.
Так что пока как-то так.
Сам сейчас сижу на Debian Bullseye+KDE, напрягает то, что вырезали nomacs из дистрибутива. Почему, зачем? Фиг знает!
Также известно, что приложение работает с ошибками в некоторых операционных системах и создает сбои с некоторыми службами потоковой передачи и видеозвонков. Если вы столкнулись с какой-либо из этих проблем и хотите удалить Snap Camera из своей системы, значит, вы попали на идеальную веб-страницу. Мы составили простое пошаговое руководство, которое поможет вам удалить Snap Camera из вашей системы. Давайте начнем.
СВЯЗАННЫЕ С: Как быстро отключить фильтры Snap
В Windows
Snap Camera устанавливает приложение для удаления в Windows. Выполните следующие простые шаги, чтобы запустить его и удалить Snap Camera с вашего ПК.
Шаг 1: Нажмите сочетание клавиш Windows + E, чтобы открыть окно «Мой компьютер».

Шаг 3: Найдите Snap Camera, введя ее имя. Или достаточно просто набрать оснастку.

Шаг 4: Щелкните имя приложения, чтобы раскрыть меню. Теперь нажмите кнопку «Удалить».

На Mac
Примечание: По умолчанию приложения отсортированы в алфавитном порядке.
Примечание: Вам может быть предложено ввести пароль в зависимости от ваших настроек безопасности.

Шаг 5: Перезагрузите ваш Mac.
Теперь Snap Camera должна быть полностью удалена с вашего Mac при повторной загрузке.
Удалите оставшиеся файлы из Snap Camera на Mac
В случае, если остались какие-либо файлы, особенно приложение виртуальной камеры в других приложениях, следуйте этому руководству, чтобы удалить эти файлы. Это известная проблема Snap Camera, которая, как ожидается, скоро будет исправлена в следующих обновлениях.
Шаг 2: Дважды щелкните значок терминала в результатах поиска, чтобы запустить терминал.
Шаг 3: Теперь скопируйте приведенные ниже команды одну за другой и запустите их в окне терминала.
Примечание: Вас могут попросить ввести пароль после нажатия клавиши Enter.
Шаг 4: После завершения процесса перезагрузите Mac.
Snap Camera и приложение виртуальной камеры теперь должны быть полностью удалены из вашей системы macOS.
Не стесняйтесь делиться своими взглядами и вопросами с нами в разделе комментариев ниже.
Пакеты программного обеспечения snap - это очень удобная вещь, поскольку они позволяют один раз подготовить установочный пакет, который потом можно развернуть в любом дистрибутиве поддерживающим эту технологию, а таких дистрибутивов довольно много. Для управления пакетами snap используется специальный пакетный менеджер.
Устанавливать пакеты надо с помощью него, соответственно и удалять тоже. В этой небольшой статье мы рассмотрим как удалить snap пакет в Linux.
Удаление snap пакета
Для удаления пакета вам надо знать его имя. Если вы устанавливали пакет давно и уже не помните как точно он назывался, есть несколько способов его узнать. Если пакет был найден на snapcraft.io, можно найти его там ещё раз и нажать кнопку Install, чтобы узнать команду установки и имя пакета:

Кроме того можно просто посмотреть все установленные пакеты, обычно их не очень много, затем уже из них выбрать то, что надо удалить:

В данном случае пакет называется onenote-desktop. Для того чтобы его удалить достаточно выполнить такую команду:
sudo snap remove onenote-desktop
Это полностью удалит пакет и приложение из системы. Но есть ещё одна особенность, которая может быть вам интересной. По умолчанию пакетный менеджер snap сохраняет две предыдущие версии пакетов при обновлении. Поскольку один пакет занимает 500-700 мегабайт, это достаточно много и вы можете захотеть удалить эти пакеты. Можно попросить пакетный менеджер сохранять только одну резервную копию с помощью такой команды:
sudo snap set system refresh.retain=2
В параметры передается цифра 2. Это значит одна актуальная версия, а одна резервная. Меньше нельзя. Но если очень надо, то можно вручную удалить старые версии пакетов. Только хочу предупредить, что вы это делаете на свой страх и риск. Это может сломать систему и таким образом можно удалять только сами приложения, системные пакеты такие как core, snapd и другие трогать ни в коем случае нельзя. Сначала надо посмотреть список всех пакетов вместе с версиями, это можно сделать такой командой:

Обращать внимание надо на ревизии. В данном примере у меня есть две версии телеграмма, одна активная - 2398 и одна резервная (disabled) - 2391. Версию 2391 можно попробовать удалить. Для этого выполните такую команду:
snap remove telegram-desktop --revision=2391

После этого указанная ревизия будет удалена, место на диске освободится, но у вас останется рабочая версия Telegram. Хочу ещё раз предупредить, что системные пакеты трогать не стоит, это может вызвать проблемы.
Выводы
В этой статье мы рассмотрели как удалить snap пакет в Ubuntu и как удалить старые версии snap пакетов чтобы освободить память. Как видите, это очень просто.
Нет похожих записей
Статья распространяется под лицензией Creative Commons ShareAlike 4.0 при копировании материала ссылка на источник обязательна.
Хорошая новость заключается в том, что вернуться к нормальному виду легко, нужно просто знать правильные шаги!
Итак, приступим!
Статьи по Теме
Что это вообще за фильтры?
Прежде всего, если вы застряли с фильтром, который не хотите, чтобы другие видели, скорее всего, он НЕ поступает напрямую из вашей веб-конференции, потоковой передачи в реальном времени или приложения для видеочата. Вместо этого вы, вероятно, используете приложение Snapchat Snap Camera.
Это приложение позволяет применять различные фильтры (они называют их линзами), чтобы изменить внешний вид вашего лица при использовании веб-камеры вашего компьютера.
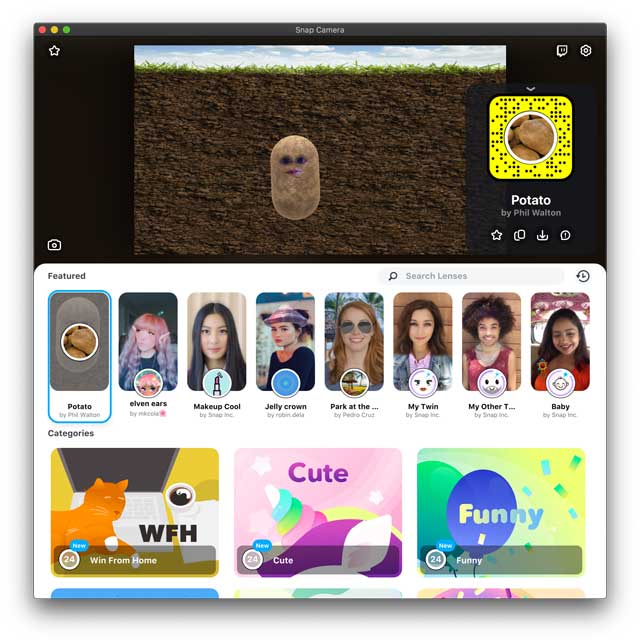
Когда вы открываете приложение Snap Camera, вы видите текущее изображение веб-камеры и предварительные просмотры нескольких этих объективов (фильтров).
Чтобы опробовать один из этих вариантов, все, что вам нужно сделать, это нажать на объектив в разделе «Интересные» или найти то, что вас интересует.
Как объектив Snap Camera работает с вашим компьютером
За кадром происходит то, что приложение Snap Camera фактически создает виртуальная веб-камера на твоем компьютере.
Поэтому всякий раз, когда у вас открыта Snap Camera, приложение принимает входные данные с веб-камеры вашего компьютера и обрабатывает их с помощью выбранного вами объектива Snap Camera (фильтра).
И это отлично подходит для развлечения в одиночестве или с семьей и друзьями.
Но это может быть не так здорово, когда у вас важные деловые встречи с начальством или клиентами!
Какое приложение использует Snap Camera?
Практически любое приложение, использующее вашу веб-камеру, может работать с Snap Camera, включая YouTube, Facebook Live, Zoom, Skype, Google Hangouts и Meet, Microsoft Teams и многие другие приложения для конференций.
Snap Camera не работает в FaceTime, так что для некоторых это может быть хорошей новостью.
Как отключить фильтры и линзы Snap Camera
Закройте и закройте приложение Snap Camera
Поскольку Snap Camera создает виртуальную веб-камеру, если вы закройте или выйдите из приложения Snap Camera он не может обработать фильтр на вашей веб-камере.

После того, как вы выйдете из Snap Camera, она не сможет каким-либо образом изменить ваше изображение, поскольку программа, применяющая фильтр, закрывается!
Вы можете закрыть Snap Camera разными способами!
- выберите Snap Camera> Quite Snap Camera из верхней строки меню
- Нажмите клавиши Command + Q для быстрого доступа к клавиатуре
- Нажмите Снимите камеру с док-станции и щелкните его правой кнопкой мыши и выберите Уволиться (как в примере выше)
Измените настройки камеры в приложении
Внутри вашего приложения для конференц-связи есть возможность выбрать, какую камеру будет использовать ваше приложение для конференц-связи. Если вы видите, что фильтры Snap Camera применены к вашему изображению, значит, вы выбрали Snap Camera в качестве камеры.
Помните, что поскольку Snap Camera создает виртуальную веб-камеру, вы всегда должны видеть как минимум два варианта для вашей камеры:
Не можете найти эти параметры камеры или видеопотока?
Отключить разрешения камеры (для Mac)
- открыто Меню Apple> Системные настройки> Безопасность и конфиденциальность
- Выбрать Вкладка Конфиденциальность
- Если вы заблокировали настройки Mac, коснитесь значка замка и введите пароль устройства, чтобы разблокировать его.
- Нажмите Камера
- Отменить выбор флажок рядом с Snap Camera, чтобы он больше не отмечался
- Если открыто приложение Snap Camera, выберите Выйти сейчас
- Перезапуск ваше приложение для конференций и убедитесь, что вы избавились от этих фильтров!
- Если вместо этого вы видите черный или пустой цветной экран, перейдите в настройки камеры или видео приложения и выберите встроенную камеру вашего компьютера.
Как удалить Snap Camera с Mac
Если вы решили, что получили удовольствие от Snap Camera и хотите полностью удалить его со своего Mac, выполните следующие действия:
После удаления приложения вы по-прежнему видите виртуальную камеру Snap Camera в качестве опции?
![Snap Camera сохраняется после удаления приложения Snap Camera]()
Если вы выполнили действия по удалению Snap Camera, но по-прежнему получаете его в качестве опции при выборе камеры в приложении, которое использует камеру, выполните следующие действия.
Читайте также:



