Как удалить снапшот в vmware
Подобно тому, как человек только в своих иллюзиях может дать отпор грозному начальнику, нахамить сварливой тёще или свекрови и даже предаться страсти с недоступной пассией, не имея возможности сделать это в реалиях, пользователи компьютеров не всякие эксперименты могут проводить с операционной системой и программным обеспечением. Ведь можно потерять ценные данные, да и на переустановку системы, инсталляцию и настройку программ уйдёт много времени. Благо, для заядлых экспериментаторов, которым любопытный ум не даёт спокойно жить, дай ему только «поюзать» операционную систему и покопаться в настройках различных программ, существуют программы для создания виртуальных компьютеров. VirtualBox – одна из таковых, точнее, самая популярная благодаря бесплатному распространению и дружелюбному пользовательскому интерфейсу.
0. Оглавление
1. Путешествие по временным линиям и событийности виртуальных операционных систем
VirtualBox умеет создавать виртуальные компьютеры и устанавливать на них виртуальные операционные системы, с которыми можно делать всё то, что нельзя с основными, которые установлены на физический компьютер. Установив виртуальную операционную систему, вы сможете делать с ней всё, что захотите – экспериментировать с её настройками, тестировать различный софт с непроверенных интернет-ресурсов, можно даже запускать вирусы для их изучения. Если ваши эксперименты закончатся неудачей, виртуальную операционную систему можно попросту удалить. И всё, чем вы рискуете, это временем, которое вы потратите на установку новой системы на виртуальную машину VirtualBox. Зато взамен вы получите бесценный опыт.
Но даже и потраченного времени на установку новой виртуальной операционной системы можно избежать, если приучиться работать со снимками её состояния. Снимок состояния системы, он же снапшот (SnapShot) – это фиксация определённых настроек и самой виртуальной машины, и операционной системы, и установленных программ в определённый момент. Зафиксировав единожды состояние виртуальной операционной системы, к нему можно будет вернуться в дальнейшем, когда с системой возникнут проблемы. По сути, это аналог процедуры отката операционной системы или восстановления её из резервной копии, только в виртуальной среде VirtualBox всё происходит гораздо проще и чуть быстрее.
Не всегда неудавшийся эксперимент с настройками виртуальной операционной системы и сторонним софтом можно нейтрализовать, не сохранив изменения при выключении. Например, при установке системных патчей, драйверов, некоторых антивирусов и прочих программ, которые требуют перезагрузки сразу же после инсталляции, изменения виртуальной машины VirtualBox будут применены в процессе её перезапуска. В подобных случаях лучше сделать снимок состояния системы. К тому же, VirtualBox позволяет делать множество снапшотов, и вы в любое время можете вернуться к любому из состояний виртуальной машины – эдакое путешествие по её временным линиям и событийности, то в прошлое, то в будущее, то в настоящее.
2. Как создать снимок виртуальной машины в VirtualBox

Появится окошко для задания снимку имени и описания.

Вы можете оставить название по умолчанию и не вводить никакого описания, но если таких снимков состояния системы в дальнейшем будет много, вы будете путаться. Потому лучше ввести хоть какие-то уточнения для себя же.
Снимок создаётся не долго, особенно, если виртуальная система ещё не напичкана настройками и программами.

Теперь можете приступать к самым рискованным экспериментам – устанавливать системные патчи, сомнительные программы, включать и отключать различные системные службы, проводить любые иные действия, на которые вы никогда бы не решились, будь это основная операционная система компьютера. Отныне защиты от неудачных экспериментов более чем достаточно – мало того, что это виртуальная операционная система, так ещё и можно в любой момент сделать откат действий.
Как восстановить виртуальную операционную систему из снимка?
В главном меню VirtualBox выберите нужную виртуальную операционную систему, если у вас их несколько, и переключите правую часть окна программы с активной по умолчанию кнопки «Детали» на кнопку «Снимки».

Откроется окно с отображением всех сделанных снимков состояния системы. Выберите снимок того состояния системы, к которому вы хотите её вернуть, вызовите на нём контекстное меню правой клавишей мыши и жмите «Восстановить снимок».
VirtualBox предложит вам дополнительно создать снимок текущего состояния системы, чтобы, если вы вдруг пожалеете о том, что вернулись к более раннему состоянию, вы могли снова переключиться на текущее состояние. Снимок текущего состояния не будет лишним, так что ставьте галочку согласия на его создание и жмите «Восстановить».

Задайте снимку текущего состояния системы имя и описание, затем жмите «ОК».

После этого VirtualBox незамедлительно приступит к восстановлению системы из ранее созданного снимка состояния.

Всё – можете приступать к работе с виртуальной системой в том состоянии, в котором вы её когда-то сохранили.
3. Как удалить ненужный снимок виртуальной машины
Если периодически делать снимки состояния виртуальной системы, со временем их соберётся довольно немало. Чтобы не захламлять пространство жёсткого диска, ненужные снимки можно удалить. Как удалить снимок? Выберите снимок состояния системы, который хотите удалить, вызовите на нём контекстное меню и выберите «Удалить снимок».
Затем подтвердите удаление.

4. Детали снимков виртуальных машин
Если у вас поднакопилось много снимков состояния системы, при выборе точки восстановления или для удаления ненужных снимков можно просмотреть детальную информацию о них, чтобы выбрать именно то, что необходимо. Для этого на том или ином снимке вызовите контекстное меню и выберите «Показать детали».

Откроется детальная информация по снимку, где будет видно описание, если вы его задавали при создании, дату, когда был сделан снимок состояния системы, и прочие параметры.

Смотрите также:
Программа для виртуализации операционных систем VMware Workstation, будучи чуть более функциональным продуктом, нежели программа VirtualBox, последней, несмотря на массу преимуществ, всё же уступает во многих моментах. Например, в отличие от…
Виртуальные машины VirtualBox и VMware Workstation всем хороши для тестирования операционных систем и софта, только вот почему-то ни одна из этих программ-гипервизоров не предусматривает в нормальном юзабельном формате опцию загрузки…
Процедура восстановления гостевых операционных систем (далее - ОС) из ранее созданных снимков состояния (их ещё называют снапшоты от англ. SnapShot) в программах виртуализации (гипервизорах) Hyper-V, VirtualBox и VMware Workstation – это своеобразный…

Всем привет сегодня хочу затронуть вопрос снапшотов (snapshots) в VMware vSphere. Поговорим, что это такое, из чего состоит, плохо это или хорошо и где применяется. Думаю это актуальный вопрос и многие хотели бы в нем разобраться, да и я освежу это в памяти, и что то может переосмыслить.
Что такое snapshot
Снапшот (Snapshot - снимок) - это сохранение состояния виртуальной машины в определенной точке, необходимой именно вам, его еще называют снимком виртуальной машины. Еще можно дать вот такое определение: Snapshot VMware - это копия файла диска виртуальной машины (VMDK) в определенный момент времени. Снимки предоставляют журнал изменений для виртуального диска и используются для восстановления виртуальной машины в определенный момент времени, когда происходит сбой или системная ошибка. Снимки сами по себе не обеспечивают резервное копирование, если проще SNAPSHOT это НЕ БЭКАП.
Любые данные, которые были доступны для записи на виртуальной машине, становятся доступными только для чтения при создании снимка. Snapshot позволяет вам возвращаться в одно и то же состояние несколько раз. Вы можете сделать снимок, когда виртуальная машина включена, выключена или приостановлена. Избегайте создания снимков, когда приложения на виртуальной машине обмениваются данными с другими компьютерами, особенно в производственных средах. Например, если вы делаете снимок, когда виртуальная машина загружает файл с сервера по сети, и виртуальная машина продолжит загрузку файла после того, как вы сделаете снимок. Если вы вернетесь к к своему снимку, то связь между виртуальной машиной и сервером будет прервана, и передача файла завершится неудачно.
Где применим снапшот
Применяют его чаще всего при резервном копировании виртуальных машин либо в тестовых целях, для тестирования софта или обновления например, чтобы можно было потом быстро откатиться если что то пошло не так.
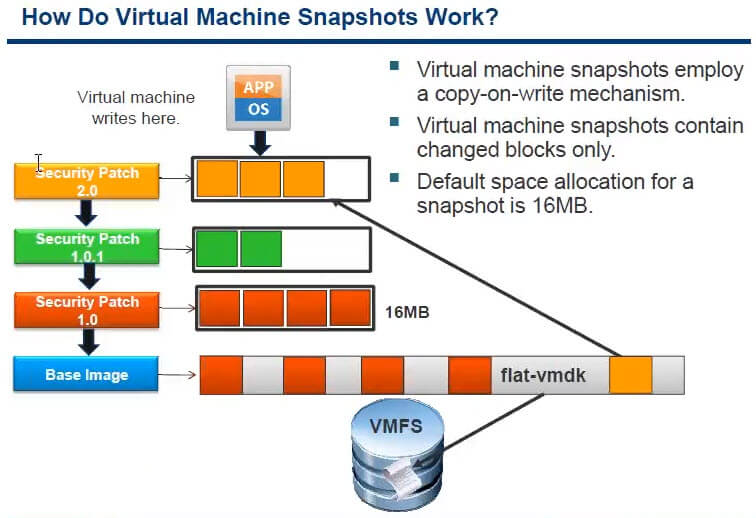
Как создать снапшот в VMware vSphere
Сама процедура очень простая и сейчас будет описана. Если же вы захотите ее автоматизировать, то советую почитать Как создать snapshot виртуальной машины по расписанию в VMware vCenter 5.5.
сразу подчеркиваю shapshot это не замена бэкапа, запомните этоВыбираете любую виртуальную машину, щелкаете по ней правым кликом и из контекстного меню выбираете Snapshot > Take Snapshot

В следующем окне задаем имя snapshot и при желании описание в поле description. Обратите внимание на две возможные галки
В ESXI 6.5 и выше, создание снимка виртуальной машины делается подобным образом, но уже из веб-интерфейса. Вы так же выбираете нужный сервер, вызываете его контекстное меню "Snaphots - Tale Snapshot"

Описание параметров снимка
- Snapshot the virtual machine's memory > данная опция нужна для того, чтобы во время снятия snapshot esxi виртуалки было состояние оперативной памяти, что при откате даст работающую виртуальную машину. Если вы ее снимите, то вернувшись из снапшота виртуальная машина будет выключена, но зато такой снапшот будет создаваться быстрее, так как нет необходимости сохранять оперативную память в файл, особенно если память большая и постоянно обновляется.
- Quiesce guest file system (need VMware Tools installed) > Это процесс при котором подготавливаются данные на виртуальном диске в состояние требуемое для резервного копирования. Заморозить гостевую файловую систему (требуется установка VMware Tools и ее драйвер Sync Driver) позволяет гарантировать, что данные гостевой операционной системы останутся не поврежденными в снимке.
В итоге VMware Tools с помощью VMware Snapshot Provider запускает создание VSS snapshot внутри гостевой ОС. После чего все VSS writers (смотрим их командой "vssadmin list writers") в гостевой ОС получают запрос и подготавливают соответствующие приложения к бэкапу (происходит запись всех транзакций из памяти на диск). Когда все VSS writers заканчивают работу, они сообщают службе VMware Tools через VMware Snapshot Provider, который, в свою очередь, говорит VMware о том, что снапшот можно снять.
Таким образом все приложения резервного копирования для VMware vSphere используют следующие комбинации при отдании команды на создание снапшота VMware (заметьте, что процесс непосредственно создания снапшота целиком и полностью контролируется самой VMware)
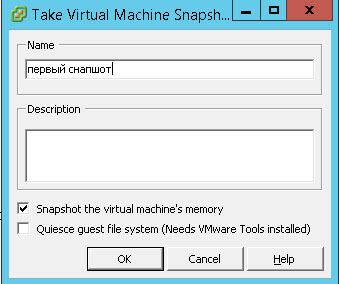
Если делать бэкап без опции Quiesce guest file system, то могут быть большие проблемы при восстановлении контроллера домена или Exchange сервера.
Как создать снимок виртуальной машины через PowerCLI
Тут есть две конструкции, которые вы можете использовать в PowerCLI. В первом примере, мы вызываем виртуальную машину "Terminal", а далее создаем там снапшот с именем "Untill Update".
Get-vm -name "Terminal" | New-Snapshot -Name "Untill Update"Во втором примере, мы воспользовались командлетом New-Snapshot, и обратились к виртуальному серверу, где создали снапшот с именем "Untill Update".
Структура файлов виртуальной машины при снятии Snapshot
Вот как выглядит структура файлов до снятия снапшота в VMware vSphere. Более подробно о форматах esxi файлов читайте по ссылке.
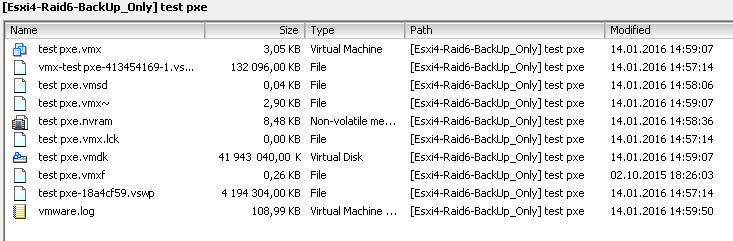
Теперь посмотрим, что изменится после снятия снимка виртуальной машины esxi 5.5. Как видите добавились файлы с форматом vmsn и добавленным в название 000001. Это и есть жесткий диск новых данных после снапшота.
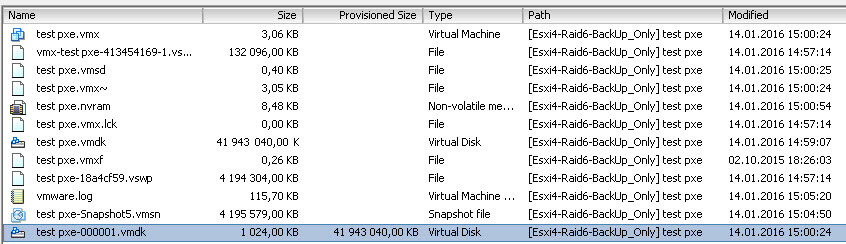
Если посмотреть на эти же файлы в консоли ssh, то этот файл на самом деле состоит из четырех. У меня на скриншоте два снапшота и в сумме они занимают 8 фалов.
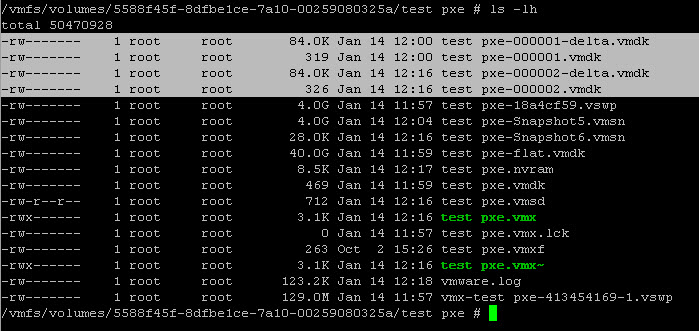
- <name VM>-[шесть цифр]-delta.vmdk - файл данных диска отличий от базового диска
- <name VM>-[шесть цифр].vmdk - заголовочный файл
- <name VM>.vmsd - текстовый файл с параметрами снапшота (связи в дереве, SCSI-нода, время создания и т.п.)
- <name VM>.vmsn - файл с сохраненной памятью виртуальной машины
Как можно предположить основной файл это delta, который включает в себя все отличительные данные после снапшота от основного виртуального диска. Данный виртуальный диск состоит из блоков данных хранимых в формате redo-логов (или просто дочерний диск - child disk). Он же sparse-диск, то есть диск, который использует технологию Copy-On-Write (COW) при работе с данными. Идея технологии copy-on-write — при копировании областей данных создавать реальную копию только когда ОС обращается к этим данным с целью записи. Таким образом, этот виртуальный диск содержит только измененные от родительского диска области данных (delta).
файл.vmsd. Это текстовый файл, открыв в редакторе вы увидите все отношения между родительским и дочерними дисками, а также другую интересную информацию
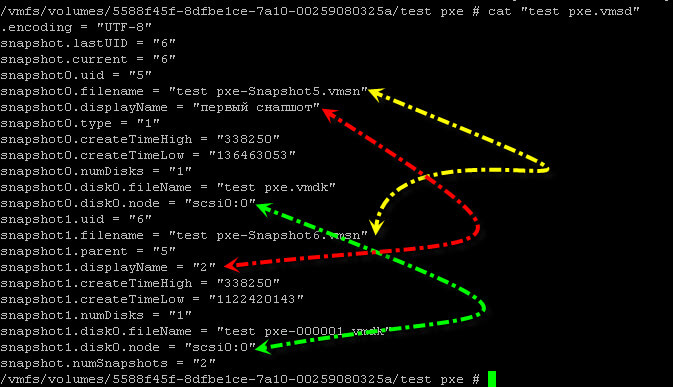
Хочу напомнить, что снапшоты лежат вместе с виртуальной машиной но их расположение можно поменять.
В гостевой ос
Что вы обнаружите например в событиях гостевой системы при создании снапшота без галки Snapshot the virtual machine's memory и включенной на Quiesce guest file system. Вы в просмотре событий, в журнале Приложения обнаружите ошибку VSS с кодом 12289 (Ошибка теневого копирования тома: Непредвиденная ошибка DeviceIoControl). Можете на нее забить, так как она происходит из за флоппи диска в конфигурации виртуальной машины.
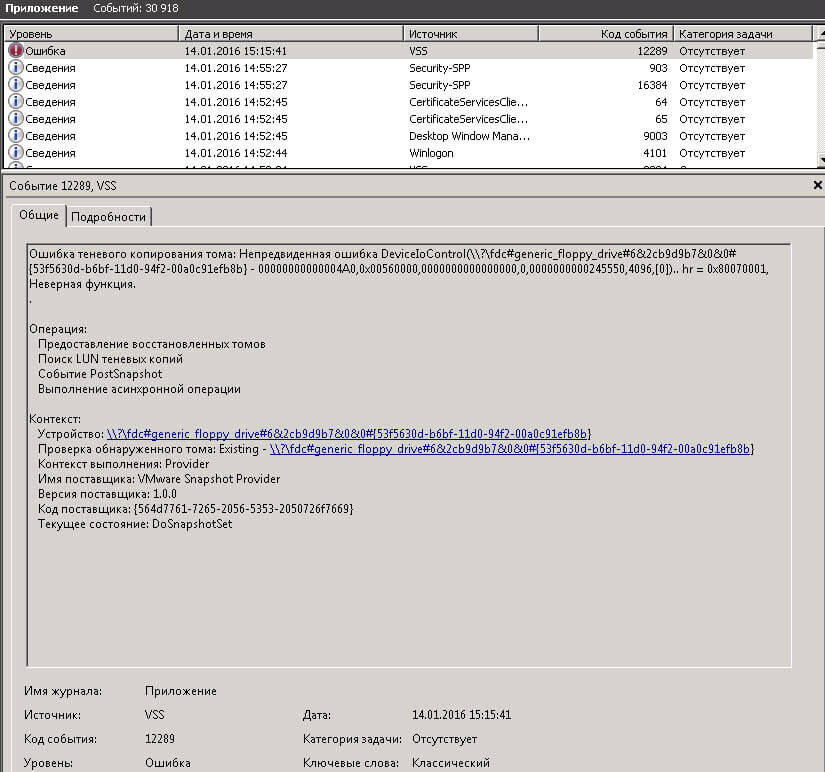
так же если посмотреть через клиента VMware vSphere датастор на котором лежит виртуалка то вы обнаружите файл архив vss_manifests*.zip с конфигами с описанием всех найденных VSS writers в гостевой ОС.
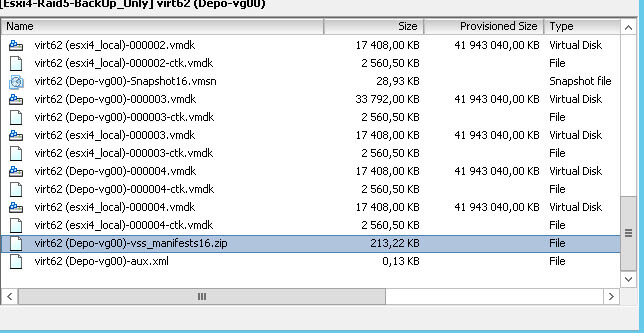
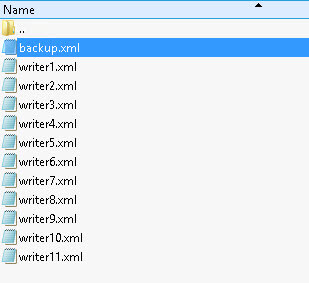
Также стоит добавить некоторые требования к Quiesce guest file system
- Поддержка Операционной системой консистентных снимков (VSS)
- VSS компоненты VMware Tools установлены
- Отсутствие динамических дисков внутри гостевой машины (Если внутри гостевой системы будет присутствовать хоть один динамический диск — не важно системный он или нет, то VSS задействован не будет. Снапшот будет создаваться успешно, но vss_manifests.zip будет пустым, как и логи событий внутри гостевой ОС. Это правило действует для гостевых ОСей Windows 2008 и выше)
- Должна работать служба VSS в гостевой ОС
VSS- это сервис, который всего навсего перед бэкапом заставляет базу данных записать все транзакции на диск, далее БД приостанавливает свою работу, затем создаётся теневая копия тома, на что уходит несколько секунд, Далее БД продолжает свою работу в обычном режиме, а бэкап сливается уже с теневой копии. В VMWare теневая копия не создаётся, а создаётся delta vdmk, при этом исходный vdmk становится доступным на чтение и содержит консистентные данные, что позволяет его скопировать в качестве бэкапа.
Чем плохи снапшоты
На своей практике могу точно сказать, что минусов в разы больше чем плюсов.
Плюсы снапшотов
- Возможность тестирования новых настроек или обновлений с возможностью легкого отката
- Резервное копирование виртуальных машин на лету без остановки
Такие снапшоты делаются на небольшой промежуток времени, до суток. Протестировали и удалили.
Минусы снапшотов
- snapshot быстро растут особенно при часто обновляемых данных. Растут они блоками по 16 мб. Если у вас например приложение СУБД, которое имеет много транзакций, то оно заполонит ваш датастор очень быстро, и может получиться так что на нем кончится место и виртуальная машина может перестать работать.
- Еще большой проблемой являются длинные цепочки снапшотов, сделанных на разных этапах настройки, штук так по 15 или 20. Все это вызывает торможение виртуальной машины и хранилище отжирая лишние iops. Чем больше у вас цепочка тем дольше по ней идти до последнего снимка.
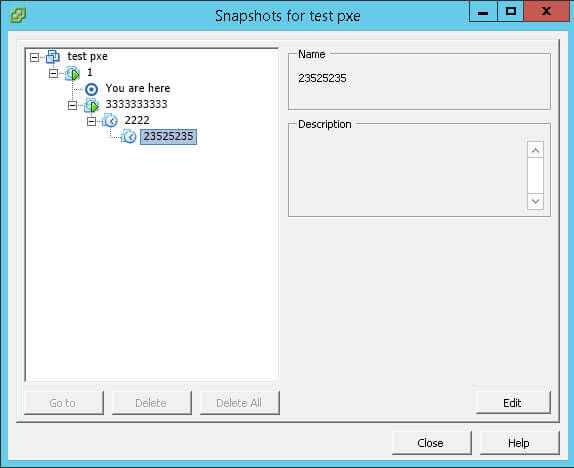
- Так же когда снапшот делает или удаляется хранилище испытывает дополнительную нагрузку, так как на датастор сбрасывается память и снимок
- Из за снапшотов вы не сможете использовать Fault Tolerance или Storage VMotion, так как привязаны к хранилищу с вашими snapshot.
- Вы не сможете расширить виртуальный диск со снапшотом
- Снимки виртуальных машин с дисками в режиме RDM или гостевыми операционными системами, использующими инициатор iSCSI в гостевой системе, не поддерживаются.
- Снимки не поддерживаются устройствами ввода-вывода PCI vSphere Direct Path
- Если виртуальная машина имеет виртуальные жесткие диски размером более 2 ТБ, выполнение снимка может занять значительно больше времени
Консолидация и удаление снапшотов / Удаление snapshot vmware
И так рассмотрим процедуру удаления снапшота. Выше мы узнали, что это снимки это зло, и вот еще почему. Не совсем понятное поведение снапшота при его удалении и слиянии с основным виртуальным диском vm машины. Для удаления и слияния вам потребуется свободное место на вашем дисковом массиве VMFS, это еще более актуально когда снимков несколько. Выше я привет снапшот как это может выглядеть. Предположим у вас виртуальная машина с тремя снимками вот таких вот размеров.

Вы допустим хотите удалить все снапшоты и нажимаете "Delete All в Snapshot Manager", далее идет вот такая операция Snapshot 3 сливается со Snapshot 2, но при этом сам Snapshot 3 остается на томе VMFS

В итоге первого шага мы получаем уже 90 гб (60+30). Теперь Snapshot 2 который весит уже 50 гб сливается с Snapshot 1, при этом Snapshot 2 и 3 не удаляются пока. Из этого следует что у нас уже занято 140 гб на хранилище.

Как только результирующий Snaphot 1 в 60 гб сольется с основным виртуальным диском при этом сам виртуальный диск flat в размере не меняется, поскольку он фиксирован (изменяется только содержимое блоков). И только затем все снапшоты удаляются (все 140 ГБ).
так что видите запас нужно всегда иметь, минимум 10 процентов.
Консолидация snapshot vmware
И так consolidation или консолидация, это по сути удаление снапшота со слиянием дисков, чаще всего оставленного каким нибудь средством резервного копирования, например veeam. Процесс consolidation vm я уже описывал, там все просто, но не понятно на сколько это влияет на датастор в плане производительности.
Что влияет на время консолидации в виртуальной машине
- Размер delta-дисков - очень важный параметр. Чем больше данных в дельта-диске, тем дольше их нужно применять к основному (базовому) диску.
- Число снимков и их размеры. Чем их больше, тем все будет дольше идти по времени. Кроме того, при нескольких снапшотах консолидация происходит в несколько этапов, описано выше.
- Производительность подсистемы хранения, включая FC-фабрику, Storage Processor хранилищ, LUN (число дисков в группе, тип RAID массива).
- Тип данных в файлах снапшотов (нули или случайные данные).
- Нагрузка на хост-сервер ESXi при создании снапшота.
- Нагрузка виртуальной машины на подсистему хранения в процессе консолидации. Например, почтовый сервер, работающий на полную мощность, может очень долго находится в процессе консолидации снапшотов.
Хочется подчеркнуть, что процесс консолидации - это очень требовательный к подсистеме ввода-вывода процесс, поэтому не рекомендуется делать это в рабочие часы, когда производственные виртуальные машины нагружены.
Замирание stun виртуальной машины в VMware vSphere
Если вы как и я долго уже работаете с гипервизором Vmware ESXI 5.5, то наверняка обращали внимание, что бывают случаи, что виртуальная машина подвисает на какое то время, или дико тормозит, а потом работает как ни в чем не бывало. За это в vmware отвечает параметр stun или как мы выше смотрели quiescence. Когда это происходит виртуалка не может ничего делать, она чаще всего падает по Ping и недоступна, и перестает отвечать на операции ввода/вывода. Если сказать по простому то ее как будто поставили на паузу, а на уровне ввода-вывода совершаются только операции, касающиеся выполняемой задачи (например, закрытие прежнего VMDK-диска и переключение операций чтения-записи на новый диск при операциях со снапшотами).
Параметр Stun в виртуальной машины нужен, в большинстве случаев, для того, чтобы сделать ее на время изолированной от окружающего мира для выполнения значимых дисковых операций, например, консолидация. Это может занимать несколько секунд (и даже десятков), но часто это происходит на время около секунды и даже меньше, все зависит от нагрузки хранилища, у меня бывали случаи, что если виртуалка толстая и снапшот здоровый, то время stun доходило и до минуты, что сразу вызывало бурю паники, что у нас все сломалось и что вообще блин происходит, паникеры одним словом, просто не знающие как это работает.
Когда может быть заметен stun виртуальной машины
- Во время выполнения процедуры приостановки виртуальной машины (suspend). Тут происходит такое подмораживание, чтобы скинуть память VM на диск, после чего перевести ее в приостановленное состояние.
- Ну как все уже поняли во время создания снапшота, нужно закрыть старый диск и начать писать в новый.
- Консолидация (удаление) снапшота, подробно описано выше.
- При выполнении миграции с помощью vMotion. Слегка напомню данный механизм, во первых оперативная память передается от одной машины к целевой VM без подмораживания, но затем происходит такой же stun, как и при операции suspend, с тем только отличием, что маленький остаток памяти (минимальная дельта) передается не на диск, а по сети. После этого происходит операция resume уже на целевом хосте. Пользователь этого переключения, как правило, не замечает, так как время этого переключения очень жестко контролируется и чаще всего не достигает 1 секунды. Если память гостевой ОС будет меняться очень быстро, то vMotion может затянуться именно во время этого переключения (нужно передать последнюю дельту).
- Горячая миграция хранилищ Storage vMotion. Здесь stun случается дважды: сначала vSphere должна поставить Mirror Driver, который будет реплицировать в синхронном режиме операции ввода-вывода на целевое хранилище. При постановке этого драйвера происходит кратковременный stun (нужно также закрыть диски). Но и при переключении работы ВМ на второе хранилище происходит stun, так как нужно удалить mirror driver, а значит снова пере открыть диски уже на целевом хранилище.
Как правильно удалить Snapshot в ESXI
У вас существует несколько методов удаления снимков:
- Через веб-интерфейс
- Через PowerClI
- Через команды esxi cli
Как исключить диски из снимка
0. Оглавление:
1. Создание снимка состояния гостевой ОС в VMware Workstation 10
Создать снимок состояния гостевой ОС можно и тогда, когда она включена, и когда она выключена. В последнем случае гостевую ОС, естественно, нужно выбрать в списке библиотеки VMware Workstation 10.


В появившемся небольшом окошке программа предложит задать снапшоту имя и придумать ему описание. Описание – необязательное требование, оно реализовано скорее для удобства работы с гипервизором, когда скапливается масса снимков состояния гостевой ОС. В принципе, можно прямо в названии кратко описать специфику снапшота – например, «До установки такой-то программы» или «До смены таких-то системных настроек». Далее жмём кнопку «Создать снимок».


Всё – точка возврата системы создана, и можем делать с ней всё что угодно – экспериментировать с настройками, в которых пока что не разбираемся, устанавливать различные программы с непроверенных интернет-ресурсов, внедрять всякие программные патчи и делать прочие исследовательские вещи.
2. Восстановление гостевой ОС из снимка состояния в VMware Workstation 10

Если же автоматически установлен не тот снимок состояния, который нужен в данный момент, здесь же, в выпадающем списке нужный снимок можно выбрать из перечня «Диспетчера снимков состояния». В перечне отображаются названия снимков состояния и дата, когда они были созданы.

«Диспетчер снимков состояния» и вовсе можно открыть, чтобы выбрать нужный снапшот не только по названию и дате, но и исходя из заданных ранее описаний.

Определившись с нужным снимком состояния, кликаем его, чтобы восстановить гостевую ОС. Свои намерения подтверждаем, когда в появившемся окошке VMware Workstation 10 дополнительно запросит, действительно ли серьёзны наши намерения. Жмём «Да».

VMware Workstation 10 проведёт перезапуск гостевой ОС.

После этого система будет представлена в том состоянии, в котором ранее был создан снимок.

3. Работа с «Диспетчером снимков состояния»

Откроется окно с визуальным представлением имеющихся снимков состояния. Здесь снимки состояния можно:
- Переименовывать и вносить изменения в их описания;


- Клонировать – по сути, создавать отдельную виртуальную машину VMware Workstation 10 с тем же состоянием, что и у снимка;

- Применять к снимкам функцию автозащиты – настраиваемый программный механизм, который будет в автоматическом режиме сам создавать снимки состояния гостевой ОС.

4. Предостережения при работе со снимками состояния гостевой ОС
С последней функцией «Диспетчера снимков состояния» нужно обращаться предельно аккуратно, особенно, если файл виртуальной машины размещается на системном диске. Автоматически программа может создать огромное число снапшотов, которые будут занимать много места на диске.

В случае с системным диском это может привести к снижению производительности системы и к появлению надоедливых уведомлений Windows о нехватке дискового пространства.
Так что для полноценной работы со снапшотами файл виртуальной машины лучше перенести на несистемный диск. По умолчанию программа VMware Workstation 10 размещает файл виртуальной машины в папке пользовательского профиля:
«C:\Users\Имя_Пользователя\Documents\Virtual Machines\Имя_файла».

Желательно отсюда этот файл перенести.

И перенести, например, в специально созданную для хранения виртуальных машин папку на несистемном диске.

После переноса файл виртуальной машины нужно открыть для отображения и работы в главном окне VMware Workstation 10.

Смотрите также:
Ошибки в работе системы, её сбой, внедрение вирусов и шпионского ПО – всего этого и прочих неприятностей в работе с компьютером можно избежать, если обучаться и вести эксперименты со сторонним…
Для работы с виртуальными машинами на рынке десктопного софта существует, по сути, только две программы – это VMware Workstation и VirtualBox. Все остальные либо малоизвестны, либо с ограниченным функционалом, либо…
Виртуальные машины VirtualBox и VMware Workstation всем хороши для тестирования операционных систем и софта, только вот почему-то ни одна из этих программ-гипервизоров не предусматривает в нормальном юзабельном формате опцию загрузки…
Запись опубликована в рубрике VMware Workstation с метками виртуализация. Добавьте в закладки постоянную ссылку.3 Responses to Работа со снимками (SnapShots) состояния виртуальных машин в программе VMware Workstation 10
Отличный материал. Прекрасное изложение (если только чуть затянутое). Изумительные иллюстрации (лучшие видел только в МВТУ в исполнении Юрия Этумовича Шарикяна, единственной рукой чертившего эпюры начертательной геометрии цветными мелками). Во истину, знают многие, но научить, просто и доходчиво изложить дано далеко не каждому. Был учеником лучших преподавателей, по настоящему великих легендарных учёных, то есть имеется основа для сравнения. Благодарю Наташа, особенно за трудолюбие.
Извини, не бери в голову, привычка старого ворчать по любому поводу. Восприятие очень персонализировано, просто привычка работать с материалами несколько иного приложения. Главное , что все материалы по виртуализации изумительны и восприятие их в целом, как картины и как технологии понятно и оставляет очень хорошее впечатление. Буду рекомендовать знакомым.

- VMware Technology Network
- :
- Global
- :
- Russian
- :
- Russian Discussions
- :
- Снапшоты (можно ли удалить файлы снапшотов через d.
- Mark as New
- Bookmark
- Subscribe
- Mute
- Email to a Friend
Друзья всем привет.
Имеем ESXI 5.1. Сторэйдж локальный 6 тб. Есть ВМ(в дальнейшем ВМ-1) примерный базовый объем 2.3 тб, общий 5.3 тб. Было порядка 4-5 снапшотов. 2 Виртуальных диска внутри ВМ-1 . Оба thin. На хосте еще несколько ВМ, но они уже мелкие 60 Гб, 120 Гб. Закончилось место на сторэйдже и ВМ-1 сказал "я работать отказываюсь", удалил пару тестовых машин освободил 300 гб. ВМ захотела консолидацию. Запустил и столкнулся с уже всем известной проблемой 99% и ошибкой о нехватке ресурсов. ВМ-1 не запускалась т.к. при консолидации выжирала весь сторэйдж. Дисковая подсистема сервера полностью забита дисками, поэтому пришлось пожертвовать одним хотспэр диском и поднять симпл волюм и инкрейсом расширить датастор как временное решение для запуска ВМ-1 (надеюсь побыстрее ее убрать).
ВМ-1 запустилась, но консолидацию делать не хочу, т.к. 500 гб забьются ей под завязку и места не хватит для завершения процесса. Риск большой.
Посмотрел файлы ВМ там есть 4 файла снапшотов (xxx-00001.vmdk,xxx-00003.vmdk,xxx-00004.vmdk,xxx-00005.vmdk), 3 из которых уже удалены из snapshot manager.
По идее если их удалить, даже не все , а хотябы 2, места высвободится порядка 2.5 тб, что существенно упростит дальнейший выход из кризиса.
Вопрос: могу ли я их удалить ручками без потери жизнеспособности ВМ-1. Как в таком случае поведет себя ВМ-1 и консолидация, которая требуется?
Читайте также:


