Как удалить смарт скан с компьютера
Тонкая настройка фильтра безопасности SmartScreen позволит комфортно использовать преимущества системы защиты, а также избавиться от надоедливых оповещений. Ниже будут приведены варианты настройки или полного отключения SmartScreen.
Содержание:
Фильтр SmartScreen является одной из функций встроенной системы безопасности ОС Windows. Данная утилита предназначена для защиты компьютера от вредоносного ПО , скачанного из сети.
Принцип работы SmartScreen заключается в сравнении скачанного и запускаемого файла с базой данных вредоносных программ. Если подобный файл будет обнаружен в базе данных вирусов, система автоматически запретит запускать его , предостерегая компьютер от угроз. SmartScreen работает в проводнике системы и встроенном браузере Internet Explorer.
Интересный факт : браузер Internet Explorer стал тестовой площадкой для фильтра SmartScreen, откуда данная утилита была интегрирована в проводник Windows 8 и 10 .
На первый взгляд SmartScreen приносит много пользы, «фильтруя» вредоносные сайты и запрещая запускать файлы, хранящиеся в базе вирусов. С другой стороны, такая защита очень навязчива , ведь практически вся информация из сети будет проходить сверку с базой данных и под блокировку смогут попадать даже полезные данные .
К счастью, файлы и сайты не из списка не будут полностью заблокированы, ведь фильтр SmartScreen автоматически выдаст оповещение о потенциально опасном ресурсе, на который пользователь все равно сможет перейти на свой страх и риск.
Тем не менее, многие опытные пользователи специально отключают или подстраивают защиту под себя, чтобы избежать траты времени на различные подтверждения и добавления отдельных файлов в белый список.
Ниже будут описаны способы отключения и настройки SmartScreen , которые рекомендуется применять только опытным пользователям с установленными сторонними антивирусными программами, обеспечивающими надежную защиту.
Варианты настройки защиты и отключения SmartScreen
Для перехода в меню настроек SmartScreen необходимо:
Шаг 1. Открыть «Панель управления» , нажав правой кнопкой мыши по кнопке «Пуск» . Также панель управления можно открыть через поиск .
SDUSmartScan.exe это исполняемый файл, который является частью Smart Scan разработанный Avanquest Software, Версия программного обеспечения для Windows: 3.0.0.0 обычно 454800 в байтах, но у вас может отличаться версия.
Расширение .exe имени файла отображает исполняемый файл. В некоторых случаях исполняемые файлы могут повредить ваш компьютер. Пожалуйста, прочитайте следующее, чтобы решить для себя, является ли SDUSmartScan.exe Файл на вашем компьютере - это вирус или вредоносная программа, которую вы должны удалить, или, если это действительно допустимый файл операционной системы Windows или надежное приложение.

SDUSmartScan.exe безопасный или это вирус или вредоносная программа?
Первое, что поможет вам определить, является ли тот или иной файл законным процессом Windows или вирусом, это местоположение самого исполняемого файла. Например, для SDUSmartScan.exe его путь будет примерно таким: C: \ Program Files \ Avanquest Software \ Smart Scan \ SDUSmartScan.exe
Чтобы определить его путь, откройте диспетчер задач, перейдите в «Просмотр» -> «Выбрать столбцы» и выберите «Имя пути к изображению», чтобы добавить столбец местоположения в диспетчер задач. Если вы обнаружите здесь подозрительный каталог, возможно, стоит дополнительно изучить этот процесс.
Еще один инструмент, который иногда может помочь вам обнаружить плохие процессы, - это Microsoft Process Explorer. Запустите программу (не требует установки) и активируйте «Проверить легенды» в разделе «Параметры». Теперь перейдите в View -> Select Columns и добавьте «Verified Signer» в качестве одного из столбцов.
Если статус процесса «Проверенная подписывающая сторона» указан как «Невозможно проверить», вам следует взглянуть на процесс. Не все хорошие процессы Windows имеют метку проверенной подписи, но ни один из плохих.
Наиболее важные факты о SDUSmartScan.exe:
- Имя: SDUSmartScan.exe
- Программного обеспечения: Smart Scan
- Издатель: Avanquest Software
- Ожидаемое местоположение: C: \ Program Files \ Avanquest Software \ Smart Scan \ подпапке
- Ожидаемый полный путь: C: \ Program Files \ Avanquest Software \ Smart Scan \ SDUSmartScan.exe
- SHA1: 195A802AB766B4E9C1FBD2E0259576DED497CA23
- SHA256:
- MD5: 1ce814328b604b71807b4fdf07136122
- Известно, что до 454800 размер байт в большинстве Windows;
Если у вас возникли какие-либо трудности с этим исполняемым файлом, перед удалением SDUSmartScan.exe необходимо определить, заслуживает ли он доверия. Для этого найдите этот процесс в диспетчере задач.
Найти его местоположение и сравнить размер и т. Д. С приведенными выше фактами
Кроме того, функциональность вируса может сама влиять на удаление SDUSmartScan.exe. В этом случае вы должны включить Безопасный режим с поддержкой сети - безопасная среда, которая отключает большинство процессов и загружает только самые необходимые службы и драйверы. Когда вы можете запустить программу безопасности и полный анализ системы.
Могу ли я удалить или удалить SDUSmartScan.exe?
Не следует удалять безопасный исполняемый файл без уважительной причины, так как это может повлиять на производительность любых связанных программ, использующих этот файл. Не забывайте регулярно обновлять программное обеспечение и программы, чтобы избежать будущих проблем, вызванных поврежденными файлами. Что касается проблем с функциональностью программного обеспечения, проверяйте обновления драйверов и программного обеспечения чаще, чтобы избежать или вообще не возникало таких проблем.
Лучшая диагностика для этих подозрительных файлов - полный системный анализ с ASR Pro or это антивирус и средство для удаления вредоносных программ, Если файл классифицирован как вредоносный, эти приложения также удалят SDUSmartScan.exe и избавятся от связанных вредоносных программ.
Однако, если это не вирус и вам нужно удалить SDUSmartScan.exe, вы можете удалить Smart Scan со своего компьютера, используя его деинсталлятор. Если вы не можете найти его деинсталлятор, вам может потребоваться удалить Smart Scan, чтобы полностью удалить SDUSmartScan.exe. Вы можете использовать функцию «Установка и удаление программ» на панели управления Windows.
- 1. в Меню Пуск (для Windows 8 щелкните правой кнопкой мыши в нижнем левом углу экрана), нажмите Панель управления, а затем под Программы:
o Windows Vista / 7 / 8.1 / 10: нажмите Удаление программы.
o Windows XP: нажмите Установка и удаление программ.
- 2. Когда вы найдете программу Smart Scanщелкните по нему, а затем:
o Windows Vista / 7 / 8.1 / 10: нажмите Удалить.
o Windows XP: нажмите Удалить or Изменить / Удалить вкладка (справа от программы).
- 3. Следуйте инструкциям по удалению Smart Scan.
Наиболее распространенные ошибки SDUSmartScan.exe, которые могут возникнуть:
• "Ошибка приложения SDUSmartScan.exe."
• «Ошибка SDUSmartScan.exe».
• «Возникла ошибка в приложении SDUSmartScan.exe. Приложение будет закрыто. Приносим извинения за неудобства».
• «SDUSmartScan.exe не является допустимым приложением Win32».
• «SDUSmartScan.exe не запущен».
• «SDUSmartScan.exe не найден».
• «Не удается найти SDUSmartScan.exe».
• «Ошибка запуска программы: SDUSmartScan.exe.»
• «Неверный путь к приложению: SDUSmartScan.exe».
Аккуратный и опрятный компьютер - это один из лучших способов избежать проблем с SDUSmartScan.exe. Это означает выполнение сканирования на наличие вредоносных программ, очистку жесткого диска cleanmgr и ПФС / SCANNOWудаление ненужных программ, мониторинг любых автозапускаемых программ (с помощью msconfig) и включение автоматических обновлений Windows. Не забывайте всегда делать регулярные резервные копии или хотя бы определять точки восстановления.
Если у вас возникла более серьезная проблема, постарайтесь запомнить последнее, что вы сделали, или последнее, что вы установили перед проблемой. Использовать resmon Команда для определения процессов, вызывающих вашу проблему. Даже в случае серьезных проблем вместо переустановки Windows вы должны попытаться восстановить вашу установку или, в случае Windows 8, выполнив команду DISM.exe / Online / Очистка-изображение / Восстановить здоровье, Это позволяет восстановить операционную систему без потери данных.
Чтобы помочь вам проанализировать процесс SDUSmartScan.exe на вашем компьютере, вам могут пригодиться следующие программы: Менеджер задач безопасности отображает все запущенные задачи Windows, включая встроенные скрытые процессы, такие как мониторинг клавиатуры и браузера или записи автозапуска. Единый рейтинг риска безопасности указывает на вероятность того, что это шпионское ПО, вредоносное ПО или потенциальный троянский конь. Это антивирус обнаруживает и удаляет со своего жесткого диска шпионское и рекламное ПО, трояны, кейлоггеры, вредоносное ПО и трекеры.
Обновлено ноябрь 2021 г .:
Мы рекомендуем вам попробовать этот новый инструмент. Он исправляет множество компьютерных ошибок, а также защищает от таких вещей, как потеря файлов, вредоносное ПО, сбои оборудования и оптимизирует ваш компьютер для максимальной производительности. Это исправило наш компьютер быстрее, чем делать это вручную:

(опциональное предложение для Reimage - Cайт | Лицензионное соглашение | Политика конфиденциальности | Удалить)
Загрузите или переустановите SDUSmartScan.exe
Что такое Smart Scan
Smart Scan - это новая технология от Trend Micro, которая использует центральный сервер сканирования в вашей сети, чтобы снять нагрузку с ваших клиентов и уменьшить объем сетевого трафика. Включите Smart Scan, чтобы сервер Smart Scan загрузил все необходимые компоненты сканирования и клиенты сканирования.

Фильтр SmartScreen в Windows 10, также, как и в 8.1 предотвращает запуск подозрительных, по мнению этого фильтра, программ на компьютере. В некоторых случаях эти срабатывания могут быть ложными, а иногда просто необходимо запустить программу, несмотря на ее происхождение — тогда может потребоваться отключить фильтр SmartScreen, о чем и пойдет речь ниже.
В инструкции описано три варианта отключения, поскольку фильтр SmartScreen работает отдельно на уровне самой ОС Windows 10, для приложений из магазина и в браузере Microsoft Edge. Заодно приведен способ решить проблему, заключающуюся в том, что отключение SmartScreen неактивно в настройках и его нельзя выключить. Также ниже вы найдете видео инструкцию.
Примечание: в Windows 10 последних версий 1903, 1809, 1803 и в версиях до 1703 SmartScreen отключается по-разному. В инструкции сначала описан способ для последней доступной версии системы, затем — для предыдущих.
Как отключить SmartScreen в Центре безопасности Windows 10
В последних версиях Windows 10 порядок отключения SmartScreen с помощью изменения параметров системы выглядит следующим образом:

- Откройте Центр безопасности Защитника Windows (для этого можно нажать правой кнопкой мыши по значку защитника Windows в области уведомлений и выбрать «Открыть», либо, если значка нет — открыть Параметры — Обновление и безопасность — Защитник Windows и нажать по кнопке «Открыть центр безопасности»).
- Справа выбрать пункт «Управление приложениями и браузером».
- Выключить SmartScreen, при этом отключение доступно для проверки приложений и файлов, фильтра SmartScreen для браузера Edge и для приложений из магазина Windows 10.
Также в новой версии видоизменились и способы отключения SmartScreen с помощью редактора локальной групповой политики или редактора реестра.
Отключение SmartScreen Windows 10 с помощью редактора реестра или редактора локальной групповой политики
В дополнение к способу с простым переключением параметров, отключить фильтр SmartScreen можно с помощью редактора реестра Windows 10 или в редакторе локальной групповой политики (последний вариант доступен только для редакций Pro и Enterprise).
Для отключения SmartScreen в редакторе реестра выполните следующие действия:

- Нажмите клавиши Win+R и введите regedit (после чего нажмите Enter).
- Перейдите к разделу реестра HKEY_LOCAL_MACHINE\ SOFTWARE\ Policies\ Microsoft\ Windows\ System
- Нажмите в правой части окна редактора реестра правой кнопкой мыши и выберите «Создать» — «Параметр DWORD 32 бита» (даже если у вас 64-битная Windows 10).
- Задайте имя параметра EnableSmartScreen и значение 0 для него (будет задано по умолчанию).
Закройте редактор реестра и перезагрузите компьютер, фильтр SmartScreen будет отключен.
Чтобы отключить SmartScreen также и для Microsoft Edge и приложений Windows 10, вы можете создать REG-файл со следующим содержимым и применить его к системе:
Если у вас Профессиональная или Корпоративная версия системы, сделать то же самое вы можете, используя следующие шаги:
- Нажмите клавиши Win+R и введите gpedit.msc чтобы запустить редактор локальной групповой политики.
- Перейдите в раздел Конфигурация компьютера — Административные шаблоны — Компоненты Windows — SmartScreen Защитника Windows.
- Там вы увидите два подраздела — Explorer и Microsoft В каждом из них имеется параметр «Настроить функцию SmartScreen защитника Windows».
- Нажмите дважды по указанному параметру и выберите «Отключено» в окне настройки. При отключении в разделе Explorer отключается проверка файлов в Windows, при отключении в разделе Microsoft Edge — отключается фильтр SmartScreen в соответствующем браузере.
После изменения параметров закройте редактор локальной групповой политики, SmartScreen будет отключен.
Также вы можете использовать сторонние утилиты настройки Windows 10 для отключения SmartScreen, например, такая функция есть в программе Dism++.
Отключение фильтра SmartScreen в Панели управления Windows 10
Важно: способы, описанные далее, применимы для Windows 10 версий до 1703 Creators Update.
Первый способ позволяет отключить SmartScreen на уровне системы, т.е., например, он не будет срабатывать при запуске только что загруженных с помощью любого браузера программ.
Зайдите в панель управления, для этого в Windows 10 можно просто кликнуть правой кнопкой мыши по кнопке «Пуск» (или нажать Win+X), после чего выбрать соответствующий пункт меню.
В панели управления выберите пункт «Безопасность и обслуживание» (если включен вид «Категория», то «Система и безопасность» — «Безопасность и обслуживание». Затем слева нажмите «Изменение параметров Windows SmartScreen» (требуется быть администратором компьютера).
Для отключения фильтра, в окне «Что вы хотите делать с неопознанными приложениями» выберите пункт «Ничего не делать (отключить Windows SmartScreen)» и нажмите Ок. Готово.

- В редакторе реестра (Win+R — regedit) в разделе HKEY_LOCAL_MACHINE\ Software\ Policies\ Microsoft\ Windows\ System удалите параметр с именем «EnableSmartScreen». Перезагрузите компьютер или процесс «Проводник».
- Запустите редактор локальной групповой политики (только для Windows 10 Pro и выше, для запуска нажмите Win+R и введите gpedit.msc). В редакторе в разделе Конфигурация компьютера — Административные шаблоны — Компоненты Windows — Проводник кликните по параметру «Настроить Windows SmartScreen и задайте для него «Отключено». После применения, настройки через панель управления станут доступными (может потребоваться перезагрузка).
Выключаем SmartScreen в редакторе локальной групповой политики (в версиях до 1703)
Данный способ не подойдет для Windows 10 домашняя, поскольку указанный компонент отсутствует в этой версии системы.
Пользователи профессиональной или корпоративной версии Windows 10 могут отключить работу SmartScreen с помощью редактора локальной групповой политики. Для его запуска, нажмите клавиши Win+R на клавиатуре и введите gpedit.msc в окно «Выполнить», после чего нажмите Enter. Далее выполните следующие действия:
Готово, фильтр отключен, по идее, должно работать без перезагрузки, но может и потребоваться.
SmartScreen для приложений магазина Windows 10
Фильтр SmartScreen также отдельно работает и для проверки адресов, к которым обращаются приложения Windows 10, что в некоторых случаях может вызывать их неработоспособность.
Для того, чтобы отключить SmartScreen в данном случае, зайдите в Параметры (через значок уведомлений или с помощью клавиш Win+I) — Конфиденциальность — Общие.
В пункте «Включить фильтр SmartScreen для проверки веб-содержимого, которые могут использовать приложения из Магазина Windows» поставьте переключатель в положение «Откл.».

Дополнительно: то же самое можно сделать, если в реестре, в разделе HKEY_CURRENT_USER\ Software\ Microsoft\ Windows\ CurrentVersion\ AppHost установить значение 0 (ноль) для параметра DWORD с именем EnableWebContentEvaluation (при его отсутствии создать параметр DWORD 32 бита с этим именем).
Если вам также требуется отключить SmartScreen в браузере Edge (если вы им пользуетесь), то информацию вы найдете ниже, уже под видео.
Видео инструкция
В видео наглядно показано отключение фильтра SmartScreen в Windows 10 последних версий.
В браузере Microsoft Edge
И последнее местонахождение фильтра — в браузере Microsoft Edge. Если вы им пользуетесь и вам требуется отключить SmartScreen в нем, зайдите в Параметры (через кнопку в правом верхнем углу браузера).

Пролистайте параметры вниз до конца и нажмите кнопку «Показать доп. параметры». В самом конце дополнительных параметров имеется переключатель состояния SmartScreen: просто переключите его в положение «Отключено».
На этом всё. Отмечу лишь, что если ваша цель — запустить какую-то программу из сомнительного источника и именно для этого вы искали данное руководство, то это может нанести вред вашему компьютеру. Будьте осторожны, а программы скачивайте с официальных сайтов.
А вдруг и это будет интересно:
03.11.2016 в 13:02
Можно как то добавить сайт в исключения? мой любимый сайт с фильмами выдает предупреждение это не очень удобно я на 100% знаю что сайту доверять можно (по крайней мере с включенным блокировщиком рекламы)
04.11.2016 в 08:45
Дима, у смартскрина нет возможности настройки исключений. С другой стороны, можно попробовать настроить их для брандмауэра Windows (об этом есть инструкции в интернете)
09.11.2016 в 22:59
10.11.2016 в 10:04
10.11.2016 в 18:21
02.04.2017 в 02:33
24.11.2020 в 21:28
Спасибо, инструкция из первого абзаца сработала!
осталось отключить проверку цифровой подписи для скачанных файлов
12.02.2017 в 14:35
13.02.2017 в 10:14
Светлана, спасибо за отзыв!
Но, возможно, и не стоило его отключать. Иногда может предупредить о чем-то действительно опасном.
09.04.2017 в 11:17
вот программа которая сама отключит плюс все шпионские программы DWS_Lite
10.04.2017 в 10:52
22.02.2017 в 22:18
Dmitry, благодарю Вас за информацию. Сделал всё как Вы сказали. Удивительно то, как я Вас воспринимаю. Отзываюсь как камертон. Голос. Постановка. Внутренняя установка. Чистота. Знание темы. Такие люди попадаются очень, очень редко. Просто рад за Вас. Вы достойно представляете тех, с кем работаете. Просто всё замечательно. Желаю успехов. Спасибо. С уважением, Михаил.
23.02.2017 в 12:57
Спасибо за отзыв!
21.03.2017 в 18:11
28.04.2017 в 15:59
Забыли про отключение SmartScreen в браузере Internet Explorer.
06.06.2017 в 15:44
Дмитрий, в Windows 10 1703 Smart Screen можно отключить или настроить только из Центра безопасности Защитника Виндовс.
07.06.2017 в 10:14
Спасибо. Как вернусь из поездки буду обновлять.
02.07.2017 в 17:14
03.07.2017 в 10:08
Спасибо за отзыв!
09.08.2017 в 09:32
28.09.2017 в 00:24
28.09.2017 в 07:29
Здравствуйте.
Спасибо за замечание.
15.01.2018 в 09:06
15.01.2018 в 13:07
25.02.2018 в 23:39
01.04.2018 в 16:41
Извините, может не по теме. Version 10.0.17133.1 Столкнулся, что в Центре безопасности Защитника в Проверке приложений и файлов надпись Вашим параметром управляет Администратор и все остальные надписи не активны. Зашел в реестр HKEY_LOCAL_MACHINE\SOFTWARE\Policies\Microsoft\Windows\System. Здесь была одна лишняя надпись. Должно остаться только строки (По умолчанию), EnableActivityFeed, PublishUserActivities и UploadUserActivities со значением 1. Остальное всё удаляем. Перезагружаем. И имеем полностью управляемый раздел Управление приложениями/браузером.
11.04.2018 в 11:09
Dmitry, хм странно вот полазил по интернету и встретил немного другую статью про EnableWebContentEvaluation, про этот параметр пишут что он отключает установку приложений из виндус магазина которые система сама скачивает. из виндус магазина тех приложений вроде соды и тех что на плитках и других приложений, прокомментируйте пожалуйста эту позицию какие возможные ситуации могут после отключения быть и можно ли в ручную обновлять приложения после отключения? спасибо.
12.04.2018 в 10:35
12.04.2018 в 13:19
Dmitry. вот адрес (удалено администратором) там явно пишут что то про магазин виндус.
13.04.2018 в 08:33
Писать-то пишут, только
1. Это написано про Windows 8.
2. Это не работает так как описано в 10-ке. Т.е. приложения прекрасно будут скачиваться
3. Быть может, в 8 отключение SmartScreen влияло на возможность скачивания приложений и без проверки они не загружались.
Т.е. не всё что где-то находится на сайтах так оно и есть. Бывают неточности, ошибки, даже у меня.
13.04.2018 в 16:07
Dmitry , на сайтах других пишут что SmartScreen работает отдельно для каждого приложения браузер, магазин виндус и еще какие то и на каждую такую программу можно настроить свою фильтрацию SmartScreen. если вы отключили SmartScreen для одного приложения то это никак не скажется на работе SmartScreen другого приложения, конечно если вы не выключите сам SmartScreen. не расскажите ли Вы пути и варианты настроек SmartScreen для виндус магазина, обоих браузеров виндус, защитника виндус и можно ли в SmartScreen сделать свой собственный фильтр срабатывания на установку программ?
14.04.2018 в 08:32
18.04.2018 в 14:13
Dmitry , мне не ясно почему SmartScreen я не отключал но он не оповещает меня об скачивании и установке программ. где находится тот параметр SmartScreen который должен смотреть за скачиванием и установкой программ? второе: есть еще параметры которые вы не описали эт : RequireAdmin означает запрашивает утверждение администратором, как я понял. спасибо.
19.04.2018 в 07:41
Он не о любых скачиваемых и устанавливаемых программах сообщает, а лишь о тех, что по мнению SmartScreen ставить не стоит.
Параметр я не описывал, поскольку статья не об этом, а о том, как отключить фильтр Smartscreen.
30.04.2018 в 15:41
27.10.2018 в 12:10
Не помог ни один способ в 1809, когда захожу в обновление и безопасность комодо фаервол детектит smartscreen, естественно я его блокирую, но хочется найти сопособ вырубить полностью ибо он полюбому в фоновых процессах жрет ресурсы системы.
14.02.2019 в 20:31
здравствуйте, а как убрать уведомление из системного трея о рекомендуемом действии, просит включить смарт скрин.
11.07.2019 в 22:51
Спасибо. Полезная статья.
07.10.2019 в 16:45
в первом способе у меня не сохроняется параметры что делать
20.01.2020 в 09:55
11.04.2020 в 22:10
Спасибо за ваш сайт! Вы делаете хорошее и нужное дело помогая таким лузерам как я. У меня есть вопрос можно ли как то навеки избавится от SmartScrееn. Она портит инсталляторы. Я её отключал много раз но эта ЗАРАЗА всё равно включается сама.
Разработчики операционной системы Windows 10 хвастаются тем, насколько ОС безопасна. Она имеет целый ряд интерфейсов защиты, включая SmartScreen. Во многих сценариях использования подобный «защитник» оказывается бесполезным и даже лишним. Поэтому приходится искать способ, как отключить Смарт Скрин на операционной системе Виндовс 10. Операция выполняется в несколько шагов, однако сначала нужно понять, что собой представляет SmartScreen.
Что такое SmartScreen в Windows 10
Как на компьютер попадают вирусы? Чаще всего это происходит после случайного скачивания файлов через интернет. Неопытные пользователи в попытках найти приложение для ПК скачивают вирусный дистрибутив, установка которого приводит к замедлению работы устройства и даже его взлому.

SmartScreen – это встроенный инструмент Windows 10, который в автоматическом режиме проверяет все загружаемые файлы. Так, если у «защитника» возникнут сомнения относительно скачанных данных, он предупредит об этом пользователя и порекомендует не открывать их.
Казалось бы, функция очень полезная, но, как и у любого защитника, в работе Смарт Скрина есть масса недочетов. Часто инструмент ошибается с определением «вредителей», блокируя запуск или скачивание абсолютно безвредных файлов. Повторная загрузка не помогает решить проблему, и единственным способом выхода из подобной ситуации становится отключение SmartScreen.

Как его отключить?
Чтобы избавиться от навязчивой проверки, можно обратиться к одному из представленных способов отключения. Все они предполагают обращение к встроенным интерфейсам Windows 10.
Важно. Отключая SmartScreen, вы берете на себя всю ответственность относительно безопасности личных данных. Отказ от использования «защитника» может привести к заражению компьютера.Редактор реестра
Смарт Скрин полностью отключается через Редактор реестра путем создания записи «EnableSmartScreen». Выполняется операция следующим образом:
- Запустите окно «Выполнить», используя комбинацию клавиш «Win + R».


- В Редакторе реестра перейдите по пути: «HKEY_LOCAL_MACHINE/Software/Policies/Microsoft/Windows».
- Наведя курсор мыши на правую часть экрана, щелкните ЛКМ, выберите «Создать», а затем – «Параметр DWORD (32 бита)».
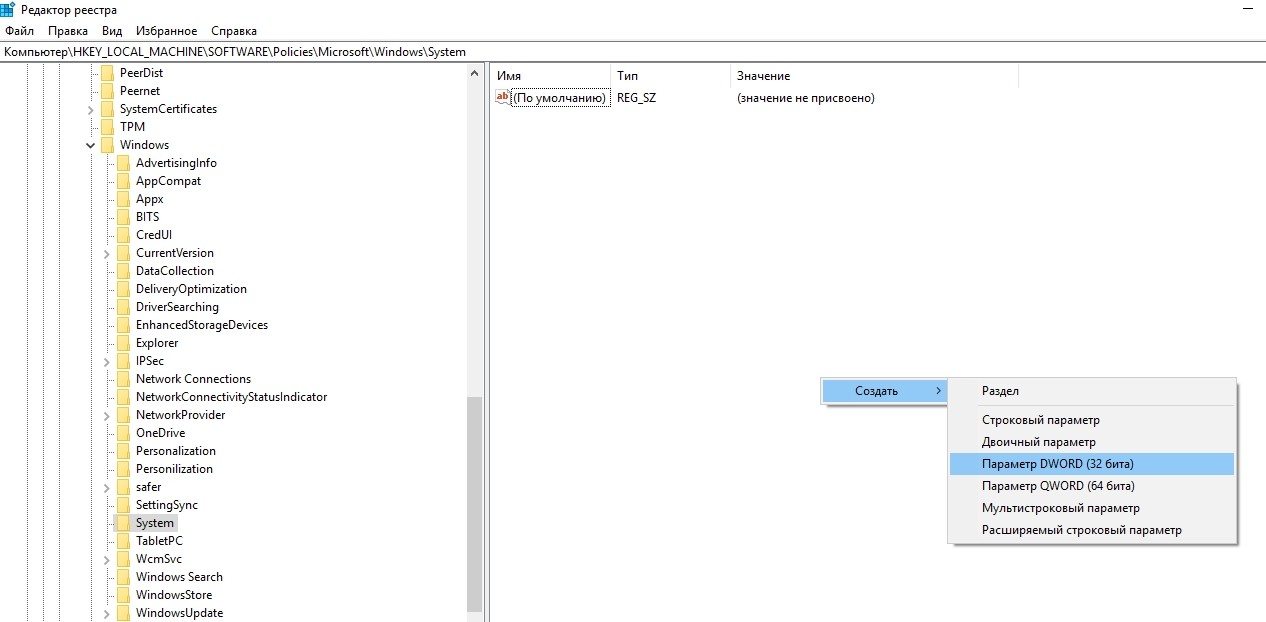
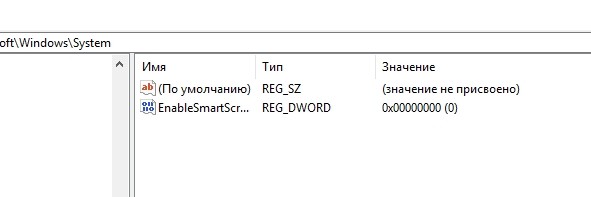
- Откройте элемент двойным щелчком левой кнопки мыши.
- Выставите значение «0».
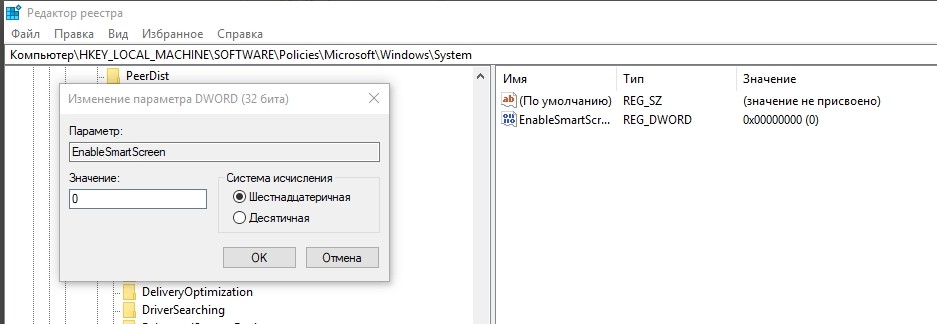
Перед внесением корректив в Редактор реестра обязательно создайте его резервную копию, кликнув по вкладке «Файл». Чтобы изменения вступили в силу, понадобится перезагрузить компьютер. После этого проверка загружаемых данных будет отключена.
Редактор локальной групповой политики
Еще один способ выключить SmartScreen вынуждает обратиться к глубоким настройкам компьютера. Но такие сложные названия, как «Редактор локальной групповой политики», не должны пугать пользователя. Отключение «защитника» происходит за пару шагов:


- Перейдите по пути: «Конфигурация компьютера/Административные шаблоны/Компоненты Windows/SmartScreen Защитника Windows».
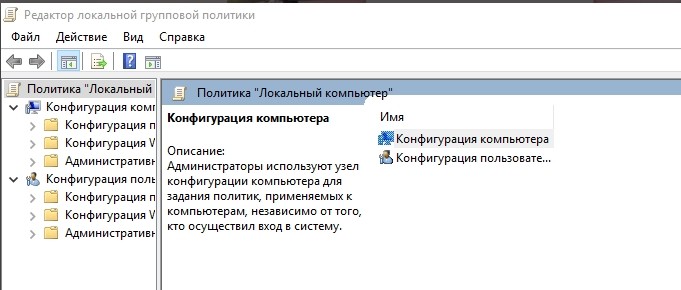
- В последнем каталоге вы найдете папку «Explorer», по которой нужно дважды кликнуть ЛКМ.
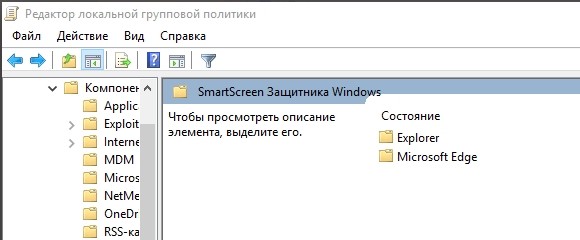
- Двойным щелчком откройте первый компонент.
- Установите значение «Отключено».
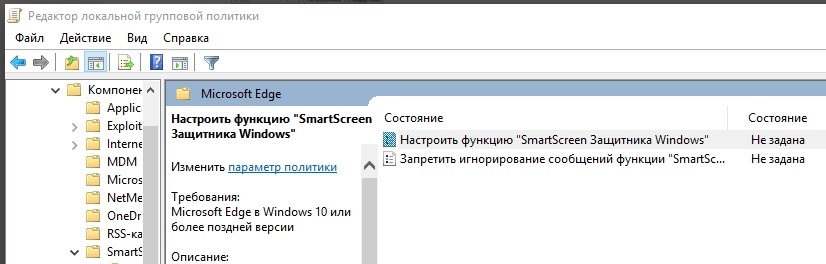
- Вернитесь на шаг назад, чтобы перейти в папку «Microsoft Edge».
- Аналогичным образом отключите первый параметр.

Далее остается перезагрузить компьютер. Это поможет сохранить настройки и активировать новые параметры, в рамках которых Смарт Скрин прекратит свою работу.
В Центре безопасности
Если редакторы реестров и групповых политик все равно кажутся чем-то сложным и непонятным, рекомендуется обратиться к стандартному меню «Параметры». К нему можно получить доступ через иконку «Пуск». Далее нужно выполнить следующее:
- Перейдите в раздел «Защита на основе репутаций».

- Передвиньте влево все переключатели, содержащие в своем названии «SmartScreen».
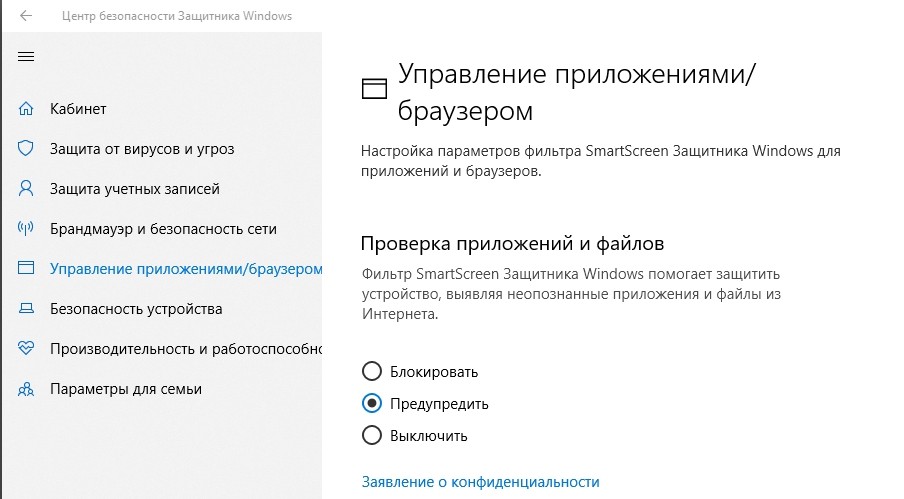

Обратите внимание, что в более новых версиях Windows 10 разработчики могут удалить опцию отключения Смарт Скрин. Поэтому, возможно, в вашем случае нужный пункт меню попросту не отображается в «Параметрах». В подобной ситуации следует обратиться к одному из альтернативных вариантов. Например, к панели управления.
В панели управления
Довольно простой вариант, позволяющий выполнить отключение проверки SmartScreen. Если в «Параметрах» не отображаются настройки Смарт Скрина, то они обязательно есть в панели управления:



- Щелкните по надписи «Изменение параметров Windows Smart Screen».
- Отметьте значение «Ничего не делать».
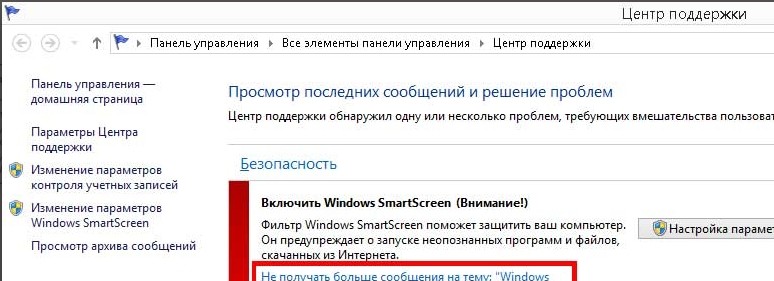
На заметку. Настройки панели управления позволяют не отключать SmartScreen, а просто показывать предупреждения перед запуском файлов, вызывающих опасения у встроенного «защитника». Возможно, этот вариант покажется более удобным.
По аналогии с предыдущими методами, для закрепления новых параметров рекомендуется перезагрузить компьютер. После этого настройки вступят в силу.
Через Microsoft Edge
Заключительный способ отключения подойдет тем, кто использует фильтр SmartScreen в стандартном браузере Microsoft Edge:
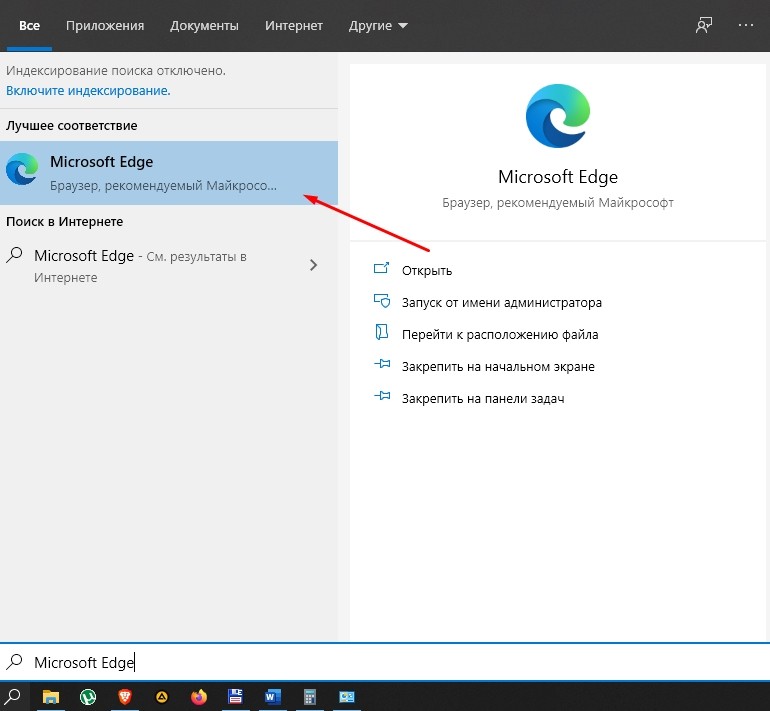
- Левой кнопкой мыши щелкните по иконке в виде трех точек (располагается в правой верхней части экрана).
- Перейдите в «Параметры».


- Деактивируйте ползунок, отвечающий за работу Смарт Скрина.
Далее не понадобится даже перезапуск компьютера. Изменения сразу же вступят в силу, но будут работать только в рамках браузера Microsoft Edge.
Читайте также:


