Как удалить слово из словаря яндекс браузер
Chrome, Firefox, Opera и другие браузеры могут запоминать посещённые вами сайты и введённые запросы.
Аналогичную информацию сохраняют и поисковики. Google и «Яндекс» отображают её в виде подсказок: если ввести в поисковой форме ключевое слово или сайт, появятся совпадающие с ним старые запросы и ранее посещённые ресурсы. Эти данные хранятся в облаке и синхронизируются между всеми гаджетами, подключёнными к общему аккаунту.
Если вы хотите, чтобы другие пользователи устройства не видели этих подсказок, удаляйте историю не только в браузере, но и в поисковике. Вот как это сделать.
Как очистить историю поиска «Яндекса»
В верхнем правом углу кликните «Настройки» и выберите «Настройки портала».
Нажмите «Очистить историю запросов». При желании можете отключить показ истории поиска и посещённых сайтов.
Также не забудьте очистить историю в браузере.
Как очистить историю поиска Google
Нажмите на иконку «Приложения Google» в верхнем правом углу и выберите «Аккаунт».
Затем кликните «Данные и персонализация». Это пункт управления вашей информацией, которую Google заносит в историю поиска. Здесь вы можете удалить свои запросы вручную, настроить их автоочистку или вовсе запретить поисковику их сохранять.
Как удалить поисковые запросы вручную
В разделе «Действия и хронология» откройте пункт «Мои действия».
Нажмите «Фильтровать по дате и продукту».
Выберите период, за который нужно удалить запросы, и отметьте в списке продуктов все элементы, связанные с поиском: «Поиск», «Поиск картинок» и «Поиск видео». Нажмите «Применить».
Нажмите на три точки рядом с поисковой строкой, выберите «Удалить результаты» и подтвердите удаление.
Если вам нужно удалить только один или несколько запросов, можете не использовать фильтр. Просто нажмите на три точки рядом с нежелательным элементом истории и выберите «Удалить»
Когда закончите, не забудьте очистить историю в браузере.
Как настроить автоочистку поисковых запросов
В разделе «Отслеживание действий» кликните «История приложений и веб-поиска» → «Управление историей».
Нажмите на три точки рядом с поисковой строкой и выберите «Период хранения данных».
Отметьте подходящий вариант: «Хранить 18 месяцев» или «Хранить 3 месяца». Все запросы старше этого срока Google будет удалять автоматически. Нажмите «Далее» и подтвердите удаление.
Как отключить сохранение поисковых запросов
В разделе «Отслеживание действий» кликните «Настройки отслеживания действий».
Переведите в нерабочий режим функцию «История приложений и веб-поиска». Чтобы подтвердить действие, нажмите «Отключить».
Встроенный переводчик показывает слова и фразы на том языке, который используется в интерфейсе браузера. Также он распознаёт надписи на картинках и даёт перевод поверх оригинального текста.
Перевод страниц, слов и фраз
Яндекс.Браузер автоматически определяет язык загруженной страницы и, если он отличается от языка интерфейса, предлагает перевести ее. Окно перевода можно также вызвать, нажав значок в Умной строке.
Чтобы перевести текст страницы на язык интерфейса браузера, нажмите в окне Перевести . Чтобы вернуть страницу на языке оригинала, нажмите в окне Показать оригинал .
Если вам нужно перевести страницу на другой иностранный язык, укажите его вручную, нажав в окне → Перевод на другой язык .
Если вы перевели страницу на один язык, а затем изменили язык перевода, то картинки автоматически переведутся на новый язык.
Чтобы увидеть текст переведенной страницы на языке оригинала, наведите курсор мыши на предложение. Оригинальный текст появится во всплывающем окне.
Если всплывающее окно с текстом не появилось:
В блоке Переводчик включите опцию Отображать всплывающие окна с оригиналом текста .Яндекс.Браузер может переводить на русский язык отдельные слова или предложения на странице. Чтобы увидеть перевод слова или словосочетания, выделите их и нажмите значок в контекстном меню.
Проверка правописания на иностранном языке
Браузер проверяет правописание в формах ввода (например, при работе с почтой).
Включить проверку правописания с использованием встроенного словаря В блоке Проверка правописания нажмите Добавить язык . Примечание. Если в списке нет нужного вам языка, вернитесь на страницу Настройки языка и региона . В блоке Язык отображения страниц нажмите Добавить язык и выберите из полного списка языков, поддерживаемых браузером, нужный.Когда вы вводите текст, браузер подчеркивает незнакомые слова. Если вы уверены в написании подчеркнутого слова, нажмите на него правой кнопкой мыши и выберите Добавить в словарь .
Вы можете редактировать пользовательский словарь:
В блоке Проверка правописания нажмите Пользовательский словарь .Перевод картинок
Нажмите на изображение правой кнопкой мыши и выберите в контекстном меню Перевести картинку .
Чтобы перевести остальные картинки:
Наведите указатель мыши на изображение, а затем на появившийся значок . Наведите указатель мыши на изображение, а затем на появившийся значок или . Примечание. Если картинка небольшая, то кнопка переводчика не отображается. Нажмите на изображение правой кнопкой мыши и выберите в контекстном меню Перевести картинку .Чтобы посмотреть оригинал картинки, используйте один из способов:
Наведите указатель мыши на изображение, а затем на появившийся значок . Нажмите Переведено . Нажмите на изображение правой кнопкой мыши и выберите в контекстном меню Показать оригинал . Наведите указатель мыши на изображение и нажмите → Вернуть оригинал картинки .Чтобы скрыть кнопку переводчика на всех картинках, наведите на любое изображение и нажмите → Скрыть кнопку .
Примечание. Окно не открывается, когда на сайте нет картинок с текстом.Чтобы посмотреть страницу и картинки на языке оригинала, нажмите в окне Показать оригинал .
Настройки перевода
Чтобы браузер переводил страницы на конкретном языке, не запрашивая разрешения:
Откройте любую страницу на языке, для которого вы хотите включить перевод по умолчанию. Включите опцию Всегда переводить с <название языка> на <название языка> . Откройте любую страницу на языке, для которого вы хотите отключить перевод. Нажмите → → Не предлагать перевод с <название языка> . В блоке Язык отображения страниц удалите выбранный язык. Откройте любую страницу на языке, для которого вы хотите снова включить перевод. Нажмите → и отключите опцию Не предлагать перевод с <название языка> . В блоке Язык отображения страниц нажмите Добавить язык . Выберите язык из полного списка языков, поддерживаемых браузером. Убедитесь, что в блоке Переводчик включена опция Отправлять в Яндекс фрагменты текста для улучшения качества перевода .Отключение переводчика
Если вы не хотите, чтобы браузер предлагал перевод иноязычных страниц:
В блоке Переводчик отключите опцию Предлагать перевести страницы, язык которых отличается от языка интерфейса . В блоке Переводчик отключите опции Переводить выделенные слова и фразы и Переводить слова по наведению курсора и нажатию кнопки Shift . В блоке Переводчик отключите опцию Показывать кнопку перевода картинок .Проблемы с переводом
Переводчик в браузере включён по умолчанию. Убедитесь, что ранее вы не отключили переводчик вручную:
Предлагать перевести страницы, язык которых отличается от языка интерфейса ;Также страница может не переводиться, если когда-то при ее просмотре вы отказались от перевода. В этом случае:
В контекстном меню выберите пункт Перевести на русский .Если на картинке появляется значок , то перевести ее не удалось. Переводчик не распознаёт недостаточно четкое изображение, курсивный или рукописный текст.
Если картинка маленькая (например, кнопка с текстом), перевод может быть скрыт. Наведите указатель мыши на картинку, чтобы его увидеть.
","prev_next":<"prevItem":<"disabled":false,"title":"Просмотр","link":"/support/browser/working-with-files/view-pages-and-files.html">,"nextItem":>,"breadcrumbs":[,],"useful_links":null,"meta":,"voter":","extra_meta":[>,>,>,>,>,>,>,>,>,>,>,>,>,>,>,>,>,>,>,>,>,>,>,>],"title":"Перевод страниц, картинок и видео - Яндекс.Браузер. Справка","productName":"Яндекс.Браузер","extra_js":[[,"mods":,"__func137":true,"tag":"script","bem":false,"attrs":,"__func67":true>],[,"mods":,"__func137":true,"tag":"script","bem":false,"attrs":,"__func67":true>],[,"mods":,"__func137":true,"tag":"script","bem":false,"attrs":,"__func67":true>]],"extra_css":[[],[,"mods":,"__func69":true,"__func68":true,"bem":false,"tag":"link","attrs":>],[,"mods":,"__func69":true,"__func68":true,"bem":false,"tag":"link","attrs":>]],"csp":<"script-src":[]>,"lang":"ru">>>'>Встроенный переводчик показывает слова и фразы на том языке, который используется в интерфейсе браузера. Также он распознаёт надписи на картинках и даёт перевод поверх оригинального текста.
Перевод страниц, слов и фраз

Яндекс.Браузер автоматически определяет язык загруженной страницы и, если он отличается от языка интерфейса, предлагает перевести ее. Окно перевода можно также вызвать, нажав значок в Умной строке.
Чтобы перевести текст страницы на язык интерфейса браузера, нажмите в окне Перевести . Чтобы вернуть страницу на языке оригинала, нажмите в окне Показать оригинал .

Если вам нужно перевести страницу на другой иностранный язык, укажите его вручную, нажав в окне → Перевод на другой язык .
Если вы перевели страницу на один язык, а затем изменили язык перевода, то картинки автоматически переведутся на новый язык.
Чтобы увидеть текст переведенной страницы на языке оригинала, наведите курсор мыши на предложение. Оригинальный текст появится во всплывающем окне.
Если всплывающее окно с текстом не появилось:


Яндекс.Браузер может переводить на русский язык отдельные слова или предложения на странице. Чтобы увидеть перевод слова или словосочетания, выделите их и нажмите значок в контекстном меню.
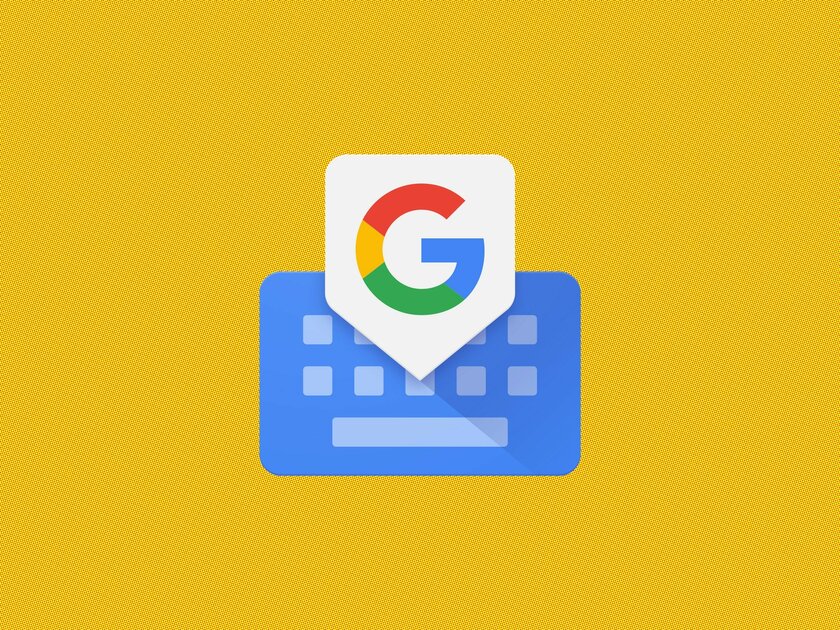
Пользовательский словарь — очень полезная штука. Но иногда при добавлении в него новых слов случаются опечатки и клавиатура предлагает варианты с ошибкой. Выход из этой ситуации — удаление неправильно написанного слова из словаря, то есть нужно очистить так называемый словарь т9 или очистить историю клавиатуры. А как это сделать, я покажу в этой небольшой статье-инструкции на примере клавиатуры Google Gboard, клавиатуры Samsung Keyboard и клавиатуры в Huawei/HONOR — Microsoft SwiftKey.
Содержание
Как удалить слова из Т9 на Android в Gboard
Есть несколько вариантов. Самый простой — зайти в любое приложение с полем для ввода текста, нажать на него и долгим зажатием пальца на кнопке с символом запятой выбрать иконку шестеренки. Таким образом вы попадете в настройки клавиатуры.
Также можно просто нажать на три точки в правой верхней части клавиатуры и в появившемся меню тапнуть по всё той же иконке шестеренки.
Далее вам потребуется перейти по пунктам Словарь ⟶ Личный словарь и выбрать язык, в котором находятся неправильные слова. В появившемся списке нужно тапнуть по искомому слову и в появившемся окне либо отредактировать его, либо удалить через соответствующую иконку.
Возникают ситуации, когда требуется очистить сразу весь пользовательский словарь. В таком случае, самым быстрым и простым решением будет обыкновенная очистка данных приложения из списка всех установленных программ на смартфоне: Настройки ⟶ Все приложения ⟶ GBoard ⟶ Очистить все.
Как удалить слова из Т9 в Samsung Keyboard
В клавиатуре от компании Samsung реализация удаления запомненных слов, на мой взгляд, несколько удобнее. Для начала потребуется нажать на три точки в правом верхнем углу клавиатуры. После этого появится список слов. Чтобы удалить ненужное, зажмите палец на неправильном варианте до появления окошка с кнопкой «Удалить».
Если нужно удалить историю клавиатуры Samsung полностью, то порядок действий тот же, что и в Gboard: Настройки ⟶ Все приложения ⟶ Samsung Keyboard⟶ Очистить все.
Как удалить слова из Т9 на смартфонах Huawei и HONOR (Microsoft SwiftKey)
В телефонах Huawei и HONOR стандартной клавиатурой выступает SwiftKey от Microsoft.
Чтобы очистить сохранённые слова в Т9, сперва нужно перейти в настройки клавиатуры. Сделать это можно двумя способами:
- открыть настройки клавиатуры через иконку приложения из меню установленных программ;
- через саму клавиатуру.
Чтобы зайти в настройки во время ввода, нажмите на три точки в правой верхней части клавиатуры. Появится меню функций, которое нужно немного прокрутить вниз. Тапните по иконке с шестеренкой.
В появившемся меню настроек потребуется перейти в раздел Ввод, где в самом низу находится пункт Очистить данные ввода, нажав на который вы сможете полностью удалить весь словарь и данные ввода с этой клавиатуры. К сожалению, отредактировать или удалить отдельное слово не получится.

Когда мы вводим поисковый запрос в адресной или поисковой строке Яндекса, Google или в любом другом поисковике, то видим подсказки – это всплывающие окна с наиболее популярными запросами, которые совпадают с первыми словами, введенными юзером. По сути, поисковая система помогает пользователю максимально корректно сформулировать вопрос, чтобы затем показать наиболее релевантный ответ. Такая помощь ресурса очень полезна, ведь поисковики фильтруют контент и отображают максимально полезный, который соответствует запросу, а не просто в нем присутствуют ключевые слова.
В 2012 году специалисты компании Yandex посчитали, что если бы в начале 2000-х годов в поисковики не началось внедрение такой функции, как поисковые подсказки, то юзер потерял бы 60 лет на ручное формирование своих запросов и их корректирование. Поэтому поисковые подсказки нужны как для экономии времени, так и для следующих целей:
- Максимально корректного формирования поискового запроса и ответа;
- Для правильного формирования семантического ядра сайта специалистами SEO;
- Для отбора контента, который не соответствует запросу пользователя на 100% по теме, местоположению и дате добавления в сеть.
- Для формирования эффективной рекламы.
- Если говорить о подсказках для YouTube, то они нужны для оптимизации видео, которое в свою очередь даст трафик из поиска и рекомендаций. Также подсказки на видео-сервисе могут пригодиться блогерам при поиске идей для новых сюжетов.
Также нужно понимать, что сейчас количество поисковых запросов возросло в десятки раз, по сравнению с 2006-2007 годами, когда поисковые подсказки только были внедрены в поисковики. Поэтому среди разнообразия запросов выбрать нужный достаточно сложно, а вышеупомянутая функция упрощает использование сети.
Как происходит формирование поисковых подсказок в Яндексе и Гугле?Формирование поисковых подсказок в таких поисковиках, как Яндекс и Гугл, осуществляется путем работы сложных алгоритмов. К ним относятся:
- Регион запроса. Как правило, если юзер ищет «avto в Москве», то сервис исключить из подсказок другие города, сократив, таким образом, количество результатов выдачи.
- Частота фраз в поисковом запросе. Поисковые сервисы предлагают юзеру наиболее популярные хвосты к введенному запросу.
- Фильтр. Из запроса исключаются нецензурные слова, фразы с ошибками и опечатками, низкопопулярные предложения.
- Ориентация на пользователя. Поисковые сервисы при обработке запроса ориентируются на часто запрашиваемые слова, на историю поиска конкретным пользователем и другую персональную информацию, о которой сервису известно.
- Обновление. Относится к новостным вопросам, поэтому окно с подсказками обновляется постоянно.
Это только основы для формирования поисковых подсказок. Есть сервисы, к примеру, avtodreem, которые занимаются глубоким анализом ключевых запросов, а поэтому для их корректного составления они используют другие алгоритмы.
Для того, чтобы понять, как работает поиск в Яндексе и его подсказки, рассмотрим несколько простых примеров.
Для начала отметим, что Яндекс подсказки значительно экономят время для пользователя. Если тот пишет с ошибками, то сервис их исключает. Если юзер постоянно или часто ищет одно и то же, то сервис запоминает запрос и выдает его до того, как пользователь его полностью введет.
Вот пример. На ПК часто просматривается информация о евробляхах. Соответственно, система выдает еще до начала введения хотя-бы одной буквы подсказки.
Естественно, поисковые подсказки не могут появиться ниоткуда. Список фраз, которые пользователь видит при введении запроса, формируется исходя из всех запросов от всех пользователей Яндекса. Далее они оправляются в фильтр, где исключаются запросы с нецензурной лексикой, персональными данными, а также фразы, которые относятся к порнографии и призывают к насилию. В конце остается примерно 15-30 миллионов запросов. Они группируются по языку и региону и подаются пользователю.
ВАЖНО! Есть вирусные запросы. В данном случае подсказки по теме попадают в список «быстрых» и статистика обновляется каждые полчаса
Для того, чтобы увидеть чистое формирование поисковых подсказок, включим режим Инкогнито, который исключает любую вероятность использования данных пользователя. Ищем тему о решении BSOD ошибок.
Как видим, это пример использования ключевого запроса в Яндекс подсказках. Как показано на скриншоте, есть несколько категорий, по которым ищет сервис: общая информация, ошибки для конкретной сборки системы, конкретные ошибки. Далее, введя еще одно слово, поисковая подсказка будет уточнена.
Так работают подсказки.
Что сделать, чтобы подсказки не всплывали в браузере?Для того, чтобы не очищать каждый раз поисковые запросы, можно рассмотреть способ, как удалить подсказки в поисковике Яндекс в браузере на ПК и Android.
Как удалить историю поисковых запросов в Яндекс?
Далее справа нажимаем на кнопку «Очистить историю».
Появится небольшое окно. Выбираем время, за которое нужно очистить историю. Также указываем элементы для очистки. Кликаем «Очистить».
Теперь нужно очистить сами подсказки. Их достаточно просто убрать в Настройках обозревателя. Для этого нужно открыть «Настройки» и найти раздел «Поиск». Убираем все отметки, которые касаются подсказок.
Если не убирать эти отметки, то подсказки будут появляться дальше. Идентичные настройки применяются в случае, если вы используете смартфон с операционной системой Android.
Как в приложении Яндекс очистить историю на Андроиде?Далее нажимаем на кнопку «Очистить данные». Проставляем галочки возле тех пунктов, которые нужно очистить.
Кликаем «Очистить данные». Информация о сайтах, в том числе и поисковые полсказки, удаляться и браузер будет работать «как с чистого листа». Однако нужно отметить один момент, что после очистки истории старые сайты первое время будут грузиться долго, так как программа будет заново собирать данные.
Читайте также:


