Как удалить скрытые покупки в app store навсегда без компьютера
В зависимости от версии операционной системы на Mac, вместо опции «Скрыть» с правой стороны от приложения может быть просто значок крестика. Чтобы спрятать его, нажимают на значок, после чего программа исчезнет из списка, и на месте её названия появится название следующей программы или игры.
Разобравшись с тем, как скрыть покупки в App Store на Mac, будет полезно узнать о том, как же просматривать скрытое. Открываем «Магазин», входим в него и выбираем пункт просмотра учётной записи. Если это понадобится, вводим пароль повторно. Теперь просматриваем скрытые покупки на странице с информацией об учётной записи.
: на рабочем столе
Как удалить приложение с айфона любой версии? Первым предложим вам самый удобный, простой и распространенный способ.
Как удалить покупки на айфоне?
- Зайти в магазин приложений App Store на iPhone или iPad:
- Перейти в раздел «Обновления»:
- Зайти в меню «Покупки»:
- Перейти в пункт «Мои покупки»:
- Произвести свайп справа-налево по любому приложению в перечне:
- Выбрать возможность «Скрыть»:
- Зайти в приложение iTunes на настольном компьютере:
Как восстановить App Store
Если вы ранее удалили магазин покупок, а теперь вам нужно вернуть App Store, то сделать это максимально просто. Дело займет у вас всего несколько минут. Если вы удаляли App Store, то это не покажется вам незнакомым, поскольку нужно проделать те же действия.
Заходим в Настройки, выбираем пункт Основные и находим Ограничения. Далее необходимо ввести пароль, который вы уже вводили во время удаления приложения. Этот пункт многих стопорит. Мы не зря обращали внимание, что пароль нужно ОБЯЗАТЕЛЬНО запомнить. Если вы забыли этот пароль, то вам поможет только перепрошивка устройства, как бы это печально ни звучало.
Если вы помните пароль и успешно ввели его, то вам нужно перевести в активное положение пункт Установка программ (см. рисунок выше).
Изменение или отмена подписок в App Store

Коснитесь кнопки или изображения Вашего профиля в правом верхнем углу, затем коснитесь «Подписки».
Вам может потребоваться войти в учетную запись со своим Apple ID.
Выберите подписку, затем выполните любое из следующих действий.
Изменение или отмена существующей подписки.
Возобновление подписки, срок действия которой истек.
Совместное использование поддерживаемой подписки в App Store с другими членами семьи, входящими в Вашу группу Семейного доступа.
Как убрать действующую подписку?
Как навсегда удалить приложение из моей учетной записи Apple?
Как отменить покупку в App Store

Как и планировалось, я приобрел игру Evertale за 0.99$. Приложение я долго не выбирал, а ткнул в первое попавшееся. Покупку подтвердил. Через 2 дня с банковского счета сняли деньги.
И тут давайте представим, что меня эта покупка не устроила (по какой-либо причине) и я хочу ее отменить с возвратом средств.
Можно воспользоваться способом, который я описал выше, а можно попробовать и тот что описан ниже.
ШАГ 1 — Для этого нам понадобится компьютер с установленным iTunes.

ШАГ 3 — Заходим в Историю покупок.
ШАГ 4 — Находим купленное приложение и кликаем “Еще”, а затем чуть ниже по “Сообщить о проблеме”.

ШАГ 5 — Вас перекинут на сайт Apple где вы сможете указать причину обращения (из списка), а именно “Я хочу запросить возврат средств”, а также на английском языке вы должны указать причину.
Я написал следующее “Unable to download inapp content. Thus the app would not let to use it”. Вы можете написать свою причину, но обязательно на английском языке.

Последние материалы
Как создать свой блог самостоятельно?
Концепт новой почты от TIMEWEB! Привет друзья:) Пока мы все активно отмечаем наступление нового года, не стану грузить вас сложной статьей. А поделюсь понятной и простой инструкцией по созданию Яндекс-почты для домена на хостинге Таймвеб. Для своего блога я изначально создала такую почт.
Email-маркетинг для новичков: где взять подписчиков и как не совершить обидных ошибок Как работать с негативом и что делать с людьми, которые отписываются
Основы работы с phpMyAdmin Каждая новая установка CMS Joomla требует создание новой базы данных. Данная база данных будет хранить данные, такие как статьи/материалы, меню, категории и пользователи. Эти данные необходимы для управления сайтом на Joomla! Для установки Joomla вы должн.
Все приобретённые пользователем приложения остаются в разделе под названием «Покупки», что не всегда удобно, если этот список постепенно разрастается до внушительных размеров. ? На самом деле окончательно удалить сведения о загруженных приложениях нельзя, однако для удобства их можно скрыть.
Как удалять приложения в покупках и чистить App Store
Открываем приложение iTunes с домашнего компьютера. Далее проверяем, авторизован ли наш ПК. Для этого заходим в меню «Магазин» и выбираем опцию «Авторизовать компьютер». Отметим, что для вызова верхнего меню в операционной системе Windows используется клавиша Alt. Теперь переходим в iTunes Store справа вверху, а оттуда – в раздел с быстрыми ссылками. Нас интересует меню «Покупки». Открываем вкладку «Приложения», где можем просмотреть весь контент, загруженный нами из магазина в той или иной момент времени. Как только мы наведём курсор мыши на любую из программ, увидим крестик слева вверху. Нажав на него, мы скроем приложение. Теперь оно более не будет отображаться среди других покупок, однако это не значит, что оно будет удалено.
Если по какой-либо причине нам вновь понадобится увидеть программу, открываем iTunes, переходим в меню магазина, а оттуда – в раздел с быстрыми ссылками. Выбираем опцию «Учётная запись». Перед нами откроется окно, где мы увидим раздел под названием «iTunes в облаке». Справа от «Скрытые покупки» находится опция «Управление». Нажимаем на неё и видим список спрятанных нами программ. Под иконкой и названием приложения находится кнопка «Показать». При желании также можно выбрать «Показать все» справа внизу.
Отметим, что разобраться в том, как очистить покупки в App Store, было проще владельцам устройств до 7-й версии iOS. Дело в том, что ранее скрывать приложения можно было прямо на девайсе.
Как удалять покупки App Store с устройства и очистить его
Существует три основных способа удаления покупок на самом гаджете. Первый и самый простой способ предполагает, что пользователь заходит на рабочий стол устройства и зажимает ярлык нужного ему приложения на несколько секунд – до того момента, пока он не начнёт двигаться. После этого слева вверху должно появиться изображение крестика. Нажатие на него приведёт к удалению программы и всех её данных. Следует также иметь в виду, что стандартные системные приложения удалить не получится.
Удалить игру или программу также можно через настройки устройства. Заходим в пункт «Статистика» через основные настройки и выбираем «Место хранения» (последний пункт может называться иначе, в зависимости от версии iOS). Теперь ждём, пока система загрузит список программ. Выбираем нужное нам приложение и нажимаем «Удалить программу». Отметим, что сверху будут расположены те программы, которые занимают на устройстве больше всего места. Чтобы увидеть все приложения, следует нажать соответствующую кнопку в конце списка.
Третий способ предполагает использование iTunes на компьютере. Устройство подключают и выбирают его в медиатеке. Теперь переходят в «Программы» и удаляют нужное. В самом конце не забывают о синхронизации.
Если пользователь уже успел приобрести большое число приложений, у него наверняка возникают определённые трудности с их поиском. и сэкономить личное время? Во избежание путаницы малоиспользуемый (или неиспользуемый вовсе) контент можно легко спрятать, а при желании – снова воспользоваться им. Итак, приступим к наведению порядка на нашем iOS-девайсе.
Как скрыть покупки в Mac App Store
В зависимости от версии операционной системы на Mac, вместо опции «Скрыть» с правой стороны от приложения может быть просто значок крестика. Чтобы спрятать его, нажимают на значок, после чего программа исчезнет из списка, и на месте её названия появится название следующей программы или игры.
Разобравшись с тем, как скрыть покупки в App Store на Mac, будет полезно узнать о том, как же просматривать скрытое. Открываем «Магазин», входим в него и выбираем пункт просмотра учётной записи. Если это понадобится, вводим пароль повторно. Теперь просматриваем скрытые покупки на странице с информацией об учётной записи.
Как просмотреть скрытые покупки в App Store с устройства
Открываем настройки смартфона, планшета или плеера, переходим в «Магазин» и осуществляем процесс авторизации, выбрав пункт, где предлагается использовать уже имеющийся идентификатор Apple ID. Вводим адрес электронной почты и пароль. На панели внизу открываем App Store и выбираем пункт «Featured», то есть «Рекомендуемые». Пролистываем перечень в самый низ и нажимаем на наш идентификатор.
В открывшейся вкладке выбираем «View Apple ID» («Просмотреть Apple ID»). Переходим в «iTunes in the Cloud» («iTunes в облаке»), где открываем «View Hidden Purchases» («Просмотреть скрытые покупки»). Перед нами откроется список всех спрятанных нами продуктов. Если мы хотим убрать из него какое-либо приложение, следует выбрать «Unhide» («Показать»). Чтобы найти определённую программу, рекомендуется воспользоваться строкой поиска.
Исходя из опыта использования нашего сервиса «Общий аккаунт 3» у многих пользователей возникают вопросы по поводу скрытых приложений в виртуальном магазине AppStore. дабы внести коррективы и раз и навсегда закрыть эту «злополучную» тему я решил написать подробный мануал (читай как инструкцию) для всех пользователей нашего замечательного сервиса.
В последующем абзаце я расскажу Вам, зачем нужно скрывать и открывать приложения. Жаждующие приступить непосредственно к практике смело пропускают эту пояснительную часть. Из-за огромного числа приложений накапливаемых и неудаляемых на аккаунте каждого пользователя возникает некоторая путаница и затрудненность с поиском нужного. Для этого разработчики из Apple придумали новую функцию для скрытия ненужного контента. Этим они умили двух зайцев: освободили полки каждого пользователя от горы ненужного хлама и позволили родителям скрывать клубничку или жестокие приложения от детей.
Как отобразить скрытые приложения?
Через iTunes с PC/Mac:
Через iPhone/iPod Touch и iPad:
- 1. Открываем настройки
- 2. Жмем вкладку «Магазин» и нажимаем «Войти»
- 3. «С имеющимся Apple ID»
- 4. Вводим ID и пароль
- 5. По надписи аккаунта снизу видно что все введено правильно
- 6. Открываем AppStore и на нижней панели выбираем вкладку «Featured», прокручиваем список в самый низ и жмем по ID нашего аккаунта
- 7. В появившейся вкладке жмем «View Apple ID»
- 8. В блоке «iTunes in the Cloud» выберите пункт «View Hidden Purchases»
- 9. Перед нами открылся список всех скрытых приложений среди которых мы ищем искомое, в моем случае это приложение “Ex Libris” и жмем справа от него на кнопку «Unhide».
- 10. Для простоты нахождения приложения пользуйтесь поиском.
С Вами был ArviZami.
Различные причины могут побудить пользователя избавиться от всех или некоторых приложений из списка его покупок в online-магазине. Выяснив, как очистить историю App Store , а также как при необходимости восстановить нужные сведения, лицо сможет сделать свою работу с «яблочным» девайсом гораздо более удобным. К примеру, пользователь сможет скрыть информацию от посторонних глаз, или же очищать историю в целях повышения комфорта – в особенности если список загрузок уже успел стать просто огромным.
Как очистить раздел с покупками в истории App Store
Если у нас под рукой только само устройство, переходим в магазин, нажав на соответствующую иконку на рабочем столе. Перед нами – раздел «Категории». Находим справа внизу кнопку «Обновления» и нажимаем на неё. Переходим в «Покупки», а оттуда – в «Мои покупки». Выбираем любую программу и проводим пальцем по её названию справа налево. Появляется кнопка «Скрыть». Нажимаем на неё. Именно так, поодиночке, можно спрятать те или иные приложения, чтобы освободить место и не путаться в списке программ, стремящемся к бесконечности. Согласно официальной политике компании, полностью удалить приобретённый в магазине контент нельзя, однако его можно скрыть, что даже удобнее, поскольку платить за программу дважды не придётся.
Чтобы вернуть спрятанное, заходим в приложение iTunes на компьютере и переходим в меню настройки учётной записи. Из выпадающего списка выбираем пункт «Сведения» и вводим данные своего идентификатора (адрес электронной почты и пароль). Справа от меню «Скрытые покупки» нажимаем «Управление».
Зная то, как очистить историю App Store, можно с лёгкостью освободить пространство на своём устройстве. Для удаления того или иного приложения зажимают и удерживают иконку программы, которую хотят убрать – до того момента, пока она не начнёт слегка покачиваться. Далее нажимают изображение крестика. Ещё проще чистить историю на компьютере через приложение iTunes. Выбирают программу и нажимают кнопку удаления («Delete»).
Как вернуть скрытое приложение App Store после очистки истории
Чтобы увидеть скрытую программу, необходимо зайти в меню «Скрытые покупки» и нажать на кнопку «Показать».
В процессе использования iPad мы устанавливаем различные приложения, тестируем их. Некоторые оставляем надолго и пользуемся ими, а некоторые - всякий мусор - без жалости удаляем, осознав их дальнейшую ненадобность или просто несостоятельность, бесполезность, тупость или др.
Первый довод : Яблочная система так устроена (через одно место), что даже удалив с планшета приложение, информация о нем остается в системе и, открыв AppStore в разделе "Покупки " (раньше назывался "Купленные ") находится полный список всех когда-либо устанавливаемых для данной учетной записи приложений. И этот список со временем только увеличивается, и найти в нем конкретное приложение может быть не просто.
Второй довод : Например, если используется одна учетная запись на нескольких планшетах iPad, или им пользуются также и дети. Для того, чтобы эти самые дети раньше времени не узнали то, что должны узнать чуть позже также нужно скрыть "взрослые" программы и игры от их взора.
В каждом из этих случаев можно (и необходимо) скрыть все ненужные приложения. Скрывать покупки в AppStore на iPad возможно только в операционных системах, начиная с версии iOS 5. Скрывать можно как удаленные, так установленные и используемые в данный момент приложения. Процедура скрытия покупки никак не влияет на само приложение - оно не удаляется, сохранения в нём не сбрасываются и обновления версий всё равно осуществляется.
Как скрыть покупки AppStore на iPad
Купленные ". Здесь содержится список всех купленных/скачанных/установленных бесплатных и платных приложений:
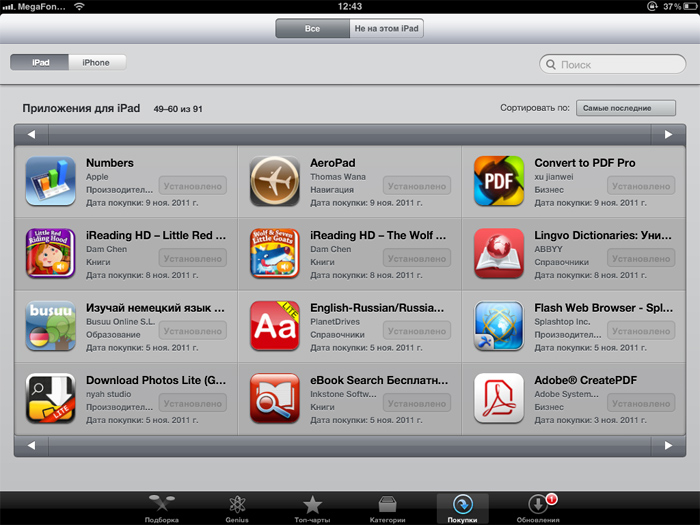
2. Найти приложение, которое необходимо скрыть (В качестве подопытного кролика будем использовать приложение Download Photos Lite .) и провести пальцем по нему справа налево или слева направо. Появится красная кнопка с надписью "Скрыть ":
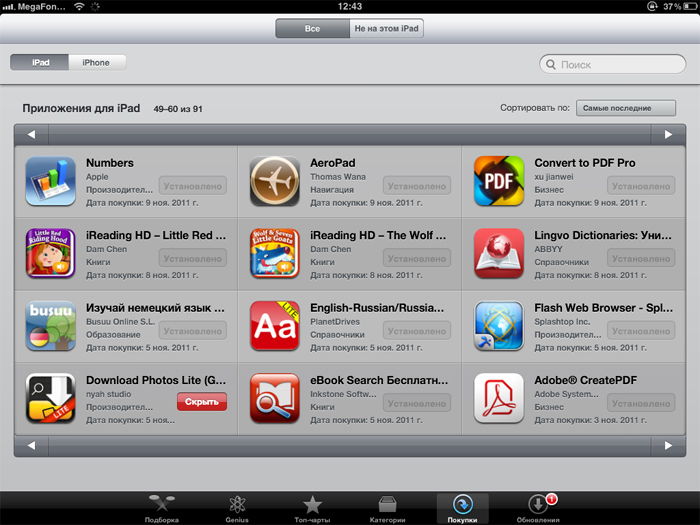
3. Нажать на нее - приложение станет бледным.Если выйти из раздела "Купленные " и снова зайти, это приложение уже не будет находиться в списке.
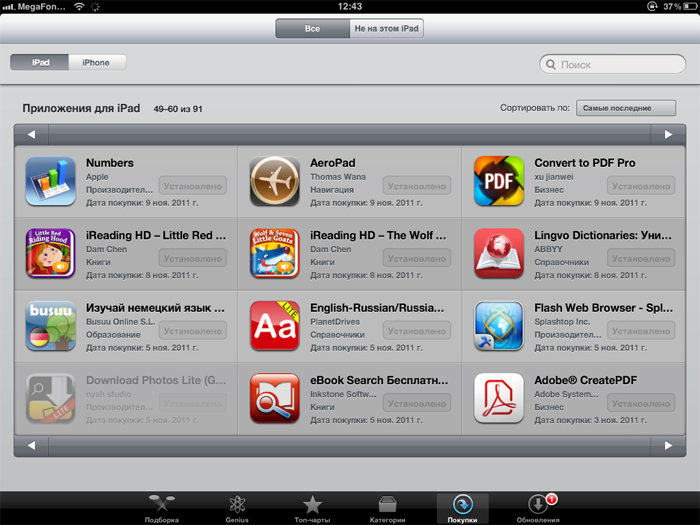
4. Повторить данную процедуру со всеми ненужными/взрослыми приложениями.
Иногда может случится так, что какое-то приложение случайно по ошибке делается скрытым или проходит достаточно времени, чтобы не прятать его от других пользователей iPad"a, и в этом случае нужно выполнить обратную процедуру - вернуть скрытое приложение в список купленных программ.
Как вернуть покупки в "Купленные"?
1. Зайти в AppStore во вкладку "Подборка " и прокрутить страницу в самый низ.
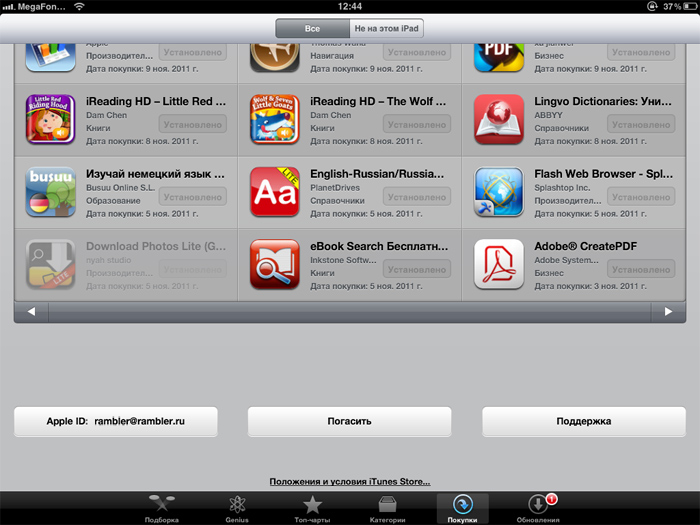
2. Слева внизу найти кнопку с вашим Apple ID и нажать на неё.
3. В появившемся новом окне нажать на кнопку "Посмотреть Apple ID ". В новом окне ввести свой пароль к учетной записи Apple.
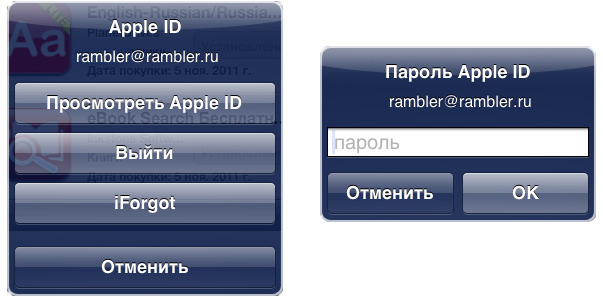
4. Откроется новое окно с данными вашей учетной записи. Прокрутить его немного вниз до кнопки "Скрытые покупки " (в английском варианте - Hidden Purchases ):
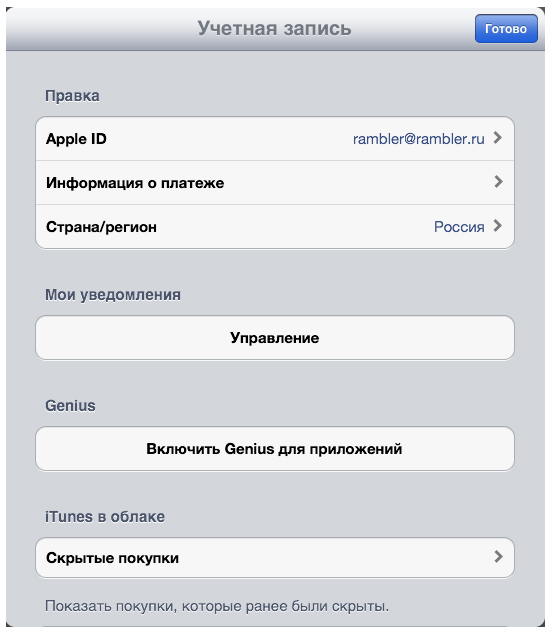
5. Откроется страница со скрытыми приложениями. И наш старый знакомый - Download Photos Lite - тоже тут:
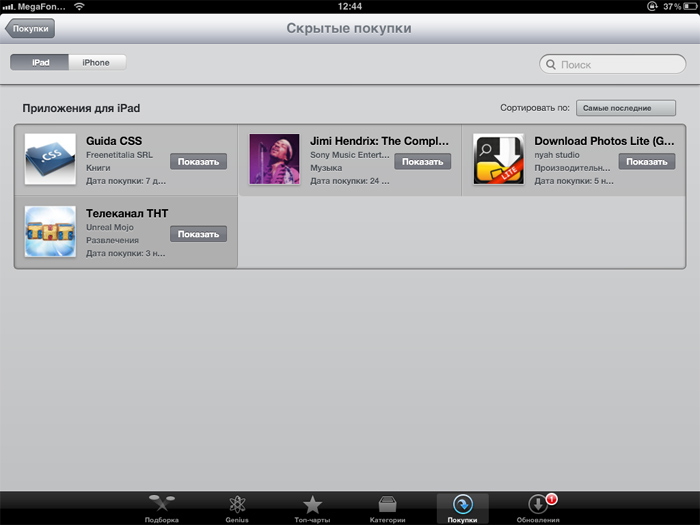
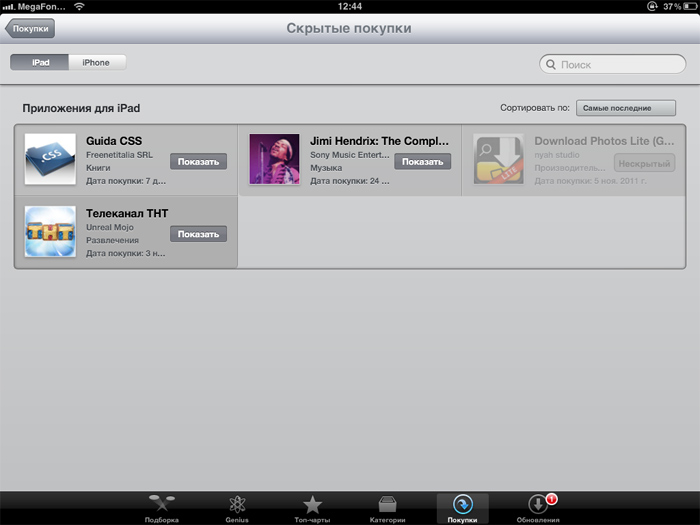
Восстановленное приложения станет полупрозрачными - значит оно вернулось в раздел "Купленные ".
Как скрыть покупки в iTunes на компьютере?
На компьютере с помощью программы iTunes также тоже можно выполнить данные операции.
1. Зайти в iTunes -> iTunes Store -> вкладка App Store .
2. Прокрутить вниз.
3. Найти среди кучи ссылок "Купленные " (Purchased ).
4. Кликнуть на неё. Появятся все купленные приложения.
5. Навести на области приложений.
6. Кликнуть на появившемся крестике.
7. В появившимся окне жмем кнопку "Скрыть " (Hide). Приложение скроется со списка покупок.
Как вернуть приложение из скрытых в iTunes?
1. Навести курсор на верхний правый угол iTunes Store , где указан ваш Apple ID.
2. В выпадающем списке выбрать Account .
3. Ввести пароль. Прокрутить вниз и найти ссылку "Показать скрытые покупки " (View Hidden Purchases ).
4. Кликнуть по ней. Появится список скрытых покупок, где при нажатии на кнопку "Показать " (Unhide ) скрытые ранее приложения снова возвращаются в купленные.
Внимание ! После обновления операционной системы до iOS6 скрыть покупки на AppStore таким образом не получится, данный механизм отключен и не доступен более с iPad. Скрыть покупки тех или иных программ теперь можно только с помощью программы iTunes.
Во время ежедневного использования вашего iPhone, вы можете приобрести различные приложения для использования. Эти купленные приложения из App Store будут сохранены в вашей учетной записи iCloud. Некоторые бесполезные приложения в вашей истории покупок останутся, даже если вы удалите их. Ты знаешь как удалить историю покупок на iPhone?
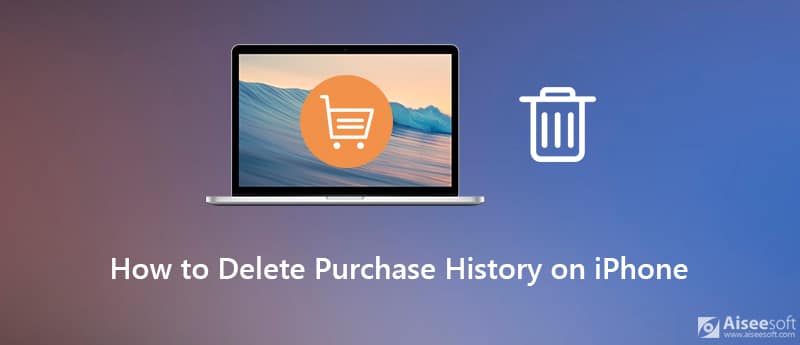
Если вы не хотите, чтобы кто-либо видел всю историю покупок приложений, хранящуюся на вашем iPhone, вы можете либо скрыть, либо удалить эти приложения. Здесь, в этом посте, мы поделимся 2 простыми способами, чтобы помочь вам удалить историю покупок в App Store.
Часть 1. Обычный способ удалить историю покупок на iPhone [Скрыть приложение]
Первая часть, мы хотели бы показать вам общий и простой способ удалить историю покупок приложений на iPhone. Фактически это скрытое решение для удаления истории покупок с вашего устройства iOS. Вы можете напрямую удалить историю приложений в App Store .
Нажмите аватар в правом верхнем углу, чтобы войти в свою учетную запись App Store. Когда вы доберетесь до Аккаунт интерфейс, найдите и нажмите на Купленный опцию.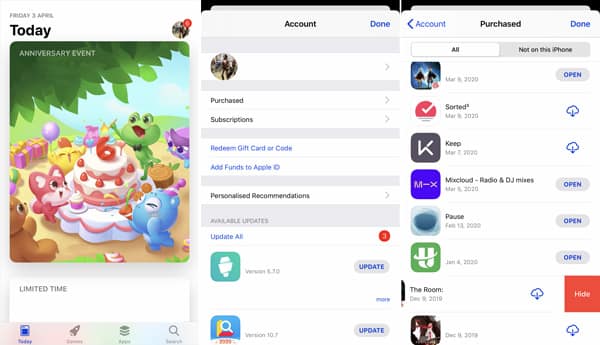
Часть 2. Как удалить историю покупки приложения для iPhone с помощью iTunes
Чтобы удалить историю покупок приложений на iPhone, вы также можете положиться на iTunes. Подобно первому способу, iTunes также предоставляет пользователям iOS скрытое решение для удаления истории приобретенных приложений с iPhone.
Запустите последнюю версию iTunes на своем компьютере и подключите iPhone к нему с помощью USB-кабеля. Для первого подключения также необходимо нажать Доверьтесь этому компьютеру на экране вашего iPhone. Более того, вам может потребоваться авторизовать ваш компьютер для подключения. Просто следуйте инструкциям, чтобы подключить его. Нажмите на App Store войти в главное окно iTunes Store. Нажмите на свой аккаунт и выберите Купленный из раскрывающегося списка.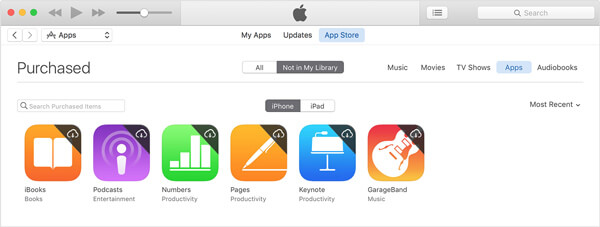
Бонус: удобный способ быстрого удаления приложений на iPhone
Если у вас есть несколько приложений, которые вы больше не используете на своем iPhone, но вы не хотите тратить время на их удаление, вы можете использовать Aiseesoft iPhone Cleaner, чтобы удалить их быстро и навсегда, чтобы освободить место на вашем мобильном телефоне. Как лучший очиститель данных iOS, Aiseesoft iPhone Cleaner позволяет удалять все ненужные данные и документы на вашем iPhone, чтобы быстро, легко и безопасно освободить место. Вы также можете использовать его для постоянного удаления личных данных на вашем iPhone под его защитой.

- Защитите свои личные данные и быстро удаляйте приложения на iPhone с легкостью.
- Полностью очистите текстовое содержимое, медиафайлы, настройки и прочее.
- 3 различных уровня стирания, чтобы стереть все данные с iPhone одним щелчком мыши.
- Поддержка нескольких устройств iOS, таких как iPhone / iPad / iPod, и версий iOS, таких как iOS 15/14/13/12/11



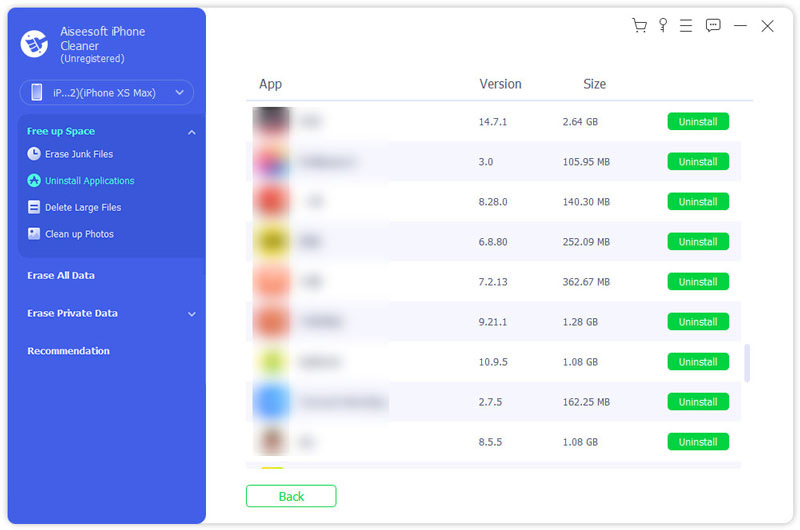
Всего за несколько кликов вы можете легко удалить приложения на iPhone, не теряя времени. Но вы должны знать, что эта операция также удалит другие данные iOS с вашего iPhone. В основном он используется для очистки данных iPhone для продажи или передачи другому лицу.
Часть 3. Часто задаваемые вопросы о том, как удалить историю покупок на iPhone
Вопрос 1. Что происходит, когда вы скрываете историю покупок приложений на iPhone?
Когда вы решите скрыть приложение на своем iPhone, оно больше не будет отображаться в списке покупок в App Store. Более того, он не будет отображаться в покупках членов семьи, если вы используете функцию «Общий доступ к семье». Кроме того, эти скрытые приложения не будут доступны для скачивания. Но эти приложения не будут удалены с вашего iPhone. На самом деле, он все еще будет отображаться в вашей истории покупок.
Вопрос 2. Как вывести приложение из истории покупок на iPhone?
Вы можете проверить все скрытые приложения из скрытых покупок. Когда вы попадете туда, вы можете выбрать опцию «Управление», а затем опцию «Показать», чтобы эти приложения снова появились.
Вопрос 3. Как узнать историю загрузки приложений на iPhone?
Как упоминалось выше, все приложения, приобретенные и установленные в App Store, будут сохранены в вашей учетной записи Apple. Вы можете зайти в App Store, коснуться своего аватара и затем выбрать опцию «Куплено», чтобы проверить историю загрузок вашего приложения.
Что вы думаете об этом посте.
Рейтинг: 4.7 / 5 (на основе голосов 323) Подпишитесь на нас в
Какой формат видео поддерживает Instagram? Почему мое видео из Instagram не загружается? Некоторые полезные советы, которые помогут вам разобраться с видео в Instagram, не будут загружать проблему.
Хотите получить больше лайков в Instagram? Как увеличить количество подписчиков в Instagram? Мы составили для вас наиболее полное руководство. Имейте в виду, что создание идеальных видео в Instagram может оказать вам большую услугу.

iPhone Cleaner может выборочно очищать ненужные данные на вашем устройстве. Вы также можете использовать его, чтобы стереть личные данные и сделать ваш iPhone / iPad / iPod Touch быстрым и безопасным.
Многие пользователи мобильных устройств, выпускаемых компанией Apple, осуществляют загрузку нового контента практически ежедневно, после чего отыскать нужную программу либо приложение в разделе, где располагается купленный материал, будет затруднительно.
С недавнего времени официальный магазин приложений App Store обзавёлся системой поиска покупок. Тем не менее, проводить чистку хранилища с данными может быть полезным для каждого пользователя. В статье рассказывается о том, как удалить покупки из App Store на своём Айфоне (iPhone) или Айпаде (iPad).
На самом деле полностью удалить приложения из медиатеки покупок невозможно, можно только скрыть определённую покупку из раздела. Хотя, в принципе, это почти тоже самое что удалить, разница лишь в интерпретации.
Удаление приложений с устройства
- Прежде всего, необходимо запустить магазин Apple Store на iPhone или iPad;



Ниже мы рассмотрим процесс удаления покупок с помощью персонального компьютера и программы iTunes.
Удаление при помощи iTunes
- Первым делом вам нужно подключить ваш гаджет iPhone или iPad к компьютеру с помощью USB (на всякий случай) и запустить программу iTunes и выполнить вход в свою учётную записи. Сделать это можно так “Учетная запись”, далее “Войти”.
- Далее выберите пункт в меню “Учетная запись” и перейдите в раздел “Авторизовать этот компьютер”. Введите пароль от Apple ID и нажмите кнопку “Авторизовать”.
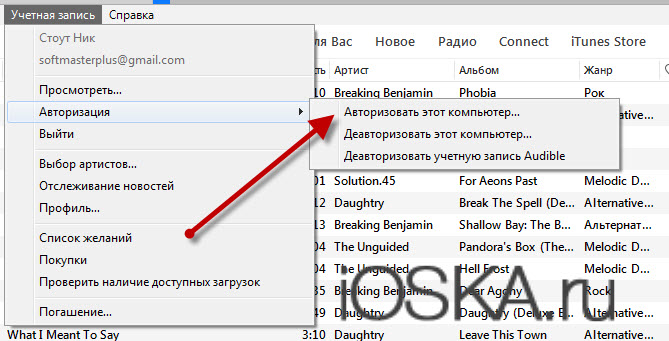
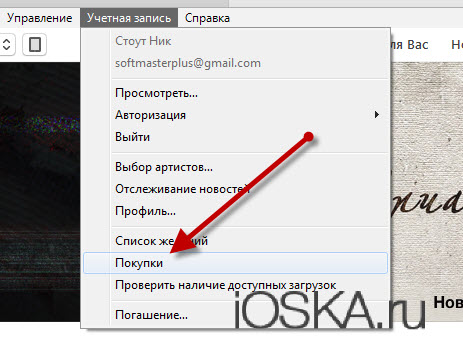
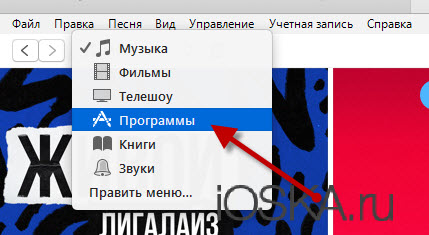
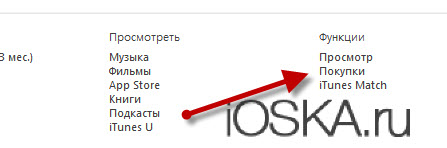
Вот так выглядит весь процесс удаления контента, программ с мобильных гаджетов под управлением операционной системы iOS: iPhone или iPad. Если у вас остались дополнительные вопросы относительно данного урока, то вы можете задать их в комментариях ниже.
Читайте также:


