Как удалить скайп с макбука
Вы можете загружать и устанавливать приложения из интернета или с диска. Если приложение больше не нужно, его можно удалить.
Установка приложений
На Mac можно сделать следующее.
Если приложение загружено из интернета. В папке «Загрузки» дважды нажмите образ диска или файл пакета (значок в виде открытой коробки). Если установщик поставщика не открывается автоматически, откройте его, затем следуйте инструкциям на экране.
Примечание. Если Вы видите диалоговое окно предупреждения об установке приложения неустановленного разработчика, см. Открытие приложения от неустановленного разработчика на Mac.
Если приложение поставляется на диске. Вставьте диск в оптический дисковод, который встроен в Mac или подключен к нему.
О переустановке приложений, загруженных из App Store, см. в разделе Установка покупок из App Store.
Удаление приложений
Вы можете удалять приложения, которые были загружены и установлены из интернета или с диска.

На Mac нажмите значок Finder в Dock, затем нажмите «Программы» в боковом меню Finder.
Для этого выполните следующее:
Если приложение находится в папке. Откройте папку приложения и попробуйте найти в ней программу удаления. Если доступен пункт меню «Удалить [приложение]» или «Программа удаления [приложения]», дважды нажмите этот пункт и следуйте инструкциям на экране.
Если приложение не находится в папке или не имеет программы удаления. Перетяните приложение из папки «Программы» в Корзину (в конце панели Dock).
ПРЕДУПРЕЖДЕНИЕ. Приложение будет навсегда удалено с компьютера Mac, когда Finder очистит Корзину. Если у Вас остались файлы, созданные в этом приложении, возможно, Вы не сможете их открыть. Если Вы передумали удалять приложение, восстановите его перед очисткой Корзины. Выберите приложение в Корзине, затем выберите меню «Файл» > «Восстановить».
Для удаления приложений, загруженных из App Store, используйте Launchpad.

Специалист по написанию технических текстов, который создает различные типы статей, от обзоров до практических статей для Mac.
Не все программное обеспечение или приложения отключаются, если вы просто перетаскиваете элемент в корзину. Когда вы пытаетесь удалить упорное программное обеспечениеони генерируют ошибки, предупреждения и скрытые проблемы. Они обычно пронизаны вирусами или содержат ошибки, которые мешают удалению. Этот опыт может быть очень раздражающим, особенно если они замедляют работу вашего компьютера.
Чтобы застраховать свои ставки, используйте сторонний деинсталлятор, удаляет все следы программного обеспечения или приложения. PowerMyMac прилагает все усилия, чтобы выполнить свою работу, и включает бесплатную пробную версию 500 МБ для одноразовой очистки.
В этой статье вы узнаете хаки и хитрости как удалить приложения на Mac, которые не будут удалять.

Часть 1. Как удалить приложения на Mac, которые не удаляются вручную
Приложения не удаляются с Launchpad?
В некоторых версиях Mac приложение не исчезнет, если вытащить его в корзину, поскольку на жестком диске останутся остатки. Эти файлы не всегда легко обнаружить. Сторонние деинсталляторы запускаются в фоновом режиме при удалении программного обеспечения и предлагают удалить другие фрагменты данных, связанные с ним.
Чтобы устранить это препятствие, вызовите значок Finder на панели приложений, а затем выберите «Приложения» в параметрах «Избранное». Прокрутите вниз и дважды щелкните Утилиты, а затем Мониторинг системы. Введите имя мошеннического приложения в строку поиска. Щелкните приложение и выберите X в верхнем левом углу экрана. Нажмите «Выйти», чтобы разрешить завершение работы.
Как удалить приложения на вашем Mac вручную
Метод 1. Используйте Launchpad
- Перейдите в Launchpad, выбрав его в доке или откройте папку «Приложения».
- Панель запуска может не содержать приложение; напишите его имя в поле вверху экрана.
- Защелка на ключе выбора (⌥), В качестве альтернативы, выберите и удерживайте одно из приложений, пока все они не покачиваются.
- Нажмите (х) Рядом с приложением, которое вы хотите удалить, затем нажмите «Удалить» для авторизации. Приложение стирается мгновенно. Приложения, которые не имеют (x), возможно, не были созданы в App Store, используйте Finder для выполнения этой работы.
Способ 2. Используйте Finder
- Главная в приложении в Finder. Ваши приложения можно найти в папке «Приложения». Откройте его, нажав «Приложения» на боковой панели окна Finder. Либо используйте Spotlight, чтобы найти приложение, затем нажмите и удерживайте клавишу Command (⌘), дважды щелкнув приложение в Spotlight.
- Выдерни приложение в корзину или щелкните приложение и выберите Файл> Переместить в корзину.
- Вам может быть предложено ввести имя пользователя и пароль. Введите имя и пароль учетной записи администратора или данные для входа на ваш Mac.
- Чтобы стереть приложение, выберите Finder> Очистить корзину.
Часть 2. Окончательное удаление избыточных приложений с помощью PowerMyMac
Для подозрительных приложений, которые не поддаются попытке удаления с Launchpad и Finder, вам нужно что-то более сильное, например iMyMac PowerMyMac. С помощью этой программы вы получите самое мощное средство для удаления приложений, разработанное для удаления любого программного обеспечения вместе с его остатками, скрывающимися в вашей системе.
Средства для удаления приложений бледнеют по сравнению с PowerMyMac, поскольку он копает глубже, чтобы удалить несколько приложений одновременно, включая соответствующие файлы и настройки. Он имеет дополнительные функции, такие как уборка мусора, очистка кешей приложений, поиск и удаление дубликатов и многое другое. Проще говоря, PowerMyMac оптимизирует и упорядочивает ваш Mac для достижения максимальной производительности.
Вот как шаг за шагом удалить приложения на Mac:
- Загрузите и установите PowerMyMac на свой Mac
- Сканирование всех приложений, встроенных в ваш Mac
- Изоляция и удаление трудно удаляемых приложений с Mac
Загрузите и установите PowerMyMac на свой Mac
Загрузите PowerMyMac и установите его. Запустить программу. Перейдите в интерфейс и нажмите Деинсталлятор. Эта инновационная функция iMyMac PowerMyMac пригодится, если вы хотите удалить устаревшее приложение. Это также будет нацелено на все файлы, связанные с приложением.
Сканирование всех приложений, встроенных в ваш Mac
На главном экране вы можете проверить состояние системы Mac. Затем нажмите на модуль «Деинсталлятор» с левой стороны, чтобы удалить приложения на вашем Mac. Позвольте программе просеять приложения в вашей системе. Это может занять пару минут.

Изоляция и удаление трудно удаляемых приложений с Mac
После завершения сканирования вы увидите все приложения, установленные на вашем компьютере. Выберите приложение, которое вы хотите удалить, и один раз нажмите «Очистить».

В качестве альтернативы iMyMac PowerMyMac сканирует недра вашей системы, выявляя ненужные файлы. Это означает, что вы можете стереть все следы упрямого программного обеспечения. Он удаляет файлы, папки, фрагменты данных и другие типы беспорядка.
Часть 3. 2 последних простых решения по удалению приложений на Mac
Решение №1. Копировать и бросать приложение в корзину
Приложения обычно остаются в папке «Приложения», но другие могут быть сужены с помощью Spotlight или Finder. Найдите приложение, которое вы хотите стереть, и перетащите его в корзину. Щелкните правой кнопкой мыши на приложении и выберите «Показать содержимое пакета», Чтобы увидеть пачку файлов. Щелкните правой кнопкой мыши на Корзине и нажмите «Очистить корзину» или запустите «Корзина», прежде чем выбрать «пустойВ правом верхнем углу, затем проверьте.
Решение №2. Удалить связанные файлы через библиотеку
Библиотека вызывает набор папок, некоторые с файлами, связанными с приложением. Копайте глубже внутри каждой папки, выискивая любые файлы с помощью приложения ДНК, Кэши, поддержка приложений, фреймворки, журналы и настройки были указаны в качестве наиболее связанных файлов удаленных приложений. Это чертовски сложная работа с большими файлами, поэтому вы должны попробовать простые методы выше.
Хотя удаление приложений и их фрагментов из Mac звучит просто, вам необходимо тщательно изучить то, что вы удаляете из таких мест назначения, как папка «Библиотека». Вы открываете новую банку с червями, если возитесь с системными приложениями.
В заключение
Если у вас есть сомнения, мы рекомендуем iMyMac PowerMyMac. Это бесплатно и просто в использовании. С помощью этого многофункционального инструмента для всестороннего последующего ухода вы избегаете инфекционных файлов и недостатков стороннего программного обеспечения. Он извлекает данные из ваших удаленных приложений и удаляет их через Finder или Launchpad, что означает свое первозданное программное обеспечение.

Всемогущий эксперт по написанию текстов, который хорошо разбирается в проблемах Mac и предоставляет эффективные решения.
Skype был известен как один из самых популярных способов общения с друзьями и семьей вдали от нас. Вот почему в наши дни большинство людей обязательно установят это на свой Mac. Другая причина заключается в том, что Skype для Mac фактически позволяет своим пользователям совершать звонки через Skype в Skype бесплатно. И они также могут звонить на мобильные и стационарные номера по очень низкой цене.
СОВЕТЫ:
Тем не менее, есть некоторые пользователи Mac, которые хотели бы удалить Skype на своем Mac, потому что есть некоторые новые платформы, которые они могут использовать для общения с другими людьми. Вот почему в этой статье мы собираемся показать вам как эффективно удалить Skype на Mac.
Часть 1. Что произойдет, если я удалю Skype неправильно?
Как и все приложения, которые у вас есть на вашем Mac, вы также можете удалить свой Skype наиболее распространенным способом, перемещая приложение в корзину. Легко, правда? Но подождите, это еще не все!
Если вы собираетесь удалить или удалить Skype со своего Mac, просто перетащив его в корзину, есть вероятность, что вы не сможете удалить его успешно. Вы можете столкнуться с проблемой, если решили снова установить его на свой Mac. Это может дать вам ошибку. После того, как вы переустановите программу на своем Mac, ее можно заблокировать, поскольку на вашем Mac есть несколько файлов Skype.
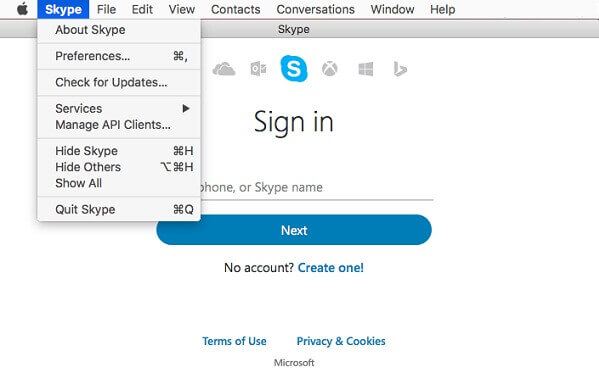
Другое дело, что у вас могут возникнуть другие проблемы при удалении Skype с вашего Mac. Поэтому, если вы хотите знать, как вы можете избежать подобных ситуаций, тогда вы можете пойти дальше и попробовать методы, которые мы собираемся вам показать.
Часть 2. Самый простой и эффективный способ удаления Skype на Mac
Теперь, если вы не относитесь к этому типу людей, у вас достаточно времени для удаления Skype с вашего Mac вручную, тогда у вас есть другой способ сделать это. Это делается с помощью стороннего приложения, чтобы вы могли удалить Skype на вашем Mac. Кстати, у нас есть идеальный инструмент, который вы используете для правильного удаления Skype с вашего Mac. И это iMyMac PowerMyMac Uninstaller.
Это PowerMyMac Uninstaller позволит вам удалите любое приложение, установленное на вашем Mac что вам больше не нужно включать Skype должным образом. PowerMyMac Uninstaller удалит программу с вашего Mac вместе со всеми файлами, связанными с программой. Таким образом, вы сможете сделать все это одним щелчком мыши.
А чтобы вы знали, как вы можете это сделать, вот пошаговое руководство, которому вы можете следовать.
Шаг 1. Загрузить и установить
Шаг 2. Запустите программу PowerMyMac.
Как только вы закончите процесс установки, запустите программу PowerMyMac на вашем Mac. Как вы можете видеть в главном интерфейсе программы, просто выберите «Деинсталлятор».
Шаг 3. Сканируйте все приложения на Mac
После того, как вы выбрали Деинсталлятор, iMyMac PowerMyMac попросит вас просканировать ваш Mac, чтобы увидеть все программы, которые у вас есть. Итак, все, что вам нужно сделать здесь, это нажать кнопку «Сканировать». После этого начнется процесс сканирования. Подождите, пока iMyMac PowerMyMac завершит процесс сканирования.

Шаг 4. Просмотреть все отсканированные приложения
После завершения процесса сканирования вы сможете увидеть список всех приложений, установленных на вашем Mac.
Шаг 5. Выберите приложение Skype.
В списке приложений, показанном в левой части экрана, выберите приложение, которое вы хотите удалить. В этом случае идите вперед и выберите «Skype» из списка. Или вы можете легко найти приложение, используя панель поиска в верхней части страницы.
После того, как вы нажмете на приложение Skype, вы увидите список файлов или папок, связанных с вашим Skype. Все они будут отображаться в правой части страницы.
Шаг 6. Выберите все файлы для удаления.
Теперь из списка файлов, отображаемых на экране, выберите все файлы, которые вы хотите удалить вместе с приложением Skype. Вы можете сделать это, нажав на каждый файл, который вы хотите. Но если вы хотите удалить все файлы, вы можете просто нажать кнопку «Выбрать все».
Шаг 7. Очистите приложение
Как только вы убедитесь, что все файлы, которые вы выбрали, пора очистить их. Все, что вам нужно сделать, это нажать кнопку «Очистить», расположенную в правом нижнем углу экрана. Все, что вам нужно сделать, это дождаться завершения процесса.

Тогда это все! После завершения этого процесса ваш Skype и все файлы, которые вы выбрали, связанные с приложением, будут удалены на вашем Mac. Очень просто, правда?
Вот как быстро работает iMyMac PowerMyMac Uninstaller, и вам не нужно будет просматривать ваш Mac один за другим, просто чтобы найти и удалить все файлы, которые поставляются с приложением Skype.
IMyMac PowerMyMac также может многое сделать, кроме удаления любых приложений на вашем Mac. Он также может очистить ваш Mac и убедиться, что вы сможете вернуть себе необходимое пространство. Кроме того, iMyMac PowerMyMac может помочь повысить производительность вашего Mac.
Эта программа - очень мощная программа и универсальное приложение для Mac, которое поможет вам оптимизировать и очистить ваш Mac. Все, что вам нужно, - это всего лишь несколько простых кликов, и тогда вы сможете освободить место на вашем Mac, защитить вашу конфиденциальность и ускорить работу вашего Mac или iMac.
Часть 3. Как вручную удалить Skype с Mac
Вы можете вручную удалить Skype на своем Mac, и это один из самых эффективных способов удаления программы. Однако выполнение этого вручную может занять больше времени и усилий, поэтому вам нужно убедиться, что у вас есть достаточно времени для этого. Но не волнуйтесь, потому что те усилия и время, которые вы потратите на это, будут стоить того.
Шаг 1. Во-первых, вам нужно остановить запуск Skype на вашем Mac. Все, что вам нужно сделать, это щелкнуть правой кнопкой мыши значок Skype, расположенный на панели Dock, и выбрать «Выход». Вы также можете перейти прямо в меню Skype. И оттуда идти вперед и выберите «Выйти из Skype».
ПРИМЕЧАНИЕ: Если случится так, что ваш Skype не выйдет из системы, вы можете воспользоваться своим монитором активности, чтобы иметь возможность принудительно завершить работу приложения.
Шаг 2: Затем, после этого, запустите Finder на своем Mac.
Шаг 3: А затем, как только вы окажетесь в Finder, выберите «Приложения».
Шаг 4: Затем в папке «Программы», вперед и выберите Skype.
Шаг 5: Оттуда, идти вперед и переместить или перетащить Skype в корзину.
Шаг 6. После этого продолжайте и удалите файлы, связанные с вашей программой Skype, пройдя через папку «Библиотека». Все, что вам нужно сделать, это нажать «Перейти» и затем выбрать «Перейти к папке».
Шаг 7. После того, как вы попали в папку «Перейти к папке», введите следующее:
/ Библиотека / Поддержка приложений
Шаг 8: Затем продолжайте и перетащите папку Skype в корзину.
НАПОМИНАНИЕ: Файлы, связанные с вашей программой Skype, на самом деле содержат все ваши чаты Skype, а также историю ваших звонков. Так что если вам все еще нужны эти данные, тогда вы можете пойти дальше и пропустить этот шаг.
Шаг 9: Затем продолжите и удалите Preference. Вы можете сделать это, зайдя в свою библиотеку и набрав следующее:
Шаг 10: А затем перейдите и переместите com.skype.skype.plist в корзину.
Шаг 11: Затем снова запустите Finder на своем Mac, а затем введите в строке поиска слово «Skype».
Шаг 12: Как только результат появится на экране, удалите его.
Шаг 13: Затем, наконец, перейдите в корзину и очистите ее. Это сделает Skype полностью удаленным с вашего Mac.
Шаг 14: Как только вы закончите со всеми шагами, продолжайте и перезагрузите ваше устройство Mac.
Часть 4. Вывод
Все методы, которые мы упомянули выше, несомненно, помогут вам удалить Skype на вашем Mac. Вы можете сделать это вручную или самым быстрым и простым способом. Это все будет зависеть от вас. Это нормально, что вы можете вручную удалить любые приложения, которые у вас есть на вашем Mac. Однако, если вы хотите сэкономить больше времени и избежать проблем с поиском файлов, которые необходимо удалить, лучше всего использовать iMyMac PowerMyMac Деинсталлятор.
Таким образом, вы сможете удалить любые приложения, которые у вас есть на вашем Mac, и в то же время удалить все файлы, связанные с приложением. Использование iMyMac PowerMac Uninstaller сделает вашу жизнь проще.
А наличие iMyMac PowerMyMac на вашем Mac может быть очень полезным в повседневной жизни, когда вы используете свой Mac. Таким образом, вы сможете поддерживать скорость вашего Mac, и вы сможете удалить все ненужные файлы, документы или приложения, которые вам больше не нужны, в любое время, когда вы захотите, без необходимости тратить на это больше времени. Таким образом, вы сможете сэкономить больше своего драгоценного времени и освободить место на своем Mac в любое время. Эта программа также поможет вам узнать состояние вашего Mac, чтобы вы имели представление о том, что съедает систему вашего Mac.
Удаление приложения приводит к его удалению с компьютера Mac, а использовавшееся им пространство становится доступно для других объектов. Вы можете сделать это с помощью Launchpad или Finder.
Удаление приложения с помощью Launchpad
Launchpad предоставляет удобный способ удаления приложений, которые были загружены из App Store.
- Чтобы открыть Launchpad, щелкните соответствующий значок на панели Dock или откройте соответствующий файл в папке «Приложения». Также можно свести вместе большой и три других пальца на трекпаде.
- Если нужное приложение не отображается в Launchpad, введите его название в поле поиска вверху экрана. Либо смахните двумя пальцами вправо или влево на трекпаде, чтобы отобразить следующую или предыдущую страницу.
- Нажмите и удерживайте клавишу Option (⌥) или щелкните и удерживайте значок любого приложения, пока значки не начнут дрожать.
- Щелкните кнопку удаления рядом с приложением, которое требуется удалить, затем нажмите кнопку «Удалить» для подтверждения. Приложение будет удалено незамедлительно. Приложения, в которых кнопка не отображается, либо были получены не из App Store, либо обязательны для компьютера Mac. Для удаления приложений, полученных не из App Store, используйте Finder.

Удаление приложения не приводит к отмене каких-либо подписок, которые могли быть приобретены с помощью этого приложения. Узнайте, как отменять подписки для приложений, которые были загружены из магазина App Store.
Удаление приложений с помощью Finder

- Найдите нужное приложение в Finder. Большинство приложений находится в папке «Приложения», которую можно открыть, щелкнув «Приложения» на боковой панели любого окна Finder. Либо используйте Spotlight для поиска приложения, затем дважды щелкните это приложение в окне Spotlight, удерживая нажатой клавишу Command (⌘).
- Перетащите приложение в корзину либо выделите его и выберите «Файл» > «Переместить в Корзину».
- При запросе имени пользователя и пароля введите имя и пароль учетной записи администратора на компьютере Mac. Скорее всего, это имя и пароль, обычно используемые вами для входа в систему на компьютере Mac.
- Чтобы удалить приложение, выберите Finder > «Очистить Корзину».
Читайте также:


