Как удалить счетчик в фотошопе
В версиях, предшествующих Photoshop CC, некоторые функциональные возможности, описанные в данной статье, могут быть доступны только при наличии Photoshop Extended. Photoshop CC не имеет специальной версии Extended. Все возможности Photoshop Extended доступны в Photoshop CC.
Сведения об измерениях
С помощью функции «Измерения» Photoshop можно измерять размеры любых областей, с помощью инструмента «Линейка» или инструментов выделения, включая области неправильной формы, выбранные инструментами «Лассо», «Быстрый выбор» или «Волшебная палочка». Можно также вычислять высоту, ширину, площадь и периметр одного или нескольких изображений. Данные измерений сохраняются на панели «Журнал замеров». Столбцы палитры «Журнал замеров» можно настроить, данные в пределах столбца можно отсортировать, а также экспортировать их из журнала в текстовый файл Unicode с разделителями табуляцией.
Шкала измерений
Установка шкалы измерений задает определенное число пикселов в изображении, равное целому количеству единиц измерения шкалы, например дюймам, миллиметрам или микронам. После создания шкалы можно измерять области и принимать результаты и журнал расчетов в выбранных единицах измерения шкалы. Можно создать несколько стилей шкал измерения, однако одновременно к документу может применяться только одна шкала.
Маркеры масштаба
Для рендеринга шкалы измерения на изображении можно размещать маркеры масштаба. Маркеры масштаба могут отображаться с заголовком, соответствующим единицам измерения шкалы измерения, или без.
Настройка шкалы измерений
Для настройки шкалы измерений документа используйте инструмент «Линейка». Для часто используемых шкал измерения можно создавать стили шкал измерения. Стили добавляются с помощью подменю «Изображение» > «Анализ» > «Задать шкалу измерений». Текущая шкала измерений документа проверяется в этом подменю и отображается на панели «Инфо».
Настройка шкалы измерений для файлов DICOM происходит автоматически. См. раздел Сведения о файлах формата DICOM.
Для возврата к шкале измерений по умолчанию (1 пиксел = 1 пиксел) выберите команду меню «Изображение» > «Анализ» > «Задать шкалу измерений» > «По умолчанию».
Установка шкалы измерений
Выберите команду меню «Изображение» > «Анализ» > «Задать шкалу измерений» > «Пользовательский. ». Автоматически выбирается инструмент «Линейка». Перетащите этот инструмент для измерения расстояния между пикселами изображения или введите значение в текстовое поле «Длина в пикселах». После закрытия диалогового окна «Шкала измерений» восстанавливаются текущие настройки инструмента.
Введите значения «Логическая длина» и «Логические единицы», которые необходимо установить равными значению поля «Длина в пикселах».Например, если значение «Длина в пикселях» равно 50 и необходимо установить шкалу 50 пикс/мкм, введите «1» в поле «Длина в пикселах» и выберите микроны в поле «Логические единицы».
Для установки шкалы измерения документа нажмите кнопку «ОК» в диалоговом окне «Шкала измерений». Для сохранения текущих настроек шкалы измерения выберите «Файл» > «Сохранить».
Для отображения масштаба на панели «Инфо» выберите «Параметры панели» в меню панели , а затем выберите «Шкала измерений» в области «Информация о статусе».
Для отображения шкалы измерения внизу окна документа выберите «Показать» > «Шкала измерения» в меню окна документа.
Создание стиля шкалы измерения
Выберите команду меню «Изображение» > «Анализ» > «Задать шкалу измерений» > «Пользовательский. ».
Выберите команду «Сохранить набор параметров. » и введите имя.Удаление стиля шкалы измерения
Выберите команду меню «Изображение» > «Анализ» > «Задать шкалу измерений» > «Пользовательский. ».
Использование маркеров масштаба
Маркеры шкалы измерений отображают масштаб измерения, используемый в документе. Установите шкалу измерений для документа до создания маркера масштаба. Можно устанавливать длину маркера в логических единицах, добавлять текст заголовка, уточняющий длину, и устанавливать черный или белый цвет маркера и заголовка.
Создание маркера масштаба
Выберите команду меню «Изображение» > «Анализ» > «Разместить маркер масштаба».
В диалоговом окне «Маркер шкалы измерений» установите значения следующих параметров.Введите значение для установки длины маркера масштаба. Длина маркера в пикселях зависит от шкалы измерения, которая в текущий момент выбрана для конкретного документа.
Выберите шрифт отображаемого текста.
Выберите размер шрифта отображаемого текста.
Выберите этот параметр для отображения логической длины и единиц для маркера масштаба.
Отображает заголовок выше или ниже маркера масштаба.
Устанавливает черный или белый цвет маркера и заголовка.
Маркер масштаба помещается в нижнем левом углу изображения. Маркер добавляет группу слоев в документ, содержащий текстовый (если выбран параметр «Показать текст») и графический слой. Для перемещения маркера масштаба можно использовать инструмент «Перемещение», а для редактирования заголовка и изменения размера текста, шрифта и цвета — инструмент «Текст».
Добавление или замена маркеров масштаба
В документ можно поместить несколько маркеров масштаба или заменить уже существующие в нем маркеры.
Дополнительные маркеры помещаются на изображении в ту же самую позицию и могут перекрывать друг друга в зависимости от их длины. Для просмотра нижележащих маркеров отключите набор слоев маркеров масштаба.
Выберите команду меню «Изображение» > «Анализ» > «Разместить маркер масштаба».
Задайте настройки нового маркера, затем нажмите кнопку »ОК».Удаление маркера масштаба
На панели «Слои» выберите группу слоев «Маркер шкалы измерений», относящуюся к маркеру масштаба, который необходимо удалить. Щелкните правой кнопкой мыши группу слоев и выберите из контекстного меню пункт «Удалить группу» либо нажмите кнопку «Удалить слой».Проведение измерений
Измерения можно выполнять с помощью инструментов выделения Photoshop: инструмента «Линейка» или инструмента «Счетчик». Выберите инструмент измерения, который соответствует типу данных, записываемых в журнал замеров.
Создайте область выделения для измерения значений, например высоты, ширины, периметра, площади или оттенка пикселов. Одновременно можно измерять одну или несколько областей выделения.
Для измерения линейного расстояния и угла нарисуйте линию с помощью инструмента «Линейка».
Для подсчета элементов в изображении используйте инструмент «Счетчик», а затем запишите число подсчитанных элементов. См. раздел Подсчет объектов на изображении.
За один раз можно получить один или несколько результатов обработки данных. Выбранные результаты обработки данных содержат информацию, записываемую в журнал замеров. Результаты обработки данных соответствуют типу инструмента, с помощью которого было проведено измерение. Площадь, периметр, высота и ширина являются результатами обработки данных, получаемых инструментами выделения. Длина и угол — это результаты обработки данных, получаемые с помощью инструмента «Линейка». Для ускорения рабочего процесса можно создавать и записывать наборы результатов обработки данных определенного типа измерений.
Большинство операций можно отменить или повторить как в Elements Organizer, так и в Photoshop Elements. Например, можно восстановить все или часть изображения до последней сохраненной версии. Малое количество доступной памяти ограничивают возможности использования этих параметров.
Чтобы отменить или повторить операцию, выполните команду «Редактирование» > «Отменить» или «Редактирование» > «Повторить». Чтобы отменить операцию, нажмите и удерживайте клавишу Esc до тех пор, пока выполнение операции не будет прервано.Панель «История» (F10 или «Окно» > «История») позволяет перейти в любое состояние изображения, созданного в течение текущего рабочего сеанса. При внесении изменений в пиксели изображения на панели «История» добавляется новое состояние.
Например, если выделить, повернуть часть изображения, нарисовать какие-либо элементы, каждое из этих состояний отдельно добавится на панель. Можно выделить любое состояние, и изображение примет тот вид, при котором изменение было применено. Из этого состояния можно продолжать работу с изображением.
Такие операции, как масштабирование и прокрутка, не влияют на пиксели в изображении, поэтому они не появляются на панели «История». На панели также не отображаются масштабные в рамках приложения изменения, в частности, изменения панелей, цвета или настроек или параметров.

A. Исходное состояние B. Состояние C. Выбранное состояние
При работе с панелью «История» имейте в виду следующее.
По умолчанию панель «История» отображает до 50 состояний. Самые старые состояния автоматически удаляются для освобождения памяти для Photoshop Elements. Можно задать количество состояний в параметрах приложения («Установки» > «Производительность» > «Состояния истории»). Максимальное число состояний — 1000.
Исходное состояние фотографии всегда отображается сверху на панели «История». Вернуть изображение к исходному состоянию можно в любой момент, щелкнув на верхнем состоянии. Щелкая на исходном состоянии также полезно для сравнения результатов редактирования фотографии, оценки ее версий «до» и «после» обработки.
При закрытии и повторном открытии документа все состояния из последнего рабочего сеанса удаляются из панели.
Состояния также могут добавляться снизу списка. При таком порядке самое старое состояние располагается вверху списка, самое недавнее — внизу
Вместе с каждым состоянием указан и инструмент или команда, использовавшиеся для изменения изображения.
При выборе состояния (действия, которые были выполнены после выбранного действия) последующие состояния затемняются. Это помогает определить, какие изменения будут отменены, если продолжать работать с выбранного состояния.
Выбор состояния и последующее изменение изображения удаляет все предшествующие состояния. Соответственно, удаление состояния удаляет это состояние и все последующие состояния (корректировки).
Вернуться к предыдущему состоянию изображения
В режиме «Быстрое» и «Эксперт» выполните какое-либо из следующих действий.
Чтобы запрограммировать вызов команд «Шаг назад/вперед» с клавиатуры, нажмите «Редактирование» > «Установки» > «Общие» в ОС Windows (в ОС Mac выберите Photoshop Elements > «Установки» > «Общие») и выберите соответствующую команду в меню «Шаг назад/вперед».
Удаление одного или нескольких состояний из панели «История отмен»
Выполните одно из следующих действий.
- Чтобы удалить состояние, нажмите имя состояния и выберите в меню панели «История» команду «Удалить из». Состояния, следующие за выбранным вами состоянием, также будут удалены.
- Чтобы удалить список состояний из панели «История», не меняя изображение, выберите в меню панели команду «Очистить историю» или выполните команду «Редактирование» > «Очистить» > «Очистить историю». Удалять состояния следует для освобождения ресурсов памяти, в особенности при получении предупреждения о том, что для работы Photoshop Elements недостаточно памяти.
Примечание. Отменить операцию очистки панели «История» невозможно.
Чтобы освободить память, можно удалить объекты, скопированные в буфер обмена, или состояния на панели «История отмен».
В режиме «Эксперт» времени выполните одно из следующих действий.
- Чтобы очистить память, использованную буфером обмена, выполните команду «Редактирование» > «Очистить» > «Содержимое буфера обмена».
- Чтобы очистить память, использованную панелью «История отмен», выполните команду «Редактирование» > «Очистить» > «Очистить историю» или выберите в меню панели «История» команду «Очистить историю».
- Чтобы очистить память, одновременно использованную буфером обмена и панелью «История», выполните команду «Редактирование» > «Очистить» > «Все».
Примечание. Отменить операцию очистки панели «История» или буфера обмена невозможно.
Узнайте, как управлять состоянием изображений с помощью команд «Отменить/Повторить» и панель «История» в Adobe Photoshop.
С помощью команд «Отменить/Повторить» и панели «История» в Adobe Photoshop можно легко управлять состояниями изображений.
Обновлено в Photoshop CC 20.0 (версия от октября 2018 г.)
Начиная с выпуска Photoshop CC (20.0) за октябрь 2018 г. вы можете отменить несколько действий в документе Photoshop с помощью клавиш Ctrl+Z (Windows) или Command+Z (Mac). Этот новый режим по умолчанию включен.
Для отмены или повтора сделайте следующее.
- Отменить: перемещает на шаг назад по цепочке отмен. Выберите Изменить > Отменить или нажмите клавиши Ctrl+Z (Windows) или Command+Z (Mac).
- Повторить: перемещает на шаг вперед. Выберите Изменить > Повторить или нажмите клавиши Shift+Ctrl+Z (Windows) или Shift+Command+Z (Mac).
В меню Изменить , рядом с командами «Отменить» и «Повторить», также отображается название шага, который будет отменен. Например, «Изменить» > «Отменить редактирование текста».
(Photoshop)
Чтобы вернуться в устаревший режим отмены в Photoshop, сделайте следующее.
- В строке меню выберите Редактирование > Клавиатурные сокращения .
- В диалоговом окне Клавиатурные сокращения и меню выберите Использовать устаревшие сочетания клавиш отмены и нажмите кнопку ОК .
- Перезапустите Photoshop.
(Adobe Camera Raw)
Чтобы вернуться в устаревший режим отмены в Adobe Camera Raw, сделайте следующее.
- В строке меню Photoshop выберите Редактирование > Установки > Обработка файлов .
- В разделе Совместимость файлов щелкните Настройки Camera Raw .
- В диалоговом окне Настройки Camera Raw установите флажок Использовать устаревшие сочетания клавиш отмены и нажмите кнопку ОК .
- Перезапустите Photoshop.
Операция «Восстановить» добавляется как архивное состояние в панель «История» и не может быть отменена.
Используйте инструмент «Архивная кисть» для восстановления состояния или снимка, выбранного на панели «История».
Используйте инструмент «Ластик» , если установлен параметр «Восстановить историю».
Выберите область, которую необходимо восстановить, и выберите команду «Редактирование» > «Выполнить заливку». В поле «Использовать» выберите «История» и нажмите кнопку «ОК».
Чтобы восстановить изображение с помощью снимка исходного состояния документа, выберите «Параметры панели История» из меню панели и убедитесь, что установлен флажок «Автоматически создавать первый снимок».
Удерживайте клавишу «Esc» для прекращения выполняющейся операции. В Mac OS также можно нажать комбинацию клавиш «Command» + «.».Строка состояния показывает, что операция выполняется. Можно прервать операцию или получить уведомление о завершении операции.
Выполните одно из следующих действий. Выберите команду меню «Редактирование» > «Установки» > «Основные» (в Windows) или «Photoshop» > «Установки» > «Основные» (в Mac OS).
С помощью панели «История» можно вернуться к любому предыдущему состоянию изображения, созданному в течение текущего сеанса работы. Каждый раз при внесении изменений в изображение новое состояние изображения добавляется на эту панель.
Например, если выделить, повернуть часть изображения, нарисовать какие-либо элементы, каждое из этих состояний отдельно добавится на панель. Если выбрать одно из этих состояний, изображение будет восстановлено в том виде, в каком оно было до внесения этого изменения. Можно продолжать работу с этого состояния.
Также можно использовать панель «История» для удаления состояний изображения и для создания в Photoshop документов из состояний или снимков.
Чтобы отобразить панель «История», выберите команду «Окно» > «История» или щелкните вкладку «История».

A. Определяет источник для архивной кисти B. Миниатюра снимка C. Архивное состояние D. Ползунок архивного состояния
При работе с панелью «История» следуйте приведенным далее рекомендациям.
Изменения в программе, такие как изменения панелей, настроек цветов, операций и установок, не отображаются на панели «История», так как они не являются изменениями определенного изображения.
По умолчанию панель «История» содержит 20 предыдущих состояний. Можно изменить количество запоминаемых состояний, изменив настройки в окне «Установки» > «Производительность». Самые старые состояния автоматически удаляются для освобождения памяти для Photoshop. Чтобы сохранить определенное состояние на протяжении всего сеанса работы, сделайте снимок этого состояния (см. раздел Создание снимка изображения).
Если закрыть и снова открыть документ, все состояния и снимки последнего сеанса работы удаляются из панели.
По умолчанию снимок исходного состояния документа отображается вверху панели.
Состояния добавляются вниз списка. Это значит, что самое старое состояние находится вверху списка, а самое свежее — внизу.
Каждое состояние отображается вместе с названием инструмента или команды, которые использовались для изменения изображения.
По умолчанию при выборе состояния другие состояния ниже затемняются. Это позволяет увидеть, какие изменения будут отменены, если продолжить работу, начиная с выбранного состояния.
По умолчанию выбор состояния и последующее изменение изображения отменяет все другие состояния, следующие по списку за выбранным.
Если выбрать состояние, а затем изменить изображения, отменив все последующие состояния, можно отменить последнее изменение с помощью команды «Отменить» и восстановить исключенные состояния.
По умолчанию при удалении состояния удаляются и все следующие за ним состояния. Если установлен флажок «Нелинейная запись событий», при удалении состояния удаляется только оно само.
Возврат к предыдущему состоянию изображения
Щелкните название состояния.
Выберите команду «Шаг вперед» или «Шаг назад» в меню панели «История» или меню «Редактирование», чтобы перейти к следующему или предыдущему состоянию.
Удаление одного или более состояний изображения
Щелкните имя состояния и выберите команду «Удалить» из меню панели «История», чтобы удалить это изменение и все изменения, следующие за ним.
Перетащите состояние на значок «Удалить» , чтобы удалить это изменение и все изменения, следующие за ним.
Выберите в меню панели команду «Очистить историю», чтобы удалить список состояний из панели «История», не изменяя изображение. При этом количество памяти, используемой Photoshop, не уменьшается.
Выберите команду меню «Редактирование» > «Удалить из памяти» > «Историю», чтобы удалить списки состояний для всех открытых документов. Это действие отменить невозможно.
Создание или замена документов с помощью состояния изображения
Перетащите состояние или снимок на кнопку «Создать новый документ из текущего состояния» на панели «История». История только что созданного документа содержит только запись «Создать дубликат состояния».
Выберите состояние или снимок и нажмите кнопку «Создать новый документ из текущего состояния» . История только что созданного документа содержит только запись «Создать дубликат состояния».
Выберите состояние или снимок и выполните команду «Новый документ» в меню панели «История». История только что созданного документа содержит только запись «Создать дубликат состояния».
Перетащите состояние в существующий документ.
Чтобы сохранить один или несколько снимков или состояний изображения для использования в следующем сеансе работы, создайте новый файл для каждого сохраняемого состояния и сохраните каждое состояние в отдельный файл. При следующем открытии исходного файла потребуется открыть также и другие сохраненные файлы. Можно перетащить первый снимок каждого файла на исходное изображение, чтобы снова получить доступ к этим снимкам из панели «История» исходного изображения.
Настройка параметров панели «История»
Можно указать максимальное количество элементов, включаемых в панель «История», и задать другие параметры для настройки панели.
Выберите «Параметры панели «История» из меню панели «История».Автоматически создавать первый снимок
Снимок первоначального состояния изображения создается автоматически при открытии документа.
Создавать новый снимок при сохранении
Снимок создается при каждом сохранении.
Нелинейная запись событий
Изменения в выбранное состояние вносятся без удаления следующих за ним состояний. Обычно, если выбрать состояние и изменить его, все состояния, следующие за выбранным, удаляются. В этом случае на панели «История» отображается список шагов редактирования в порядке, в котором они были выполнены. При нелинейной записи состояний можно выбрать состояние, внести изменение в изображение и удалить только это состояние. Изменение добавляется в низ списка.
Открывать диалог «Новый снимок»
Photoshop принудительно запрашивает имена для снимков даже при использовании кнопок на панели.
Изменения видимости слоя не отменяются
По умолчанию этот параметр выбран. Включение и отключение видимости слоя в истории учитывается как шаг. Снимите этот флажок, чтобы изменения видимости слоев не записывались в историю.
Настройка параметров протокола изменений редактирования
Подробная запись действий над файлом в Photoshop может потребоваться для собственных целей, для клиента или для юридических целей. Протокол изменений редактирования позволяет сохранять в текстовом формате историю изменений, внесенных в изображение. Метаданные журнала истории редактирования можно просмотреть с помощью Adobe Bridge или в диалоговом окне «Сведения о файле» .
Можно экспортировать текст во внешний файл или хранить информацию в метаданных редактируемых файлов. Хранение большого количества операций редактирования в метаданных увеличивает размер файла; такие файлы могут открываться и сохраняться дольше, чем обычно.
Если требуется доказать, что файл протокола не был подделан, сохраняйте протокол изменений в метаданных файла, а затем добавляйте в файл протокола цифровую подпись с помощью Adobe Acrobat.
По умолчанию данные протокола изменений в текущем сеансе сохраняются как метаданные файла изображения. Можно указать, где должны храниться данные протокола изменений, а также уровень детализации в нем.
Выберите команду меню «Редактирование» > «Установки» > «Основные» (в Windows) или «Photoshop» > «Preferences» > «General» (в Mac OS). Щелкните параметр «Протокол изменений», чтобы включить или выключить его. Выберите одно из следующего для параметра «Сохранить записи отчета в:»:Протокол изменений сохраняется в метаданных каждого файла.
Протокол изменений экспортируется в текстовый файл. Выводится предложение указать расположение и имя текстового файла.
В файле изображения сохраняются метаданные, и создается текстовый файл.
Если нужно сохранить текстовый файл в другом месте или сохранить другой текстовый файл, нажмите кнопку «Выбрать», укажите место сохранения текстового файла, при необходимости введите имя файла и нажмите кнопку «Сохранить».
В меню «Редактировать записи журнала» выберите один из следующих параметров.Сохраняются записи о каждом запуске и выходе из программы Photoshop и о каждом открытии и закрытии файлов (включаются все имена файлов изображений). Сведения об изменениях, внесенных в файл, не включаются.
Кроме сведений о сеансах, включается текст, отображаемый на панели «История».
Кроме сведений сжатого протокола, включается текст, отображаемый на панели «Операции». Выберите вариант «Подробно», если нужен полный протокол изменений, внесенных в файлы.
Команда «Снимок» позволяет создавать временную копию (или снимок) любого состояния изображения. Новый снимок добавляется к списку снимков в верхней части панели «История». Выбрав снимок, можно работать с этой версией изображения.
Снимки сходны с состояниями, приведенными на панели «История», но они предоставляют дополнительные преимущества.
Можно присвоить снимку имя, чтобы его было легко идентифицировать.
Снимки могут храниться в течение всего сеанса работы.
Можно легко сравнить эффекты. Например, можно создать снимок перед применением фильтра. Затем — выбрать первый снимок и попробовать применить тот же фильтр с другими настройками. Чтобы выяснить, какие настройки нравятся больше, можно переключаться между снимками.
При помощи снимков можно легко восстановить проделанную работу. Во время экспериментов со сложными методиками или операциями всегда предварительно создавайте снимок. Если результаты неудовлетворительные, можно выбрать снимок, чтобы отменить все шаги.
Снимки не сохраняются вместе с изображением: при закрытии изображения снимки удаляются. Также, если не установлен флажок «Нелинейная запись событий», после выбора снимка и изменения изображения другие состояния из списка на панели «История» удаляются.
Создание снимка
Выберите состояние, а затем выполните одно из следующих действий.Чтобы автоматически создать снимок, нажмите кнопку «Создать новый снимок» на панели «История» или, если в параметрах панели «История» установлен флажок «Создавать новый снимок при сохранении», выберите в меню панели «История» команду «Новый снимок».
Для задания параметров при создании снимка выберите команду «Новый снимок» в меню панели «История» или, удерживая клавишу Alt (в Windows) или Option (в Mac OS), нажмите кнопку «Создать новый снимок».
Введите имя снимка в текстовое поле «Имя».
Создается снимок всех слоев изображения в текущем состоянии.
При создании снимка совмещаются все слои изображения в текущем состоянии.
Создается снимок только активного слоя в текущем состоянии.
Работа со снимками
Чтобы выбрать снимок, щелкните имя этого снимка или перетащите ползунок слева от снимка вверх или вниз к другому снимку.
Чтобы переименовать снимок, дважды щелкните его и введите имя.
Чтобы удалить снимок, выберите его, затем либо выберите команду «Удалить» из меню панели, либо щелкните значок «Удалить» , либо перетащите снимок на значок «Удалить».
С помощью инструмента «Архивная кисть» в текущем окне изображения можно нарисовать копию выбранного состояния или снимка изображения. Этот инструмент создает копию или образец изображения, а затем рисует с его помощью.
Например, может понадобиться сделать снимок изменений, произведенных с помощью инструмента рисования или фильтра (при создании снимка был установлен флажок «Весь документ»). После отмены изменения, внесенного в изображение, можно использовать инструмент «Архивная кисть» для применения изменений выборочно к областям изображения. Если не выбран совмещенный снимок, инструмент «Архивная кисть» рисует, используя слой в выбранном состоянии, на том же слое в другом состоянии.
Инструмент «Архивная кисть» копирует данные одного состояния или снимка в то же место другого состояния. В Photoshop также можно рисовать инструментом «Архивная художественная кисть» для создания специальных эффектов.
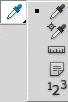
Eyedropeer Tool (Пипетка)
позволяет взять пробу цвета с любого пикселя (или нескольких пикселей). Чтобы определить цвет достаточно кликнуть на определенной области (или пикселе) изображения. Определять цвет можно не только на изображении, но и за его пределами (на фоне, на котором расположено изображение, являющимся частью рабочей среды программы.
Чтобы сделать цвет некоторого пикселя цветом переднего фона, необходимо, при выбранном инструменте Пипетка, просто щелкнуть по нему мышкой. Чтобы цвет пикселя сделать цветом заднего фона, щелчок мышью необходимо делать при нажатой клавише Alt.
Параметры:
- Sample Size (Размер образца) — определяет область изображения, цвет которой нужно определить. Имеет следующие значения:
- Point Sample (Точка) — при клике будет определен цвет одного пикселя.
- 3 by 3 Average (Среднее 3х3) — при клике будет определено среднее значение цвета области размером 3х3.
- 5 by 5 Average (Среднее 5х5) — при клике будет определено среднее значение цвета области размером 5х5.
- 11 by 11 Average (Среднее 11х11) — при клике будет определено среднее значение цвета области размером 11х11.
- 31 by 31 Average (Среднее 31х31) — при клике будет определено среднее значение цвета области размером 31х31.
- 51 by 51 Average (Среднее 51х51) — при клике будет определено среднее значение цвета области размером 51х51.
- 101 by 101 Average (Среднее 101х101) — при клике будет определено среднее значение цвета области размером 101х101.
- Current Layer (Активный слой) — при клике на изображении будет определен цвет пикселей текущего слоя.
- All Layers (Все слои) — при клике на изображении будет определен цвет пикселей определяемой области всего изображения (пиксели не обязательно должны принадлежать текущему слою).
Color Sampler Tool (Цветовой эталон)
Предназначен для взятия проб цвета из разных мест изображения. При клике на изображении появляется окно Info (Инфо) с информацией о значениях цветовых каналов. Там же есть подсказка о выполнении дополнительных функций. Максимальное количество областей определения значений цветовых каналов — 4. Т. е. полученные пробы позволяют установить до четырех точек, с которых будут считыаться значения цвета.
Параметры:
- Sample Size (Размер образца) — определяет область изображения, цвет которой нужно определить. Имеет следующие значения:
- Point Sample (Точка) — при клике будет определён цвет одного пикселя.
- 3 by 3 Average (Среднее 3х3) — при клике будет определено среднее значение цвета области размером 3х3
- 5 by 5 Average (Среднее 5х5) — при клике будет определено среднее значение цвета области размером 5х5
- 11 by 11 Average (Среднее 11х11) — при клике будет определено среднее значение цвета области размером 11х11
- 31 by 31 Average (Среднее 31х31) — при клике будет определено среднее значение цвета области размером 31х31
- 51 by 51 Average (Среднее 51х51) — при клике будет определено среднее значение цвета области размером 51х51
- 101 by 101 Average (Среднее 101х101) — при клике будет определено среднее значение цвета области размером 101х101
Ruler Tool (Линейка)
Позволяет измерять расстояния между двумя точками изображения. Единица измерения зависит от единицы измерения на линейках холста.
Чтобы измерить расстояние, нужно при нажатой кнопке мыши соединить две точки непечатаемой линий, затем на палитре свойств можно увидеть нужную информацию:
- X, Y — координаты начальной точки.
- W, H — расстояние между двумя точками по горизонтали и вертикали (при этом расстояние измеряется относительно первой точки).
- A — угол наклона измерителя относительно оси X.
- L1 — расстояние между двумя точками по прямой.
Параметры:
- Use Measurment Scale (По шкале измерений) — если это значение установлено, то все будет измеряться в пикселях. В противном случае все зависит от единицы измерения на линейках холста.
- Straighten (Выпрямить) — выравнивает угол наклона холста по проведенной прямой линии.
- Clear (Удалить) — удаление проведенной прямой линии.
Note Tool (Заметки)
Предназначен для добавления заметок (комментариев) в любом месте изображения. Они не будут видны при сохранении в любой графический формат (JPG, GIF, PNG и т.д.) и служат лишь для помощи в работе.
Чтобы создать заметку, нужно щелкнуть мышью в нужном месте изображения. В результате появится масштабируемое окно, в котором следует ввести текст заметки. По окончании ввода следует закрыть окно, и на изображении появится иконка. Чтобы прочитать заметку, нужно дважды щелкнуть по его иконке.
Параметры:
- Author (Автор) — в этом поле можно ввести автора заметки (комментария). Удобно, если над одним изображением работают несколько человек.
- Color (Цвет) — фоновый цвет иконки заметки.
- Clear All (Удалить все) — кнопка, которая удаляет все созданные заметки на изображении.
- Show or hide notes panel (Показать или скрыть панель комментариев) — кнопка, которая открывает и сворачивает панель комментариев. Там можно изменять текст заметки.
Count Tool (Счетчик)
Позволяет создавать отметки на изображении. При клике на холсте появляется маркер в виде круга и номер. Каждый последующий клик проставляет следующий по порядку номер. Отсчет начинается с единицы (1). Расположение созданной отметки можно изменить. Для этого нужно навести мышь на отметку, зажать левую кнопку мыши и переместить ее в нужно место.
Параметры:
- Count Group (Группа счетчика) — выбор группы отметок. Там же имеется значение Rename (Переименовать). Оно позволяет изменить название группы отметок.
- Toggle visibility of count group (Вкл./выкл. видимость группы счетчика) — эта кнопка включает и выключает видимость группы отметок. Для того, чтобы скрыть или сделать видимой какую-либо группу, ее нужно сначала выбрать в списке слева от кнопки.
- Create a new count group (Создание новой группы счетчика) — эта кнопка создает новую группу отметок.
- Delete the currently selected count group (Удаление выбранной в данный момент группы счетчика) — эта кнопка удаляет группу, выбранную в списке слева от кнопок.
- Clear (Удалить) — эта кнопка удаляет все отметки выбранной группы.
- Count group color (Цвет группы счетчика) — выбор цвета для отметки (маркера и номера). Цвета можно задавать в разных режимах в стандартном редакторе цвета.
- Marker Size (Размер маркера) — поле для ввода значения от 1 до 10, которое определяет диаметр точки (маркера).
- Label Size (Размер маркировки) — поле для ввода значения от 8 до 72, которое определяет размер порядкового номера маркера. Маркеры являются рабочими элементами программы и не принадлежат изображению.
Читайте также:


