Как удалить р в ворде
Всем привет! Сегодня я расскажу вам, как удалить разрыв страницы в Ворде. В Microsoft Word есть два вида разрыва страницы. Первый – встроенный или стандартный, который создается автоматически после конца листа. Его удалить невозможно, так как он присутствует в программе по умолчанию. Но его можно уменьшить с помощью настроек.
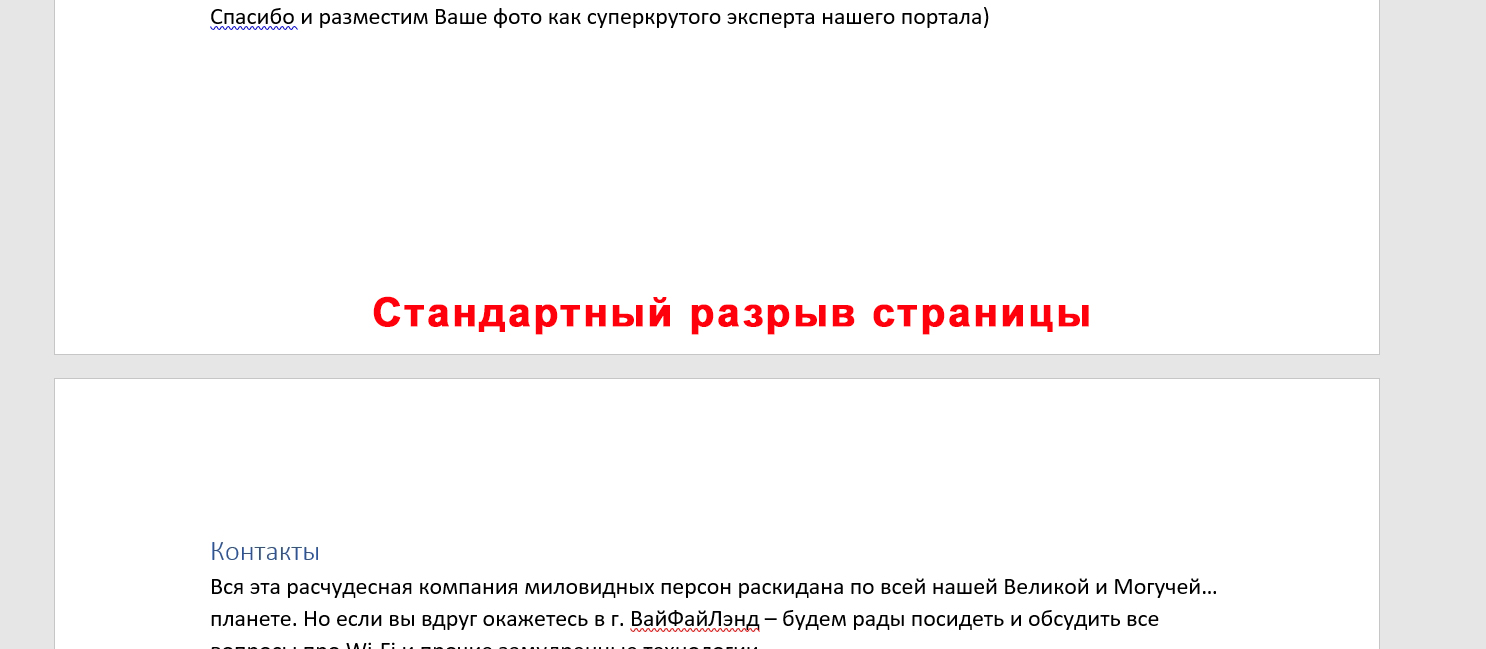
Второй – это ручной разрыв, который установлен самим пользователем. Его чаще всего ставят в конце главы, когда нужно, чтобы следующий блок текста начинался с нового листа. Проблема в том, что при форматировании или копировании текста, разрыв может неправильно смещать и отображать весь текст.
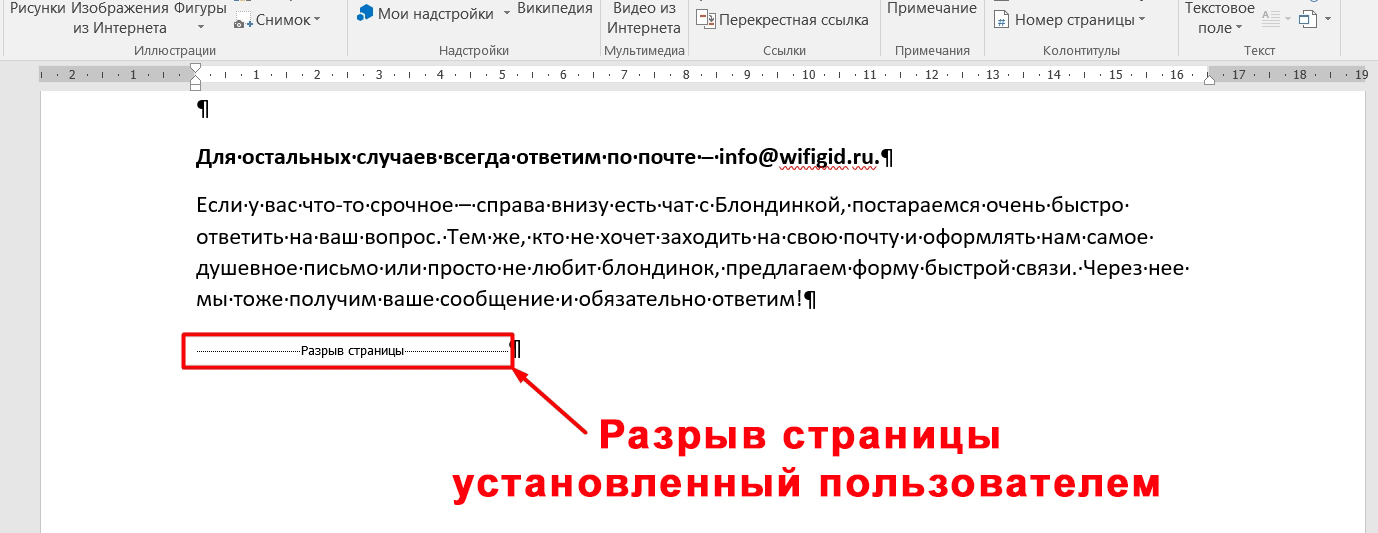
Напомню, чтобы увидеть данный разрыв, нужно включить отображение скрытых символов. Для этого находим значок в «Главном разделе» (подраздел «Абзац») и включаем его. Или вы можете использовать сочетание горячих клавиш Ctrl + * .
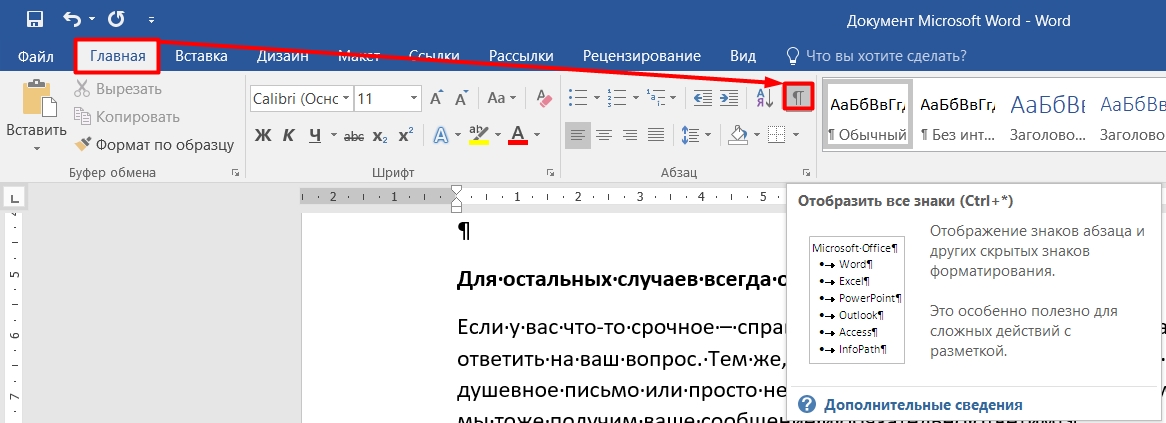
ПРИМЕЧАНИЕ! Инструкции ниже подходят для всех версий Microsoft Word 2007, 2010, 2016, 2019, 2021 и т.д. Если при прочтении статьи вы заметите ошибку, или вам что-то будет не понятно – пишите в комментариях.
Удаление стандартного разрыва
Самый простой способ удаления разрыва странички – это выделить его с помощью левой кнопки мыши и нажать на клавиатуре клавишу Delete («Del») – это кнопка находится чуть выше стрелок, рядом с кнопками Insert и End .
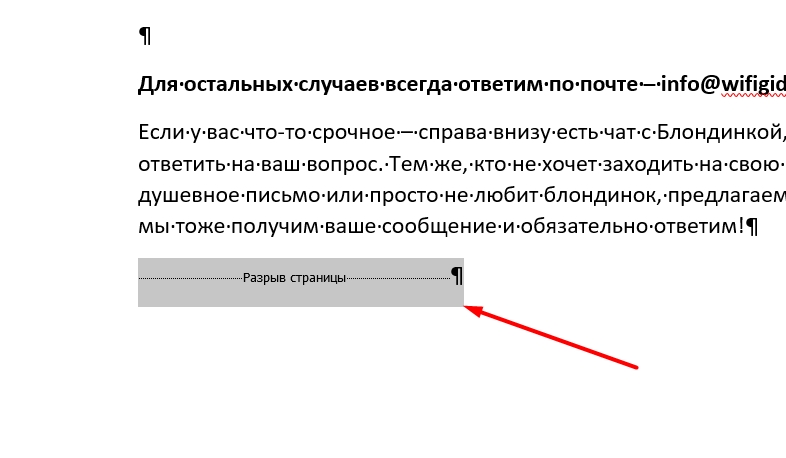
Удаление настройки «С новой страницы»
В Word можно задать разрыв и другим путем, например, с помощью настройки абзаца. При этом разрыв будет, но вот в скрытых символах он отображаться не будет.
- Установите бегунок на первой строке в самом начале следующем после разрыва страницы.
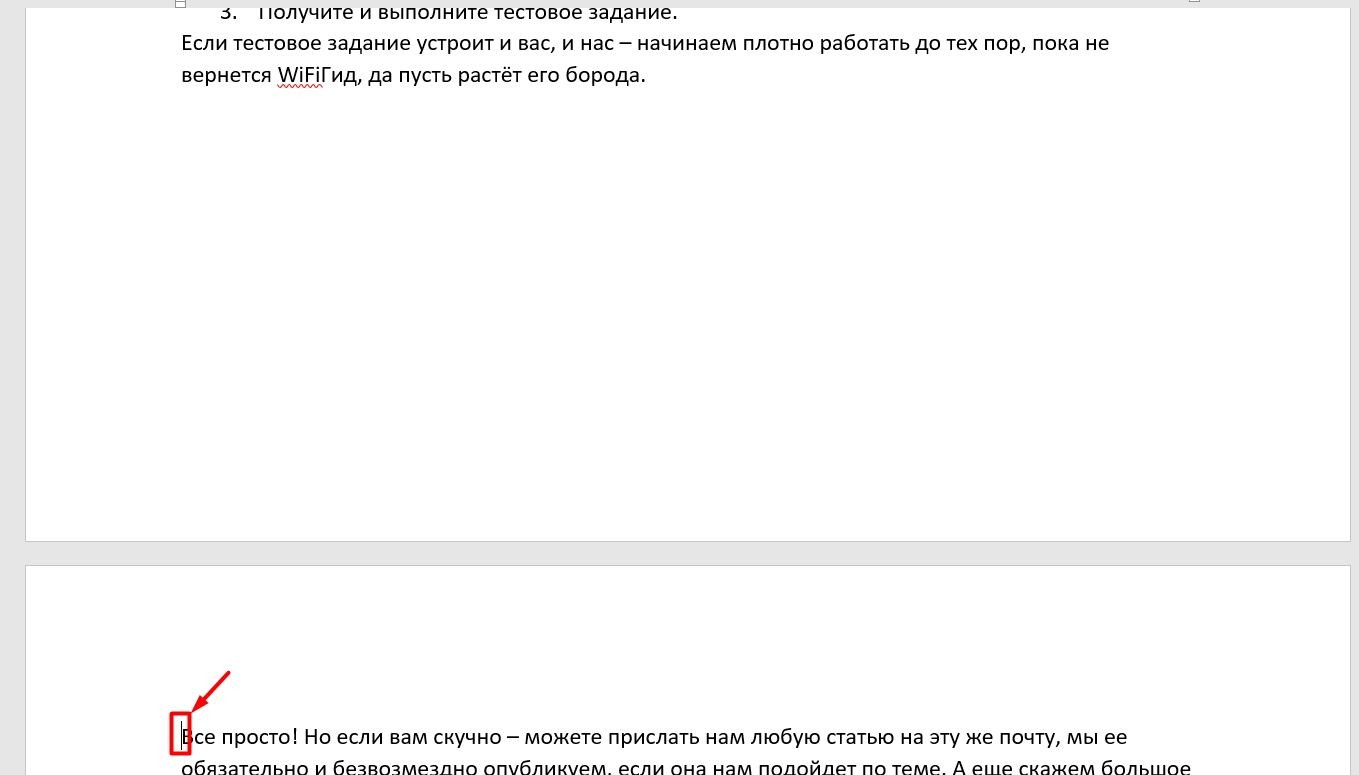
- Переходим в «Макет», и в разделе «Абзаца» жмем по квадратику со стрелкой.
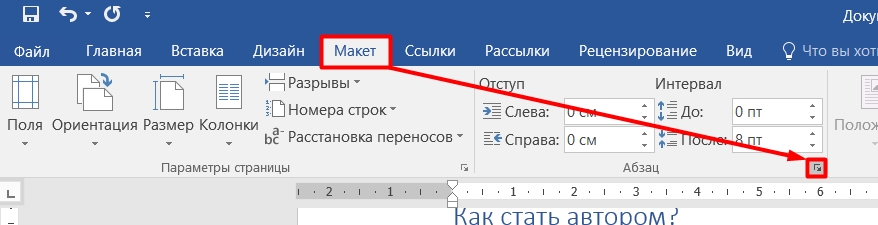
- Убираем галочку «С новой страницы» и жмем «ОК». Если её нет, то скорее всего, вы не туда установили бегунок. Также тут есть еще два параметра «Не открывать от следующего» и «Не разрывать абзац», можно попробовать один из этих вариантов.
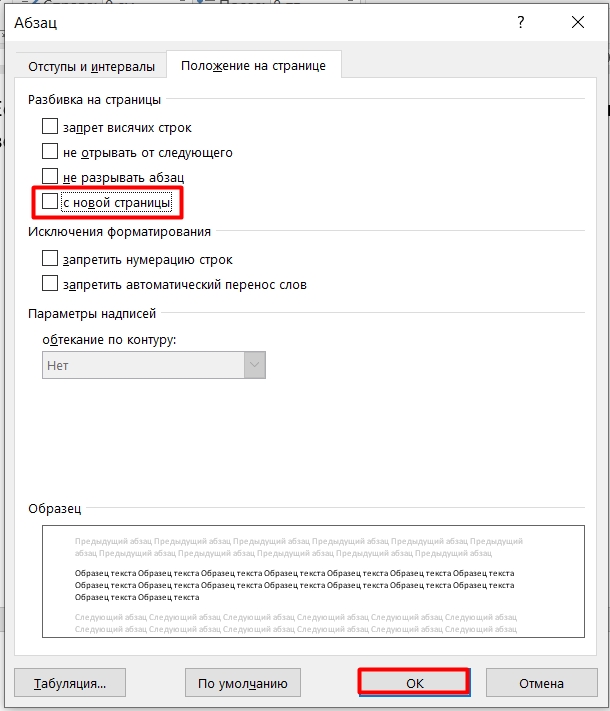
Настройка предварительных колонтитулов
Возможно, в настройках стоят слишком большие значения для предварительных колонтитулов. При этом у вас их может и не быть, а вот Word уже подготовил для них место. Это значение можно уменьшить в настройках, чтобы отступ сверху и снизу стал немного меньше.
В разделе «Макет» открываем «Параметры страницы».
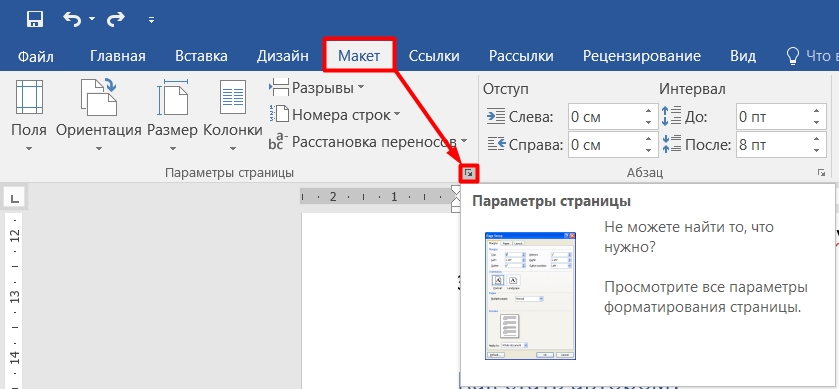
Перейдите во вкладку «Источники бумаги» и находим настройку «От края». Если вы хотите уменьшить отступ снизу, то тогда выбираем «До нижнего колонтитула», если нужно уменьшить отступ сверху, то выбираем «До верхнего колонтитула». Напомню, что по умолчанию стоят по 1,25 см, но можно уменьшить этот параметр.
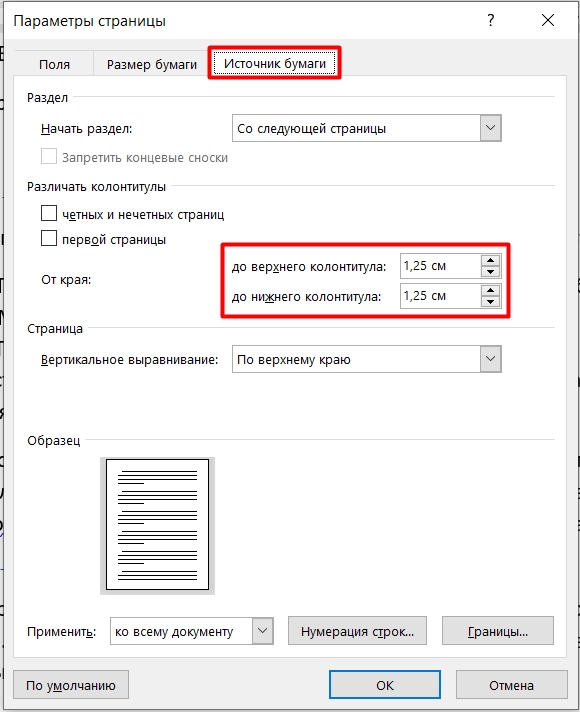
После таблицы
Если таблица находится впритык в конце страницы, то в таком случае создастся еще один лист. По идее там будет находиться знак переноса.
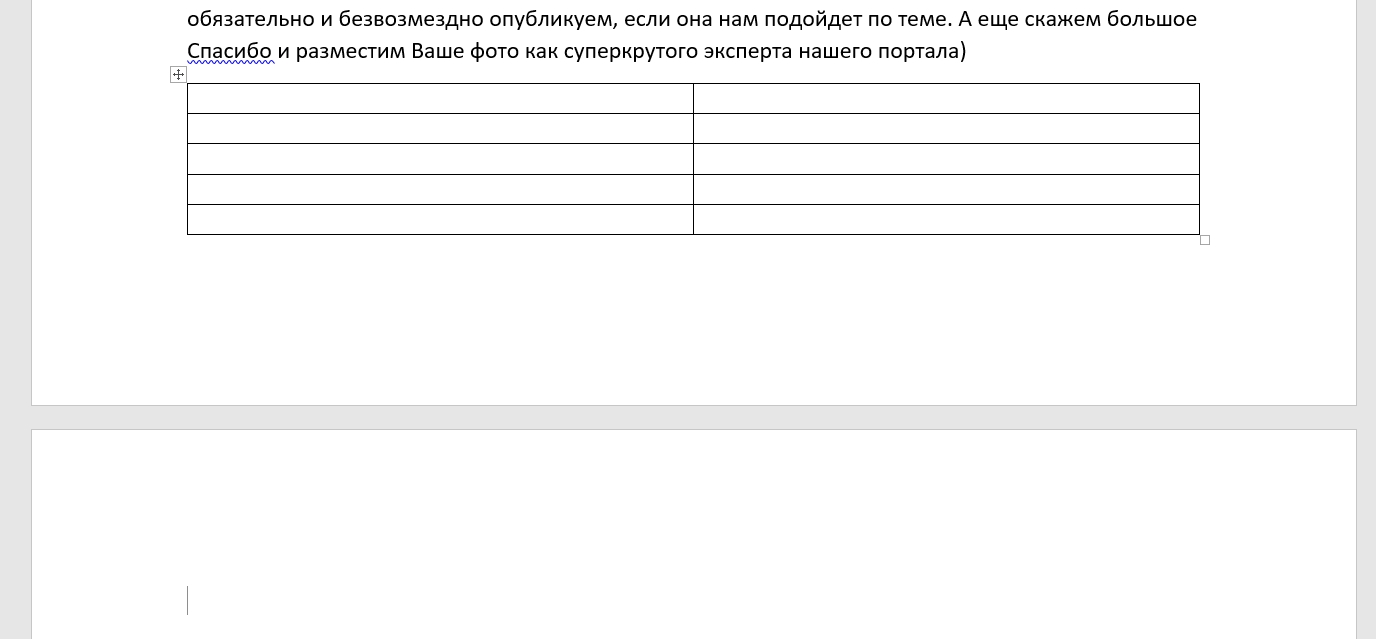
Включите отображение скрытых символов ( Ctrl + * ).
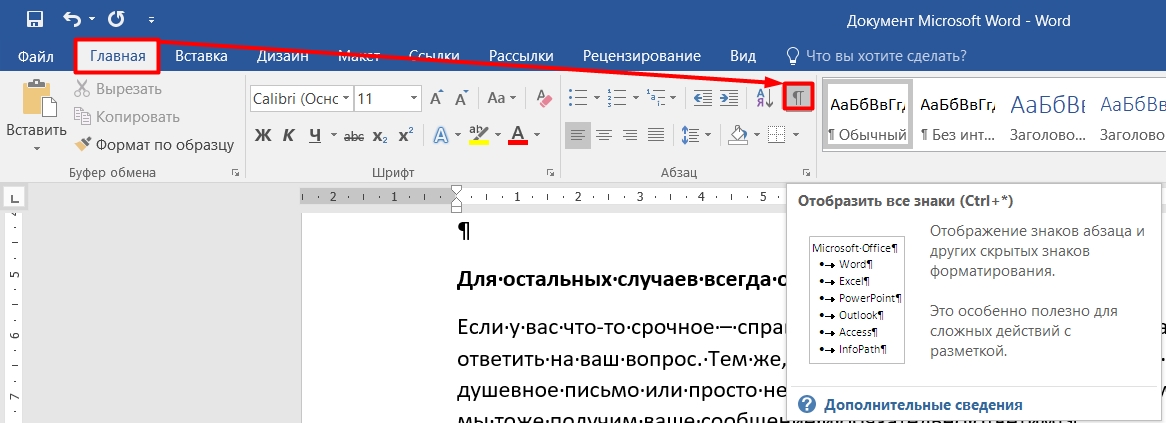
Да, он тут и есть. Но проблема в том, что удалить его невозможно, как бы вы это не делали. Но мы можем сделать его невидимым. Для этого выделите его с помощью мышки.
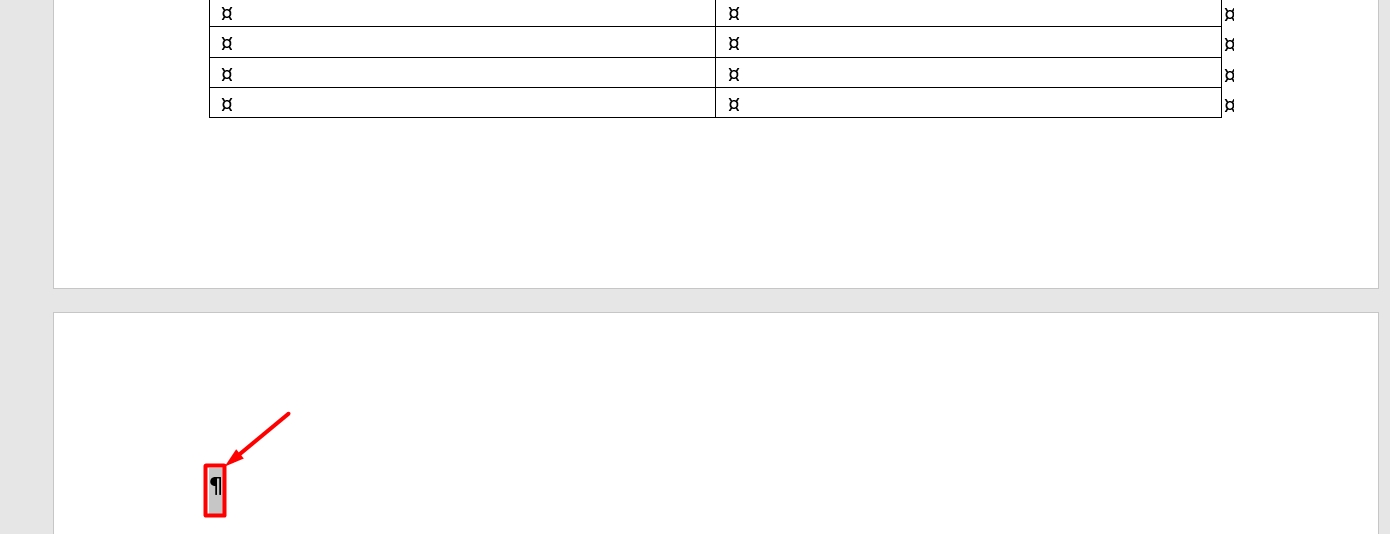
Нажмите на клавиши Ctrl + D . И на вкладке «Шрифт» установите настройку «Скрытый».
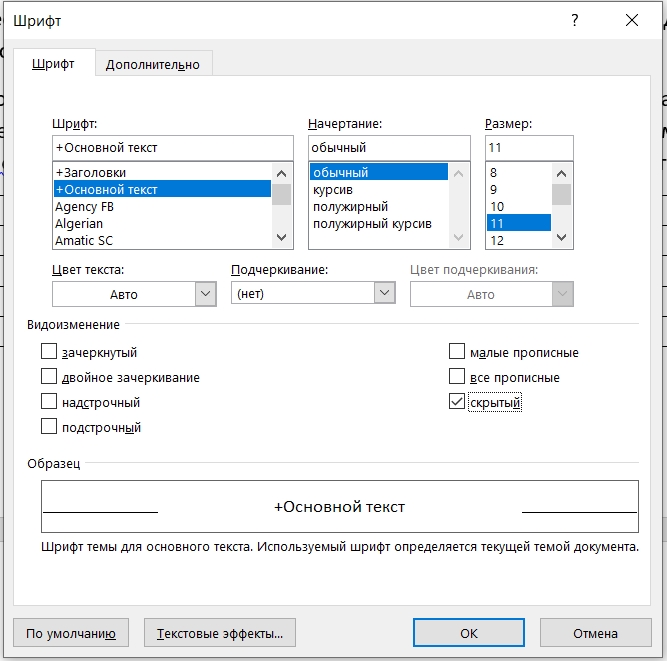
После того, как вы нажмете на «ОК» ничего не изменится. А теперь попробуйте выключить отображение символов. Ура, страница и лишний разрыв удалился.
Интервал после и до абзаца
Между абзацами в конце листа может быть нежелательное пространство, которое теоретически не является разрывом, но может сильно портить вид на распечатанной страничке. При этом оно никаким образом не отображается при включении отображения скрытых знаков.
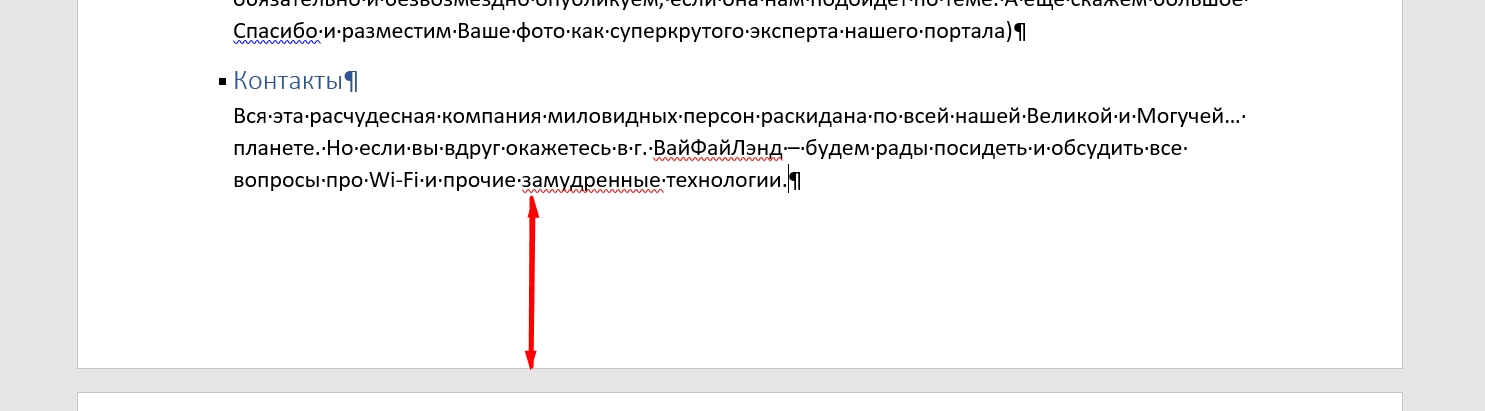
Давайте попробуем убрать данный пробел:
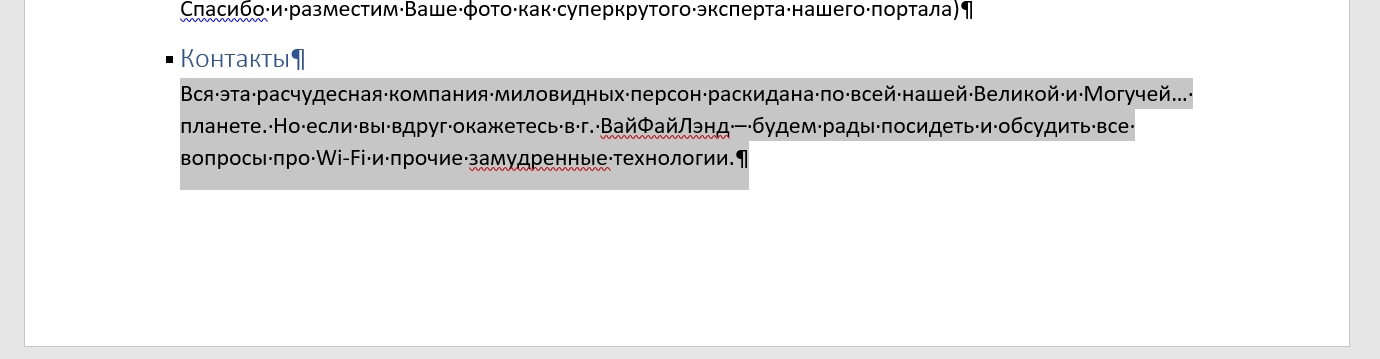
- На «Главной» в подразделе «Абзац» нажмите по маленькому квадратику со стрелочкой, чтобы открыть «Параметры абзаца».
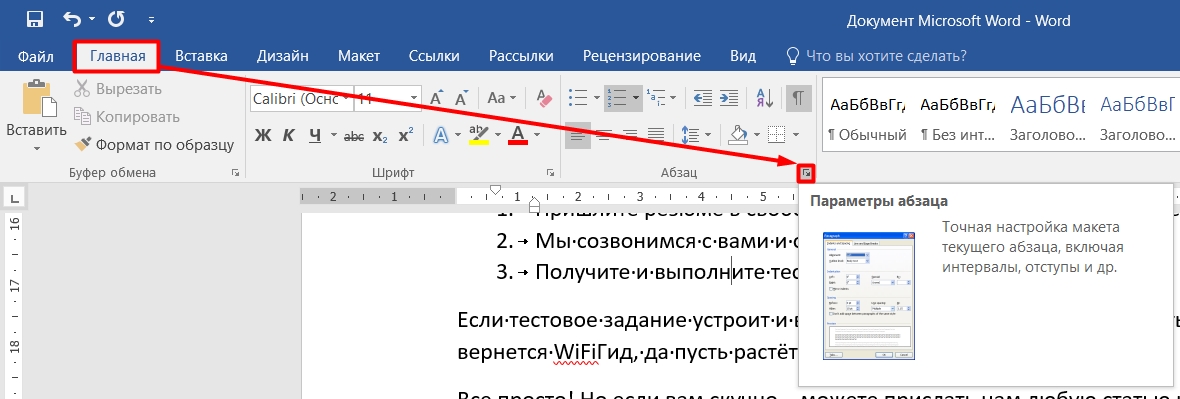
- Нас интересует именно «Интервал», установите нужные значения. В моем случая я установил 0 после абзаца. Таким же образом можно убрать интервал и до текстового блока.
- Есть второй способ быстро убрать интервал после абзаца – там же находим кнопку «Интервалы», кликаем по ней и далее выбираем «Удалить интервал после абзаца». Таким же образом можно убрать интервалы между абзацами.
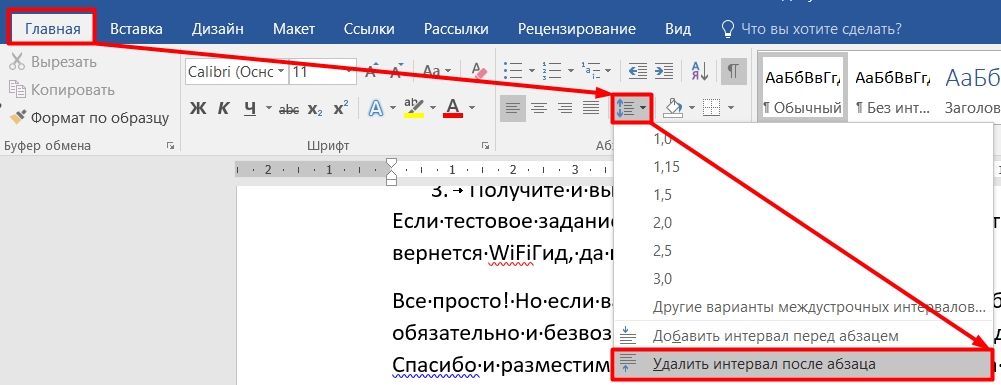
Советую более подробно почитать про интервалы в этой статье.
Макет листа
Если посмотреть, то все страницы имеют одинаковые отступы слева, справа, сверху и снизу. Но эти же отступы можно изменить, тем самым сократив разрыв между листами. Для этого переходим в «Макет», нажимаем на «Поля» и выбираем «Узкий» вариант. Вы также можете настроить все эти отступы вручную, нажав по надписи «Настраиваемые поля».
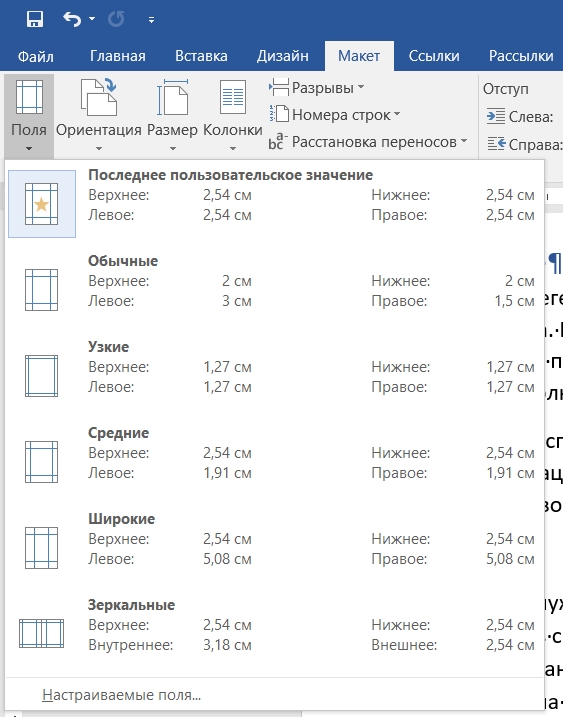
Удаление всех разрывов
Сначала рассмотрим, как удалить последнюю пустую страницу в Ворде самым легким способом. Для этого, мы используем команду, выполняемую с помощью клавиши клавиатуры.
Выполните следующие действия:
- Щелкните курсором мыши на ненужной пустой странице документа Word.

- Нажмите на клавишу клавиатуры «Backspace» (←) или «Delete» (Del).
Эта команда удаляет лишние абзацы из документа. Если на странице находится несколько невидимых абзацев в виде пустых строк, клавишу «Del» придется нажать несколько раз, пока ненужная страница не исчезнет.
Если этот способ не помог нам прийти к нужному результату, рассмотрим другие альтернативные варианты.




После таблицы
Если на последнем листе внизу размещена таблица, она может создавать пустую страницу. После таблицы Word обязательно ставит знак абзаца, убрать который нельзя. Если табличка доходит до низа страницы – например, в шаблоне резюме табличного вида – символ абзаца автоматически перенесется на следующий листок.

Как удалить лист после таблицы:
- Выделите символ абзаца, откройте «Шрифт» – для этого зажмите Ctrl+D или выберите одноименный пункт подменю правой кнопки мыши.
- В разделе «Видоизменение» установите галочку на пункт «Скрытый».
- Скройте отображение скрытых знаков на панели «Абзац», ненужный листок исчезнет.
Как удалить пустую страницу в документе Ворд — 2 способ
Частой причиной появления пустых страниц является наличие на листе документа непечатаемых символов: новых абзацев. Чтобы в этом убедиться, нужно включить отображение непечатаемых скрытых символов разметки страницы в Word — знаков абзацев и других элементов.
Сделать это можно следующими способами:
- Нажмите одновременно на клавиши клавиатуры «Ctrl» + «Shift» + «8».
- В программах Word 2020, 2020, 2013, 2010, 2007 войдите в меню «Главная», в группе «Абзац» нажмите на значок «Отобразить все знаки» (¶).
В окне редактора появятся скрытые элементы — знаки абзаца (¶).

Для удаления пустой страницы из документа, проделайте следующие действия:
- Выделите один или все знаки абзаца при помощи мыши.

Вместе со знаками абзацев на странице может отображаться знак «Разрыв страницы». Для удаления этого элемента его нужно выделить вместе со знаками абзацев.




Удаление ненужного документа
Речь идет о новом текстовом документе, который Вы только создали, ввели определенный текст, внесли все изменения, копировали их в другое место, и файл больше не нужен Вам.

Если же хотите продолжить работу с данным элементом, но содержимое намерены очистить, то сначала выделяем все, используя комбинацию Ctrl + A , затем жмем по кнопке Del на клавиатуре.
Как удалить пустую страницу в Word — 3 способ
Пустая страница в документе Word может появится из-за отдельных элементов «Разрыв страницы» или «Разрыв раздела», которые потребуется удалить.
- Во вкладке «Главная» входим в группу «Абзац», а затем нажимаем на значок непечатаемых символов (¶).
- На пустой странице отобразится элемент «Разрыв страницы».

- Выделяем элемент или щелкаем указателем мыши по элементу «Разрыв страницы», а затем нажимаем на клавишу «Delete».
Самый простой метод
Если вам просто необходимо удалить ту или иную, лишнюю или попросту ненужную страницу с текстом или его частью, просто выделите необходимый фрагмент с помощью мышки и нажмите «DELETE» или «BackSpace». Правда, если вы читаете эту статью, вероятнее всего, ответ на столь простой вопрос вы и так знаете. Скорее всего, вам необходимо удалить пустую страницу, которая, вполне очевидно, тоже является лишней. Чаще всего такие страницы появляются в конце текста, иногда в его середине.
Самый простой метод — опуститься в самый конец документа, нажав «Ctrl+End», а затем нажать «BackSpace». Если эта страница была добавлена случайно (путем разрыва) или появилась из-за лишнего абзаца, она сразу же удалится. Возможно, в конце вашего текста несколько пустых абзацев, следовательно, потребуется несколько раз нажать «BackSpace».

Если это вам не помогло, значит, причина возникновения лишней пустой страницы совсем иная. О том, как от нее избавиться, вы узнаете ниже.
Как удалить последнюю пустую страницу в Ворде — 4 способ
Если удаление пустого листа из файла Word с помощью предыдущих способов не увенчались успехом, вероятно, что в конце документа имеется таблица.
По умолчанию, в Word после таблицы всегда добавляется пустой абзац, а если таблица расположена в самом низу страницы, то этот пустой абзац переносится на другой лист документа. В результате, появляется дополнительная, ненужная страница.
Решить проблему можно с помощью изменения размера шрифта в данном невидимом абзаце.
Проделайте следующие действия:
- В файле Word войдите в меню «Главная», нажмите на значок «Отобразить все знаки» (¶), расположенный в группе «Абзац».
- На пустой странице, находящейся сразу за таблицей, кликните по значку абзаца (¶).

- В меню «Главная», в группе «Шрифт» напротив поля с именем используемого в документе шрифта, измените размер шрифта для выбранного значка абзаца.
- Если выбрать размер шрифта «1», то пустая страница исчезнет из документа.

Теперь, в документе Word после таблицы, расположенной внизу страницы, нет ненужного пустого листа.

Способ №4. Удаление страницы с текстом
Если необходимо удалить не пустую, а заполненную текстом, изображениями или другими видимыми вставками часть документа, существует два основных варианта решения вопроса.
Удаление происходит с помощью курсора или специальных команд Word – каждый способ имеет преимущества для своей ситуации.
Вторая страница
Предположим, что существует документ, второй лист которого требуется удалить.

Вторая страница документа
Самый простой вариант, подходящий для Word 2007, 2003 и даже более ранних версий, включая программу 1995-го года:

Выделение всего текста
Теперь его можно стереть, оставив нетронутым остальной документ и освободив место от ненужной информации.
Таким же способом можно удалить и несколько листов подряд, выделив их от начала первой до конца последней, и даже большую часть документа.
Хотя в последнем случае, когда из всего текста требуется сохранить всего несколько абзацев, а удалить основной объём, проще и быстрее скопировать нужную информацию в новый документ.
Если приходится удалять не первую или вторую, а, например, 120-ю или даже 532-ю страницу, их поиск внутри большого документа может занять определённое время.
Чтобы сэкономить его, пользуются следующим способом.
- В первую очередь совершается переход на ту страницу, которая подлежит очистке. Для этого на клавиатуре одновременно нажимают клавиши «Ctrl» и «F», открывающие окно поиска и замены.

Окно для поиска и замены Word
- Далее выбирается вкладка «Перейти», и в неё вводится номер страницы.

Переход на страницу
- Всё, что теперь осталось сделать для очистки – набрать вместо её номера команду «page» и нажать “Перейти».

Выделение страницы командой page
Теперь можно закрыть поисковую панель (крестик в её верхней правой части) и легко избавиться от ненужной страницы одной из предназначенных для этого клавиш клавиатуры.
Способ отлично подходит для больших документов и экономит время пользователей любых версий текстового редактора, включая Word 2013.
Не всегда целесообразно пользоваться им для удаления части небольшого объёма информации.
Совет! Вместо выделения командами некоторым пользователям будет удобнее и быстрее отметить удаляемый текст с помощью мыши – в этом случае следует использовать только первую часть метода для поиска нужного места.
Как в документе Ворд убрать пустую страницу, расположенную в середине — 5 способ
Случаются ситуации, когда пустая страница появляется в середине документа Word. Иногда, это происходит при редактировании документа.
На появление пустой страницы влияет функция «Разрыв страницы» или «Разрыв раздела». Понятно, что пустой лист не нужен и его необходимо удалить.

- Включите отображение всех значков при помощи клавиш «Ctrl» + «Shift» + «8».
- Щелкните курсором мыши перед элементом «Разрывом раздела».

Вам также может быть интересно:
- Как сделать подпись в Word — 3 способа
- Как перевернуть страницу в Ворде




Разрыв раздела
Если ваш документ состоит из нескольких разделов, их разделители могут создавать пустые страницы. Когда разрыв стоит перед последним листом, его можно просто убрать, как и разрыв страницы.
Если лишний лист в Word появился в середине, удаление разрыва раздела собьет форматирование нижней части. Чтобы этого избежать, смените тип разрыва:
- Поставьте курсор сразу после разрыва, который надо видоизменить.
- Во вкладке «Макет» откройте расширенные настройки раздела «Параметры» по кнопке в нижнем углу.
- В поле «Начать раздел» установите значение «На текущей странице».

Таким образом получится одновременно удалить пустой лист и сохранить форматирование разделов.
Как в Ворде удалить первую пустую страницу в начале документа — 6 способ
Встречаются ситуации, когда необходимо удалить страницу в Ворде, расположенную в самом начале документа, перед оглавлением или основной частью текста.
Для этого, необходимо совершить следующие действия:
- Нажмите на сочетание клавиш «Ctrl» + «G».
- В открывшемся окне «Найти и заменить», войдите во вкладку «Перейти», в поле «Введите номер страницы» вставьте выражение: «\page» (без кавычек).
- Нажмите на кнопку «Перейти».

- Первая страница выделится полосой по краю документа.
- Нажмите на клавишу «Delete».
Первый пустой лист удалится из документа Word.
Удаляем титульный лист с колонтитулом целиком
В версиях Ворд, начиная с 2013, делается это крайне элементарно – достаточно заменить старую «титулку» на новую. Но в ранних редакциях офисного редактора сначала необходимо избавиться от одной страницы, и лишь потом добавлять вместо неё другую.
Можно легко отменить все параметры форматирования текста (например, выделение полужирным, подчеркивание, курсив, цвет, верхний и нижний индексы и т. д.) и вернуться к стилям форматирования по умолчанию.
Примечание: В этой статье объясняется, как удалить форматирование из документа. Если вам нужно отменить действие (а не форматирование), см. статью Отмена, возврат и повтор действий.
Выделите текст, параметры форматирования которого по умолчанию вы хотите вернуть.
В Word и Publisher
На вкладке Главная в группе Шрифт нажмите кнопку Очистить формат.
В PowerPoint
На вкладке Главная в группе Шрифт нажмите кнопку Очистить формат.

На вкладке "Главная" в группе "Основной текст" нажмите кнопку "Очистить все форматирование".
Отмена форматирования текста
Выделите текст, параметры форматирования которого по умолчанию вы хотите вернуть.
В меню "Правка" нажмите кнопку "Очистить", а затем выберите "Очистить формат".
В PowerPoint:

На вкладке "Главная" в группе "Шрифт" нажмите кнопку "Очистить все форматирование" .
Примечание: Это действие относится только к параметрам форматирования, которые были добавлены или изменены вами. Он не применяется к стилям макетов страниц по умолчанию, таким как заглавные слайды или стили маркеров, которые вы не изменили.
Вы выберите текст, форматирование в который нужно отобирать.
Совет: Она должна отображаться справа от параметров шрифта, таких как размер и цвет шрифта, но в зависимости от размера экрана и макета может потребоваться нажать кнопку "Дополнительно" (в формате 3 точки), чтобы увидеть дополнительные кнопки.
Переключитесь на вкладку «Главная» в Ленте Word и нажмите кнопку Заменить.

Вы также можете открыть это окно используя сочетание клавиш CTRL+H.
Будет открыто окно «Найти и заменить». В поле «Найти» введите слово или фразу для поиска, которую вы хотите найти в тексте. Если вам нужно только найти текст в вашем документе, то для этого нажмите кнопку «Найти далее» и Word перейдёт к следующему совпадению искомого слова. Продолжайте кликать, чтобы пройтись по всем найденным результатам.
Если вы хотите заменить текст, который вы нашли на что-то ещё, то в поле «Заменить на» вставьте желаемую замену — новый текст или фразу. Кстати к слову, вы можете ввести до 255 символов в оба поля «Найти» и «Заменить на».
В моём примере, допустим мы хотим заменить фамилию «Петров» на фамилию «Мишкин», следовательно, мы впечатываем этот текст в соответствующие поля. Затем мы кликаем по кнопке «Найти далее» чтобы Word нашёл первое совпадение текста, которое указано в поле «Поиск».

Word прыгает по документу указывая и подсвечивая серым результат поиска, при этом окно «Найти и заменить» остаётся поверх документа, чтобы вы могли продолжать поиск. Кликните кнопку «Заменить» для замены выбранного в текущий момент результат на тот текст, который указан в поле «Заменить на».

Чтобы заменить за один раз все совпадения с поиском без остановки и исследования каждого результата, вы можете нажать кнопку «Заменить все».

Будьте осторожны, когда используете «Заменить все», поскольку он автоматически поменяет всех найденные вхождения, включая те, которые вы не хотели менять, и которые, возможно, вы даже не могли себе представить. В примере ниже ещё три совпадения «Петров», но нужно поменять только следующие два. В этом случае нужно делать замены по одной кликая кнопку «Заменить» для второго и третьего совпадений.
Если попадётся определённое вхождение, которое вы не хотите менять, тогда нажмите кнопку «Найти далее» столько раз, скольку нужно чтобы вы перешли к следующему фрагменту, который нужно заменить.

Чтобы выйти из диалогового окна «Найти и заменить» нажмите кнопку «Отмена».

Массовое удаление слова из текста в Word
Предположим, вам нужно удалить одинаковое слово или одинаковую фразу из всего текста. Если текст объёмный, то это может потребовать много времени.
Процесс удаления слов в Word можно автоматизировать. Для этого в поле «Поиск» введите слово или фразу, которую вы хотите удалить, а поле «Заменить на» оставьте пустым. Когда всё готово, нажмите кнопку «Заменить всё». В результате из всего текста будет убрано искомое слово.

Заключение
На самом деле, поиск в Word очень мощный и можно создавать весьма сложные конструкции и искать необычные вещи (параграфы, графические изображения, разные пробелы) и даже использовать регулярные выражения.
Основы поиска в Word весьма просты, но вы можете делать с ним очень многое — продолжайте углублять ваши знания.
Читайте также:


