Как удалить псевдоним для адреса электронной почты используемого в качестве apple id
В этой статье содержатся сведения о том, как добавить, изменить или удалить разные типы адресов электронной почты, которые можно использовать с идентификатором Apple ID.
Адреса электронной почты, используемые вместе с идентификатором Apple ID
Для входа в вашу учетную запись Apple идентификатор Apple ID использует адреса электронной почты. С помощью идентификатора Apple ID можно получать доступ к таким службам, как App Store, Apple Music, iCloud, iMessage, FaceTime и т. д. Ваши адреса электронной почты используются для отправки вам информации об учетной записи, а также с целью помочь друзьям и членам семьи общаться с вами и делиться различными данными.
Адрес электронной почты Apple ID
В большинстве случаев ваш идентификатор Apple ID также является основным адресом электронной почты учетной записи Apple ID.
Дополнительные адреса электронной почты
Добавьте в свою учетную запись дополнительные адреса электронной почты, чтобы ваши друзья и близкие могли вас легко найти в таких службах Apple, как FaceTime, iMessage и «Локатор».
Резервный адрес электронной почты
Большинство людей пользуется адресом электронной почты для уведомлений, а не резервным адресом электронной почты. Компания Apple использует этот адрес для отправки вам важной информации об учетной записи и вопросах безопасности. Если вы не используете двухфакторную аутентификацию или двухэтапную проверку (узнайте, что из этого у вас включено), вы можете улучшить защиту своей учетной записи, добавив резервный адрес электронной почты. Он отображается при входе на страницу учетной записи Apple ID.

Адрес электронной почты Apple ID
При создании идентификатора Apple ID вы указываете адрес электронной почты. Этот адрес используется в качестве вашего идентификатора Apple ID и имени пользователя для входа в такие службы Apple, как Apple Music и iCloud. Кроме того, этот адрес используется в качестве контактного адреса электронной почты для вашей учетной записи. Регулярно проверяйте свой почтовый ящик. Мы будем отправлять вам уведомления, чтобы вы смогли лучше управлять своей учетной записью Apple ID и использовать ее возможности по максимуму.
Изменение адреса электронной почты, который используется в качестве идентификатора Apple ID
Чтобы изменить адрес электронной почты, который используется в качестве вашего идентификатора Apple ID, выйдите из всех служб и устройств Apple, на которых используется ваш идентификатор Apple ID. Затем выполните следующие действия.
Сброс пароля Apple ID
Если вы знаете текущий пароль Apple ID и хотите изменить его, выполните следующие действия на iPhone, iPad, iPod touch или Mac. Если вы забыли пароль Apple ID и хотите сбросить его, выполните следующие действия*.
Получение кода подтверждения
* Если вы используете двухфакторную аутентификацию, в некоторых случаях вы можете ускорить восстановление учетной записи или немедленно сбросить пароль, введя шестизначный код, отправленный на ваш основной адрес электронной почты.

Дополнительные адреса электронной почты
У многих из нас есть несколько адресов электронной почты, которые мы используем для общения с друзьями и родными. Добавьте в учетную запись Apple ID свой часто используемый адрес электронной почты, чтобы ваши друзья и близкие могли вас легко найти и общаться с вами с помощью таких служб и приложений Apple, как FaceTime, iMessage, «Общие альбомы», iWork и «Локатор».
Добавление дополнительного адреса электронной почты
Удаление дополнительного адреса электронной почты
- Войдите в учетную запись Apple ID.
- В разделе «Учетная запись» нажмите кнопку «Изменить».
- Чтобы удалить один из дополнительных адресов электронной почты, щелкните рядом с адресом.

Резервные адреса электронной почты
Регистрировать резервный адрес электронной почты необязательно, но мы рекомендуем сделать это, если вы не пользуетесь двухфакторной аутентификацией или двухэтапной проверкой. Если вам не удастся вспомнить свои контрольные вопросы, для их сброса можно использовать резервный адрес электронной почты. Все уведомления, связанные с безопасностью, также отправляются на ваш резервный адрес электронной почты. Если вы пользуетесь двухфакторной аутентификацией или двухэтапной проверкой, вместо резервного адреса электронной почты вы указываете адрес электронной почты для уведомлений и вам не нужно помнить ответы на контрольные вопросы.
Добавление или изменение резервного адреса электронной почты
Удаление резервного адреса электронной почты
- Войдите на страницу учетной записи Apple ID.
- В разделе «Безопасность» щелкните «Изменить». Прежде чем вы сможете продолжить, вам, возможно, потребуется ответить на один или несколько контрольных вопросов.
- Чтобы удалить резервный адрес электронной почты, щелкните рядом с адресом.
Сброс контрольных вопросов
Если вы забыли ответы на свои контрольные вопросы, выполните следующие действия, чтобы подтвердить свою личность и сбросить контрольные вопросы. Если вы настроили двухфакторную аутентификацию или двухэтапную проверку, вам не нужно помнить ответы на контрольные вопросы.
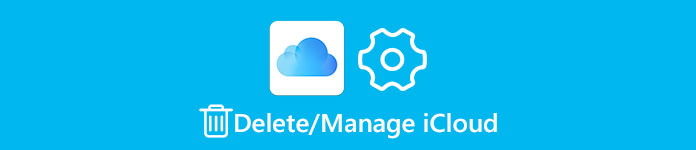
С другой стороны, вы не можете изменить свою учетную запись электронной почты iCloud. Единственный способ остановить синхронизацию вашего устройства с учетной записью iCloud - это удалить электронную почту iCloud. И в этом уроке вы можете узнать, как это сделать подробно.
Часть 1 , Как удалить учетную запись электронной почты iCloud
Перед удалением учетной записи электронной почты iCloud на вашем устройстве iOS, вы должны понять, каков результат. После удаления вашей учетной записи электронной почты iCloud с вашего iPhone или iPad все службы, связанные с iCloud, будут отключены, такие как iCloud Photo Library, My Photos Stream, iCloud Music Library, резервное копирование ICloud, Найти мой iPhone и т. Д. Кроме того, вы больше не можете синхронизировать или восстановить резервную копию iCloud.
Шаг 1 . Откройте приложение «Настройки iOS» на главном экране; коснитесь своего имени и перейдите в «iCloud».
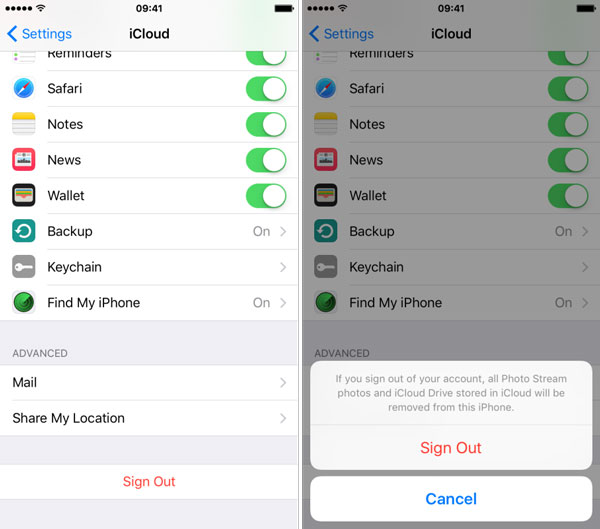
Шаг 3 . Затем нажмите «Найти iPhone», установите переключатель в положение «ВЫКЛ.» И введите пароль Apple ID, чтобы отключить эту функцию.
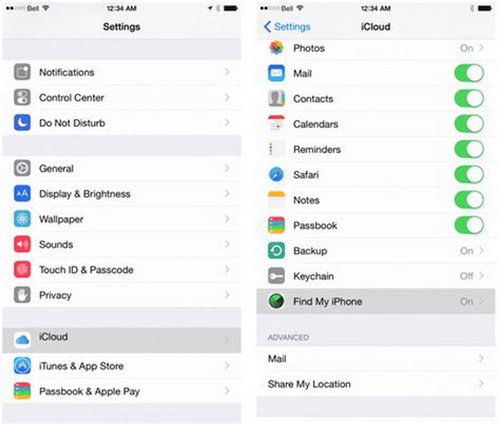
Шаг 4 . Наконец, чтобы полностью удалить электронную почту iCloud и остановить связанные службы, вам необходимо выполнить сброс настроек до заводских. Перейдите в «Настройки»> [ваше имя]> «Общие»> «Сброс», теперь вы можете нажать «Стереть все содержимое и настройки».
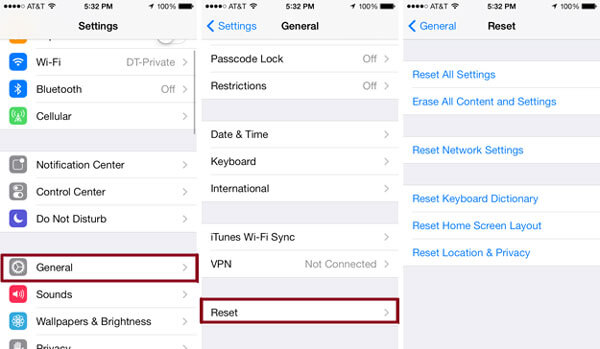
Теперь вы можете войти в другую учетную запись электронной почты iCloud на своем iPhone или прекратить использование учетной записи электронной почты iCloud на своем iPhone. Мы не предлагаем вам выбрать второй вариант.
Часть 2 , Как создать или изменить псевдонимы электронной почты на iCloud
Создать псевдоним электронной почты
Шаг 1 . Откройте приложение «Настройки» на главном экране, коснитесь своего имени и перейдите в iCloud, обязательно включив «Почта».
Если Почта включается впервые, вам будет предложено удалить символы 3-20, чтобы создать новый псевдоним электронной почты iCloud. Следуйте инструкциям на экране, чтобы завершить его.
Шаг 3 . Чтобы создать другой псевдоним, нажмите «Добавить псевдоним» и введите «Псевдоним», «Полное имя» и «Метка», нажмите «ОК». Если вы хотите изменить псевдоним, выберите его, измените «Полное имя» и «Ярлык» и нажмите OK.
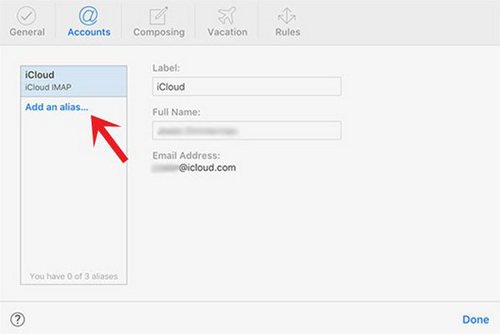
Удалить псевдоним электронной почты iCloud
Apple позволяет отключить или удалить псевдонимы электронной почты iCloud в любое время. Но после удаления вы больше не можете использовать псевдоним для доступа к iMessage или FaceTime.
Шаг 2 . Выберите псевдоним электронной почты, который вы хотите удалить из iCloud, и нажмите «Удалить».
Теперь вы можете создать другой псевдоним электронной почты iCloud.
Часть 3 , Как удалить резервные копии iPhone из iCloud
После удаления электронной почты iCloud вы можете захотеть удалить резервную копию iCloud для вашего iPhone, чтобы защитить вашу конфиденциальность или освободить хранилище. К счастью, вы можете сделать это на своем iPhone и компьютере.
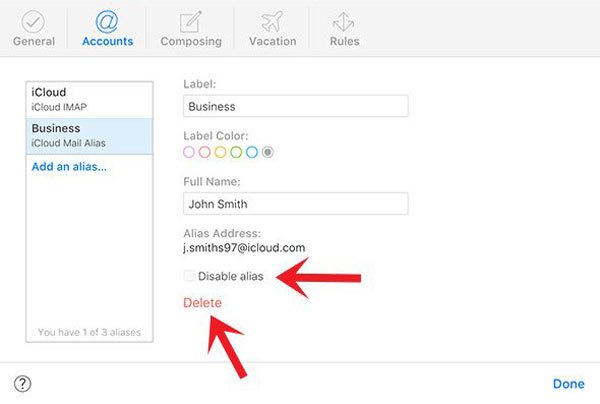
Удаление резервных копий iPhone из iCloud на iPhone
Шаг 1 . Запустите приложение «Настройки iPhone», коснитесь своего имени и выберите «Общие»> «Хранилище и использование iCloud». Коснитесь «Управление хранилищем» в секторе «iCloud».
Шаг 2 . Чтобы удалить резервную копию iCloud для старого iPhone, выберите имя устройства в области «Резервные копии», нажмите «Удалить резервную копию», а затем нажмите «Удалить» в диалоговом окне «Выключить и удалить».
Шаг 3 . Если вы хотите удалить резервную копию для вашего iPhone, выберите имя своего устройства, прокрутите вниз и нажмите «Удалить резервную копию», затем подтвердите это.
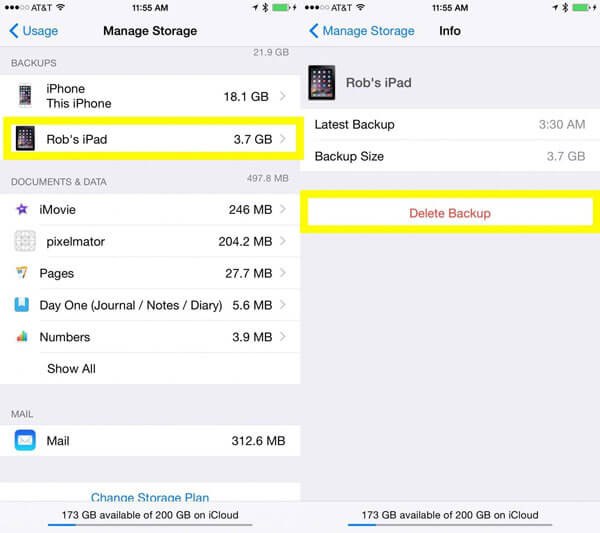
Удаление резервных копий iPhone из iCloud на компьютере
Шаг 1 , Откройте панель управления iCloud на своем компьютере, войдите в свой Apple ID и пароль.
Шаг 3 . Выберите любую ненужную резервную копию слева, нажмите кнопку «Удалить» и подтвердите ее.
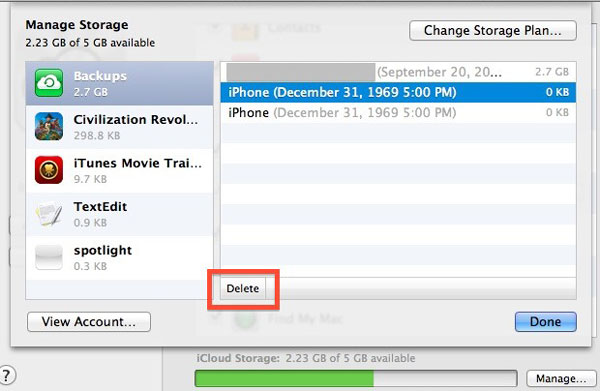
Рекомендовать : Apeaksoft iPhone Восстановление данных.
Как уже было сказано, после удаления электронной почты iCloud вы больше не сможете использовать функцию резервного копирования iCloud. Что вы можете сделать, стирая важные файлы на iPhone или iPad? Apeaksoft iPhone Восстановление данных может помочь вам вернуть их. Это один из лучших инструментов восстановления данных для устройств iOS с несколькими преимуществами, такими как:
Короче говоря, это лучший способ восстановить данные с iPhone после удаления электронной почты iCloud.
Заключение
Исходя из введений, вы можете понять, что означает электронная почта iCloud и как удалить электронную почту iCloud. Существует два типа электронной почты iCloud: один - ваша учетная запись электронной почты iCloud, а другой - псевдоним электронной почты iCloud. Вы можете удалить электронную почту iCloud или оба типа, но результаты отличаются. Мы надеемся, что наши руководства будут полезны, когда вам нужно удалить учетную запись электронной почты iCloud или псевдоним электронной почты.
Используйте псевдонимы адресов электронной почты iCloud на iPhone, iPad и Mac
Настройка псевдонимов электронной почты iCloud
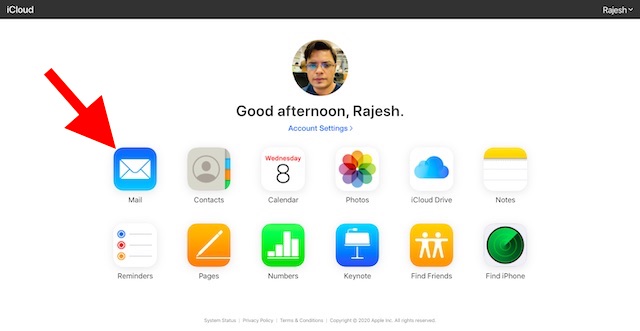
Замечания:
- Чтобы использовать эту функцию, вам потребуется электронная почта iCloud. Если у вас нет электронной почты iCloud, перейдите к настройкам iCloud на вашем устройстве iOS или macOS, чтобы создать его прямо сейчас.
- На iOS зайдите в Настройки -> баннер Apple ID -> iCloud -> почта. Теперь нажмите «Создать» во всплывающем окне и следуйте инструкциям, чтобы создать адрес электронной почты.
- В macOS перейдите к Системные настройки -> Apple ID -> Почта. Затем выполните быстрые инструкции для создания электронной почты iCloud.
2. Теперь нажмите на значок шестеренки расположен в нижнем левом углу окна.
3. Затем нажмите на Настройки.
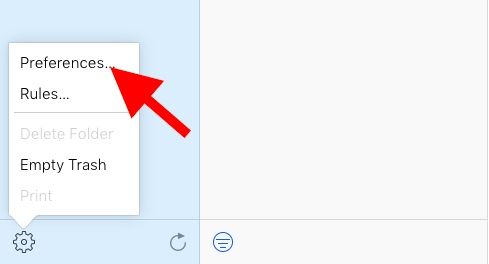
3. Убедитесь, что Вкладка Аккаунты выбрана. Затем нажмите на Добавить псевдоним, После этого введите псевдоним для своего адреса электронной почты «iCloud».
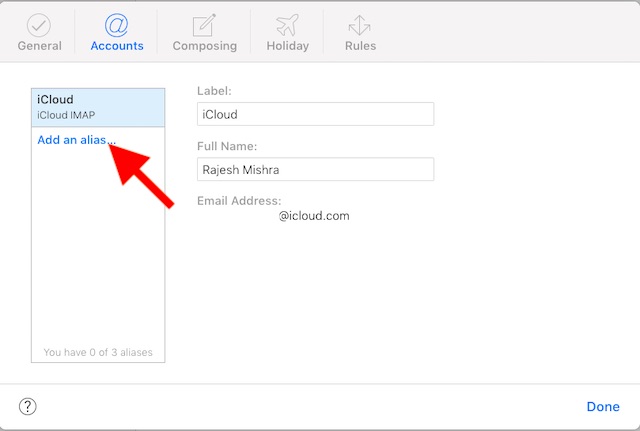
Обратите внимание, что у вас также есть возможность обозначить адрес указать, как вы хотите его использовать. Затем нажмите на ОК,

Теперь вы получите подтверждение, что новый псевдоним электронной почты был создан. После этого нажмите на близко и ударил Готово,
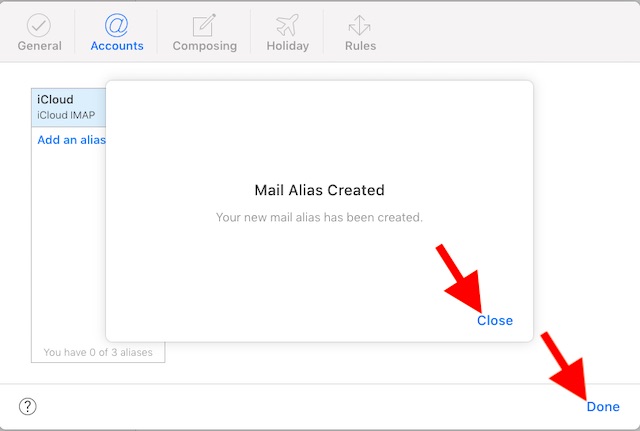
Замечания: Если вы когда-нибудь захотите удалить псевдоним iCloud, вернитесь к тому же параметру -> выберите псевдоним электронной почты на вкладке Учетные записи. В конце нажмите Delete и подтвердите.
Управление псевдонимами iCloud на iOS
После того, как вы создали почтовый псевдоним, вы можете управлять им прямо с вашего устройства iOS.
1. На вашем iPhone или iPad запустите Приложение настроек -> Apple ID баннер,
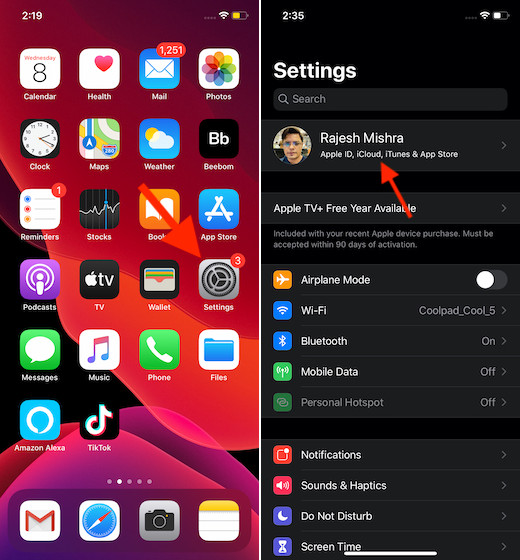
2. Теперь нажмите на ICloud, Затем прокрутите вниз и нажмите на Почта.
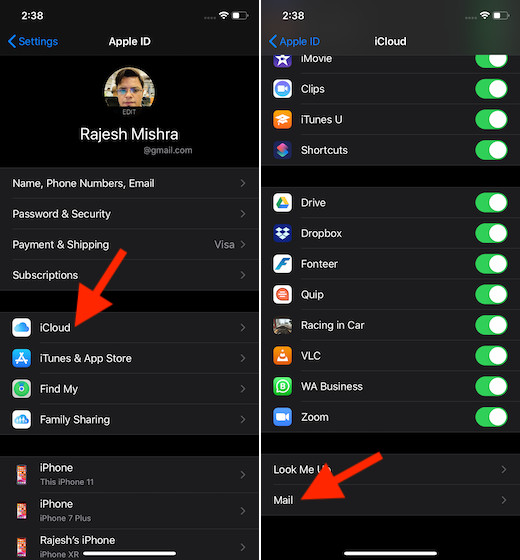
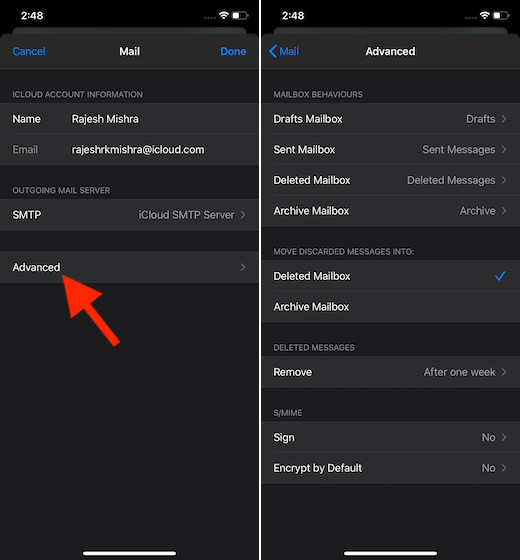
Управление псевдонимами электронной почты CliCloud в macOS
- На вашем Mac откройте Почтовое приложение, После этого нажмите на Почтовое меню в левом верхнем углу экрана и выберите Настройки.
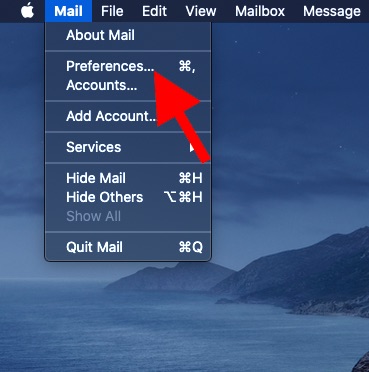
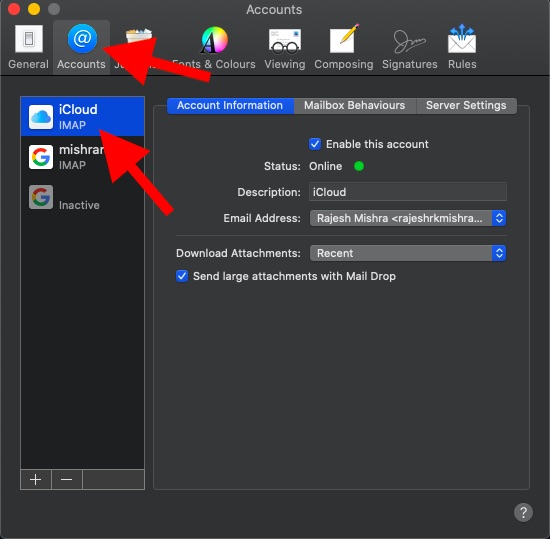
2. Убедитесь, что учетные записи вкладка выбрана. После этого нажмите на свой iОблачный аккаунт в боковой панели.
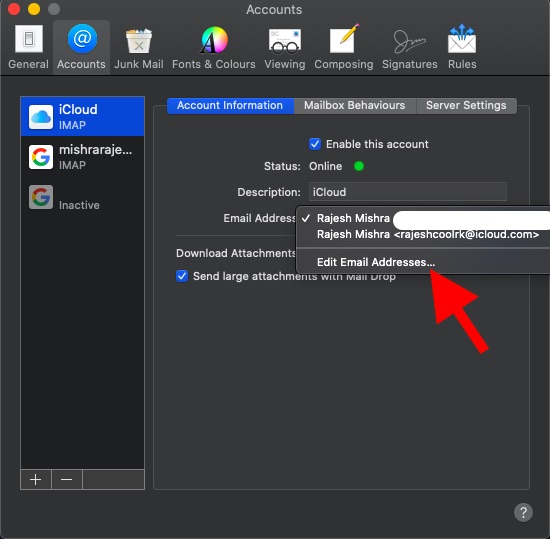
Кроме того, вы также можете проверить информацию об учетной записи и настроить поведение почтового ящика в соответствии с вашими потребностями. Например, вы можете загрузить все вложения, последние или нет. Кроме того, есть также возможность отключить опцию отправки больших вложений с помощью Mail Drop.
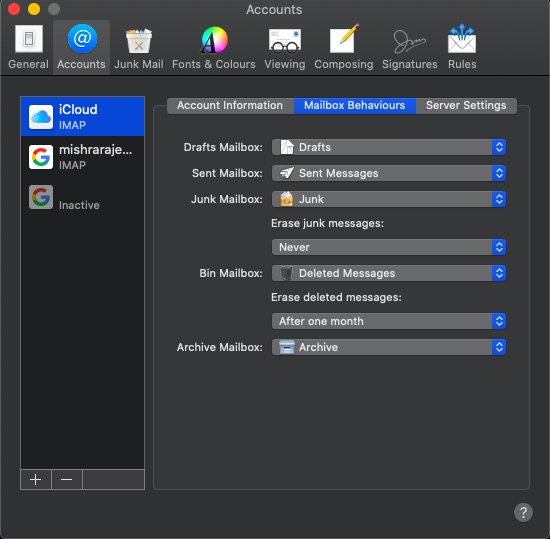
Настройте псевдонимы электронной почты iCloud для защиты вашего истинного адреса электронной почты
Используйте псевдонимы электронной почты iCloud на iPhone, iPad и Mac
Настройте псевдонимы электронной почты iCloud
- Чтобы использовать эту функцию, вам понадобится электронная почта iCloud. Если у вас нет электронной почты iCloud, перейдите в настройки iCloud на вашем устройстве iOS или macOS, чтобы создать учетную запись сейчас.
- На iOS, голова к Настройки -> Apple Идентификатор баннера -> iCloud -> Почта. Теперь нажмите «Создать» во всплывающем окне и следуйте инструкциям, чтобы создать адрес электронной почты.
- На macOS перейдите в Системные настройки -> Apple ID -> Почта. Затем следуйте кратким инструкциям для создания электронной почты iCloud.
2. Теперь нажмите Значок шестеренки Он расположен в левом нижнем углу окна.
3. После этого нажмите Настройки.
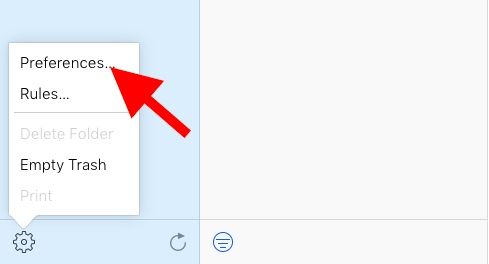
3. Убедитесь, что Вкладка Аккаунты выбрана. Затем нажмите Добавить псевдоним, Затем введите псевдоним для вашего адреса электронной почты iCloud.
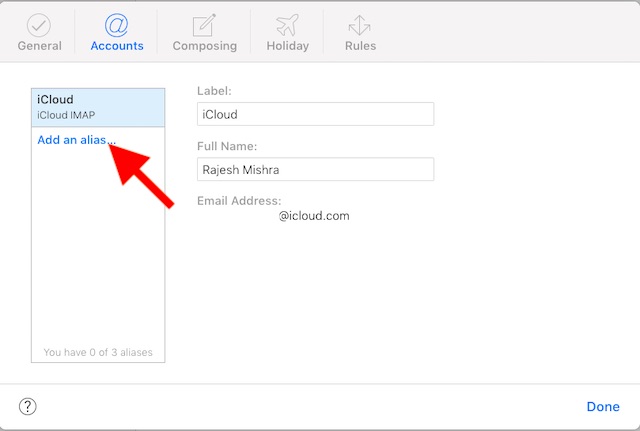
Обратите внимание, что у вас также есть выбор Называя название Определите, какой метод вы хотите использовать. Затем нажмите хорошо,

Теперь вы получите подтверждение, что новый псевдоним электронной почты был создан. После этого нажмите близко И ударил Готово,
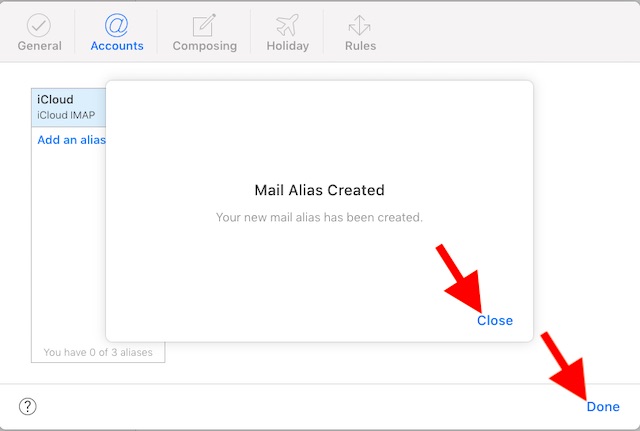
Note: Если вы хотите удалить псевдоним iCloud, обратитесь к этому же параметру -> выберите псевдоним электронной почты на вкладке Учетные записи. Наконец, нажмите Удалить и подтвердите.
CliCloud Управление псевдонимами на iOS
Создав почтовый псевдоним, вы можете управлять им прямо с вашего устройства iOS.
1. На iPhone или iPad включите Применить настройки -> Apple ID баннер,
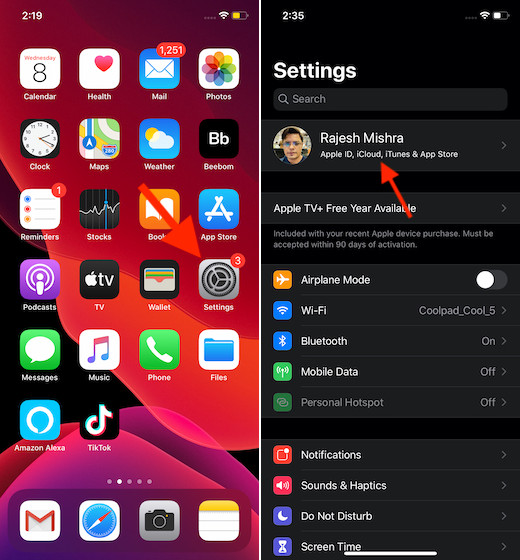
2. Теперь нажмите ICloud, Затем прокрутите вниз и нажмите Почта.
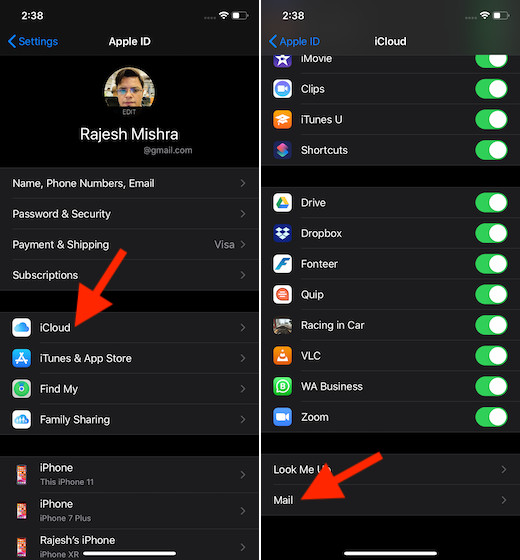
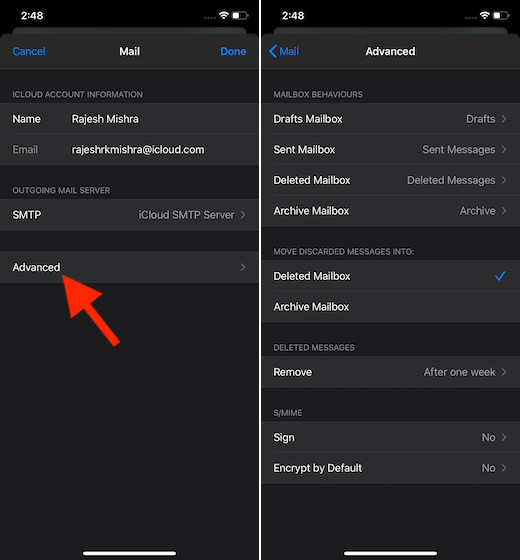
AliiCloud управление псевдонимами электронной почты macOS
- На Mac откройте Почтовое приложение, После этого нажмите Список рассылки В верхнем левом углу экрана и выберите Настройки.
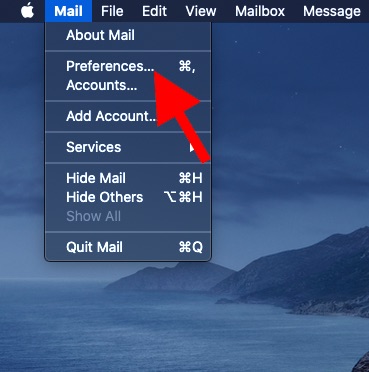
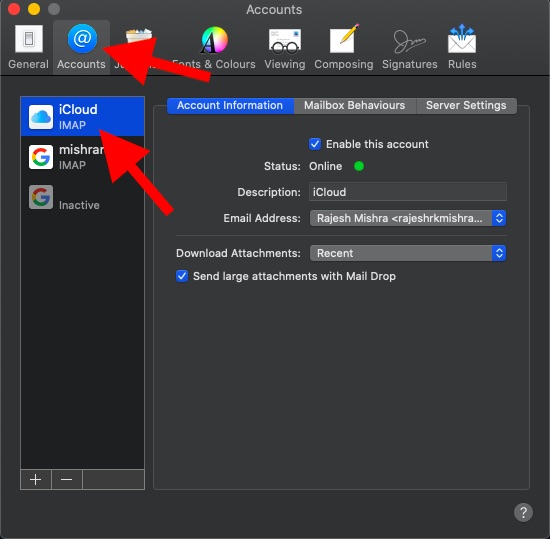
2. Убедитесь, что счета Вкладка выбрана. После этого нажмите на свой iОблачный аккаунт В боковой панели.
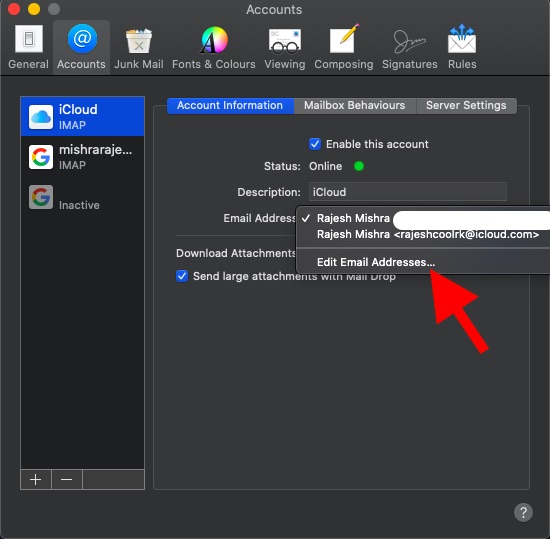
Кроме того, вы также можете проверить информацию об учетной записи и настроить поведение почтового ящика в соответствии с вашими потребностями. Например, вы можете загрузить все вложения, последние или нет. Кроме того, есть также возможность отключить опцию отправки больших вложений с помощью Mail Drop.
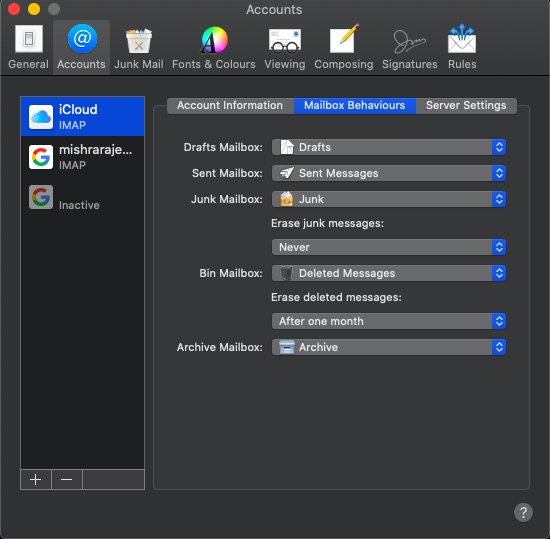
Настройте псевдонимы электронной почты iCloud для защиты своего реального адреса электронной почты
Читайте также:


