Как удалить прошивку с модема huawei
В этой статье я покажу, как выполнить сброс настроек на модемах и мобильных Wi-Fi роутерах от Huawei. Сброс настроек (Reset) позволяет полностью восстановить заводские настройки роутера или модема. Сбросить пароль на Wi-Fi и пароль администратора (который нужно вводить при входе в настройки роутера) . На самом деле, Reset на Wi-Fi роутерах Huawei делают чаще всего тогда, когда забывают пароль от Wi-Fi, или пароль от веб-интерфейса, и поэтому не могут зайти в настройки. Чаще всего заводской логин и пароль (admin/admin) меняют, успешно забывают и потом не могут выполнить вход в настройки. Пароль admin не подходит, а тот который установили – забыли.
Первым делом я хочу коротко рассказать, в чем разница между обычным USB 3G/4G/LTE модемом Huawei, модемом с функцией Wi-Fi, и мобильным Wi-Fi роутером. Как делается сброс на каждом из этих устройств, какие нюансы, и какие параметры будут восстановлены. Ну и еще такой момент, что очень большое количество этих устройств предлагают сами операторы: Yota, МТС, Билайн, Мегафон, Теле 2, Киевстар и т. д. Названия и модели модемов могут отличаться в отдельных случаях. Но это не меняет процесс восстановления настроек по умолчанию.
- Обычные USB модемы. Которые без Wi-Fi. Такой модем может передавать интернет на компьютер, Wi-Fi роутер, или другое устройство только по USB. Например: Huawei E3372, E3372h, E3370. На таких модемах, как правило, нет отдельной кнопки Reset. Сбросить настройки можно в панели управления. В настройках так же можно сменить заводской пароль admin на другой. Но как сбросить настройки модема если забыл этот пароль – непонятно. Так как отдельной кнопки на них вроде бы нет.
- Модемы с функцией Wi-Fi. Есть у Huawei несколько популярных модемов, которые кроме работы в обычном режиме USB модема могут сразу раздавать Wi-Fi. Питание они получают от USB (компьютера, адаптера, повербанка) . Например: Huawei E8372h, E8372h. На таких модемах есть кнопка Reset (обычно под крышкой) для сброса настроек.
- Мобильные Wi-Fi роутеры. Это по сути те же модемы с Wi-Fi, но они имеют еще встроенный аккумулятор. Из-за этого они немного больше. Например: Huawei E5573, EC5321. На мобильных Wi-Fi роутерах Huawei сделать сброс можно так же кнопкой, или в настройках.
После того, как вы сделаете сброс настроек, для входа в веб-интерфейс модема Huawei нужно будет ввести заводское имя пользователя – admin и пароль – admin.

Для Wi-Fi сети будет восстановлено заводское имя (SSID) , и заводской пароль (WIFI Key) . Заводские имя и пароль указаны на самом модеме. Обычно под крышкой (под батареей) , или на крышке.
Так же, возможно, понадобится задать параметры под вашего оператора. Выбрать профиль, или вручную прописать настройки. Но в большинстве случаев модем сам подключается к интернету и раздает его.
Reset на модеме Huawei с помощью кнопки
Обратите внимание! Сброс восстановит заводской IMEI модема. Если вы меняли IMEI (для использования СИМ-карты, которая предназначена только для смартфонов), то вам придется заново выполнить процедуру по смену IMEI, или не делать сброс.Практически на всех модемах и мобильных Wi-Fi роутерах Huawei кнопка находится под крышкой. Поэтому, нужно снять крышку и дальше сделать все по инструкции:
- Включаем роутер, или подключаем модем к источнику питания. Думаю, не лишним будет подождать минуту, чтобы устройство загрузилось.
- Находим утопленную в корпус кнопку RESET. Обычно возле нее есть соответствующая надпись. И выглядит она вот так:
- Нужно нажать на эту кнопку чем-то острым и подержать ее нажатой 5-10 секунд. Можно ориентироваться по индикаторам. Они начинают мигать.
- Ждем, пока модем или роутер загрузится. После чего можно к нему подключиться (не забудьте, что настройки Wi-Fi будут тоже сброшены, писал об этом в начале статьи) , зайти в настройки и задать необходимые параметры.
С помощью кнопки это все делается очень просто и быстро. Нажали, подержали и готово.
Сброс настроек и пароля USB модема Хуавей через веб-интерфейс
Если у вас есть доступ к настройкам модема, или мобильного роутера, то можно выполнить восстановление заводских настроек в веб-интерфейсе. Тем более, что доступ к модему есть не всегда. Для этого нужно зайти в настройки по IP-адресу 192.168.8.1.
Дальше нужно зайти в раздел "Настройки", на вкладку "Настройки по умолчанию" и нажать на кнопку "Восстановить по умолчанию".
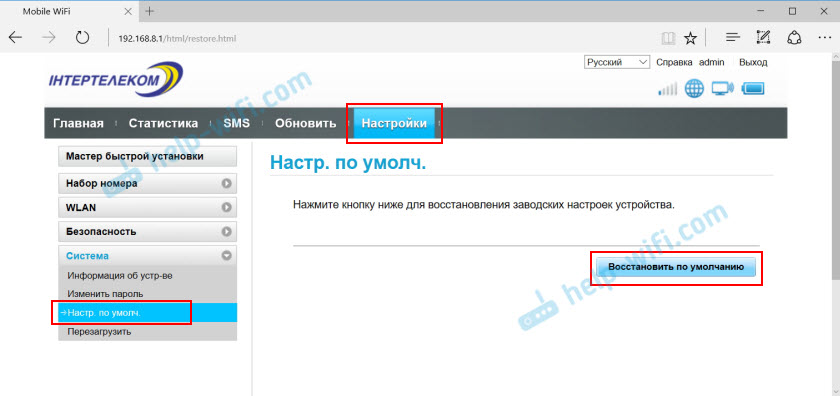

После перезагрузки модем будет как новенький.
Если не получается сделать сброс, не заходит в настройки модема, не подходит пароль, или что-то пошло не так – задавайте вопросы в комментариях. Только обязательно указывайте модель модема и подробно описывайте проблему.

Недавно у меня появилась задача подключить мобильный интернет на ноутбуке. Первой мыслью было приобрести GSM-модем с USB-интерфейсом в ближайшем компьютерном магазине, но вскоре вспомнил, что где-то в столе завалялся модем Huawei E3131, который шёл в комплекте при покупке сим-карты от мобильного оператора МТС. Соответственно прошивка этого модема была установлена от МТС, поэтому он просто не распознавал сим-карты других операторов.
Все бы ничего, да с момента покупки прошло уже около пяти лет, симка конечно же канула в лету, а в качестве основного мобильного оператора в настоящее время я использую связь от Билайна и Мегафона.
Итак, если Вас всё устраивает, то не откладывая дела в долгий ящик, поехали!
Архив всех программ, которые Вам потребуются для работы можно скачать здесь.
Весь процесс придания второй жизни нашему модему делится на три этапа:
- Перепрошивка устройства на программное обеспечение от Huawei.
- Разблокирование сим-карты.
- Замена IMEI модема на IMEI старого ненужного сотового телефона. Данная процедура нужна для того, чтобы GSM-модем в сотовой сети определялся как мобильный телефон. Такой способ позволяет снять ограничения на тарифах, которые предназначены только для смартфонов.
На первом этапе меняем прошивку модема с помощью программы E3131Update. Подключаем устройство к компьютеру и запускаем программу. Внимание! Модем прошивается без сим-карты! Запускаем программу:


После обнаружения программа потребует ввести пароль, который выступает в качестве защиты модема:

Под крышкой Вашего модема находим IMEI, он нам потребуется в дальнейшем:



Начинаем процесс установки программы Dashboard HUAWEI Modem 3.0. для подключения к интернету. Она зарекомендовала себя стабильной работой и у неё приятный интерфейс:

Выбираем директорию, в которую установится программа:

После установки программы вставляем сим-карту в модем и подключаем его к компьютеру. Запускаем Dashboard HUAWEI Modem. В нижней части программы отображается ярлык, символизирующий блокирование сим-карты от другого сотового оператора связи:

Приступаем к второму этапу. При попытке подключится к интернету появляется окно, предлагающее ввести код разблокировки сим-карты (модем всё ещё не распознаёт нашу сим-карту):

Разблокируемем сим-карту (в моём случае от Мегафона) с помощью DC-Unlocker. В сети я нашёл две версии. Версия v.1.00.0460 взломана, но она не видит мою модель модема. Я воспользовался версией v. 1.00.1299.
Сам процесс разблокировки проходит с помощью запуска специальных команд в DC-Unlocker v. 1.00.1299:




Перезагружаем модем командой at^reset:

После этого в модеме должен измениться EMEI.
Запускаем Dashboard HUAWEI Modem и радуемся результату:

Мы получили рабочее универсальное устройство под все сотовые операторы с любым тарифом.
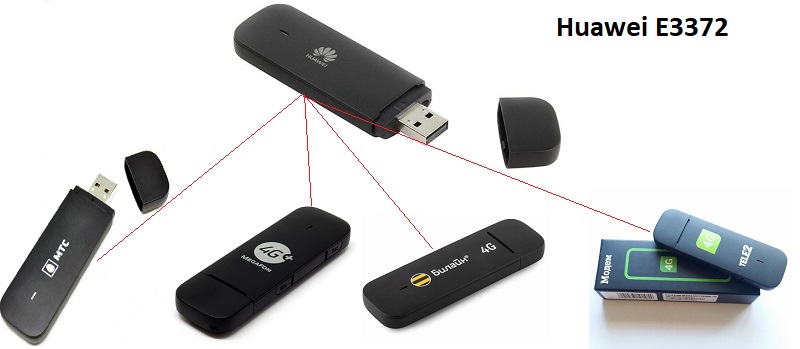
У пользователей 4G модемов может возникнуть неприятная ситуация когда при смене места дислокации устройство перестает стабильно работать или не ловит связь вовсе из-за плохой зоны покрытия того или иного оператора, отсюда следует вывод, что необходимо сменить поставщика услуги, но родная прошивка модема заточена только для работы в одностороннем порядке с Мегафоном, Билайном, Теле-2, МТС, а это значит, что мы можем либо купить универсальный модем, работающий со всеми симкартами ценой от 2800 руб, либо напрячь пару извилин и прошить его самостоятельно, что мы сегодня и сделаем.
Разновидности модема Huawei E3372
Различия родной прошивки

Обе версии шьются по разному и определенными прошивками, которые будут доступны в архиве для скачивания.

Чем будем прошивать?
Существует две платформы прошивок Stick и Hilink. Первые взаимодействуют с модемом через специальный программный клиент, например Megafon Internet или MTS Сonnect Manager. Главным недостатком Stick прошивки является ограничение по скорости в 20-30 Мб\с, да и сам клиент частенько тупит, то модем не видит, то интернет отвалится в ненужный момент. Если Вы планируете подключить usb модем к роутеру, то stick не лучший вариант, так как роутер может не распознать модем, что в конечном итоге приведет к бесконечным пляскам с бубном в поиске решения.
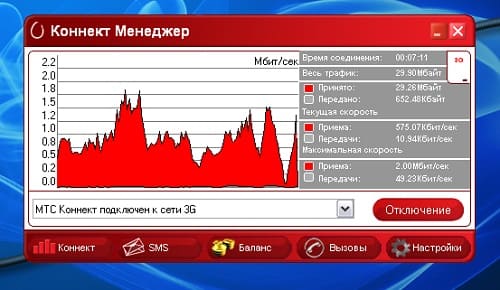
Вторые делают из модема некое подобие роутера, доступ к которому осуществляется через web интерфейс (ip адрес устройства). Hilink не имеет ограничений по скорости и легко синхронизируется с любым роутером, например даже не обновленный роутер Zyxel из коробки сразу распознает модем. Hilink имеет более гибкие настройки и по степени надежности превосходит stick, так что вывод очевиден.

Файлы для разблокировки модема

Прошиваем и Разблокируем!

1. Отключаем все антивирусы, подключаем usb модем к компьютеру и устанавливаем родное клиент приложение, вместе с ним установятся родные драйвера, это необходимо для того, что бы компьютер распознал модем. (Если драйвера и ПО уже установлены, пропускаем этот пункт).

Я буду прошивать мегафон модем М150-2 c прошивкой e3372h, если Ваш модем отличается просто следуйте моей инструкции и делайте все по аналогии.

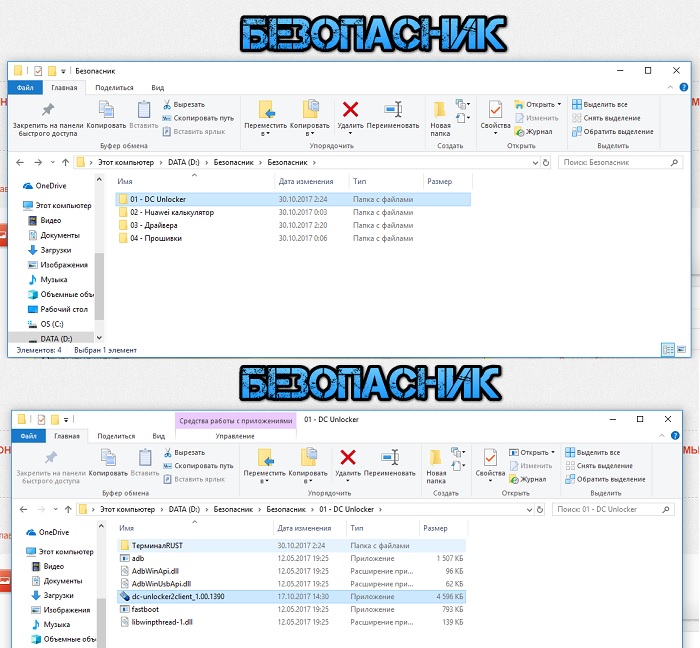
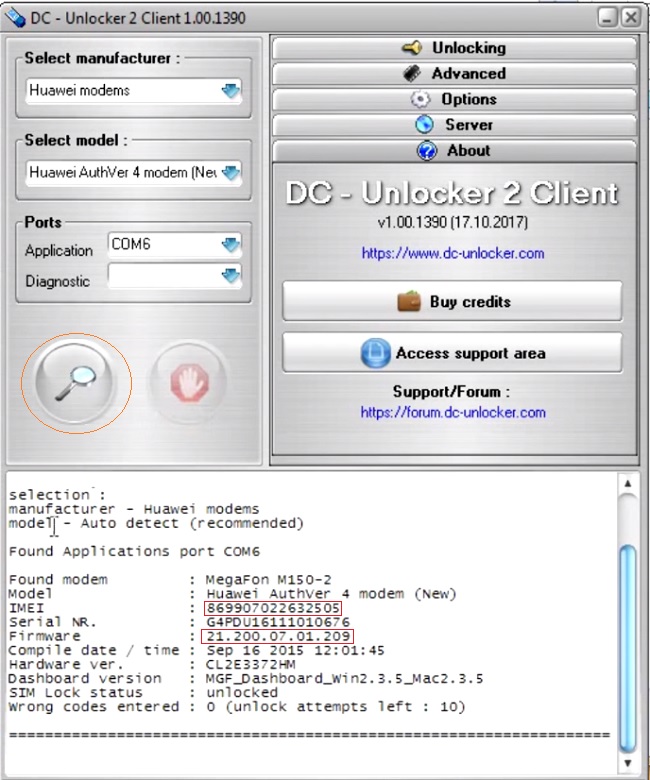
Необходимо записать следующие данные, которые пригодятся нам в дальнейшем: Версия прошивки(Firmware) и IMEI.



Как видно моя прошивка e3372h.
2.1. Счастливчики. После определения модема через dc unlocker у нас могли выявиться счастливчики, которые могут разлочить модем под все симки сразу при помощи at команды. Объясняю в чем суть, дело в том, что модемы E3372h или E3372s со старой версией прошивки ниже 2_.200, начинающиеся со следующих чисел 2_.180 имеют поддержку at команд по умолчанию.

Если версия прошивки 2_.200.07 и выше, то нам в любом случае придется прошивать модем, так как наша прошивка не поддерживает AT команды разблокировки, под это описание подходит мой модем, так что движемся дальше.
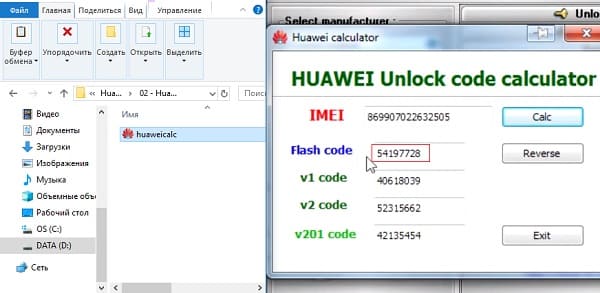
4. Перед прошиванием необходимо снести весь операторский софт под частую. Панель управления→Удаление программ→ снести весь операторский софт под частую→перезагрузить компьютер, это крайне ВАЖНО! ПОСЛЕ ЗАГРУЗКИ КОМПЬЮТЕРА ВНОВЬ ОТКЛЮЧИТЕ ВСЕ АНТИВИРУСЫ!
5. Отключаем модем, в архиве с файлами есть три драйвера. Устанавливаем их по очереди. МОДЕМ ДОЛЖЕН БЫТЬ ОТКЛЮЧЕН! После установки драйверов подключаем модем.

Теперь нам нужно понять какие файлы подходят для шитья той или иной версии прошивки. Вновь обращаемся к версии прошивки usb модема и сверяем ее со следующим описанием.


В моем случае версия прошивки модема 21.200.07.01.209 ниже 2_.200.15.__.__, значит шью согласно инструкции из первого прямоугольника.
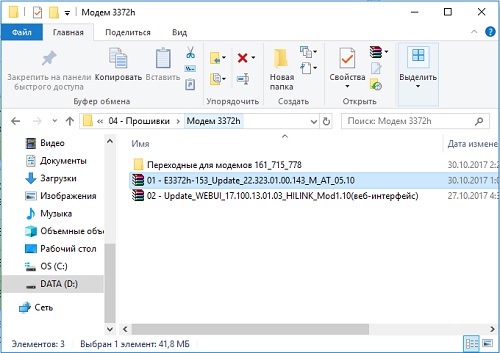
Нахожу нужную прошивку, распаковываю и устанавливаю. После обновления прошивки автоматически установятся новые драйвера, компьютер обнаружит новое устройство.

7. Следующим шагом я буду шить Web интерфейс своего модема Hilink прошивкой, ее так же Вы найдете в архиве.
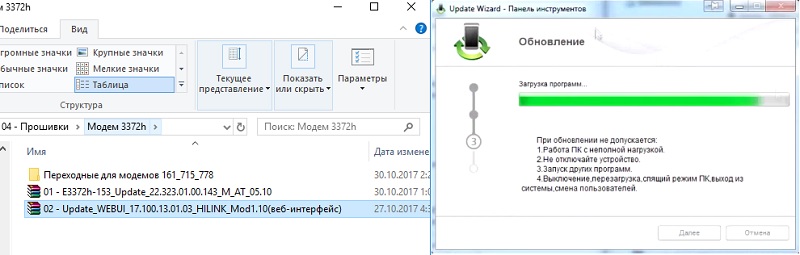
Открываем и устанавливаем WEBUI, после чего вбиваем ip адрес 192.168.8.1 в поисковой строке браузера и попадаем в интерфейс управления модемом, теперь нам остается лишь разблокировать модем под всех операторов.
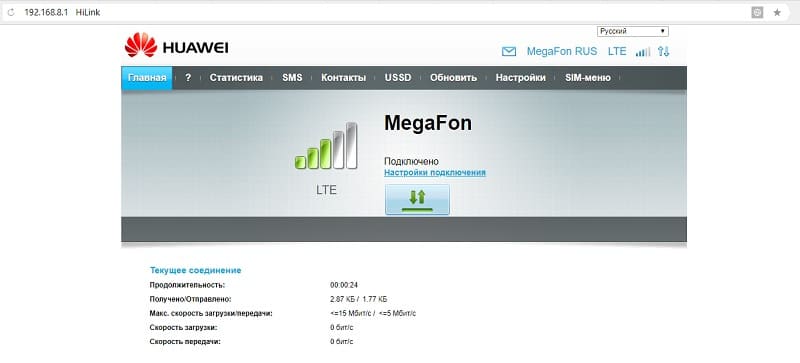


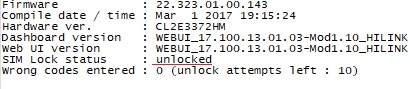
Инструкция прошивки E3372S
Принцип прошития остается прежним, главное следовать инструкции, описанной ниже:
Для начала нам нужно перевести модем в режим USB-загрузки. Для этого разбираем модем (БЕЗ РАЗБОРКИ), и находим под разъемом сим-карты набор технологических контактных площадок. Для модема Е3372S он будет выглядеть так:
Внимательно смотрим на эту картинку
Вникаем какой пин замыкаете с корпусом (массой) модема и обращаем внимание на то, что чуть и выше и чуть левее находятся контакты для симки
Держа модем в такой же позиции как на картинке снимаете крышку и вынимаете симку
И в щелочку, которая как раз чуть правее контактов симки под симкой внимательно смотрим
Как раз и увидите эту точку - она там всего одна виднеется
Оригинальный размер фото качаем: Яндекс диск
Тонкая проволочка спокойно заходит в эту щелочку прям в эту точку, а другой конец проволоки на массу модема - например на ЮСБ штекер
А если вооружитесь лупой - то точно не промахнетесь

На этой картинке я подписал все известные мне площадки:
+5V - шина питания, идущая от USB-разъема
GND - земляная шина
Rx - приемник аппаратного консольного порта
Tx - передатчик аппаратного консольного порта
Boot - контакт для перевода модем в режим аварийной загрузки.
Для модема E3372H контактные площадки расположены так:

Площадка, обозначенная красным - это контакт аварийной загрузки. Назначение остальных площадок пока неизвестно - как только у меня появится такой модем, сделаю полное описание.
Надо взять пинцет, или еще какую-нибудь подходящую железку, и соединить между собой площадки Boot ( красная ) и GND (черная). Вместо площадки GND можно использовать металлический корпус USB-разъема или любой из металлических экранов. После замыкания точки Boot на землю вставляем модем в разъем USB компьютера, и через секунду перемычку можно убирать.
Модем будет запущен в режиме аварийной USB-композиции с единственным последовательным портом. Далее с помощью программы Balong USB Downloader в модем заливается загрузчик. Еще раз предупреждаю - НЕ ПЫТЙТЕСЬ ИСПОЛЬЗОВАТЬ ФИРМЕННЫЙ USBLOADER, идущий в комплекте с прошивками! используйте патченный usblsafe.bin! Иначе вы полностью потеряете nvram своего модема.

При использовании "метода иголки" я обнаружил, что порт, создаваемый ROM Bootloader, системой корректно не определяется:

Нашёл решение этой проблемы.
Оказалось, что в разделе реестра HKEY_LOCAL_MACHINE\SYSTEM\CurrentControlSet\Control\usbflags нужно создать подраздел 12D114430001, и в нём параметр SkipBOSDescriptorQuery типа REG_BINARY со значением 01 00 00 00:

Чтобы внести необходимые изменения в реестр, достаточно запустить reg-файл из архива: BOS_solution_2
При этом в системе должно быть установлено накопительное обновление KB2967917
В программе все предельно понятно. Лоадеры:
Модель h
Модель s
Далее нужно просто прошить модем в любую прошивку
Небольшое отличие для E3372h
Сначала нужно шить переходную прошивку, т. к. просто так первую прошивку не прошить из-за того, что виндовый прошивальщик ненавидит режим загрузки.
Читайте также:


