Как удалить программу usb block
Что такое USB Locker (также известный как USBLocker)?
Как работает USB Locker?
На первый взгляд USB Locker не выглядит опасным или вредоносные. Интерфейс, если эта программа может всплывал на вашем экране, когда вы вводите флэш-накопители, и это должно помочь вам управлять ими. Например «Режим доступа» меню предназначен для помочь вам выбрать, хотите ли вы читать и писать, только для чтения, или отключение дисков. Эта программа должна даже помочь вам настроить пароли для флэш-дисков. Конечно вы должны быть осторожны при использовании этой программы, потому что это совершенно непредсказуемо. За все, что вы знаете он может передавать данные, которые он читает на флэш-дисках для ненадежных сторон.
Подозрительный USB Locker также известен под именами usblock и USB_Locker, и вы встретите все эти имена, используя один инструмент. Например «usblock» — Деинсталятор имя, которое вы найдете в панели управления. Согласно нашим тестам это потенциально нежелательные программы, скорее всего, будет распространяться вредоносных установщиков, которые могут объединять вместе с вредоносной программой. Кроме того сама программа может использоваться для познакомить вас дополнительные угрозы. После установки, он может также использоваться для отслеживания и обмена информацией о вас, включая историю посещенных страниц и взаимодействия с программным обеспечением. Очевидно что это рискованный бизнес, который почему именно этот щенок был доведен до нашего внимания, и почему мы анализируем его.
Если вы готовы стереть USB Locker от вашей операционной системы, сначала проверьте ваш компьютер. Если вредоносные программы был загружен на ваш компьютер вместе с этого щенка, вы определенно не хотите игнорировать его. Все, что вам нужно сделать, это использовать сканер доверенных вредоносных программ, и это позволит вам знать, если опасные угрозы скользил в. Конечно если они есть, необходимо принять меры как можно скорее. Если вы являются удаление вредоносных программ вручную, сначала Устраните наиболее опасные угрозы. Несмотря на все это вы не должны забывать о подозрительных ЩЕНКОМ, сам, потому что это слишком подозрительным и непредсказуемым для доверия.
Как удалить USB Locker
Наш анализ показал, что можно удалить USB Locker из операционной системы в очень простой манере. Если вы будете следовать инструкциям ниже, вы будете иметь это потенциально нежелательные программы, стерты в кратчайшие сроки. Хотя и остатки вряд ли беспокоить вас, мы рекомендуем использовать сканер вредоносных программ, чтобы убедиться, что вы добились успеха. Еще одна причина для использования этого инструмента для проверки операционной системы для оставшихся инфекций, которые могут быть установлены вместе с ЩЕНКОМ. Мы рекомендуем пользователям взять дело в свои руки и узнать, как для удаления вредоносных программ вручную; в противном случае мы бы не тратить наше время, предоставляя вам с помощью ручного удаления направляющих; Однако необходимо помнить и осторожно. Если сканер обнаруживает серьезные угрозы, с помощью автоматизированных вредоносных программ remover является лучшей идеей. Кроме того мы настоятельно рекомендуем, защита компьютера с помощью анти вредоносного программного обеспечения, чтобы все потенциальные угрозы прочь. До тех пор, пока вы держите это обновление программного обеспечения, вредоносных программ не будет атаковать.
Инструкции по удалению
Windows 10, Windows 8.1 или Windows 8:
- Одновременно нажмите Win + R на клавиатуре, чтобы запустить запустить.
- Тип Панели управления, нажмите кнопку ОК , чтобы открыть меню, а затем перейти к Удаление программы.
- Щелкните правой кнопкой мыши приложение, вы хотите исключить из вашего компьютера и выберите Удалить.
Windows 7 или Windows Vista:
- Откройте меню Пуск , щелкнув Windows логотип на левой панели задач.
- Откройте меню Панель управления , а затем перейти к Удаление программы.
- Щелкните правой кнопкой мыши приложение, вы хотите, чтобы избавиться от и выберите Удалить.
Windows XP:
- Перейти к панели задач и нажмите кнопку Пуск на слева, чтобы открыть меню.
- Выберите Панель управления для дополнительных параметров, а затем дважды щелкните Установка и удаление программ.
- Перейдите к меню изменение или удаление программ и удалите usblock.
100% бесплатный spyware scan и испытания удаления USB Locker
Шаг 1: Удаление USB Locker соответствующих программ с вашего компьютера
- Для завершения USB Locker приложения из системы, используйте инструкции, которые подходят вам:
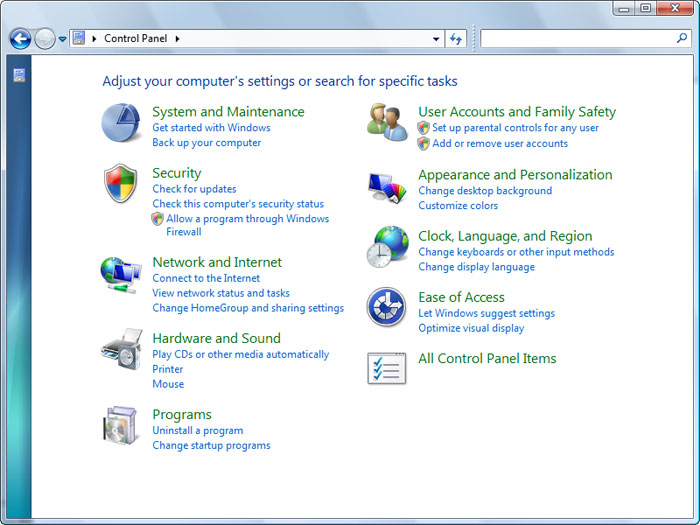
Как вы попадете в Панель управления, затем найдите раздел программы и выберите Удаление программы. В случае, если панель управления имеет Классическийвид, вам нужно нажать два раза на программы и компоненты.
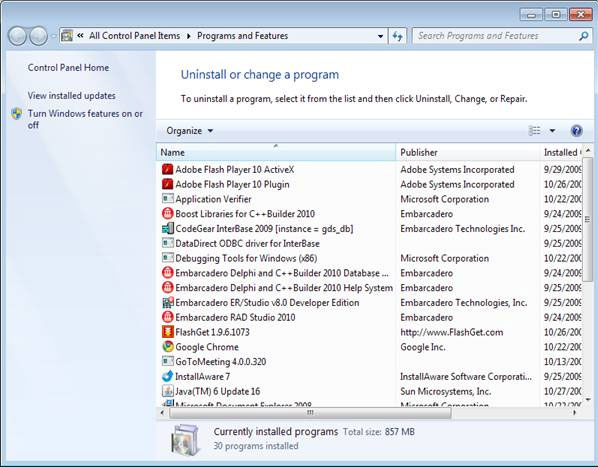
- USB Locker; HD-всего плюс; RemoveThaeAdAopp; UTUobEAdaBlock; SafeSaver; SupTab;
- ValueApps; Леденец; Обновление версии программного обеспечения; DP1815; Видео проигрыватель; Конвертировать файлы бесплатно;
- Плюс HD 1.3; BetterSurf; Доверенные веб; PassShow; LyricsBuddy-1; Yupdate4.flashplayes.info 1.2;
- Media Player 1.1; Экономия быка; Feven Pro 1.1;Websteroids; Экономия быка; 3.5 HD-Plus;Re-markit.
Кроме того вам следует удалить любое приложение, которая была установлена короткое время назад. Чтобы найти эти недавно установленного applcations, нажмите на Установлена на раздел и здесь расследование программы, основанные на датах, были установлены. Лучше посмотрите на этот список еще раз и удалить любые незнакомые программы.
Это может также случиться, что вы не можете найти какой-либо из выше перечисленных программ, которые вы посоветовали удалить. Если вы понимаете, что вы не признают любые ненадежные и невидимый программы, выполните следующие шаги в данном руководстве деинсталляции.
Шаг 2: Удалите USB Locker всплывающие окна от браузеров: Internet Explorer, Firefox и Google Chrome
Удалить всплывающие окна USB Locker от Internet Explorer
Ликвидации USB Locker всплывающие объявления от Mozilla Firefox
Важно: как восстановить браузер был проведен, быть информирован о том, что старый профиль Firefox будут сохранены в папке старых Firefox данных расположенной на рабочем столе вашей системы. Вам может понадобиться в этой папке, или вы можете просто удалить его, как он владеет ваши личные данные. В случае, если сброс не был успешным, иметь ваши важные файлы, скопированные из указанной папки обратно.
Удалить всплывающие окна USB Locker от Google Chrome
- Найти и нажмите на кнопку меню Chrome (панели инструментов браузера) и затем выберите инструменты. Продолжите с расширениями.
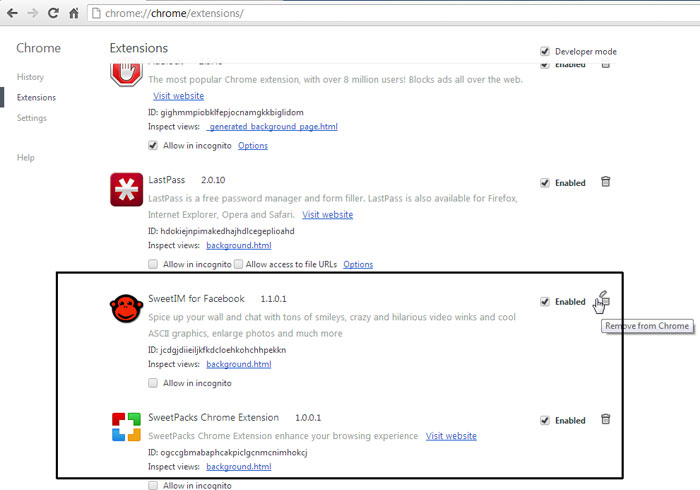
* WiperSoft scanner, published on this site, is intended to be used only as a detection tool. More info on WiperSoft. To use the removal functionality, you will need to purchase the full version of WiperSoft. If you wish to uninstall WiperSoft, click here.
устанавливается на ваш компьютер вместе с бесплатными программами. Этот способ можно назвать "пакетная установка". Бесплатные программы предлагают вам установить дополнительные модули (USB Locker). Если вы не отклоните предложение установка начнется в фоне. USB Locker копирует свои файлы на компьютер. Обычно это файл USBLocker.exe. Иногда создается ключ автозагрузки с именем USB Locker и значением USBLocker.exe. Вы также сможете найти угрозу в списке процессов с именем USBLocker.exe или USB Locker. также создается папка с названием USB Locker в папках C:\Program Files\ или C:\ProgramData. После установки USB Locker начинает показывать реламные баннеры и всплывающую рекламу в браузерах. рекомендуется немедленно удалить USB Locker. Если у вас есть дополнительные вопросы о USB Locker, пожалуйста, укажите ниже. Вы можете использовать программы для удаления USB Locker из ваших браузеров ниже.
Скачайте утилиту для удаления
Скачайте эту продвинутую утилиту для удаления USB Locker и USBLocker.exe (загрузка начнется немедленно):
* Утилита для удаления был разработан компанией EnigmaSoftware и может удалить USB Locker автоматически. Протестирован нами на Windows XP, Windows Vista, Windows 7, Windows 8 и Windows 10. Триальная версия Wipersoft предоставляет функцию обнаружения угрозы USB Locker бесплатно.
Функции утилиты для удаления
- Удаляет файлы созданные USB Locker.
- Удаляет ключи реестра созданные USB Locker.
- Активируйте активную защиту для предотвращения заражения.
- Решите побочные проблемы с браузерами (реклама, перенаправления).
- Удаление гарантировано - если Wipersoft не справляется обратитесь за бесплатной поддержкой.
- Тех. поддержка в режиме 24/7 включена в предложение.
Скачайте Spyhunter Remediation Tool от Enigma Software
Скачайте антивирусные сканер способный удалить USB Locker и USBLocker.exe (загрузка начнется немедленно):
Функции Spyhunter Remediation Tool
- Удаляет файлы созданные USB Locker.
- Удаляет ключи реестра созданные USB Locker.
- Устраняет браузерные проблемы.
- "Утилита для удаления тулбаров" поможет избавиться от нежелательных дополнений.
- Удаление гарантировано - если Spyhunter Remediation Tool не справляется обратитесь за бесплатной поддержкой.
- Тех. поддержка в режиме 24/7 включена в предложение.
We noticed that you are on smartphone or tablet now, but you need this solution on your PC. Enter your email below and we’ll automatically send you an email with the downloading link for USB Locker Removal Tool, so you can use it when you are back to your PC.
Наша служба тех. поддержки удалит USB Locker прямо сейчас!
Обратитесь в нашу службу технической поддержки с проблемой связанной с USB Locker. Опишите все обстоятельства заражения USB Locker и его последствия. Команда предоставит вам варианты решения этой проблемы бесплатно в течении нескольких часов. Описание угрозы и инструкции по удалению предоставлены аналитическим отделом компании Security Stronghold.Здесь вы можете перейти к:
Как удалить USB Locker вручную
Проблема может быть решена вручную путем удаления файлов, папок и ключей реестра принадлежащих угрозе USB Locker. Поврежденные USB Locker системные файлы и компоненты могут быть восстановлены при наличии установочного пакета вашей операционной системы.
Чтобы избавиться от USB Locker, необходимо:
1. Остановить следующие процессы и удалить соответствующие файлы:
Предупреждение: нужно удалить только файлы с именами и путями указанными здесь. В системе могут находится полезные файлы с такими же именами. Мы рекомендуем использовать утилиту для удаления USB Locker для безопасного решения проблемы.
2. Удалить следующие вредоносные папки:
3. Удалить следующие вредоносные ключи реестра и значения:
Предупреждение: если указано значение ключа реестра, значит необходимо удалить только значение и не трогать сам ключ. Мы рекомендуем использовать для этих целей утилиту для удаления USB Locker.
Удалить программу USB Locker и связанные с ней через Панель управления
Мы рекомендуем вам изучить список установленных программ и найти USB Locker а также любые другие подозрительные и незнакомы программы. Ниже приведены инструкции для различных версий Windows. В некоторых случаях USB Locker защищается с помощью вредоносного процесса или сервиса и не позволяет вам деинсталлировать себя. Если USB Locker не удаляется или выдает ошибку что у вас недостаточно прав для удаления, произведите нижеперечисленные действия в Безопасном режиме или Безопасном режиме с загрузкой сетевых драйверов или используйте утилиту для удаления USB Locker.
Windows 10
- Кликните по меню Пуск и выберите Параметры.
- Кликните на пункт Система и выберите Приложения и возможности в списке слева.
- Найдите USB Locker в списке и нажмите на кнопку Удалить рядом.
- Подтвердите нажатием кнопки Удалить в открывающемся окне, если необходимо.
Windows 8/8.1
- Кликните правой кнопкой мыши в левом нижнем углу экрана (в режиме рабочего стола).
- В открывшимся меню выберите Панель управления.
- Нажмите на ссылку Удалить программу в разделе Программы и компоненты.
- Найдите в списке USB Locker и другие подозрительные программы.
- Кликните кнопку Удалить.
- Дождитесь завершения процесса деинсталляции.
Windows 7/Vista
- Кликните Пуск и выберите Панель управления.
- Выберите Программы и компоненты и Удалить программу.
- В списке установленных программ найдите USB Locker.
- Кликните на кнопку Удалить.
Windows XP
- Кликните Пуск.
- В меню выберите Панель управления.
- Выберите Установка/Удаление программ.
- Найдите USB Locker и связанные программы.
- Кликните на кнопку Удалить.
Удалите дополнения USB Locker из ваших браузеров
USB Locker в некоторых случаях устанавливает дополнения в браузеры. Мы рекомендуем использовать бесплатную функцию "Удалить тулбары" в разделе "Инструменты" в программе Spyhunter Remediation Tool для удаления USB Locker и свяанных дополнений. Мы также рекомендуем вам провести полное сканирование компьютера программами Wipersoft и Spyhunter Remediation Tool. Для того чтобы удалить дополнения из ваших браузеров вручную сделайте следующее:
Internet Explorer
Предупреждение: Эта инструкция лишь деактивирует дополнение. Для полного удаления USB Locker используйте утилиту для удаления USB Locker.
Google Chrome
- Запустите Google Chrome.
- В адресной строке введите chrome://extensions/.
- В списке установленных дополнений найдите USB Locker и кликните на иконку корзины рядом.
- Подтвердите удаление USB Locker.
Mozilla Firefox
- Запустите Firefox.
- В адресной строке введите about:addons.
- Кликните на вкладку Расширения.
- В списке установленных расширений найдите USB Locker.
- Кликните кнопку Удалить возле расширения.
Защитить компьютер и браузеры от заражения
Рекламное программное обеспечение по типу USB Locker очень широко распространено, и, к сожалению, большинство антивирусов плохо обнаруживают подобные угрозы. Чтобы защитится от этих угроз мы рекомендуем использовать SpyHunter, он имеет активные модули защиты компьютера и браузерных настроек. Он не конфликтует с установленными антивирусами и обеспечивает дополнительный эшелон защиты от угроз типа USB Locker.
Если вы надумали устанавливать GIGABYTE USB Blocker, то окей, ноу проблем, вот только перед установкой нужно обязательно поставить APP Center. Так сказано на официальном сайте, а значит инфа точняквоская.
То есть я так понимаю что GIGABYTE USB Blocker нужно типа для безопасности, чтобы никакие данные с вашего компа не украли. Правда.. не так часто у обычных юзеров данные украсть хотят.
Вот читаю, что блокироваться могут устройства связи, карт-ридеры, флешки всякие, принтеры, и другие USB-устройства.. Хм, ну неплохо, я думаю что кому-то прога точно будет полезна, например чтобы с флешки не попали вирусы на комп. Вот можно установить эту прогу и таким образом создать некую защиту. Вот картинка по поводу устройств, которые прога может блокировать, в общем смотрите:

Так, теперь еще посмотрим картинки, немного узнаем может еще чего.. вот так выглядит программа GIGABYTE USB Blocker в среде Windows:

Маленькая, все сделано удобно, и тут написано какое устройство в колонке USB Device и напротив, в колонке Status, указано состояние устройства, то есть заблокировано оно или нет. Unblocked означает что устройство разблокировано.
Вот еще нашел такую картинку, тут какое-то стильное оформление даже, не знаю, может это версия другая? Ну смотрите сами:

И даже такое может быть оформление:

Я точно не понял, но вроде бы блокировку USB-устройства можно поставить на пароль.. или программу можно поставить на пароль, в общем непонятно, просто нашел такую вот картинку:

Вот еще нашел картинку, но тут уже все идет на английском, если понимаете, то посмотрите может есть ценная инфа:

По этой картинке я вижу что прога GIGABYTE USB Blocker поддерживает русский язык, что не может не радовать:



Но что происходит на самом деле? А на самом деле прога GIGABYTE USB Blocker отключает устройство в диспетчере устройств:


Хм, ну тогда это получается что блокировку от GIGABYTE USB Blocker легко обойти? Ну.. а это не очень хорошо мне кажется.

Потом нажимаете ОК и откроется окно со всеми установленными прогами:

Все ребята, на этом все, надеюсь кому-то помог, заранее извините если что. Удачи вам и берегите себя!
USBBKSvc.exe это исполняемый файл, который является частью Lenovo USB Blocker Программа, разработанная Lenovo, Программное обеспечение обычно о 20.16 MB по размеру.
Расширение .exe имени файла отображает исполняемый файл. В некоторых случаях исполняемые файлы могут повредить ваш компьютер. Пожалуйста, прочитайте следующее, чтобы решить для себя, является ли USBBKSvc.exe Файл на вашем компьютере - это вирус или троянский конь, который вы должны удалить, или это действительный файл операционной системы Windows или надежное приложение.

USBBKSvc.exe безопасно, или это вирус или вредоносная программа?
Первое, что поможет вам определить, является ли тот или иной файл законным процессом Windows или вирусом, это местоположение самого исполняемого файла. Например, такой процесс, как USBBKSvc.exe должен запускаться из, а не в другом месте.
Для подтверждения откройте диспетчер задач, выберите «Просмотр» -> «Выбрать столбцы» и выберите «Имя пути к изображению», чтобы добавить столбец местоположения в диспетчер задач. Если вы обнаружите здесь подозрительный каталог, возможно, стоит дополнительно изучить этот процесс.
Еще один инструмент, который иногда может помочь вам обнаружить плохие процессы, - это Microsoft Process Explorer. Запустите программу (не требует установки) и активируйте «Проверить легенды» в разделе «Параметры». Теперь перейдите в View -> Select Columns и добавьте «Verified Signer» в качестве одного из столбцов.
Если статус процесса «Проверенная подписывающая сторона» указан как «Невозможно проверить», вам следует взглянуть на процесс. Не все хорошие процессы Windows имеют метку проверенной подписи, но ни один из плохих.
Самые важные факты о USBBKSvc.exe:
Если у вас возникли какие-либо трудности с этим исполняемым файлом, вы должны определить, заслуживает ли он доверия, прежде чем удалять USBBKSvc.exe. Для этого найдите этот процесс в диспетчере задач.
Найдите его местоположение (оно должно быть в C: \ Program Files \ Lenovo \ USB Blocker \) и сравните его размер с приведенными выше фактами.
Кроме того, функциональность вируса может сама влиять на удаление USBBKSvc.exe. В этом случае вы должны включить Безопасный режим с поддержкой сети - безопасная среда, которая отключает большинство процессов и загружает только самые необходимые службы и драйверы. Когда вы можете запустить программу безопасности и полный анализ системы.
Могу ли я удалить или удалить USBBKSvc.exe?
Не следует удалять безопасный исполняемый файл без уважительной причины, так как это может повлиять на производительность любых связанных программ, использующих этот файл. Не забывайте регулярно обновлять программное обеспечение и программы, чтобы избежать будущих проблем, вызванных поврежденными файлами. Что касается проблем с функциональностью программного обеспечения, проверяйте обновления драйверов и программного обеспечения чаще, чтобы избежать или вообще не возникало таких проблем.
Согласно различным источникам онлайн, 8% людей удаляют этот файл, поэтому он может быть безвредным, но рекомендуется проверить надежность этого исполняемого файла самостоятельно, чтобы определить, является ли он безопасным или вирусом. Лучшая диагностика для этих подозрительных файлов - полный системный анализ с Reimage, Если файл классифицируется как вредоносный, эти приложения также удаляют USBBKSvc.exe и избавляются от связанных вредоносных программ.
Однако, если это не вирус, и вам нужно удалить USBBKSvc.exe, вы можете удалить Lenovo USB Blocker со своего компьютера с помощью программы удаления, которая должна находиться по адресу: "C: \ Program Files \ InstallShield Информация об установке \ \ setup.exe "-runfromtemp -l0x0409 -removeonly. Если вы не можете найти его деинсталлятор, вам может потребоваться удалить Lenovo USB Blocker, чтобы полностью удалить USBBKSvc.exe. Вы можете использовать функцию «Добавить / удалить программу» в Панели управления Windows.
- 1. в Меню Пуск (для Windows 8 щелкните правой кнопкой мыши в нижнем левом углу экрана), нажмите Панель управления, а затем под Программы:
o Windows Vista / 7 / 8.1 / 10: нажмите Удаление программы.
o Windows XP: нажмите Установка и удаление программ.
- 2. Когда вы найдете программу Lenovo USB Blockerщелкните по нему, а затем:
o Windows Vista / 7 / 8.1 / 10: нажмите Удалить.
o Windows XP: нажмите Удалить or Изменить / Удалить вкладка (справа от программы).
- 3. Следуйте инструкциям по удалению Lenovo USB Blocker.
Наиболее распространенные ошибки USBBKSvc.exe, которые могут возникнуть:
• «Ошибка приложения USBBKSvc.exe».
• «Ошибка USBBKSvc.exe».
• «USBBKSvc.exe столкнулся с проблемой и будет закрыт. Приносим извинения за неудобства».
• «USBBKSvc.exe не является допустимым приложением Win32».
• «USBBKSvc.exe не запущен».
• «USBBKSvc.exe не найден».
• «Не удается найти USBBKSvc.exe.»
• «Ошибка запуска программы: USBBKSvc.exe.»
• «Неверный путь к приложению: USBBKSvc.exe.»
Аккуратный и опрятный компьютер - это один из лучших способов избежать проблем с Lenovo USB Blocker. Это означает выполнение сканирования на наличие вредоносных программ, очистку жесткого диска cleanmgr и ПФС / SCANNOWудаление ненужных программ, мониторинг любых автозапускаемых программ (с помощью msconfig) и включение автоматических обновлений Windows. Не забывайте всегда делать регулярные резервные копии или хотя бы определять точки восстановления.
Если у вас возникла более серьезная проблема, постарайтесь запомнить последнее, что вы сделали, или последнее, что вы установили перед проблемой. Использовать resmon Команда для определения процессов, вызывающих вашу проблему. Даже в случае серьезных проблем вместо переустановки Windows вы должны попытаться восстановить вашу установку или, в случае Windows 8, выполнив команду DISM.exe / Online / Очистка-изображение / Восстановить здоровье, Это позволяет восстановить операционную систему без потери данных.
Чтобы помочь вам проанализировать процесс USBBKSvc.exe на вашем компьютере, вам могут пригодиться следующие программы: Менеджер задач безопасности отображает все запущенные задачи Windows, включая встроенные скрытые процессы, такие как мониторинг клавиатуры и браузера или записи автозапуска. Единый рейтинг риска безопасности указывает на вероятность того, что это шпионское ПО, вредоносное ПО или потенциальный троянский конь. Это антивирус обнаруживает и удаляет со своего жесткого диска шпионское и рекламное ПО, трояны, кейлоггеры, вредоносное ПО и трекеры.
Обновлено ноябрь 2021 г .:
Мы рекомендуем вам попробовать это новое программное обеспечение, которое исправляет компьютерные ошибки, защищает их от вредоносных программ и оптимизирует производительность вашего ПК. Этот новый инструмент исправляет широкий спектр компьютерных ошибок, защищает от таких вещей, как потеря файлов, вредоносное ПО и сбои оборудования.

(опциональное предложение для Reimage - Cайт | Лицензионное соглашение | Политика конфиденциальности | Удалить)

Практически каждый пользователь подключает к компьютеру телефон, планшет, ридер, флешки и внешние HDD. При работе с этими устройствами ОС Windows устанавливает их драйвера. По окончании эксплуатации они не удаляются с компьютера (то есть постепенно накапливаются) и так же, как временные файлы, ненужные записи в реестре захламляют систему.
Вдобавок к этому, если устройства отсоединяются от USB порта некорректно (выдёргиваются без программного отключения функцией «Извлечь»), то установленные драйвера не только остаются в системе, но и ещё продолжают функционировать. Из-за чего нередко становятся причиной программного конфликта в процессе подключения другого USB-устройства (система «не видит» девайс, выдаёт ошибки, виснет).
Данная статья поможет вам избежать всех этих неприятностей: расскажет, как удалить драйвер неиспользуемого USB-накопителя или гаджета из операционной системы полностью, как автоматически деинсталлировать все USB-драйвера.
Удаление штатными средствами
Поверхностная очистка
1. Откройте меню «Пуск».
2. Клацните правой кнопкой мышки в появившейся панели «Компьютер». В перечне команд выберите «Свойства».

3. В колонке слева клацните «Диспетчер устройств».

4. В окне диспетчера, в горизонтальном меню, откройте раздел «Вид» и нажмите «Показать скрытые устройства».

5. Откройте директорию «Контроллеры USB».
6. Удалите старый или неиспользуемый драйвер: клацните по его названию правой кнопкой → нажмите «Удалить».

Глубокая очистка
1. Удерживая клавишу «Win», нажмите клавишу «Pause/Break». Или откройте: Пуск → правой кнопкой «Компьютер» → Свойства.
2. В открывшемся окне, в левой панели, кликните «Дополнительные параметры системы».
3. На вкладке «Дополнительно» нажмите кнопку «Переменные среды».

4. В верхнем блоке щёлкните «Создать».

5. В окне «Новая пользовательская переменная»:
- в строке «Имя переменной» введите — devmgr_show_nonpresent_devices;
- в «Значение переменной» — 1.
6. Нажмите «OK» в панели переменной и в окне «Переменные среды».
7. Вернитесь в окно свойств системы (Win+Break) и клацните «Диспетчер устройств».
8. В диспетчере откройте: Вид → Показать скрытые…

10. Иконки неиспользуемых драйверов в диспетчере окрашены в серый цвет (то есть можно удалить этот драйвер). Поочерёдно откройте следующие директории и уберите ненужные элементы (клик правой кнопкой по названию → Удалить):
Драйверы несамонастраиваемых устройств
Совет! В этой директории вы также можете удалить старые драйвера, установленные программами, которые уже деинсталлированы из Windows (например, пакет фаервола Comodo).
Контроллеры USB

Дисковые устройства

В этом разделе устройств отображаются проинсталлированные драйвера флешек, ридеров, винчестеров. Прозрачные иконки объектов говорят о том, что они не используются (не подключены). А значит, от них можно смело избавляться.
11. По завершении очистки перезагрузите ПК.
Автоматическое удаление утилитой USBDeview
2. На открывшейся странице:

- если у вас 32-разрядная система, клацните первую ссылку «Download USBDeview»;
- если 64-x, вторую — «… for x64 systems».
3. Распакуйте скачанный архив: клацните по нему правой кнопкой → выберите «Извлечь всё… » → в окне «Распаковка… » нажмите «Извлечь».

4. Откройте распакованную папку. Запустите с правами администратора исполняемый файл USBDeview.
5. В окне утилиты отображается список всех установленных в систему драйверов. Красными «фишками» отмечены отключенные элементы.

Чтобы убрать драйвер из Windows, выделите его кликом мышки, а затем нажмите иконку «Корзина» в панели USBDeview. Или щёлкните по нему правой кнопкой и выберите в контекстном меню «Uninstall Selected Devices».

Примечание. Кроме функции удаления, USBDeview предоставляет возможность пользователю отключить/включить драйвер, посмотреть его свойства.
Удаление всех драйверов USB-устройств
1. Распакуйте загруженный на компьютер архив.
2. Если у вас Windows 32-разрядная, откройте папку «Win32», если 64-х, соответственно, «x64».
3. Запустите от имени администратора файл «DriveCleanup».

Читайте также:


