Как удалить программу с компьютера полностью на виндовс 10
Далеко не все пользователи знают как правильно удалять установленные программы в Windows 10. Зачастую не достаточно просто удалить папку программы на системном диске или переместить ярлык программы в корзину. После такого удаления на системном диске останется множество, так званных, хвостов ранее установленной программы.
Данная статья расскажет как полностью удалить программу с компьютера под управлением операционной системы Windows 10. Всем привычные способы с использованием программ и компонентов никуда не делись. А с приходом обновленных параметров системы появились ещё способы правильного удаления установленных на компьютере программ.
Как удалять установленные программы в Windows 10
Удаление установленных ненужных программ повышает производительность системы в целом. Так как после правильного удаления программы убираются с автозагрузки системы. Вместе с этим происходит удаление всех остатков программы, хотя зачастую в реестре остаются следы ранее удаленных программ.
В пользователя есть возможность выполнить правильное удаление программ через панель управления, параметры системы и даже командную строку. При необходимости можно даже удалить программу через проводник. Только в таком случае приходится самостоятельно очищать хвосты программы на системном диске.
Панель управления
В классической панели управления в разделе программ и компонентов осталась возможность выполнить удаление установленных программ. Ещё одной проблемой в пользователей становиться поиск панель управления в Windows 10. При необходимости можете добавить иконку панели управления на рабочий стол по аналогии с иконкой этого компьютера.
После чего будет запущен деинсталятор ненужной программы. Следуя всем шагам деинсталятора пользователь получает возможность удалить программу с компьютера. Зачастую после запуска которого пользователю достаточно нажать несколько клавиш для полного удаления программы.
Параметры системы
Параметры системы обладают достаточно широким набором возможностей по управлению операционной системой. Ещё буквально несколько обновлений и все настройки будут перемещены с классической панели управления в обновленные параметры системы. Ранее мы уже использовали параметры для удаления стандартных приложений Windows 10.
Согласитесь способ с использованием параметров системы сильно похож на предыдущих несмотря на интерфейс обоих приложений. Только в параметрах системы также отображаются все установленные доверенные приложения с магазина. Их также можно с легкостью удалить выше представленным способом.
Командная строка
В опытных пользователей есть возможность выполнять удаление программ через командную строку. Способ с использованием командной строки сложнее, так как нужно знать несколько команд. А также зачастую искать ненужную программу в списке программ командной строки значительно сложнее чем с использованием панели управления.
Важно! Вам необходимо изменить значение name на реальное имя программы. Полное имя ненужной программы смотрим после выполнения первой команды. Значение полного имени программы также оставляем в кавычках как выше.
Программа CCleaner
Ранее мы уже более подробно рассматривали как пользоваться CCleaner для Windows 10. Если же вспомнить в нескольких словах, то программа CCleaner обладает действительно широкими возможностями. Пользователю достаточно запустить программу от имени администратора, чтобы получить возможность правильно удалять программы, управлять автозагрузкой, выполнять очистку дисков и много другое.

После запуска программы перейдите по пути: Сервис > Удаление программ. В текущем местоположении можно увидеть современный аналог разделу программы и компоненты стандартной панели управления. Для удаления ненужной программы достаточно после её выделения нажать кнопку Деинсталяция и следовать всем предложенным шагам деинсталятора.Рекомендуем установить программу CCleaner на свой компьютер для получения возможности комфортного удаления программ, простой очистки реестра и дисков от ненужных файлов и управления автозагрузкой приложений после включения системы. В бесплатной версии программы пользователю доступно значительно больше функций.
Если же программа ранее установленная программа не отображается в программах и компонентах пользователь может найти её файлы на системном диске. Бывает достаточно самостоятельно запустить деинсталятор в папке с программой. Опытный пользователь с легкостью сможет полностью и правильно удалить программу с компьютера без использования выше указанных средств.
Правильное удаление программ не требует больших знаний, достаточно внимательно следовать шагам деинсталятора программы. Сейчас действительно проще воспользоваться программой CCleaner для поиска ненужной программы чем каждый раз искать стандартную панель управления или бродить в обновленных параметрах системы.

Многие пользователи считают, что нельзя изменить ранее установленный интерфейс на ПК или деинсталляция приложения – это сложно. Это реально сделать, и я сейчас Вам это докажу! Мы рассмотрим несколько способов, как удалить программу в windows 10 и очистить компьютер от мусора который оставляют программы при деинсталяции.
Главное понимать, что корректное удаление приложений гарантируют персональному компьютеру долгую и качественную работоспособность.
Статья поможет новичкам разобраться и понять, где располагается установка и удаление программ в windows 10. Вы узнаете, как быстро перейти в компоненты windows 10, какие шаги для этого необходимо выполнить. Таким образом, вы поймете, как правильно удалять приложения в операционной системе windows 10.
И обезопасить себя от непредвиденных ошибок связанных с корректностью установки.
Удаление программ в Windows 10
Если вы задаетесь вопросом, как удалить windows 10 с компьютера, то в этой теме стоит разобраться в каждом случае отдельно. Если сравнивать Windows 10 c более ранними ОС, то можно заметить, что в плане удаления программ система не так сильно изменилась. Появился только новый вариант интерфейса деинсталлятора. Также система стала обладать более быстрым способом удаления и изменения программ. Обо всем этом сможете узнать, изучив данную заметку.
Для того чтобы удалить приложение на виндовс 10, можно воспользоваться специализированным пунктом панели управления, который имеет название «Программы и компоненты».
Как открыть это приложение? Где находится данная функция? Пункт располагается в том же месте, что и раньше.
Способ первый. В первую очередь находим панель управления. Далее откройте ее. Сделать это можно с помощью нажатия правой кнопкой мышки по иконке «Пуск». Выбираем панель управления.

В разделе под названием «Программы» кликнуть по пункту «Удаление программы».

Для того чтобы полностью удалить программу с компьютера выделите его, а после нажмите левой кнопкой мыши по надписи «Удалить», которая находится в верхней части экрана.

Второй способ. Как удалить программу из списка установленных? Ранее мы уже рассмотрели, каким образом запускается деинсталлятор программ, но есть еще один метод туда попасть. Способ представляет собой быстрое открытие задачи «Программы и компоненты»:
Требуется одновременно зажать две клавиши Win + R , либо нажимаем правой кнопкой мыши по значку Пуск . И выбираем пункт Программы и компоненты

Стоит заметить, что большинство сторонних программ, найденных системой, можно удалить с помощью нажатия правой кнопкой мыши по ярлыку приложения в меню Пуск , а далее необходимо только выбрать вкладку Удалить .

Используя данный метод, можно с легкостью зайти в список установленных приложений на персональный компьютер, а также удалить необходимую прогу.
Удаление ненужных программ в windows 10 с помощью меню «параметры»
Разработчик Windows 10 создал меню «параметры» как замену панели управления. Но так как люди привыкли к привычной панели управления, перевести пользователей оказалось трудно. Поэтому меню остается только альтернативой ПУ. С помощью утилиты можно производить удаление программ с операционной системы Windows 10. В этом разделе публикации расскажем, где находится данная прога на компьютере и как ею пользоваться.
1 В первую очередь нужно открыть меню, зажав одновременно две клавиши на клавиатуре Win + I , можно совершить то же самое действие, непосредственно, через меню Пуск ; 2 Далее требуется перейти в раздел под названием Система : кликаем левой кнопкой мыши по нему.

Деинсталляция осуществляется следующим методом:
1 Сначала требуется выделить программу. Далее нажимаем левой кнопкой мыши по вкладке Удалить .

Система автоматически запустит инсталлятор или установщик Виндовс, где нужно совершить несколько нажатий для удаления.

Как можно было уже догадаться, данный вариант удаления приложений не представляет собой чего-то кардинально нового. Это обычный функционал, позволяющий удалять различные программы и игры. И данный метод идентичен первому, только удаление спицифичными средствами windows 10.
Запуск удаления программы с меню Пуск
Еще один способ, которым можно убрать программу из списка установленных или полностью с ПК.
Как вы знаете, многие утилиты при установке создают папки с ярлыками, с помощью которых запускается деинсталлятор. Посредством нажатия по таким ярлыкам, осуществится запуск ранее предустановленных деинсталляторов какого-либо приложения.

Как удалить неудаляемую программу? Этим вопросом задаются многие пользователи. Ведь при деинсталляции приложения часто возникают непредвиденные ошибки, которые и не позволяют довести дело до конца. В этом случае потребуется произвести принудительное удаление, либо попробовать перезапустить windows 10.
Как удалить игру с windows 10?
Необходимо переустановить игру? Или просто удалить? Есть два пути решения, первый я описал чуть выше, и удалить через меню Пуск, или через установка и удаление программ.
Если же Вы по каким то причинам не можете найти игру, или не запускается процесс деинсталяции. Можно воспользоваться своеобразным способом.
Чтобы выполнить данную процедуру, сначала требуется найти «деинсталлятор» программы в корневой папке, в основном файл для удаления софта имеет вид «uninstall.exe или uninst.exe и т.д.». Запускаете этот файл, игра или прога начнет процесс удаления с компьютера.

Как удалить ненужные программы через реестр?
Не удаляется программа? Можно воспользоваться альтернативным методом, НО скажу сразу, данный вариант сложный в исполнении для начинающих пользователей.
Продвинутые пользователи знают, что просто так удалить приложение с компьютера довольно сложно. Точнее это возможно сделать вышеописанными методами, но куча ненужных файлов все равно останется на ПК. В некоторых случаях, даже не поможет удаление от имени администратора.
Ведь любое приложение оставляет за собой даже после полного удаления многочисленные файлы, которые мешают нормальной работе системы. Есть только один вариант, с помощью которого можно избавитьcя от приложений windows 10 – это деинсталляция через реестр.


Здесь вы сможете наблюдать множество ключей, все они принадлежат какой-либо программе. Если ключ обладает наименованием, то не сложно догадаться к какому именно приложению он принадлежит.
Далее выбираем нужный ключ от программы. Нужно кликнуть два раза левой кнопкой мыши по параметру, а далее скопировать путь где находиться uninstall ПО.

После этого открываем командную строку «cmd», воспользуйтесь все тем же поиском windows. Можете так же запустить от имени администратора.

Вставляем скопированные данные из реестра в командную строку. И нажимаем Enter .

Стоит заметить, что процесс удаления занимает несколько минут, все зависит от размера приложения.
Теперь давайте рассмотрим как удалить программу с помощью утилиты CCleaner.
Если же все методы не помогли, то воспользуйтесь специализированной утилитой для windows 10, которая позволяет с легкостью произвести комплексную очистку системы.
Эта великолепная программа называется CCleaner, которую можно скачать с официального сайта разработчика:
Произведите загрузку FREE версии, данного функционала вполне достаточно! Старайтесь избегать скачиваний с неизвестных и не проверенных источников. Старайтесь загружать ПО с официальных сайтов. Тем самым Вы обезопасите себя от ошибок и вирусов!Установка компонентов займет несколько минут. После того как приложение установилось, его следует запустить и начать процесс очистки.
Есть платная и бесплатная версия программы. Функционала, которым обладает версия free, вполне будет достаточно новичка для очистки мусора и удаления ПО.
В CCleaner переходим во вкладку «Сервис > Удаление программ», перед Вами появится список софта, выбираете нужное и нажимаете Деинсталляция

Мы с Вами разобрали несколько способов, позволяющие производить как удаление встроенных программ, так и сторонних. Если программа не удаляется, то попробуйте произвести деинсталляцию через реестр. Или специальной утилитой CCleaner.
Все утилиты требуется устанавливать и удалять со своих ноутбуков и стационарных ПК правильно. Ведь приложение, которое было установлено или удалено неверно, в будущем может принести к ошибке. А это уже совершенно другая история.
Стоит учесть, что не следует удалять устанавливающиеся в данный момент программы. Требуется дождаться окончания загрузки.

В процессе длительной эксплуатации компьютера или ноутбука их объем дискового пространства, свободного для хранения данных или установки новых приложений, неумолимо снижается. К примеру, если речь идет о системном диске «С», то причин предшествующих этому может быть множество, начиная от установки обновлений для самой операционной системы, заканчивая небрежным отношением пользователя к хранению своих цифровых данных. Поэтому рано или поздно у многих возникает вопрос как удалить программу в Windows 10 за ее ненадобностью или для высвобождения свободного места для более приоритетных задач. Исходя из этого, в данной теме рассмотрим, как производится удаление программ в Windows 10 ее штатными средствами и при помощи стороннего ПО, а также разберем их сильные и слабые стороны.
Удаление программ Windows 10 через панель управления
Это самый простой и очевидный для большинства пользователей способ удалять установленные программы, но из-за иного интерфейса операционной системы Виндовс 10 эта задача многих ставит в тупик, потому как привычная ссылка на данный раздел в меню «Пуск» отсутствует.
Тем не менее, возможность перейти в старую добрую панель управления в новой операционной системе осталась. Чтобы ею воспользоваться нужно навести курсор мыши на кнопку «Пуск», нажать по ней правой клавишей мыши и в появившемся меню выбрать пункт «Панель управления».

Далее выбираем пункт «Удаление программы».

Если в вашем случае интерфейс окна имеет иной вид, отличный от того, что приведен на скриншоте выше, то, скорее всего, в верхнем правом углу в графе «Просмотр» стоит статус не «Категория», а «Крупные значки» или «Мелкие значки». В таком случае выбираем раздел «Программы и компоненты».

Далее производим удаление ненужного софта.

Дополнительные варианты быстрого открытия раздела «Программы и компоненты»
Попасть в раздел «Программы и компоненты» можно и другими, более быстрыми способами.
- Также нажимаем правой клавишей мыши на кнопку «Пуск» и в появившемся меню выбираем пункт «Программы и компоненты».

- В меню «Пуск» открываем пункт «Приложения» и в появившемся списке выбираем приложение, подлежащее удалению. Кликаем по нему правой клавишей мыши в появившемся меню нажимаем «Удалить».
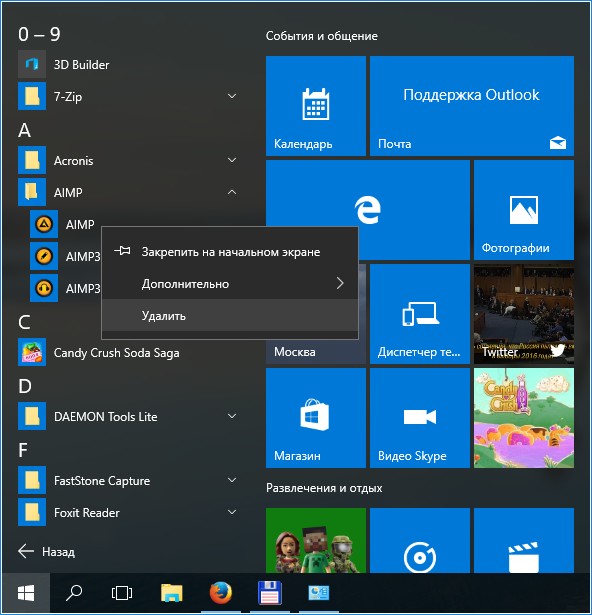
Обратите внимание: к сожалению, при таком подходе не происходит удаление выбранной программы, а пользователя всего лишь перенаправляют в раздел «Программы и компоненты».
- При помощи комбинации горячих клавиш «Windows + R» открываем командный интерпретатор «Выполнить и вводим команду открытия интересующего нас раздела «appwiz.cpl», после чего жмем «OK».

Удаление программ Windows 10 через раздел «Параметры»
Удалить любое приложение с диска «С» также можно через раздел «Параметры». Для этого открываем меню «Пуск» и выбираем пункт «Параметры». Далее выбираем раздел «Система».

Перейдя в него, открываем подраздел «Приложения и возможности», где и производим деинсталляцию ненужной программы.

Полное удаление программ с компьютера через реестр системы
К сожалению, но два выше описанных метода не позволяют удалить программу с компьютера полностью. Как правило, после их применения на дисковом пространстве ПК и в реестре системы остается много остаточных «мусорных» папок, файлов и записей, которые абсолютно не служат во благо работы компьютера. Поэтому для полного удаления остатков любого программного обеспечения необходимо прибегнуть к редактору реестра. Открывается при помощи того же командного интерпретатора «Выполнить» и команды «regedit».

Открыв редактор, сразу следуем во вкладку «Правка», где выбираем пункт «Найти».

Далее вписываем название уже удаленной штатными средствами Windows программы и нажимаем «Найти далее».

Таким образом, шаг за шагом находим все остаточные записи, папки и файлы удаленной программы, разбросанные на диске «С», и удаляем их.

Обратите внимание: работа с реестром несет определенный риск, способный нарушить работу компьютера. Поэтому, перед чисткой реестра от остаточных данных деинсталлированного ПО, обязательно сделайте его резервную копию, как это написано здесь, и внимательно выполняйте все действия с должной степенью осторожности.
Деинсталляция программ сторонним ПО
И,в заключение, приведем пример удаления программ при помощи стороннего программного обеспечения. На самом деле сегодня программ деинсталляторов предостаточно, поэтому пользователю есть из чего выбирать. Мы же рекомендуем широко известную программу «Uninstall Tool». Она отлично подойдет для пользователей любого уровня, потому как ее интерфейс интуитивно понятен, а функционал действительно широк. Во первых, она позволяет полностью удалять приложения с автоматической чисткой реестра. Во-вторых, дает возможность настраивать автозагрузку Windows по своему усмотрению. В-третьих, предоставляет доступ к системным файлам и скрытым от глаз пользователя записям в реестре системы.
Ставим программу и запускаем. Так как она в первую очередь является деинсталлятором, то при запуске по умолчанию открывается одноименная вкладка. Далее выбираете из списка программу, подлежащую ликвидации и жмете «Деинсталляция».

Обратите внимание: Uninstall Tool позволяет выполнять принудительное удаление программы. Это помогает, когда тот или иной софт по каким-то причинам не удаляется.
В процессе удаления программа просканирует дисковое пространство на наличие папок, файлов и записей реестра, оставленных ранее удаленной программой и предложить их удалить.

На этом процесс того, как удалить программу в Windows 10 можно закончить. Каким именно методом воспользоваться каждый решит для себя сам.
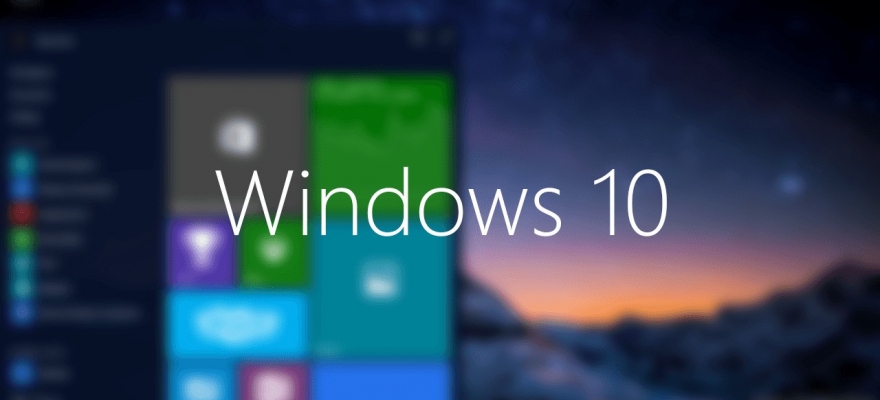
Ранее мы уже описывали, как удалить на Виндовс 10 приложения, которые были актуальны для начальных сборок новой операционной системы. Со временем, после установки самых крупных апдейтов, некоторые из описанных методов перестали работать. Поэтому предлагаем детально рассмотреть тему, как удалить программу с компьютера полностью на Виндовс 10, где эту программу найти и т д. Изучив предоставленные материалы, вы легко и быстро сможете управлять установленным софтом.
Где в Windows 10 можно посмотреть установленные приложения?В Windows 10 полный перечень программ можно посмотреть как через раздел Параметров, Панель управления, так и через софт, предназначенный для установки и удаления программ.
Самый простой способ, проверить весь App на своем ПК, это зайти в «Панель управления», выставить просмотр и отображение скрытых значков и выбирать «Программы и компоненты».
Далее появится весь перечень установленного софта.
Узнать, какой лишний софт был инсталлирован на комп, можно и через раздел Параметров. Для этого открываем «Параметры» и выбираем «Приложения».
Отобразятся все программы, установленные на ноутбук или PC. Их можно отсортировать по алфавиту, по дате установки, по частоте использования.
Также увидеть, какие программы установлены, можно на самом рабочем столе или, нажав на кнопку «Пуск» и пролистав меню.
Есть еще один способ, но он не совсем стандартный, как посмотреть установленные программы. Для этого нужно открыть диск С и папку «Program Files» и «Program Files х84». В этих папках хранятся директории самых программы. Зачастую в них есть инсталляторы, лаунчеры для запуска, а также деинсталляторы. По названиям папок можно определить и сам софт.
Также, если открыть программу для очистки ПК от мусора и удаления программ (или установки), то также можно получить полный перечень ранее инсталлированных приложений. К примеру, можно взять CCleaner. Перейдя на вкладку «Приложения», будет выстроен список доступного софта.
Однако это только один софт для примера. На нашем сайте для такой цели можно найти много других приложений.
Способы удаления программного обеспечения с Windows 10Прежде, чем рассматривать способы, как полностью удалить приложение на Виндовс 10, стоит отметить, что некоторые программы после своей инсталляции создают контрольные точки восстановления системы. Поэтому, если по каким-то причинам приведенные способы не помогут очистить Windows 10, то нужно воспользоваться откатом системы до более раннего состояния.
Способ 1. Деинсталляция через сервис самой программы
Всем нам известно, что убрать программу с ПК можно с помощью специальной утилиты, которая выпущена самим разработчиком софта. Найти и удалить ненужный софт с помощью такого деинсталлятора не сложно. Достаточно перейти в папку с нужной программой, которая расположена на диску С в папке «Program Files» или «Program Files х86». В папке приложения будет exe файл с названием «Uninstall». Его как раз и нужно запустить, чтобы начать удаление программы.
При задействовании такого способа будет удалена не только программа, но и все её данные.
Способ 2. Использование штатных средств Windows для удаления программ
Удалять программы в Windows 10 можно средствами и самой операционной системы. Для этого выполняем следующее.
- Жмем правой кнопкой мышки на значке «Пуск» и выбираем «Панель управления».
- Откроется новое окно. Выставляем режим просмотра «Крупные значки» и выбираем «Программы и компоненты» (как было описано в теме о просмотре установленного софта).
- Из списка выбираем нужную программу. Нажимаем на кнопку «Удалить» и она удалиться с ПК.
Также удалить программу можно через Параметры Windows 10. Для этого достаточно открыть этот инструмент и перейти в раздел «Приложения» и выбрать софт, который будет удаляться. Выделив приложение, появиться кнопка «Удалить» и «Изменить». Выбираем нужный вариант.
Очищать систему от ненужно софта можно и через командную строку. Для этого стоит открыть консоль с правами Администратора и ввести такие команды:
- wmic – запуск инструмента;
- product get name – построение списка со всеми установленными программами;
- product where name=”имя программы” call uninstall – удаление программы.
Также нужно будет подтвердить удаление программы.
Способ 3. Удаление программ в Windows 10 с помощью сторонних утилит
В Windows 10 удалить программы можно с помощью различных программ чистильщиков. Совместимой с Десяткой является CCleaner. Поэтому рассмотрим пример с её использованием.
- Запускаем программу. Выбираем в меню слева раздел «Сервис». Выбираем «Удаление программ».
- Далее выбираем из списка софт для удаления и кликаем «Удалить».
Важно отметить, что кроме самого цеклинера на нашем сайте можно найти другие совместимые программы для деинсталляции приложений. Они помогут удалить софт, если тот не удаляется вышеуказанными способами.
Как в Windows 10 удалить неудаляемые универсальные приложения?Если у вас не получается удалить ранее установленную программу от Microsoft или стороннего разработка, то рекомендуем скачать на свой комп Средство по устранению неполадок с установкой и удалением программ. Запускаем этот инструмент.
Далее выбираем вариант, с которым возникает неполадка.
Выбираем софт, с которым возникают трудности и следуем подсказкам. Программа будет корректно удалена.
Для того, чтобы удалить софт от Майкрософт навсегда, стоит выполнить некоторые твики реестра. Для этого выполняем следующее:
- Открываем редактор реестра. Жмем «Win+R» и вводим «regedit».
- Откроется редактор. Переходим по ветке «HKCU\Software\Microsoft\Windows\CurrentVersion\ContentDeliveryManager». Здесь находим параметр «SilentInstalledAppsEnabled» и задаем ему значение «0».
ВАЖНО! Если такого параметра нет, то создаем его вручную
После того, как будет предпринято редактирование реестра, можно перейти в Параметры Windows 10 и удалить предустановленную программу. Она больше не будет появляться на компьютере с Windows 10.
Если же и после включения запрета заново устанавливать программы, они появляются и вы не можете их удалить, стоит отключить Защитник Windows, загрузиться в безопасном режиме и повторить попытку. Перед этим рекомендуем проверить систему на вирусы, которые могут препятствовать выполнению действий.
Читайте также:


