Как удалить программу microsoft fix it
Процедура удаления программного обеспечения Autodesk зависит от используемой операционной системы и удаляемого программного продукта.
Windows
Использование панели управления Windows
Для программ версии 2022 и более поздних оптимальным способом является удаление с помощью панели управления Windows.
Примечание. Перезагрузите компьютер, чтобы применить отложенные обновления Windows. Для сохранения адаптированных элементов, например меню и файлов PGP, создайте резервные копии файлов.
- В меню «Пуск» Windows откройте «Панель управления». Выберите «Программы и компоненты», чтобы просмотреть список установленных программ.
- Для удаления компонента нажмите кнопку «Удалить».
Примечание. Помните, что библиотеки материалов являются общими для всех программ. Не удаляйте их, если не требуется удалить все программные продукты Autodesk. При удалении библиотек сначала удалите библиотеку изображений со средним разрешением, затем библиотеку изображений со стандартным разрешением и, наконец, библиотеку материалов Autodesk.
Использование средства удаления программ Autodesk
Преимущество использования средства удаления программ Autodesk заключается в удалении компонентов, которые могут препятствовать установке более поздних версий программного обеспечения. Однако этот инструмент недоступен для некоторых программных продуктов, включая все продукты версии 2022.
- Закройте все работающие программы и отключите антивирусное программное обеспечение.
- В меню «Пуск» введите поисковый запрос «Средство удаления программ».
- Щелкните, чтобы открыть инструмент и выбрать все компоненты для удаления.
- Нажмите «Удалить».
Использование средства Microsoft для устранения неполадок с установкой (Fix It)
Иногда после удаления программного обеспечения при помощи панели управления в системе сохраняются файлы, оставшиеся от предыдущей установки. В этом случае новые версии установить невозможно. Для удаления этих оставшихся файлов используйте средство Microsoft для устранения неполадок с установкой (ранее называвшееся Fix It).
macOS
Удаление программ с помощью утилиты удаления
Для некоторых программ можно запустить утилиту удаления ProductName в окне Finder > Приложения > папка Autodesk. Утилита удаления позволяет удалять как файл приложения, так и остаточные файлы.
- Перейдите в окно Finder > «Приложения» и найдите утилиту удаления.
- Дважды щелкните «Удалить <имя программы>», чтобы удалить программу. В данном случае «имя программы» означает, например, AutoCAD или AutoCAD LT.
Если утилита удаления недоступна для данного программного обеспечения, следуйте инструкциям в следующем разделе.
Удаление программ вручную
- Удалите все программы Autodesk. Для этого щелкните правой кнопкой мыши значок программы и выберите «Переместить в корзину».
- Откройте окно Finder, перейдите в корневой каталог на локальном жестком диске и удалите следующие папки:
- /Library/Autodesk
- /Library/Application Support/Autodesk
- /Users/[имя_пользователя]/Adlm
- /Users/[имя_пользователя]/Library/Application Support/Autodesk
Примечание.Обычно папка Library скрыта. Чтобы отобразить ее, щелкните меню «Переход» в окне Finder и удерживайте нажатой клавишу OPTION. - /Users/username/.flexlmrc
- /Library/Frameworks/Adlm.framework/
- /Applications/Autodesk/Adlm
- Перейдите в папку /Library/Preferences/Flexnet Publisher/FLEXnet и удалите файлы с префиксом adskflex.
- Найдите и удалите папку /Library/Application Support/Flexnet Publisher.
Важно. Не удаляйте эту папку, если на компьютере Mac запущены программные продукты Adobe. Программные продукты Adobe также используют FlexNet. Если они установлены, удаление этой папки может вызывать проблемы.
Linux
В Linux программное обеспечение обычно удаляется через терминал. Дополнительные сведения см. в дополнениях к установке Flame, Maya и Mudbox непосредственно в программе.
Полное удаление (Windows и macOS)
Если после удаления предыдущей программы по-прежнему не удается установить новую, рекомендуется выполнить полное удаление. Воспользуйтесь следующими инструкциями. Если вам нужна помощь, обратитесь в службу поддержки.
Microsoft Office Suite Removal Tool - надежная программа для эффективного удаления компонентов пакета программ Microsoft Office, когда другие методы не помогли.
Вы наверняка сталкивались с ситуацией, когда невозможно удалить программу с компьютера. Утилита от Microsoft позволяет удалять Microsoft Office 2003, 2007, 2010, 2013, 2016 и 2019, когда другие способы удаления не сработали.
Удаление продуктов Office с компьютера
Microsoft Office Suite Removal Tool - программа, которая позволяет без особых усилий удалить продукты Microsoft Office с компьютера.
В зависимости от того, какую версию Microsoft Office требуется удалить, нужно выбрать соответствующий инструмент. Поддерживается удаление Microsoft Office 2003, 2007, 2010, 2013, 2016 и 2019.
Не удаляет отдельно установленные программы
Программа не сможет помочь, если вы дополнительно устанавливали продукты, изначально не входящие в пакет Office. Например, если вы раздельно установили Microsoft Outlook и Microsoft Office на целевом компьютере, то Microsoft Office Suite Removal Tool сможет удалить только Microsoft Office, а Microsoft Outlook не будет затронут.
Портативность
Microsoft Office Suite Removal Tool является простой утилитой, которая не нуждается в установке. Просто запустите исполняемый файл и следуйте экранным подсказкам мастера.
Эта особенность позволяет размещать программу на различных устройствах хранения, в частности на CD дисках и флешках.
Легковесный инструмент для безопасного удаления Microsoft Office 2003, 2007, 2010, 2013, 2016 и 2019 с компьютера, когда другие методы не помогли
Microsoft Office Suite Removal Tool - полезное приложение, которое помогает удалить продукты Microsoft Office с компьютера, когда стандартные системные методы деинсталляции с помощью панели управления не сработали. Утилита не требует установки, эффективно удаляет Microsoft Office и запрашивает перезагрузку компьютера после завершения операции.
Если у вас установлена старая версия Microsoft Office 2010 и вы хотите попробовать новую версию Office, а места на диске не хватает, то необходимо сначала удалить Office 2010. Если вы не можете удалить Microsoft Office 2010 стандартными средствами, то указания ниже пригодятся вам.
Во-первых, вы должны скачать программу для удаления Office 2010. Например, эта программа для удаление Office 2007 подходит для удаления Office 2010. Если не смогли скачать, попробуйте эту.


Процесс удаления Office 2010 начнётся. Подождите немного, потом компьютер нужно будет перезагрузить для завершения процесса, если перезагрузка не произойдёт автоматически.


Может быть, некоторые компоненты Office 2010 не будут удалены. Теперь загрузите Windows Installer Clean Up.
Установите бесплатную утилиту и запустите её. Выберите из списка вашу старую версию Office 2010. Затем нажмите кнопку «Remove«.

Появится предупреждение, нажмите «ОК» для подтверждения удаления Microsoft Office 2010.

После этого, вы можете использовать CCleaner для очистки системы.
Установите и запустите эту программу. Выберите «Реестр» на левом списке. Из списка выберите нужные пункты или просто выберите их все. Затем нажмите кнопку «Поиск проблем«. Дождитесь завершения процесса.

Итак, теперь Microsoft Office 2010 полностью удалён из системы.
Утилита Fix it
На данном сайте в свободном доступе находится маленькое приложение «Fix it». Ее разработали программисты Майкрософт специально для удаления офисных продуктов. Здесь необходимо выбрать утилиту, которая соответствует операционной системе.
Утилита разработана в двух версиях: отдельно для ОС Windows 8 и для ОС Windows 7/Vista/XP/Server 2008/ Server 2003. Выбирать нужно приложение к версии программы Office 2010. Данная утилита загружается очень быстро. Удаление можно начать сразу, без использования панели управления.
Чтобы удалить Офис 2010, необходимо нажать кнопку «Fix it» или щелкнуть ссылку «Устранить проблему».
Откроется новое окно загрузки файла, нужно нажать «Сохранить файл» и дальше следовать инструкции мастера устранения проблемы. После завершения процедуры необходимо перезагрузить компьютер.
Утилита Fix it не удаляет продукты Office, которые были установлены отдельно от офисного набора.
То есть, если пользователь ранее установил набор Microsoft Office 2007 и приложение Microsoft Office Visio 2007, утилита удалить только продукт Microsoft Office 2007, тогда как программа Visio 2007 останется в системе компьютера.
Дополнительные способы удаления компонентов
Если некоторые компоненты все еще не удалились, или пользователь просто хочет быть уверенным в этом, можно установить бесплатную утилиту Windows Installer CleanUp, потом запустить ее и выбрать из списка Офис 2010 и нажать «Remove». Появится окно для подтверждения действия, где нужно нажать «ОК».
После завершения работы Windows Installer CleanUp можно воспользоваться CCleaner для полной очистки операционной системы. Как только установка приложения будет завершена его необходимо запустить и выбрать на левом списке раздел «Реестр». В списке выбрать или все пункты, или только самые нужные. Дальше надо нажать на кнопку «Поиск проблем» и ждать завершения процесса.
В результате проведения всех вышеперечисленных операций Microsoft Office 2010 будет полностью удалён из операционной системы.
Средство устранения неполадок, связанных с установкой и удалением программ, помогает автоматически устранять неполадки, которые блокируют установку или удаление программ.
Исправляемые проблемы
Средство устранения неполадок помогает устранить следующие проблемы.
Поврежденные разделы реестра в 64-разрядных операционных системах.
Поврежденные разделы реестра, которые управляют обновлением данных.
Проблемы, которые препятствуют установке новых программ.
Проблемы, которые препятствуют полному удалению или обновлению существующих программ.
Если вы пытаетесь удалить вредоносную программу, вы можете воспользоваться службой Безопасность Windows (или другим антивирусным инструментом) либо использовать средство удаления вредоносных программ Windows.
1. Перезагрузите компьютер
Это самый простой и очевидный шаг, который только можно предпринять при любых проблемах с системой. Если неполадка временная, значит, она может быть устранена перезагрузкой.
Часто бывает, что вы по неосторожности открыли несколько установщиков, и они мешают друг другу. Можно попытаться завершить их через диспетчер задач или просто перезагрузиться.
Важно о блоге
Авторы данного блога не являются представителями компании Skype и никоим образом не связаны с ней. Информация, размещенная здесь не является официальной.
Если хотите уточнить подробности или у вас есть какие-либо вопросы по этому поводу — пишите на
2. Проверьте настройки
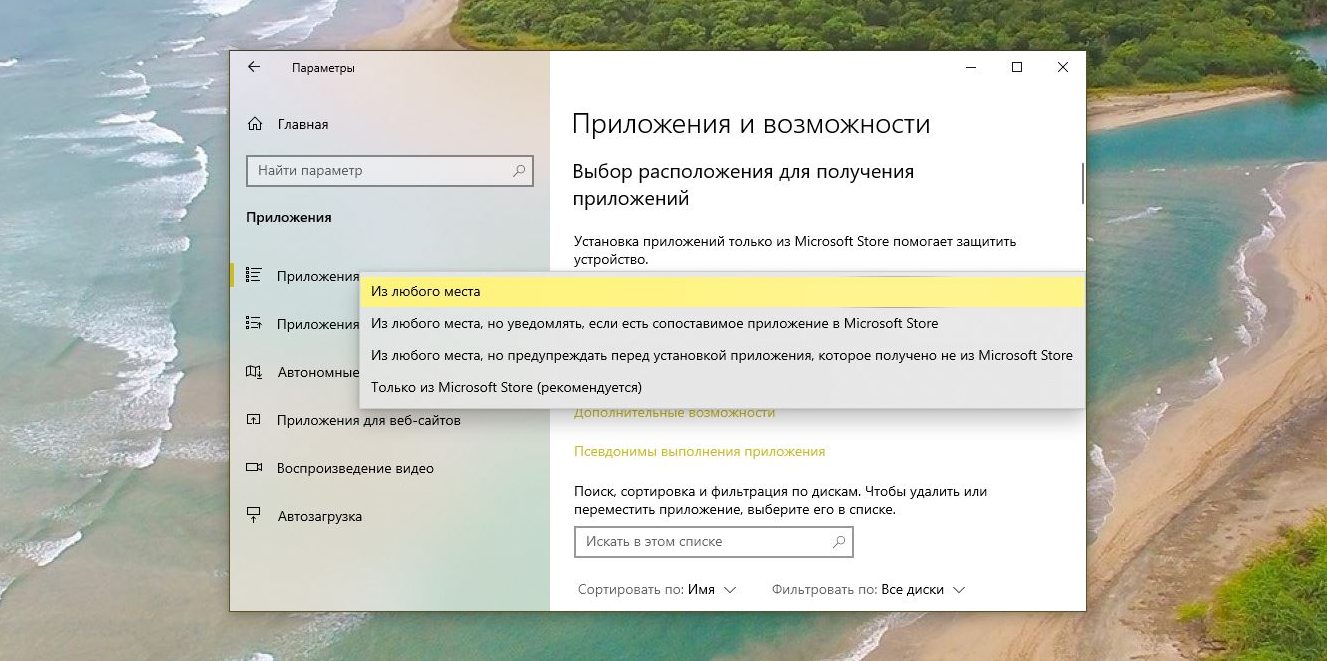
Приложения в Windows 10 делятся на два типа: «классические», с привычным инсталлятором, и «современные» из Microsoft Store. По умолчанию Windows позволяет устанавливать и те, и другие. Но есть одна опция в настройках, которая отключает возможность запускать установщики. Проверьте её на всякий случай.
Нажмите «Пуск» → «Параметры» → «Приложения» → «Приложения и возможности» и убедитесь, что в выпадающем списке выбран пункт «Из любого места».
Ещё следует открыть «Пуск» → «Параметры» → «Обновление и безопасность» → «Для разработчиков» и включить опцию «Неопубликованные приложения».
Ошибки при установке и удалении программ в Безопасном режиме Windows
Если средство от Microsoft применено, а вам по-прежнему не удаётся удалить программу, или какая-то из недавно установленных программ прописалась в автозагрузку и препятствует нормальному запуску системы (подробнее об управлении автозагрузкой здесь: Автозагрузка. Добавление приложений в автозагрузку Windows), то можно попробовать деинсталлировать приложение через Безопасный режим Windows . Данный способ пригодится и в тех случаях, когда разработчик программного обеспечения сам рекомендует удалять программу именно в Безопасном режиме.
Что такое Безопасный режим, все способы запуска системы в Безопасном режиме, нюансы входа в Безопасный режим для ОС Windows 10, отличия в действиях для предыдущих версий ОС, Windows 7 и Windows XP, рассмотрены в соответствующей статье: Безопасный режим Windows. Safe mode. В рамках текущей записи мы не будем подробно на этом останавливаться.
Не удалось получить доступ к службе установщика Windows Installer. Возможно, не установлен Windows Installer. Обратитесь за помощью в службу поддержки.
Более того, если мы попробуем запустить службу Установщик Windows вручную, то получим другую ошибку
Не удалось запустить службу Установщик Windows на Локальный компьютер.
Ошибка 1084: Эта служба не запускается в безопасном режиме (Safe Mode)
Читайте также:


