Как удалить программу из списка открыть с помощью в windows 10
Пункт контекстного меню «Открыть с помощью» (Open With List) часто используется для открытия запускаемых программ. Операционная система Windows предлагает программы для открытия соответствующего файла. С течением времени, в этом списке может скопиться довольно много программ, иногда и не предназначенных для открытия файла, который требуется открыть.
Довольно часто бывают такие ситуации, что для открытия неизвестного операционной системе файла, в контекстном меню Проводника «Открыть с помощью» попадают программы, которые совсем не предназначены для работы с файлом, который нужно открыть.
Можно просто по ошибке попробовать открыть файл и после этого такая программа добавиться в список программ, которые предназначены для открытия данного файла. Поэтому желательно удалить запись о ненужной программе из контекстного меню.
Внимание! Перед внесением изменений в реестр операционной системы Windows желательно создать точку восстановления системы, или сделать резервную копию реестра. Таким образом, вы обезопасите свою операционную систему от возможных неполадок или сбоев, которые могут произойти из-за ошибочных действий с системным реестром. После возникновения неполадок в операционной системе, вам нужно будет сделать восстановление системы, или восстановить реестр из ранее созданной резервной копии реестра.Рассмотрим ситуацию, когда список программ, которые предназначены для просмотра изображений попал, например, текстовый редактор Word. На самом деле я сам поместил эту программу в этот список для того, чтобы показать, как удалить ненужную программу из списка контекстного меню «Открыть с помощью».
На примере файл изображения в формате «JPEG». При открытии файла с помощью контекстного меню — «Открыть с помощью», среди программ, предназначенных для этого, присутствует текстовый редактор Microsoft Office Word.

Можно выбрать пункт контекстного меню «Выбрать программу…». В этом случае в окне «Выбор программы» также будет присутствовать программа, которая не предназначена для открытия файла данного расширения.
Удаление из списка «Открыть с помощью» в Редакторе реестра
Неправильно выбранную программу нужно будет удалить из контекстного меню с помощью «Редактора реестра». В системном реестре будет удалена всего одна запись, которая относится к конкретной программе.
В «Редактор реестра» можно войти нажав на клавиатуре клавиши «Windows» + «R», а затем в окне «Выполнить» нужно будет ввести выражение «regedit», а после этого нажать на кнопку «ОК», или нажать на клавиатуре на клавишу «Enter».
В «Редактор реестра» можно попасть и другим способом. Для этого следует войти в меню «Пуск», в поле «Поиск» ввести выражение «regedit», после вывода результатов поиска нужно нажать на изображение программы «regedit».
После появления окна «Контроль учетных записей пользователей», в котором нужно согласиться на изменения, появляется окно «Редактор реестра».

В окне «Редактор реестра» нужно будет щелкнуть два раза последовательно по перечисленным пунктам (папкам) «HKEY_CURRENT_USER» => «Software» => «Microsoft» => «Windows» => «CurrentVersion» => «Explorer» => «File Exts».
Полный путь расположения расширения файла:
В папке «File Exts» необходимо выбрать расширение файла, у которого в контекстном меню нужно удалить запись о программе, с помощью которой можно открыть файл. В нашем случае это расширение «.jpg». Затем в папке «OpenWithList» следует выбрать программу, запись о которой нужно удалить. На нашем примере это — «WINWORD.EXE».

Нужно выделить соответствующую запись. Далее после выделения записи, нужно нажать на выделенную запись правой кнопкой мыши и затем в контекстном меню выбрать пункт «Удалить», или нажать для этого на клавиатуре на клавишу «Del».
В окне, с появившемся предупреждением, нужно нажать на кнопку «Да».
После этих действий можно закрыть «Редактор реестра». Произведенные изменения в реестре вступили в силу без перезагрузки компьютера.
В дальнейшем при открытии файла с помощью пункта контекстного меню «Открыть с помощью», записи ненужной программы уже не будет.

Не всегда завершается успехом удаление записей в данной ветке реестра.
Посмотрите еще на две ветки реестра, в которых могут находиться записи о «ненужных» программах:
Если запись в контекстном меню осталась, проверьте также еще эти ветки реестра.
Исправление неправильной ассоциации файлов
Для сложных случаев, когда неверно выбраны приложения для открытия многих типов файлов, используйте любой из 7 способов восстановления ассоциации файлов в Windows.
После выполнения действий по изменению ассоциации файлов, файлы будут отрываться с помощью правильных приложений.
Выводы статьи
Таким способом можно убрать из контекстного меню «Открыть с помощью» ненужные записи о программах, которые попали в этот список по ошибке. В следующий раз при запуске программы ненужные записи уже не будут вводить в заблуждение пользователя.
Контекстное меню "Открыть с помощью" - это специальная команда, которая позволяет пользователю открыть выбранный файл в альтернативном приложении вместо приложения которое установлено по умолчанию для данного типа файлов. Например, можно открыть изображение с помощью Paint, приложения Фотографии или Adobe Photoshop. Если в вашем контекстном меню есть нежелательные программы или приложения, вот как удалить их оттуда.
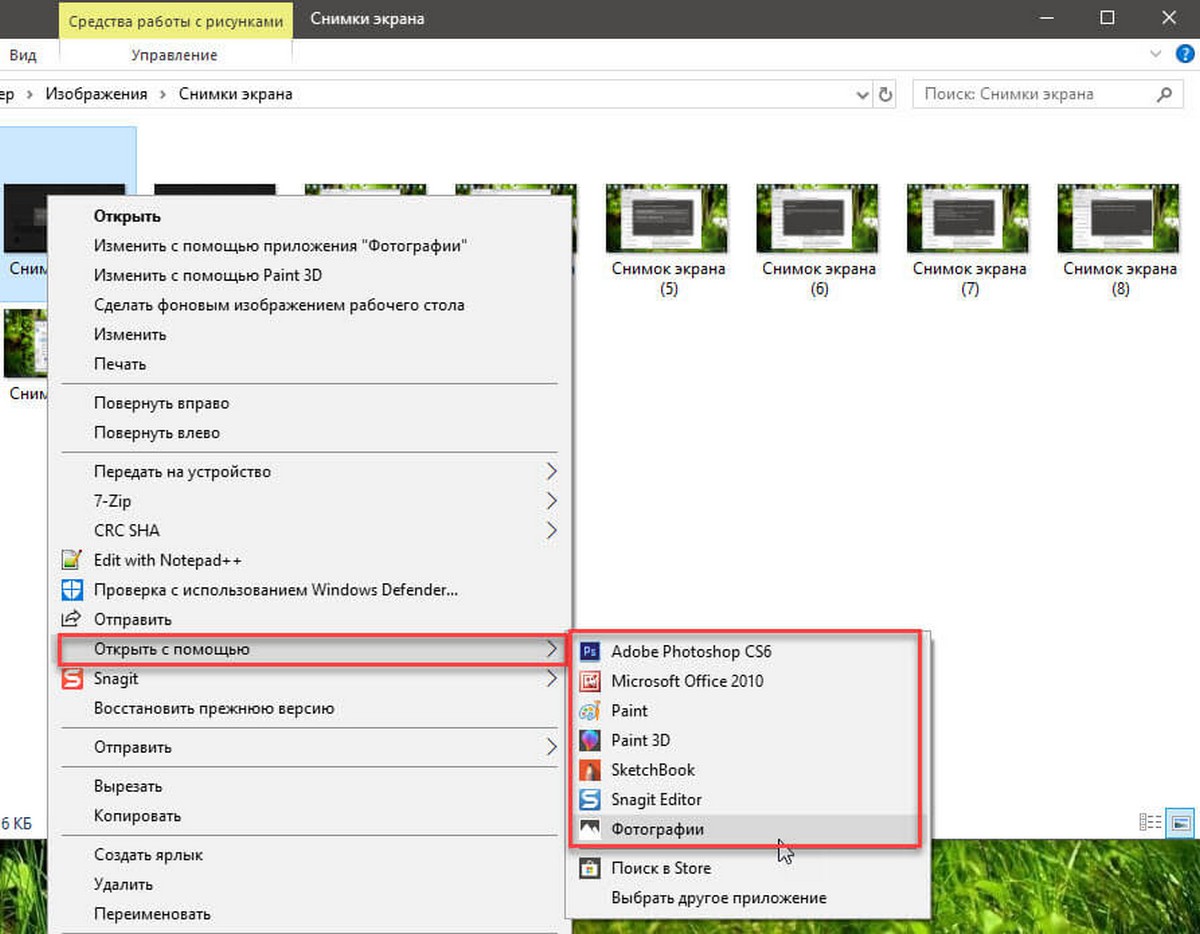
Программа по умолчанию - это программа, запускаемая операционной системой при двойном клике на файле в проводнике. Пункт в контекстном меню – «Открыть с помощью» позволяет переопределить используемую программу.
Ваше меню "Открыть с помощью" может включать список приложений, которыми вы не пользуетесь и хотите удалить их из контекстного меню. Это может быть даже, уже удаленное приложение или приложение, которое вы случайно использовали для открытия файла.
Вот как это можно сделать.
Чтобы удалить приложения из меню открыть с помощью в Windows 10, выполните следующие действия.
- Откройте Редактор реестра (см. как).
- Перейдите к следующему разделу реестра.
- Разверните папку FileExts и перейдите к расширению файла, для которого вы хотите удалить пункт контекстного меню "Открыть с помощью".
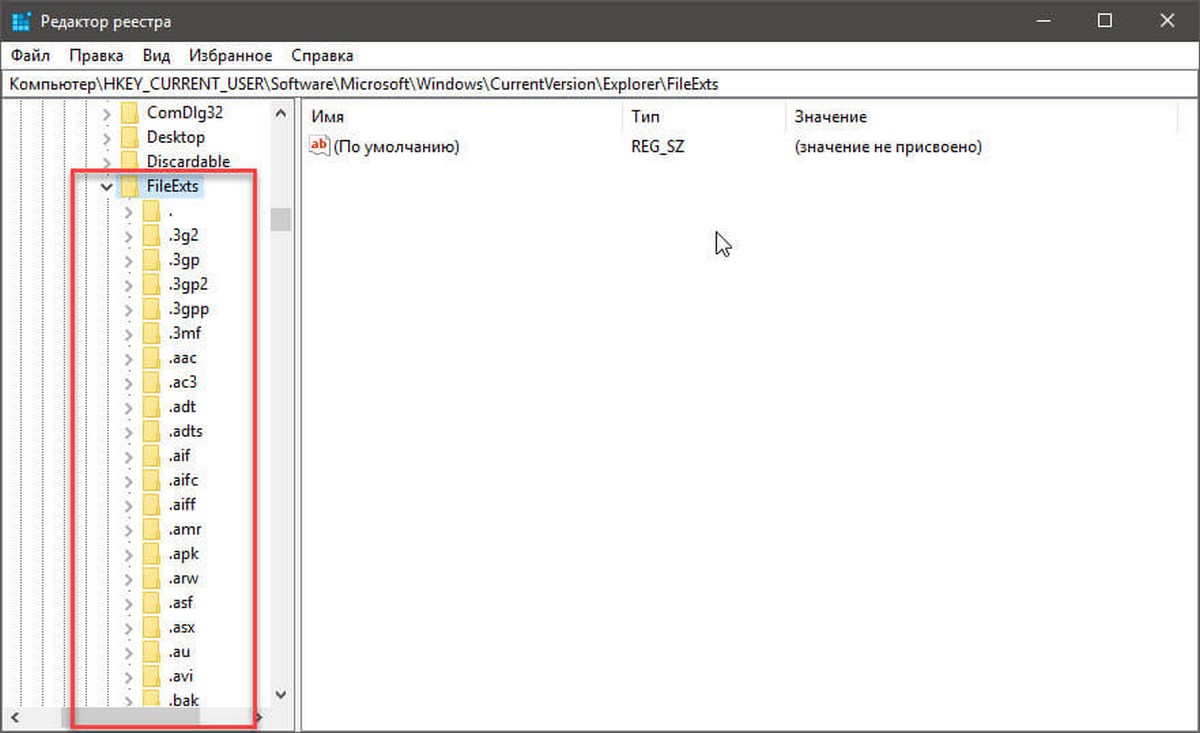
- Откройте папку расширения (например,'.jpg'), а затем выберите подраздел OpenWithList.
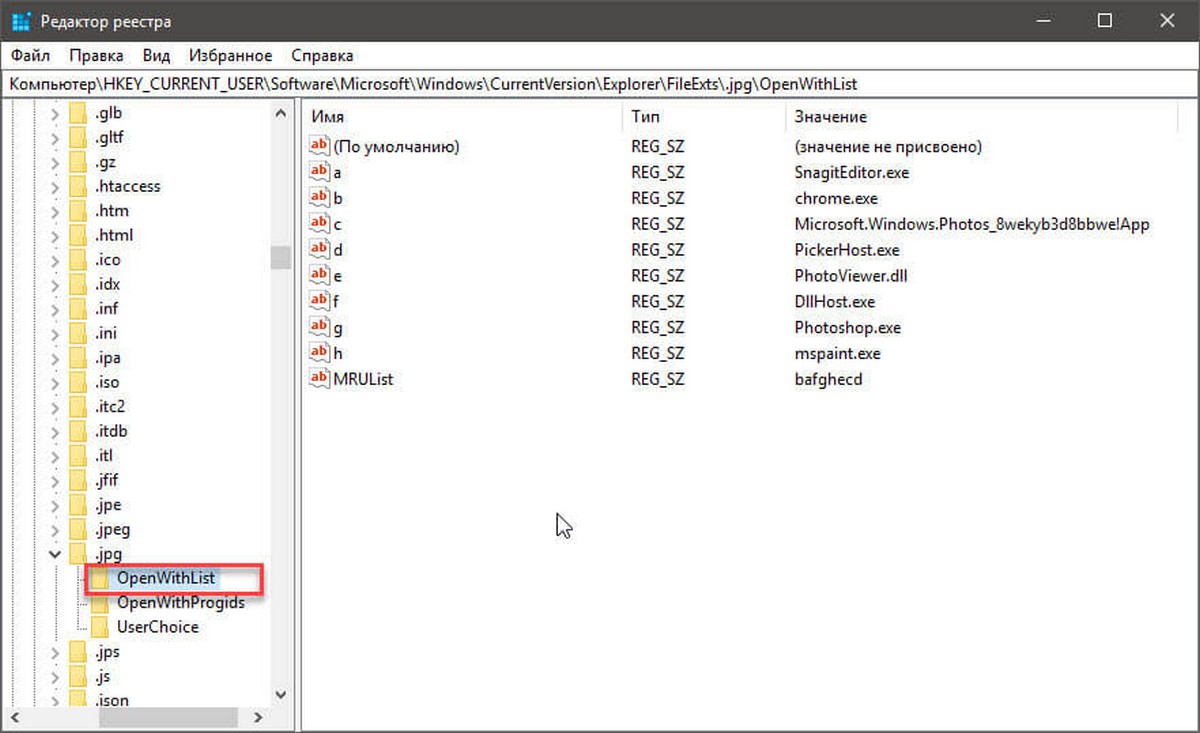
- Справа кликните правой кнопкой мыши строковой параметр (REG_SZ) для соответствующего приложения и выберите удалить, чтобы удалить его из контекстного меню «Открыть с помощью».
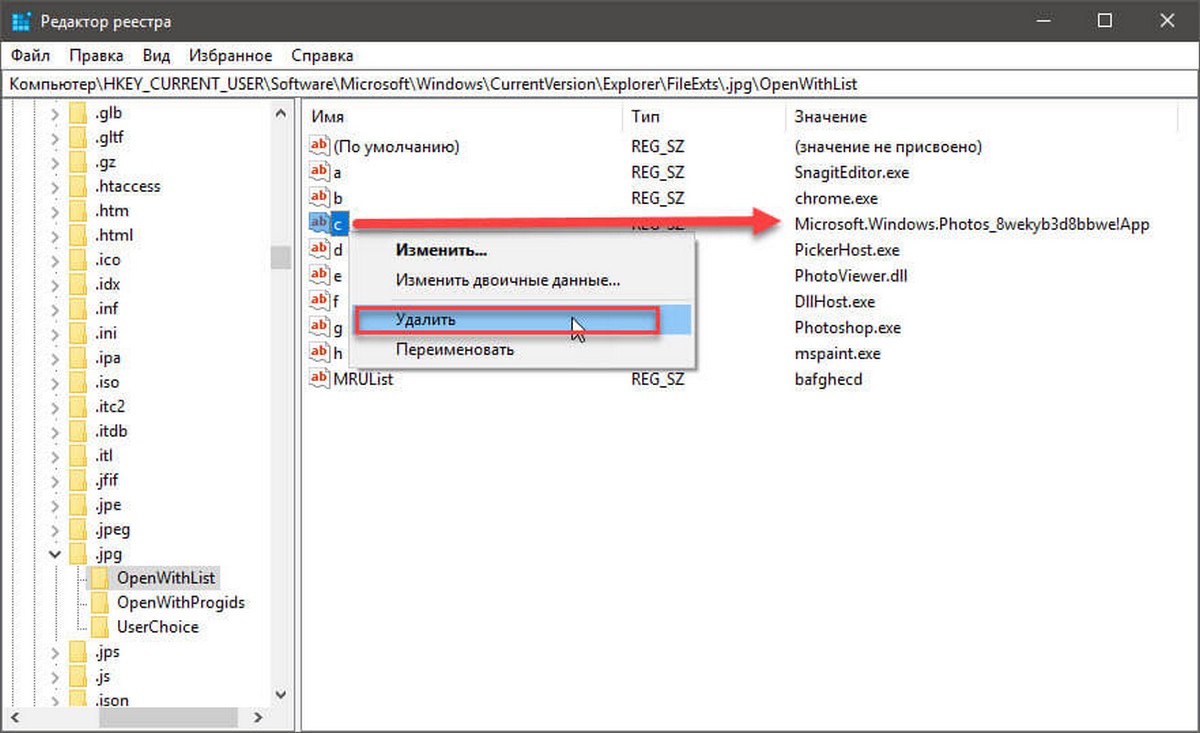
- Повторите описанные выше действия для других приложений, которые требуется Удалить из контекстного меню открыть с помощью.
- Вы справились. Теперь вы можете закрыть Редактор реестра.
Совет: «Открыть с помощью» позволяет навсегда изменить программу по умолчанию. Отключение этой функции также помогает предотвратить случайное связывание типа файла с неправильной программой. Меню «открыть с помощью», можно отключить с помощью простой настройки реестра. В реестре перейдите по следующему пути: HKEY_CLASSES_ROOT\*\shellex\ContextMenuHandlers. Найдите и удалите подраздел «Open with» (Открыть с помощью).

Если на вашем компьютере установлено большое количество программ, тогда вероятно, что выпадающее контекстное «Открыть с помощью» забито ненужными приложениями. Что облегчить навигацию лучше удалить ненужные программы из контекстного меню «Открыть с помощью».
В этой инструкции я покажу способ удаления программы из контекстного меню «Открыть с помощью» в Windows 10.
Удалить программу из меню «Открыть с помощью»
Чтобы удалить программы из контекстного меню «Открыть с помощью» в Windows 10, выполните следующие шаги:

Шаг 2: В редакторе реестра перейдите к ветке:
HKEY_CURRENT_USER \ SOFTWARE \ Microsoft \ Windows \ CurrentVersion \ Explorer \ FileExts \ . png / OpenWithListШаг 3: Теперь вы можете выбрать, какую программу вы хотите удалить из контекстного меню «Открыть с помощью». В этой статье мы удалим выделенный. Щелкните правой кнопкой мыши на программе и выберите опцию Удалить следующим образом:

Как только вы нажмете опцию Удалить, появится следующее диалоговое окно:


Теперь удаленная программа не будет отображаться в контекстном меню «Открыть с помощью».
Следуя этой процедуре, вы сможете удалять программы из контекстного меню «Открыть с помощью» в Windows 10.
Любой, даже самый неопытный пользователь знает про существование «Открыть с помощью» в Windows 10. Эта функция позволяет указать, с помощью какой программы открывать файлы определенного формата. Не всем известно, что ее можно настроить, а именно добавить или удалить приложения.
Как добавить программу в список
Если навести курсор на пункт в меню, то в первую очередь будут показаны наиболее, по мнению системы, пригодные программы. Но далеко не всегда она показывает подходящие варианты. В таком случае можно самостоятельно добавить желаемую программу. Для этого нужно нажать на:

Далее появится окно с более обширным перечнем. Нужно кликнуть по «Еще приложения». Далее в самом конце списка будет следующая надпись:

Если по ней нажать, появится новое окно. В нем следует указать путь до файла в формате «exe» и нажать на кнопку «ОК». Изменения можно будет увидеть сразу же.
Как удалить пункт
Удаление – процедура заметно менее популярная. Она однозначно сложнее, чем предыдущая. Для удаления раздражающих приложений можно воспользоваться специальными сторонними утилитами (например, OpenWithView) или реестром. Следует рассмотреть второй вариант:
- Открытие редактора осуществляется путем одновременного зажатия клавиш Win и R и последующего ввода команды «regedit». Также можно ускорить процесс с помощью поиска, который расположен на панели задач.

- Нужно перейти по адресу, который обведен красным.

- Далее будет множество папок, которые представляют собой разные форматы. Нужно перейти к желаемому формату, после чего в папку «OpenWithList».

- За приложения отвечают некоторые из параметров в правой части окна. Отличить их можно по наличию пути в строке «Значение». Такие пункты можно просто удалить, кликнув по ним ПКМ и выбрав соответствующее действие.
В большинстве случаев программы сразу пропадают из списка. Если этого не произошло – перезагрузите устройство.
Важно отметить, что указанный способ полностью безопасен при строгом соблюдении инструкции. Категорически не рекомендуется изменять или удалять другие параметры и разделы реестра, т. к. это может стать причиной огромных проблем.
Функция «Открыть с помощью» - очень полезная. Ее использует большинство пользователей, а потому она довольно легка в настройке. Добавить новую программу в список сможет каждый, а вот с удалением могут возникнуть трудности. Новичкам категорически не рекомендуется менять что-либо в реестре.
Читайте также:


