Как удалить программу ассистент с компьютера
В век развитых компьютерных технологий стали все чаще использоваться различные голосовые помощники, притом что каждый более или менее крупный производитель старается представить свое виденье такой продукции. В этом плане не стал исключением и Яндекс, который проводит автоматическую установку своего фирменного приложения для голосового управления вместе с одноименным интернет-браузером.
Но как показывает практика, далеко не всех пользователей устраивает такая политика, поэтому в сети можно довольно часто встретить вопрос о том, как полностью удалить установленную по умолчанию «Алису» с компьютера.
Удаление помощника «Алиса» с компьютера (Windows 7, 8, 10)
К сожалению, чем дальше, тем все большее количество экспертов и простых юзеров вынуждены констатировать факт агрессивного навязывания собственной продукции компанией Яндекс. Вот и голосовой помощник производителя, который по неосмотрительности можно скачать на ПК вместе с браузером, даже не заметив этого, у многих пользователей вызывает откровенное раздражение.

Причин для подобной реакции действительно немало – начиная с автоматической активации и занятия места на панели задач, и заканчивая необходимостью очистки памяти и бесполезностью ассистента, часто откровенно не справляющегося со своими прямыми обязанностями.
С помощью Удаления программ
Итак, «Яндекс.Браузер» установлен, а вместе с ним и «Алиса», однако, со временем выясняется, что в использовании этого или любого другого голосового управления на ПК нет особой необходимости. Что же делать в таких случаях?
По мнению специалистов, сегодня существует два способа решения проблемы, выбор которых напрямую зависит от того, хочется ли скрыть ассистента из видимости, вернув в случае надобности все на свои места, или вообще удалить его из операционной системы.

После проделанных действий вниманию пользователя должен быть представлен перечень всего имеющегося в компьютерной системе ПО, среди которого и искомое голосовое управление.
Для его деинсталляции нужно будет кликнуть правой кнопкой мыши по строке и выбрать соответствующую команду.
Если ее нет в программах
В случае если голосовая поддержка по какой-то причине отсутствует в общем списке приложений, необходимо перейти в обозреватель браузера, чтобы отключить ее в исходных настройках.
Для этого необходимо выбрать «Инструменты» в настроечном меню и проставить галочку напротив ассистента, после чего осуществляется перезапуск браузера и проверка эффективности проведенных ранее действий.

Через командную строку полностью
Конечно же, перечень универсальных методов для борьбы с навязчивым приложением не ограничивается одним только удалением и отключением в браузерных настройках, и при желании избавиться от него можно и с помощью старой доброй командной строки.
Для этого необходимо запустить ее от имени Админа и прописать в открывшемся окне команду wmic. Следующий шаг предполагает введение комбинации product get name, автоматически открывающий доступ к общей консоли ПО, где можно произвести безвозвратное удаление, просто вбив команду name= «Голосовой помощник Алиса» call uninstall.

Специальные программы, если она не удаляется
Удаление программы голосового управления является возможным и посредством применения некоторых эффективных деинсталляторов. В качестве наглядного примера можно привести утилиту Revo Uninstaller, которую необходимо установить на свой ПК, выполнить ее запуск, выбрать соответствующую опцию деинсталлизации, найти в открывшемся перечне компьютерных программ надоевший ассистент, выделить его и произвести утилизацию.

Как просто отключить «Алису» и убрать на Андроиде и Айфоне
Не хочется прощаться с программным обеспечением навсегда, так как нет уверенности в том, что он не пригодится в ближайшем будущем? Не проблема, ведь помимо радикальных решений существуют и более щадящие методы, позволяющие переводить работу ассистента в своеобразный спящий режим.
Для этого нужно тапнуть по панели задач и перейти в подменю «Панели», после чего в открывшемся перечне следует выбрать само приложение, чтобы перейти в его настройки и произвести безвременное отключение.
Примечательно, что таким же образом можно опять включить ассистент, справившись с поставленной задачей в считанные минуты.

Благополучное удаление браузера с компьютера не является поводом для расслабления, ведь стать его жертвой могут и владельцы мобильных устройств, работающих на таких популярных платформах, как Android и iOS. Что касается чистки системы, то существует универсальный алгоритм, который поможет удалить помощник с любого смартфона или планшетного компьютера.
Для этого следует перейти в настройки гаджета, выбрать в них раздел, отвечающий за приложения и уведомления, кликнуть по значку Яндекс-приложений, а потом и по ассистенту, воспользовавшись опцией его удаления или временного отключения.

Стоит отметить, что любое из перечисленных действий подразумевает обязательную перезагрузку устройства или браузера, если изменение настроек производилось в нем, а не в системе ПК, смартфона или планшета.
Распространенные вопросы
Самый простой способ противостояния навязываемой производителем продукции заключается в отказе ее установки на ПК. Однако в случае с ассистентом Яндекс, он может попасть на юзерское устройство и против его воли.
Обычно это происходит после установки браузера с предусмотренной в нем по умолчанию «Алисой» или любого другого приложения, так как многие юзеры привыкли использовать такие утилиты, даже не обращая внимания на галочки напротив пакетной продукции, которые обязательно следует снимать.
После скачивания запустите дистрибутив для установки. Для установки приложения Вам могут понадобиться права администратора – в этом случае пригласите системного администратора Вашей сети.
В зависимости от настроек операционной системы для установки приложения Ассистент Вам могут потребоваться права администратора компьютера.
Такая ситуация возможна, если Вы являетесь не единственным пользователем компьютера или используете офисный компьютер. Необходимо обратиться к администратору компьютера для установки приложения с административными правами.
При невозможности получения административных прав Вы всегда можете воспользоваться приложением Ассистент, запустив его без установки на Вашем компьютере.
Одна из возможных проблем, с которыми можно столкнуться во время установки или использования приложения Ассистент - это «нечитаемые символы», вместо русских букв в интерфейсе, а также в документах.
Корректное отображение интерфейса приложения Ассистент возможно только в лицензионных операционных системах с использованием установленного русскоязычного языкового пакета.
В приложении Ассистент механизм обновления реализован как служба Windows.
Поэтому для возможности автоматического обновления или ручной проверки обновлений из меню, приложение Ассистент должно быть установлено на Вашем компьютере.
Если вы используете платную лицензию, то помимо личного списка устройств «Мои устройства», вам доступно работа с устройствами организации.
- Проверьте наличие подключения устройства к сети.
- Проверьте настройки Брандмауэра Windows и других имеющихся сетевых экранов. Возможно, они блокируют подключение приложения Ассистент к сети.
Приложение Ассистент использует порты: 44444, 44335, 44334.
При использовании каких-либо технологий фильтрации портов, таких как брандмауэры, маршрутизаторы, прокси-серверы и IPsec, необходимо проверить, что требуемые порты доступны.
На Ubuntu 18, Ubuntu 19, Ubuntu 20 приложение Ассистент не поддерживает полноценную работу с демоном.Перед установкой приложения на Ubuntu 19 убедитесь, что в операционной системе установлена библиотека libgtk2.0-0.
Установить приложение можно с помощью менеджера пакетов или команды:
- dpkg -i assistant-*.deb - для Astra Linux, Ubuntu,
- rpm -i install assistant-*.rpm - для Альт Линукс, РЕД ОС, CentOS, Гослинукс, RELD/RELS, РОСА «Кобальт»
- urpmi --keep assistant-*.rpm - для RED/ROSA Fresh
Проверьте статус службы, выполнив команду: systemctl status cassistant
Если служба запущена, откройте в любом текстовом редакторе файл /root/.config/cassistant/assistant.ini
Вы найдете идентификатор устройства в строке HWID, пароль - Password
Если служба остановлена, запустите приложение консольного Ассистента, введя в терминале: /opt/assistant/bin/casts
После того, как будет установлено соединение с сервером, нажмите клавишу i.
Будут отображены идентификатор устройства, пароль, адрес ID-сервера и местоположение содержащего настройки ini-файла.
Остановите службу, выполнив команду: systemctl stop cassistant
- /opt/assistant/bin/casts – путь к консольной версии приложения;
- -p – ключ, позволяющий указать фиксированный пароль;
- userpassword – задаваемый фиксированный пароль;
- --break – ключ, закрывающий приложение после обработки параметров командной строки.
Для включения контроля подлинности сервера:
- Откройте Клиентское приложение.
- Выберите в главном меню раздел Настройки.
- Выберите подраздел Параметры сети.
- Включите настройку Контроль подлинности сервера.
Если хранилище корневых сертификатов операционной системы не обновляется, можно использовать файл сертификата публичного сервера управления.
Для этого необходимо импортировать сертификат на Ваше устройство.
Удаленное управление
К вашему устройству может подключиться пользователь программы Ассистент, которому известен Идентификатор вашего устройства и пароль. Ваш идентификатор формируется программой автоматически и не меняется до переустановки программы. Пароль может быть назначен динамически при каждом запуске программы или установлен вами вручную – фиксированный пароль.
Будьте аккуратны при использовании фиксированного пароля на вашем устройстве и сообщайте его только доверенным пользователям! Фиксированный пароль можно установить в клиентском приложении Ассистент в разделе меню «Настройки» - «Безопасность».
Для подключения к вашему устройству запустите на нем приложение Ассистент и убедитесь, что активен статус «ГОТОВ К РАБОТЕ».
Настроить правила подключения к вашему устройству можно в приложении Ассистент в разделе «Настройки» - «Безопасность» - «Правила доступа к устройству»:
- Полный доступ – пользователи, которые подключаются к вашему устройству, будут иметь неограниченный доступ на управление.
- Подтвердить все – для каждого действия подключившегося пользователя необходимо будет ваше подтверждение.
- Только просмотр – подключившиеся пользователи смогут только просматривать ваш экран без перехвата управления.
- Пользовательские – индивидуальная настройка прав доступа к вашему устройству.
- Запретить входящие соединения – все входящие соединения к вашему устройству от любых пользователей будут запрещены.
К вашему устройству может подключиться пользователь программы Ассистент, которому известен Идентификатор вашего устройства и пароль. Для повышения уровня безопасности соединений:
- Не сообщайте свой идентификатор и фиксированный пароль недоверенным пользователям.
- Настройте правила подключения к вашему устройству в приложении Ассистент в разделе «Настройки» - «Безопасность» - «Правила доступа к устройству». Если правила доступа к устройству имеют значение «Запрос» или «Подтвердить все», то для каждого действия подключившегося пользователя необходимо будет ваше подтверждение.
В клиентском приложении Ассистент в панели окна "Управление", блок настроек "Параметры удаленного управления" в настройке "Качество изображения" Вы можете отрегулировать качество передаваемого изображения для увеличения скорости работы или для передачи изображения в наилучшем качестве с помощью полосы прокрутки.
Начиная с версии 4.0 настройку "Качество изображения" сменяет "Скорость отклика", которая позволяет подстроить под скорость соединения скорость отклика удаленного экрана с помощью полосы прокрутки.
Если вы не можете подключиться к удаленному устройству, проверьте следующее:
- Статус работы вашего и удаленного приложения должны иметь значение «Готов к работе».
- Правильность ввода идентификатора удаленного устройства и пароля.
- Настройки правил доступа на удаленном устройстве:
- Возможно, запрещены все входящие соединения.
- Возможно, идентификатор вашего устройства заблокирован для подключения на удаленной стороне.
- Политика доступа к устройствам запрещает подключения в определенный день недели или промежуток времени.
- Запустите приложение Ассистент на своем устройстве и убедитесь, что статус программы принял значение «ГОТОВ К РАБОТЕ».
- Сообщите другому пользователю идентификатор вашего устройства и пароль.
При управлении рабочим столом серверной операционной системы Windows работающей в режиме терминального сервера, может отображаться «черный экран».
Для корректной работы с операционной системой Windows в режиме терминального сервера, подключение к экрану удаленного пользователя, должно происходит при наличии активного терминального сеанса пользователя.
Лицензирование
"Соединение" - исходящее подключение к удаленному устройству.
Система позволяет одновременно подключиться к нескольким удаленным устройствам, число которых ограничивается количеством Соединений вашей Лицензии.
Например, обладая лицензией "Бизнес", которая поддерживает 3 одновременных соединения, возможно одновременно подключиться к трем удаленным устройствам, подключение возможно инициировать с одного или нескольких устройств. Если 3 сотрудника установили по одному исходящему подключению каждый, то 4-й сотрудник в этот момент времени не сможет установить подключение.
Для использования приобретенной лицензии введите ключ лицензии в клиентском приложении Ассистент в разделе «Настройки» - «Лицензия».
Ключ приобретенной лицензии необходимо указать на всех устройствах вашей организации.
Приобретенные дополнительные соединения активируются автоматически без дополнительных действий.
Убедитесь, что в клиентских приложениях на устройствах вашей организации указан ключ той лицензии, для которой были приобретены дополнительные соединения.
В этом нет необходимости. Достаточно приобрести одну лицензию и указать ее ключ в клиентских приложениях на устройствах вашей организации.
Обновления клиентского приложения в рамках одной версии программы – входят в стоимость лицензии и дополнительная оплата не требуется.
Для использования клиентских приложений новой версии необходимо будет оплатить стоимость перехода в соответствии с действующими тарифами.
Android
Для обеспечения корректной работы в процессе установки приложения потребуется разрешение работы поверх других приложений, разрешение доступа к фото, мультимедиа и файлам.
Для управления вашим устройством необходимо включить разрешение в системе Android в группе настроек “Специальные возможности”.
При установке приложения из APK пакета может потребоваться включение разрешения установки приложений из неизвестных (или внешних) источников.
Для продолжения установки предоставьте соответствующее разрешение в настройках вашего мобильного устройства.
При управлении с мобильного устройства настольными устройствами на Windows и Linux в панели инструментов управления экраном находится кнопка вызова виртуальной клавиатуры, позволяющей задействовать функциональные возможности настольной клавиатуры (управляющие клавиши Alt, Shift, Ctrl, Esc, Tab, Enter, клавиши управления курсором, функциональные клавиши F1-F12 и т.д.).
Для отправки сочетания горячих клавиш нажмите управляющую Alt, Shift или Ctrl до появления зеленого индикатора и нажмите добавочную клавишу. После отправки сочетания клавиш отключите зажатые клавиши повторным нажатием.
Модуль для обмена файлов работает по аналогии с двухпанельными файловыми менеджерами. К примеру, для копирования на удаленное устройство необходимо на панели “Мои файлы” отметить нужные файлы, перейти на панель “Файлы партнера”, вызвать меню и выбрать необходимое действие, например, “Копировать от меня”.Mac OS
Запустите скачанный dmg-файл и перетащите иконку приложения Ассистент в Applications, как указано в окне установки.
Для управления Вашим компьютером через Ассистент необходимо дать соответствующие разрешения. При запуске управления вашим Mac приложение Ассистент запросит разрешения "Универсальный доступ" и "Запись экрана", которые необходимо включить на вкладке "Конфиденциальность" в настройках системы «Защита и безопасность».
Приложение Ассистент находится в стадии активной разработки.
В связи с этим beta-версия для Mac имеет ограниченный набор инструментов управления:
- управление вашим Mac через Ассистент с любых поддерживаемых устройств
- обмен файлами, командная строка, текстовый чат
- получение информации о системе
Сертификация
Сообщаем, что по информации, имеющейся в Банке данных угроз безопасности информации ФСТЭК России, библиотека ssleay32.dll (версия 1.0.2.12), поставляемая совместно с ПК «Ассистент» и входящая в состав программного продукта OpenSSL, имеет 9 уязвимостей.
Все 9 уязвимостей подтверждены производителем. Для всех уязвимостей: BDU:2019-00021, BDU:2019-00186, BDU:2019-00765, BDU:2019-00985, BDU:2019-01256, BDU:2019-03123, BDU:2019-04082, BDU:2019-04084, BDU:2020-00300 разработчиком рекомендовано обновление программного продукта OpenSSL.
Рекомендации по устранению уязвимостей среды функционирования ПК «Ассистент»:
2. Обновление библиотеки ssleay32.dll (в настоящий момент обновленная версия библиотеки проходит процедуру тестирования и в ближайшее время будет доведена до потребителей).
Сообщаем, что по информации, имеющейся в Банке данных угроз безопасности информации ФСТЭК России и Перечне распространенных уязвимостей и рисков CVE, библиотека ssleay32.dll (версия 1.0.2.21), поставляемая совместно с ПК «Ассистент» и входящая в состав программного продукта OpenSSL, имеет 4 уязвимости.
Все 4 уязвимости подтверждены производителем. Для всех уязвимостей: CVE-2021-23839 (BDU:2021-00873), CVE-2021-23839, CVE-2021-23840, CVE-2021-23841 разработчиком рекомендовано обновление программного продукта OpenSSL.
Рекомендации по устранению уязвимостей среды функционирования ПК «Ассистент»:
2. Обновление библиотеки ssleay32.dll (в настоящий момент обновленная версия библиотеки проходит процедуру тестирования и в ближайшее время будет доведена до потребителей).
Во всех современных Windows имеется инструмент, позволяющий получить помощь со стороны друга или доверенного лица в решении некоторых проблем с компьютером. Называется он «Удаленный помощник». Удалить эту службу, поскольку она является встроенным системным компонентом, невозможно. Но вот отключить ее по причине ненадобности очень просто.
Служба «Удаленный помощник»: что такое и для чего используется?
Это средство изначально разрабатывалось для того, чтобы пользователь, работающий за компьютерным терминалом, подключенным к локальной сети или интернету, мог в любой момент получить или оказать помощь другому юзеру при возникновении каких-либо проблем, которые невозможно устранить самостоятельно.

Технология оказания помощи строится на том, что после получения запроса лицо, которому пользователь полностью доверяет (друг, родственник, системный администратор, IT-консультант компании), могло подключиться к пользовательскому терминалу и уже со своего ПК или ноутбука управлять удаленным компьютером. Это так называемое подключение к удаленному «Рабочему столу». При использовании данной службы отпадает необходимость установки дополнительного RDP-клиента (Remote Desktop Client).
Однако бывают довольно щекотливые ситуации, когда по каким-то причинам человек не хочет отвечать на запросы через службу «Удаленный помощник». Удалить его не получится, но отключить можно. Вообще, сразу стоит отметить, что постановка вопроса об исключении этого компонента системы в корне неправильна, поскольку ни одну составляющую Windows, как бы вы ни старались, обычным путем без вмешательства в программный код изъять из системы не получится. Но поговорим об отключении.
«Удаленный помощник»: как удалить? Настройка удаленного доступа
Поскольку соединение между двумя терминалами построено на технологии удаленного доступа, сначала нужно убедиться, что такое разрешение на подключение не установлено. Если будет видно, что оно находится в активном состоянии, его нужно просто деактивировать. Для этого на первом этапе следует войти в меню свойств компьютера или вызвать раздел из меню «Система» в «Панели управления».
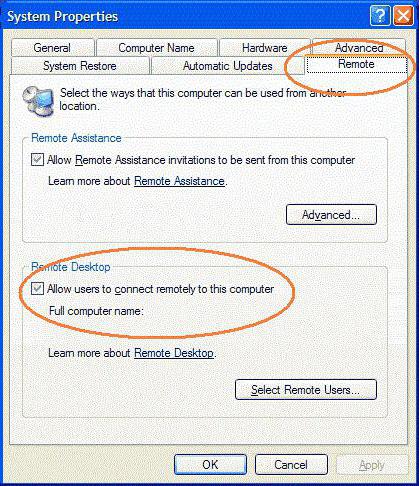
Здесь слева имеется гиперссылка настройки удаленного доступа. После входа в соответствующий раздел используем вкладку удаленного доступа, где снизу активируем поле запрета разрешения на удаленное подключение к данному терминалу.
Непосредственное отключение «Удаленного помощника»
На следующем этапе в том же окне жмем кнопку «Дополнительно», после чего в окне настроек убираем галочку со строки разрешения удаленного управления данным компьютером и подтверждаем изменения.
Теперь остается в предыдущем разделе деактивировать строку разрешения на подключение сервиса «Удаленный помощник» Windows XP или любой другой модификации операционной системы и снова сохранить изменения.
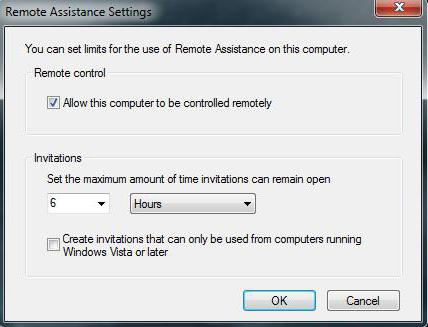
В некоторых случаях может появиться предупреждение о том, что нужно задействовать настройки исключений брандмауэра Windows. Это связано с настройкой порта 3389, который необходим для работы службы, о чем будет сказано ниже.
Использование раздела групповых политик
Итак, вроде бы мы и отключили службу «Удаленный помощник». Удалить ее, как известно, нельзя, но следующим шагом станет проверка ее активности. Нужно удостовериться, что служба не запущена.
Для этого используем раздел групповых политик, доступ к которому можно получить путем ввода команды gpedit.msc в консоли «Выполнить» (Win + R). Здесь в конфигурации компьютера нужно перейти к административным шаблонам и найти в разделе «Удаленный помощник». Удалить его естественно не получается. Но в правом окне параметров можно либо настроить разрешения по своему усмотрению, либо и вовсе изменить значение параметра разрешения подключения на «Отключено» или «Не задано». То же самое при желании можно сделать и в разделах настроек предлагаемой или запрашиваемой помощи.
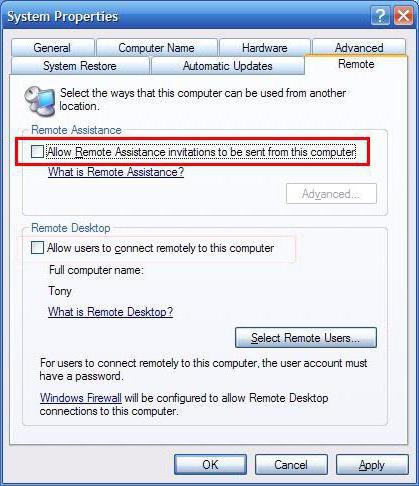
Для отключения службы удаленного доступа также можно использовать и раздел, вызываемый командой services.msc, где для нее следует установить ручной тип запуска. Но, в принципе, двух первых шагов, описанных выше, достаточно для того, чтобы деактивировать удаленную помощь.
Нужно ли блокировать порт 3389?
Как уже было оговорено, программа «Удаленный помощник» использует порт 3389. Если разобраться, некоторые думают, что можно даже не заниматься отключением этой службы, а просто заблокировать данный порт в настройках брандмауэра, что и пытаются сделать.
Насколько это целесообразно? Если посмотреть на вопрос, так сказать, в глобальном смысле, блокировка порта 3389 иногда может привести не только к невозможности использования удаленной помощи, но и повлияет на другие компоненты системы, использующие эти настройки. Так, например, могут полностью отключиться соединения терминальных служб, и ни к чему хорошему это не приведет. Кроме того, как указывается в технической документации Microsoft, сам встроенный файрволл «Удаленный помощник» не блокирует по умолчанию.
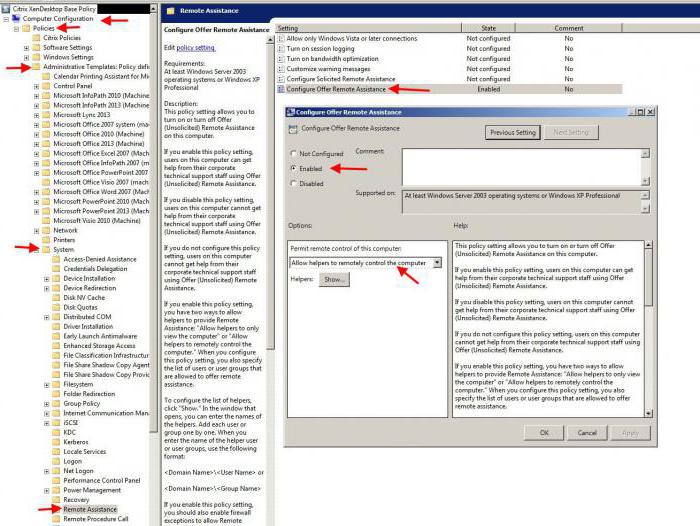
Чтобы его деактивировать, нужно просто убрать галочку с сервиса удаленного доступа в списке разрешенных программ. Поэтому предпочтение в настройке ограничения входящих или исходящих запросов лучше всего отдавать параметрам групповых политик.
Заключение
Таковы параметры отключения службы «Удаленный помощник». Удалить ее по известным причинам невозможно, а отключение не должно вызвать сложностей даже у неподготовленного пользователя. Тут достаточно произвести несколько нехитрых действий, рассмотренных выше. Но если человек занимается администрированием компьютерных терминалов или локальных сетей, без настройки групповых политик не обойтись, тем более что там можно применить весьма специфичные настройки, благодаря которым сама служба заблокирована не будет, а все запросы будут осуществляться по строго установленным правилам. Плюс – полный контроль над входящими и исходящими приглашениями.
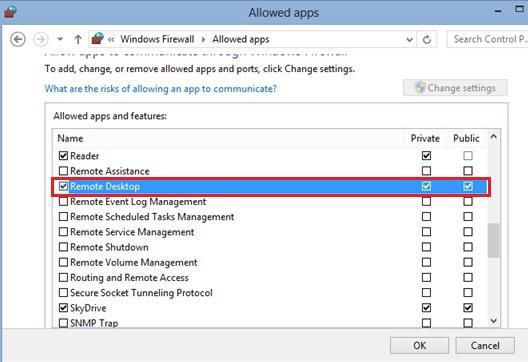
Если получение пользователем ПК сторонней помощи не предусматривается вообще, этот компонент можно даже не трогать, ведь нагрузку на системные ресурсы он оказывает нулевую и в других процессах, даже связанных с удаленным доступом к другим терминалам, не задействован.
Здесь не рассматривались вопросы, связанные с непосредственным использованием сеансов связи и отправкой или созданием приглашений, поскольку предпочтение было отдано исключительно теме отключения встроенной службы Windows. Точно так же не затрагивались и дополнительные сторонние программы вроде TeamViewer и Ammyy.
Как Алиса попадает на компьютер
Способы попадания приложения Алиса на компьютер:
- Пользователь сам становил программу Алиса на ПК, с целью «заценить» новинку;
- Пользователь установил Яндекс браузер, багажом к которому идет Алиса;
- Пользователь обновил старую версию Яндекс браузера и получил нежданчик;
- И самый «козырный» способ – установка программного обеспечения, которое вообще не имеет никакого отношения к Алисе и к Яндекс браузеру в принципе, в котором голосовой помощник Алиса идет как дополнение. А пользователи зачастую забывают включать расширенные настройки инсталлятора и убирать галочки с лишних дополнений. Можно сравнить подобное с действиями вируса.
Скриншот Алисы на рабочем столе (в панели задач) Windows:
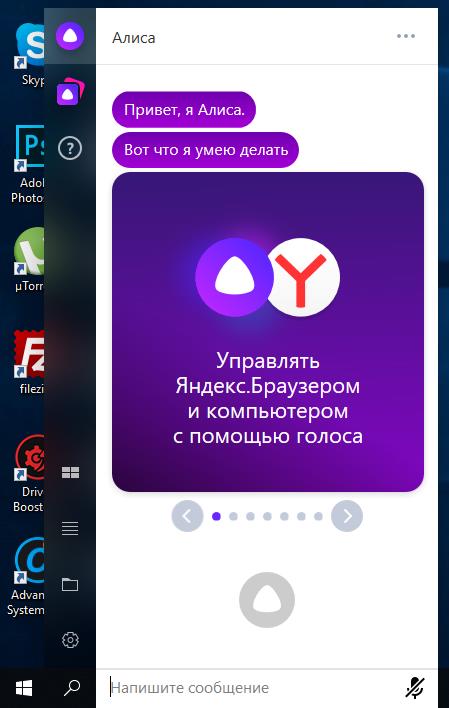
Как убрать Алису с ПК: избавляемся от надоедливого голосового помощника
Инструкция по удалению Алисы с ПК написана с использованием скриншотов на ОС Windows 10, но все действия актуальны и для Windows 7.
Чтобы удалить Яндекс Алису с компьютера или ноутбука на ОС Windows, в том числе и убрать значок Алисы с панели задач, можно воспользоваться стандартной функцией установки и удаления программ Windows.
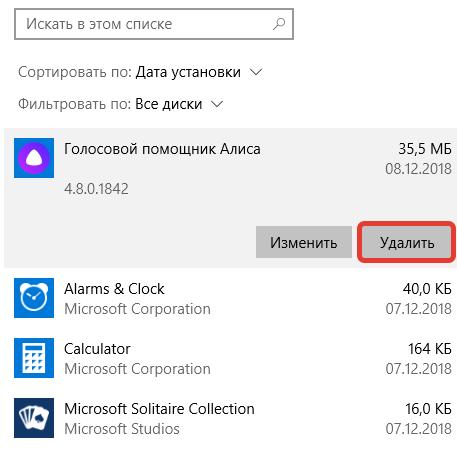
Как удалить голосовой помощник Алиса в Windows 10
Вот так вот легко и просто можно удалить голосовой помощник Алиса с компьютера навсегда. После проделанных действий Алиса-лаунчер будет удалена с ПК и из панели задач Windows. Окно поиска Алисы более не будет появляться при фразах: «Слушай Алиса», «Скажи Алиса», «Привет Алиса».
Интересный факт: если вбить в голосовом помощнике фразы «Пока Алиса я тебя удаляю» или «Алиса я тебя сейчас удалю», то Яндекс ассистент будет всячески сопротивляться и отговаривать от этого.
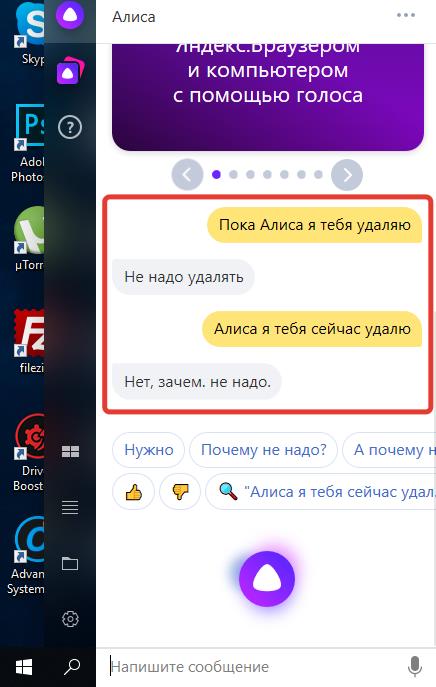
Пока Алиса я тебя удаляю
Видео: Как удалить Алису с компьютера:
Как отключить Алису на компьютере
Что же, мы разобрались, как можно удалить голосовой помощник Алиса с ноутбука или компьютера. Но если вам все-таки нравится он и вы хотите его отключить лишь на какое-то время, то следующая инструкция вам поможет.
Как отключить Алису на компьютере: способ 1
- Открыть приложение Алиса в панели задач Windows;
- Кликнуть по значку шестеренки слава снизу;
- Прокрутить настройки в самый низ;
- Нажать кнопку «Выключить».
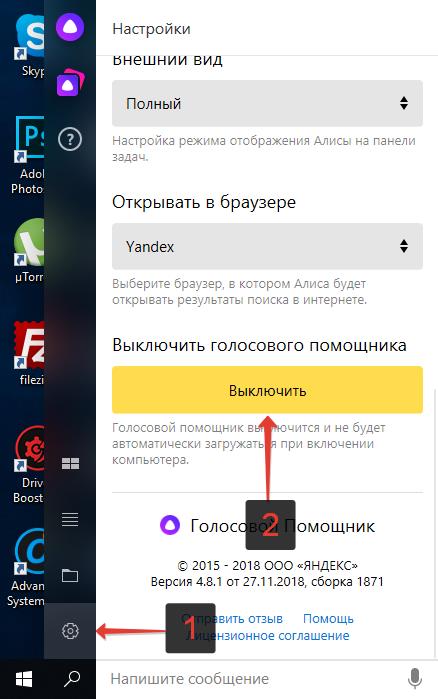
Выключить голосовой помощник Алиса
Как отключить Алису на компьютере: способ 2
По сути этот тот же способ. Просто отключение голосового помощника производится из контекстного меню:
Как выключить Алису на компьютере: способ 3
- Нажать правой кнопкой мыши на панели задач, вызвав контекстное меню;
- Навести мышку на пункт «Панели»;
- В выехавшем меню убрать галочку на против пункта «Голосовой помощник».
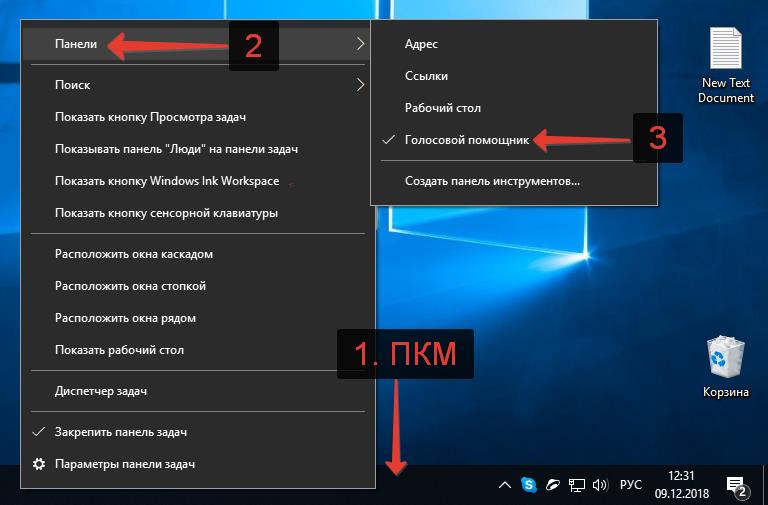
Как убрать приложение Алиса с панели задач
Видео: отключение Алисы:
Как отключить Алису в Яндекс браузере
Еще один способ отключить голосового помощника Алису – из Яндекс браузера.
Для этого нужно:
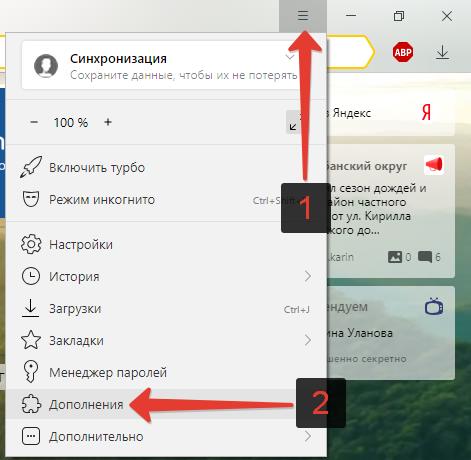
- Открыть Яндекс браузер;
- В правом верхнем углу экрана браузера нажать на значок с 3-мя горизонтальными полосами;
- В открывшемся меню выбрать пункт «Дополнения»;
- На открывшейся странице найти среди списка дополнений Алису и активировать переключатель с Вкл на Выкл.
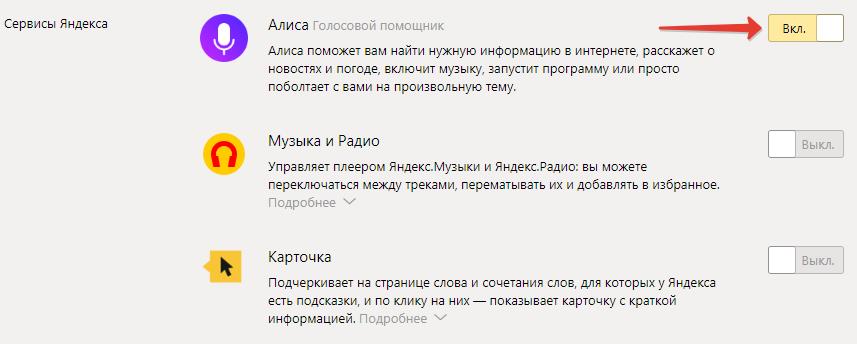
Отключить Алису в Яндекс браузере
Как включить Алису, после отключения
Если появится желание вновь воспользоваться говорящим голосовым помощником, то чтобы включить Алису, если она отключена нужно:
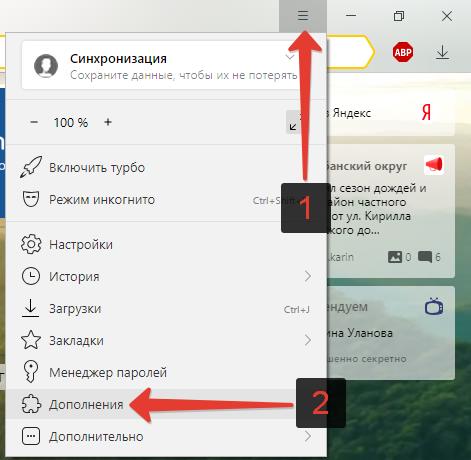
- Открыть Яндекс браузер;
- В правом верхнем углу экрана нажать на значок 3-х горизонтальных полос;
- Перейти в пункт «Дополнения»;
- Найти Алису в списке и активировать переключатель на «Вкл».
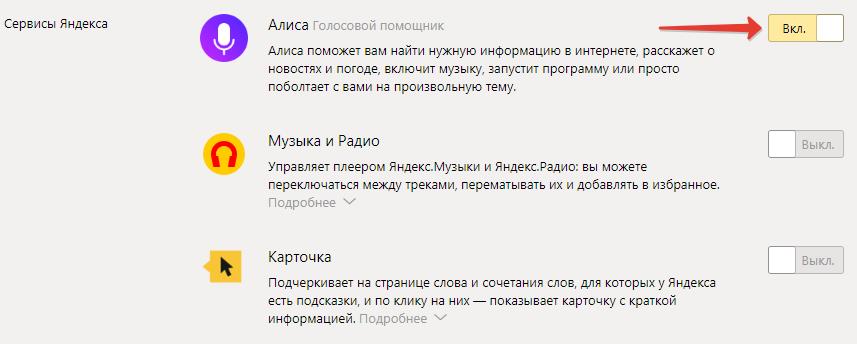
Отключить Алису в Яндекс браузере
Надеюсь, статья «Как удалить чат-бота Алису с компьютера или ноутбука полностью / как убрать приложение (программу) голосовой помощник Алиса с панели задач Windows» была вам полезна.
Читайте также:


