Как удалить программу антипорн с компьютера
Эта статья предназначена для всех тех, кто борется с одним из самых отвратительных современных явлений — порнографией. Тем, кто хочет оградить себя и своих родных от разврата и порока, кто хочет содержать свой компьютер, равно как и свой разум, в чистоте. Тем, кто хочет возвести надежную крепость вокруг своего компьютера.
Методы, рассмотренные в этой статье действительно надежны! Обычно все ограничивается установкой одного или двух фильтров, которые можно обойти. Не буду утверждать, что предложенные тут методы нельзя обойти. Но для этого придется очень и очень постараться.
Вы можете применить все перечисленные методы вместе, а можете по отдельности. Лучше всего применять все вместе, к тому же рассмотренные способы блокировки не конфликтуют друг с другом. Я перепробовал десятки решений прежде чем подобрал эти. Итак, сразу же приступим к сути.
K9 Web Protection — это программа, которая надежно защищает компьютер от порнографии.
Ее реализация такова, что программа работает со всеми браузерами, каждый сетевой запрос она сличает со своей базой и после этого дает зеленый или красный цвет на открытие страницы. Сама по себе программа функционирует в виде службы, исполняемой фоном.
Доступ к настройкам можно получить введя 127.0.0.1:2372 в адресную строку любого браузера.
В настройках программы можно установить пароль. Я бы даже сказал: его нужно установить. Кстати, без пароля программу не удастся удалить. Конечно, удалить-то ее забыв или не зная пароль можно, но это будет достаточно сложно для любого рядового пользователя, и я об этом здесь писать не буду.
Вообще помимо блокировки порнографии, программа позволяет блокировать любую выбранную категорию сайтов, например, при желании можно заблокировать соц. сети, хостинги изображений, видеохостинги. По умолчанию программа блокирует порнографию, эротику и сайты садистов со всякой жестокостью. Всю эту грязь, что развелась в интернете с поразительной быстротой. Еще одной хорошей особенностью программы является фиксация строгого поиска в популярных поисковиках (в том числе Google). Для этого в настройках поставьте галку возле «Force Safe Search». Благодаря этому при попытке отключить строгую фильтрацию в поисковой системе, она не отключится.
Уже только поэтому на порнографические сайты в результатах поиска почти невозможно будет попасть. И начинаешь понимать, что строгий поиск у поисковиков достаточно неплохо сейчас работает, я бы на их месте оставил строгий поиск единственным видом поиска, но поисковики не сделают такого, ведь так они потеряют огромное количество пользователей-онанистов, поэтому их выбор — поддерживать безнравственность.
Помимо фиксации безопасного поиска в поисковике, который вы используете, можно вообще поставить переадресацию с любого поисковика на собственный поисковик К9 (установите галочку возле «Redirect to K9 Safe Search»). Обойти его, похоже, невозможно, цензура сильнейшая. К сожалению, тем, кто привык искать картинки по делу в «Гугл Картинках» этот поисковик не понравится ввиду того, что почти не выводит изображений.
Советую также в разделе «URL Keywords» ввести слова, по которым, введя их в поиск, наиболее вероятно попасть на что-то около-порнографическое.

Окно настроек K9
Мы уже мощно защитили компьютер одной лишь К9. Но нам важно возвести максимально надежную стену, а вернее даже не одну стену, а целую кучу преград на пути к самым ужасным сегментам интернета, поэтому перейдем к другим методам, которые, напомню, не заменяют этот первый метод, а только дополняют его.
Удаляем все браузеры, кроме того, который используем
Как правильно, пользователь использует только один браузер. Поэтому, если вы используете, например, Firefox, вам нужно удалить\скрыть или отключить доступ (как это сделать — можно легко найти в интернете по запросу, связанному с запретом исполнения программы) ко всем другим браузерам.
Стандартный Internet Explorer можно удалить войдя в «Панель управления», «Программы и компоненты», «Компоненты Windows», и снять галочку с «Internet Explorer». После нажатия на « ОК» браузер будет удален. Восстановить его можно вернув галочку в указанном меню.
Устанавливаем расширения для браузера
Для многих браузеров существуют расширения (плагины), предназначенные для блокировки порнографии. Все расширения, указанные ниже, есть в версиях как для Firefox, так и для Chrome, но так как я использую первый браузер, мой опыт позволяет судить только о версиях для него. Я испробовал много расширений и должен сказать, что далеко не все из них хорошие — некоторые не защищают надежно, имея слишком слабые списки опасных сайтов, некоторые сильно замедляют открытие страниц. Поэтому я расскажу только о действительно отличных расширениях.
WebFilter – The content filtering addon
Наиболее, по моим наблюдениям, мощное расширение, имеющее действительно огромный список черных сайтов — это WebFilter – The content filtering addon от Cloudacl (также у этого расширения есть «двойник» с другим названием — AntiPorn).

Окно настройки расширения
Настройки вы можете защитить паролем, и я настоятельно советую это сделать. Без пароля блокировку снять не получится (хотя всегда можно просто отключить дополнение).
В настройках можно отключить отображение кнопки на панели браузера, чтобы скрыть возможность войти в те же настройки, например, для детей.
Еще одно расширение, которое составит компанию первым двум — это Blocksi.
Функционал его во многом аналогичен предыдущим, так что рассматривать его не станем.
Кстати, не будет лишним добавить, что все дополнения, равно как и К9, спасают не только от порнографии, но и вредоносных сайтов. Так что безопасность компьютера повышается в разы.
Запрещаем «Гугл Картинки»
В целом, сервис «Картинки Гугл», равно как и «Картинки.Яндекс» (мы рассмотрим только работу с первым, но по тем же принципам вы сможете разобраться и со вторым), несмотря на то, что иногда бывает очень полезен, несмотря на то, что при включенной строгой фильтрации не позволяет попасть на порно по связанным с этим запросам, иногда демонстрирует просто феноменальное наплевательство «Гугла» на пользователей, ведь нередко по самым наивным запросам отображаются порно-картинки — и я не шучу.
«Гугл» преуспел в распознавании музыки на YouTube, карая «пиратов», вставивших в свой ролик любимую песню отключением в нем звука, и (почти) ничего не делает для хорошего автоматического распознавания порнографии и действительной борьбы с ней. Поэтому, если мы не используем сервис по работе, мы можем запретить его исполнение.
После этого в «Картинках Гугл» изображения не будут отображаться.
Альтернатива расширениям: «детский браузер»
Этот вариант подойдет не всем и мною не проверен, но если хочется еще сильнее себя обезопасить, можно вместо использования расширений для вашего браузера, установить уже защищенный от порнографии «безопасный», «детский» браузер, в котором такая блокировка включена по-умолчанию. Уверен, такие браузеры хуже по функциональности, чем тот же Firefox, но все же — в борьбе с порнографией могут быть хороши и такие средства.
Защищаемся на уровне файрволла
Защититься от порнографии можно на уровне файрволла. Некоторые файрволлы (брандмаэуры) уже изначально содержат в себе защиту от порнографии и вредоносных сайтов. Если у вашего есть такая защита — непременно включите ее.
Я использую файрволл Comodo, который изначально такой возможности не содержит. Тем не менее, это бесплатный и хороший файрволл, который тоже можно научить блокировке порно-сайтов. Ниже поговорим об этом.
Как включить блокировку порнографии в Comodo Firewall
Откройте файрволл, выберите «Расширенные задачи», затем «Расширенные настройки», «Настройки безопасности», «Файрволл», «Контент-фильтр», ставим галку возле «Использовать контент-фильтр».

Теперь нам нужно создать категорию для блокировки сайтов. Нажимаем на «Категории», потом кнопку со стрелкой вниз, «Создать категорию». Пишем названия для нашего правила, например, «Анти-блуд». Потом опять на стрелку вниз, «Импортировать список сайтов». Далее нам нужно указать путь к списку порнографических сайтов, нашему черному списку.
Переходим к «Правилам». Ставим галку «применить правило» возле «Blocked Sites» (можете переименовать в «Заблокированные сайты») и открываем это правило. Там ставим галку возле «Анти-блуд». Теперь плохие сайты будут блокироваться на уровне файрволла во всех браузерах. Они просто будут не открываться.
Защищаемся на уровне роутера
Защититься от порнографических сайтов, в придачу ко всем предыдущим способам, можно и на уровне роутера.
Очень весомый плюс такой защиты в том, что она действует во всех браузерах и во всех компьютерах или устройствах, подключенных к вашей домашней сети (или Wi-Fi сети); открыть такой сайт не получится ни в телефоне, ни в планшете, ни в каком другом устройстве, использующем вашу сеть.
В современные роутеры Zyxel (функция ожидается также в Asus, D-Link и TP-Link, мною проверена на Zyxel – все работает прекрасно!) автоматически включена возможность использования сервиса «Яндекс.DNS», который успешно блокирует подавляющее большинство порно-сайтов, не позволяя им открываться. Для этого вам стоит лишь войти в настройки роутера и поставить галочку.

В этом меню в настройках роутера Zyxel можно включить использование фильтрации
Защищаемся в мобильных устройствах.
Безопасные браузеры для мобильных устройств
К9 и расширения работают лишь на том компьютере, на который мы их установили. Однако как же быть с запретом порно-сайтов на мобильных устройствах? Во-первых, мы уже защитились от них тем, что установили запрет на их открытия в нашей домашней сети при помощи настроек роутера. А во-вторых, так я не испытываю доверия к тем фильтрам, которые я видел (напоминают мошенническое ПО), мы можем установить полноценный, уже защищенный от порнографии браузер. Если цель стоит полностью перекрыть доступ к таким сайтам на телефоне, то уже установленные браузеры можно удалить, а браузер по-умолчанию — скрыть (отключить), как это можно в некоторых устройствах с Android.
Какие есть защищенные браузеры:
Наверняка этот список не полон и появятся (или уже есть) решения лучше — ищите и пробуйте.
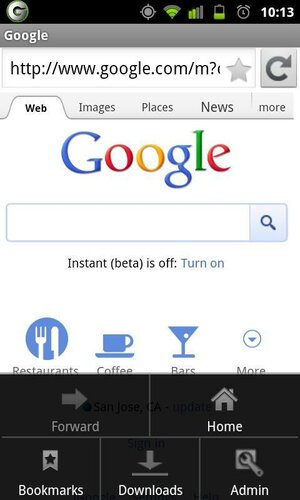
Safe Browser
Защищаемся в социальных сетях
Как быть с социальными сетями, которые, как известно, являются рассадниками порно, а нередко и жестокости\насилия, популяризаторами цинизма и пошлости?
Самое лучшее — просто не пользоваться ими.
Стоит только прекратить использовать соц. сети, как сразу станет понятно, что потеря была невелика, зато преимуществ — много. Как минимум сэкономленного времени, которое вместо сети можно обратить на другие вещи. Сеть может быть удобна для общения с избранными людьми, но многие просто тратят уйму времени на захламление своих мозгов и отупение, просиживая в ужасных сообществах и «наслаждаясь» тупыми, пошлыми шутками и порно-картинками.
Множество пошлых и порнографических групп в сети внесены в черный список расширения PoliceWEB и будут блокироваться этим расширением для Firefox. Попадая на не внесенные в черный список группы — отправляйте жалобу в PoliceWEB и не стесняйтесь жаловаться на группу в соц. сети, скорее всего модераторы ничего не поделают, но в целом они могут и закрыть ее. Кроме того, при просмотре соц. сети можно отключить картинки или заблокировать изображения с серверов сети при помощи AdBlock.
В этой статье я изложил свою, думаю так можно сказать, систему блокировки порнографических сайтов. Если все эти фильтры будут включены — почти нет никакой возможности попасть на порнографию. Как я сказал, вы можете использовать все способы сразу, они не конфликтуют друг с другом, а можете и лишь один из них.
Многие скажут, что цензура должна быть в голове, но я считаю, что даже тем, кто принципиально не «попадает» на такие сайты, защита никогда не повредит. Но повредит она и если компьютером пользуются люди, которых вы хотите оградить от порнографии, например, дети. Даже если их не интересует это, им стоит только один раз попасть на этот сайт, чтобы это оставило свой ужасный след в психике. Так что лучше предотвратить плохое.
Пока власти, провайдеры и поисковики закрывают глаза на разврат и порнографию (а по-серьезному — получают от этого выгоду) мы должны сами всячески выступать против этого явления и ограждать себя всеми доступными средствами, не только в компьютере.
Удали ее из автозагрузки
===================
команда msconfig
ТАМ ЕСТЬ СТРОКОВЫЙ ПАРАМЕТР "Shell". Его значение должно быть "explorer.exe" если там какой то путь, типа "С:/Dok_and_setind/. blablabla" ищи этот файл, удаляй его и меняй значение.
там же есть еще один строковый параметр "Userinit". Значение должно быть "C:\WINDOWS\system32\userinit.exe"
serp1972 - ссылка не работает .
ДОБАВЛЕНО 03/01/2011 19:21
микс тебе уже говорил про msconfig
ДОБАВЛЕНО 03/01/2011 19:24
помимо автозагрузки эта прога может жить везде, после удаления папки нужно будет название ввести в поисковике и удалить лишние файлы
НО ЕСТЬ НО если прога заменила в винде некоторые файлики на свои тогда потребуеться обновление с диска
или как миха писал через mscoinfig
еще один вариант винт подцепляй на другой комп чтоб он был не системным
и опять же так
папку нах
вот проблему нашли
ДОБАВЛЕНО 03/01/2011 23:11
она прописана в винде
===================
там это не тут.
подробнее тут опиши!
удалил - не актуально
А то сканировать лишнее, только время убивать по напрасну.
Да вот ещё.
Есть такое понятие как винда на болванке.
Детям это обьясни, которым 10-14 лет.
Лично я не смог.
ДОБАВЛЕНО 04/01/2011 18:05
Это дистриб, или установленная на болванке - че то не пойму.
И постоянно переписываются. 1:1
Лично я не смог.
===============
руки наверное не оттуда.
Детям это обьясни, которым 10-14 лет.
===============
Для этого есть родители, которые должны отслеживать куда их дитё лазает.
Лично я не смог.
=============
Тогда зачем советами бросаться если можно вызвать мастера.
==========================
А что баннер отдельно от системы болтается?
если переписываются 1:1 - вопрос
Зачем создавать тему - как удалить банер.
Но не смог сюда файл закинуть, че сразу кричать?
Или поговорить больше нЕочем?
ДОБАВЛЕНО 04/01/2011 18:09
m.ix,
Извени если мои ссылки не актуальны , я их мявкну
ДОБАВЛЕНО 04/01/2011 18:10
m.ix, хотя ты модератор - можешь сам мявкнуть.
ДОБАВЛЕНО 04/01/2011 18:19
m.ix,
удалил сам - раз ВСЁ - не актуально
ДОБАВЛЕНО 04/01/2011 18:40
m.ix,
почисти за мной пожалуйста . мои записи - точнее удали все мои записи тут
===================================
Если ты читал тему с самого начала то давно бы понял, что это за болванка.
название ихнее имеется два или три
winPe
infraCD
liveCD
ЗЫ: не увидел ни одного совета "снести надстройки браузера", а ведь первым делом это!
Для удаления программы " Анти-порн" необходимо нажать кнопку "Пуск" - "Панель управления" и выбрать "Установка и удаления программ". Выбираем нашу программу "Анти - порн" и удаляем.
Обязательно распаковываем архив и запускаем avz приложение (в Windows 7 8 8.1 от имени администратора, правой кнопкой мыши по файлу и выбираем "Запуск от имени администратора").
После запуска AVZ нажимаем "Файл" - "Отложенное удаление файла" и выбираем C:\Windows\NFCHS.exe. Если файл запущен, то удаление произойдет после перегрузки с очищением реестра.
Таким способом можно удалить любой защищенный файл. БУДЬТЕ ВНИМАТЕЛЬНЫ ЧТО УДАЛЯЕТЕ.
Посмотреть какой файл является основным от "Анти - порн", то жмем правой кнопкой мыши по ярлыку от "Анти - порн" и в свойствах ярлыка выбираем путь.
Удалить Anti-Porn можно следующими способами:
- на рабочем столе следует нажать правую клавишу мыши - выбрать вкладочку "программы и компоненты" - отыскать в списке Анти-порн и удалить программу;
- в "автозагрузке" (меню "пуск", в командной строке прописываем "msconfig" (без скобок) и жмем enter) снимаем галочку с автозапуска программы. После этого используем любую действенную утилиту и удаляем как саму программу, так и ее следы в реестре. Например, можно воспользоваться Revo Uninstaller и другими. Используйте тогда, когда обычным путем программа не удаляется. Выключение автозагрузки программы можно пропустить, но так удалить будет проще, поскольку Анти-порн иногда самостоятельно выключает компьютер.
Для удаления любой программы, нужно зайти в меню пуска, затем в панель управления, далее ищите установку и удаление программ, открываете и смотрите список, находите в нем программу Анти-порн и удаляете.
Ребят я удалил у себя программу(так как забыл пароль) таким образом:
через revounistaller(она у меня всегда на кампе) в автозагрузках нашел эту программу под названием tueagles правой кнопкой определил место расположение файла
загрузил 10 windows в безопасном режиме, зашел в службы диспетчера задач, определил каждую задачу (которые созвучны с названиями файлов нашей папки), относящуюся к папке tueagles(антипорн) и снимая задачи, переудалял все файлы с ними связанные
через туже revounistaller определил расположение файла в реестре и сняв задачи, легко их удалил
Adware - реклама, самостоятельно залезшая в ваш комп. Downware - вредитетель. По сути, получается вредоносная рекламная программа, забравшаяся к вам на комп с целью показа рекламы. Обычный баннер, не представляющий неприятностей при отключенном инете и достающий по полной - при подлюченном.
Бороться.. Сначала удалить все Guard-ы, потом пройтись Cureit-ом. Не поможет - обратиться за помощью на спецфорумы - VirusInfo, Web, Касперского..
У меня в новом ноутбуке тоже был предустановлен этот McAfee Antivirus, но мне тогда удалось его удалить стандартным способом, через Панель управления.
Если же обычным способом удалить не получается или McAfee вообще не отображается в Удалении программ, то можно воспользоваться советами Лаборатории Касперского.
Вот тут есть подробная инструкция по удалению этого антивируса - ссылка.
Там, как видите, предлагается несколько способов, причём, есть отдельное описание для разных версий Windows (раскройте каждый блок, нажав на плюсик справа). Первый способ - стандартными средствами самой системы, второй - с помощью специальной утилиты MCPR. Вот второй-то нам и надо попробовать.
Также можно удалить антивирус с помощью бесплатной программы Revo Uninstaller. Она в "режиме охотника" может удалять приложения, которые не отображаются в списке Удаление программ. Узнать, как работает этот деинсталлятор, можно тут.
Вопрос от пользователя
Добрый день.
Подскажите, как можно полностью удалить программу из Windows. Пробовал разными способами: через меню ПУСК, через установку и удаление программ, вручную удалял папку и т.д. Всё равно, при ее повторной установке — установщик пишет, что она у вас уже имеется и нужно сначала ее удалить.
Заранее благодарю, Александр.
Известная проблема. Сразу скажу, что встроенная утилита в Windows по установке и удалению программ далека от идеала, и частенько не может выполнить свои функции (к тому же после ее работы в системе остается множество "хвостов" как в реестре, так и просто, среди временных файлов).
В статье рассмотрю несколько способов решения вашей проблемы. И так.

«Полное» удаление программы из Windows
В большинстве случаев происходит подобное из-за того, что пользователь удаляет программу очень простым способом: заходит в проводник, находит нужную папку в каталоге Program Files и нажимает Delete ( результат : файлы программы удалены, но записи в реестре остаются. ) .
Чтобы такого не происходило, необходимо удалять программы (хотя бы) с помощью стандартного установщика, встроенного в Windows. Об этом пару слов в пункте-1 ниже.
❶ Классическое удаление программы через панель управления
Далее нужно найти и выделить искомую программу, затем нажать кнопку "удалить" (в идеале запустится установщик и за несколько шагов программа будет удалена).

Панель управления — программы — программы и компоненты
(Автору вопроса это не поможет, но в рамках статьи рекомендую начать разбираться с вопросом именно с этого шага).

Windows 10 — приложения — приложения и возможности
❷ Если «Программы и компоненты» ничем не помогли
Например, в списке не оказалось нужной программы, то можно попытаться вручную отыскать деинсталлятор.
Ремарка!
Многие пользователи просто удаляют папку с программой с системного диска "C:\".
Но подобный шаг — только добавит свободного места на HDD, сама система будет считать, что программа всё еще установлена (ведь, те же записи в системном реестре-то остались).
А для правильного удаления нужен деинсталлятор (спец. небольшая утилита от разработчика для удаления его программы).
Деинсталлятор, обычно, всегда находится в папке с установленной программой. Представляет он из себя файл " Uninstall.exe " ( прим.: могут быть различные производные вида "unins000.exe").
Большинство программ, по умолчанию, устанавливаются в папки:
Поэтому, если через установку и удаление программ удалить приложение не получилось, необходимо зайти в одну из этих папок, затем найти каталог программы (которую хотите удалить) , и посмотреть — нет ли там подобного файла.
Кстати, при наведении мышкой на такой файл — появляется небольшое окно, вида "Описание файла: Setup/Uninstall" (см. скриншот ниже).

В общем-то, если такой файл есть — вам осталось его запустить и следовать указаниям.
Важно!
Кстати, для некоторого софта разработчики на официальных сайтах выкладывают специальные деинсталляторы. Представляют они из себя обычное приложение, которое проверит вашу систему, и начисто удалит все следы когда-то установленной программы.
Например, подобные деинсталляторы есть для антивирусов (Касперский, Нод 32 и т.д.).
❸ Утилиты для полного удаления проблемного софта
Если предыдущие шаги не увенчались успехом (а также для чистки системного реестра от хвостов) — для удаления сбойных программ существуют специальные утилиты.
Они покажут практически все установленные программы (в отличие от "Установки и удаления программ" в Windows), и могут удалять принудительно и полностью любую из них!
IObit Uninstaller
Отличная программа для отслеживания установленного софта, автозагрузки Windows (утилита предупреждает, когда кто-то туда вторгается), и для удаления начисто любого софта из системы (удаляются в том числе и хвосты, которые оставляет стандартный установщик в Windows).
К тому же, утилита бесплатна и работает во всех версиях Windows: XP, 7, 8, 10.

Как удалить программу в IObit Uninstaller — просто выделите нужное приложение, и нажмите по значку корзины
- возможность очистки браузера от надстроек и тулбаров (рекламного ПО, различных баннеров, ссылок и пр., что сейчас часто встраивается в браузеры);
- наличие функции принудительного удаления приложений;
- возможность глубокой проверки системы на наличие оставшегося "мусора", "хвостов" от старого софта;
- утилита бесплатна и поддерживает русский!

IObit Uninstaller — автоматически нашел оставшиеся записи в реестре (хвосты)
Revo Uninstaller

Главное окно программы Revo Uninstaller
- удаление "любых" программ правильно (в т.ч. и тех, которые на штатные средства не реагируют);
- чистка "хвостов" и файлов, оставшихся после удаления ПО;
- наличие режима охотника: деинсталляция программ по наведению на иконку. ;
- многоуровневая система резервного копирования;
- менеджер автозагрузки;
- встроенный чистильщик "мусора";
- возможность очистки истории: как в браузерах, так и продуктах от MS Office (никто не узнает, чем вы занимались на ПК);
- возможность удаления файлов, чтобы их нельзя было восстановить;
- база журналов (можно найти всю историю работы с программой).
Geek Uninstaller
С одной стороны, очень простая утилита для удаления программ, с другой — это мощный инструмент для очистки вашей системы от ненужного софта (так, чтобы не осталось даже следа от того, что он когда-то присутствовал ✌).
Интерфейс утилиты простой: после ее запуска вы увидите список установленных программ — напротив каждой дата установки и ее размер (кстати, весь список программ можно экспортировать в обычный html-файл). Выбрав нужную программу, вы можете:
- попытаться удалить ее стандартным образом (деинсталляция);
- если не получилось — удалить принудительно;
- можно просто удалить запись о ней из реестра;
- также утилита поможет найти веб-сайт программы, папку на диске, куда была установлена программа, и записи в реестре, связанные с ней.

Главное окно программы Geek Uninstaller — пример деинсталляции приложения
CCleaner
Одно из лучших бесплатных решений для очистки и оптимизации системы. В рамках данной статьи интересные дополнительные функции этой утилиты (которые находятся в меню "Сервис"):
- удаление программ (можно провести стандартную деинсталляцию, но если не получилось — можно просто удалить сведения о программе из системы и реестра (в этом случае папку с файлами программы нужно будет удалить ручную));
- есть контроль за автозагрузкой Windows;
- возможность поиска и удаления дубликатов файлов;
- удаление тулбаров и дополнений в браузерах и пр. (см. скрин ниже).
CCleaner - дополнительные опции
❹ Удаление ключа вручную из реестра
Бывает и такое, что утилиты бессильны (хотя редко, но все-таки) . В этом случае можно вручную удалить из реестра ключи и "хвосты" от программы, а затем удалить ее папку из каталога Program Files на системном диске "C:\" (со всеми ее файлами) .
Чтобы войти в системный реестр, необходимо:
- нажать кнопки WIN+R - должно появиться окно "Выполнить";
- в окне "Выполнить" ввести команду regedit и нажать Enter (пример на скрине ниже).

regedit — открыть редактор реестра
Реестр представляет из себя большую базу данных, в котором много различных каталогов и ключей. Нам нужно найти следующую ветку: HKEY_LOCAL_MACHINE/SOFTWARE/Microsoft/Windows/CurrentVersion/Uninstall .
Именно в этой ветке содержатся ключи практически от всех установленных программ в Windows. Открыв ее, вы увидите, что часть программ имеют привычное название, другая часть: непонятные цифры с буквами.
Чтобы найти ключи от конкретной программы, щелкните правой кнопкой мышки по каталогу Uninstall и нажмите "Найти" . Далее вбейте в поисковую строку название программы (на латинице).
Поиск ключа программы
Затем редактор предоставит вам найденные данные. Вам осталось их удалить, а затем переустановить программу (например).
Удаление ключей из реестра
Также обратите внимание, что некоторые утилиты для удаления программ могут в авто-режиме найти записи в реестре (например, в IObit Uninstaller достаточно кликнуть правой кнопкой мышки по приложению, и в появившемся меню выбрать "Открыть в Regedit" ).

Расположение приложения и его ветки в реестре / IObit Uninstaller
Читайте также:
- Как переделать драйвер светодиодной лампы
- Broadcom netxtreme i netlink driver and management installer что это
- Как в автокаде сделать видовой экран монохромным
- Excel исключить ячейку из суммирования
- Ваш браузер не поддерживает беспарольную аутентификацию


