Как удалить профиль в microsoft edge
Многие приложения, предустановленные в системе Windows, часто не используются. В подобном случае они просто занимают лишнее место, а удалить их почти невозможно. Но в случае с браузером Microsoft Edge ситуация обстоит иначе – сегодня я расскажу о трех действенных способах его удаления из компьютера. См. также: Как удалить историю в браузере Microsoft Edge
Способы удаления браузера Microsoft Edge
А теперь к делу: есть 3 способа удаления браузера Microsoft Edge из памяти компьютера. Системный инструмент деинсталляции в данном случае может не сработать, так как разработчики не предусмотрели функцию удаления встроенного браузера.
Edge можно удалить с помощью встроенной командной строки Windows PowerShell, сторонней программы для деинсталляции или через папку с файлами приложения.
Удалить браузер Microsoft Edge стандартным способом не получится Удалить браузер Microsoft Edge стандартным способом не получитсяУдаляем с помощью деинсталлятора Edge Blocker
Есть несколько приложений, позволяющих удалить с памяти компьютера даже некоторые системные файлы. В числе подобных – Edge Blocker. Не факт, что браузер полностью сотрется с памяти ПК, но полное отключение этот метод точно гарантирует.
Уточню – с помощью этого способа приложение не удаляется, а скорее отключается.Вот так выглядит активное окно приложения Edge Blocker Вот так выглядит активное окно приложения Edge Blocker
Удаляем через Windows PowerShell
Встроенная командная строка Windows PowerShell позволяет управлять системными файлами – при необходимости она может активировать и дезактивировать их. С ее помощью можно даже отключить браузер Microsoft Edge. Запускать инструмент желательно с правами администратора, иначе ничего не сработает. Для начала открываю Windows PowerShell – нахожу его в списке приложений панели «Пуск».
Нахожу приложение, нажимаю правой кнопкой мыши и открываю от имени администратора Нахожу приложение, нажимаю правой кнопкой мыши и открываю от имени администратораМожно, конечно, еще ввести запрос в строке системного поиска, нажать на элемент правой кнопкой мыши и выбрать пункт «Запуск от имени администратора». Обязательно нужно подтвердить данное действие в последующем.
Нахожу утилиту и открываю ее с правами администратора Нахожу утилиту и открываю ее с правами администратораТеперь дальше: в строке самой программы ввожу запрос «Get-AppxPackage» и нажимаю на клавишу Enter.
Одной командой я найду описания ко всем установленным в системе приложениям Одной командой я найду описания ко всем установленным в системе приложениямНе надо пугаться! После ввода этой команды должен выйти ооочень длинный список установленных приложений и их параметров. Просто отыскиваю в нем нужный мне пункт Microsoft Edge (рекомендую искать с начала, а не с конца), затем беру и копирую значение напротив элемента «PackageFullName».
В этом длинном списке нахожу нужную программу и копирую значение В этом длинном списке нахожу нужную программу и копирую значениеПосле этого, на основе скопированного значения, прописываю следующую команду в новой строке PowerShell:
Get-AppxPackage Microsoft.MicrosoftEdge_42.17134.1.0_neutral__8wekyb3d8bbwe | Remove-AppxPackage .
Настоятельно рекомендую не копировать слепо команду отсюда, так как версии браузера могут отличаться – на это указывают цифры, прерывающиеся точками (да, ваш интернет-обозреватель тоже постоянно обновляется). Лучше перепроверить, все ли введено верно, после чего нажать на клавишу Enter для запуска команды. После этого Microsoft Edge будет удален с компьютера.
Ввожу нужную команду, на всякий случай перепроверяю правильность ее написания и активирую ее Ввожу нужную команду, на всякий случай перепроверяю правильность ее написания и активирую ееУдаляем папку с файлами Microsoft Edge
Последний метод – изменение имен файлов, отвечающих за запуск браузера Edge. При обращении к ним Windows ни на что не наткнется, и приложение в итоге не будет работать. Для начала пройду по следующему пути: C:\Windows\SystemApps. Найду в разделе папку под названием MicrosoftEdge_8wekyb3d8bbwe, кликну по ней правой кнопкой мыши для вызова контекстного меню и нажму на пункт «Свойства».
Захожу в раздел «Свойства» искомой папки
Напротив атрибута «Только для чтения» ставлю галочку, нажимаю сначала на кнопку «Применить», потом на «ОК».
Вообще, у меня этот пункт уже стоял по умолчанию, так что, вполне вероятно, к нему прибегать не придется Вообще, у меня этот пункт уже стоял по умолчанию, так что, вполне вероятно, к нему прибегать не придетсяОткрываю папку и нахожу два файла приложения – MicrosoftEdge.exe и MicrosoftEdgeCP.exe. Переименовываю их, при этом не важно, какое именно имя я им дам. Для этого процесса мне нужны права администратора – как видно на скрине, включить их возможно. Если же активировать их не получается, лучше всего воспользоваться инструментом Unlocker.
Переименовываю файл, используя при этом права администратора Переименовываю файл, используя при этом права администратораЕсли все действия были произведены правильно, при открытии иконки браузера в системе ничего не будет происходить – она банально теряет путь к нему, даже из-за незначительных изменений. Рекомендую просто добавлять или убирать по одной букве, чтобы при необходимости вернуть все на место.
Лучше не удалять папку, иначе могут возникнуть серьезные ошибки, а устранить их будет ой как не просто. Да и памяти это особо не освободит, разве что какие-то 50 МБ, которые при желании можно с легкостью снова забить.
Заключение
Совсем удалять браузер Microsoft Edge нежелательно, иначе в операционной системе возникнут серьезные сбои. Я лишь перечислила несколько способов, наиболее безопасных и действенных для компонентов. С помощью некоторых из них можно повторно вернуть приложению исходную работоспособность.
Рассмотрим, как удалить профиль в Microsoft Edge. Проект Chromium привнес в браузер Edge множество новых функций. Новая версия не только обеспечила прекрасную совместимость со всеми популярными сайтами, но и принесла в Edge так желанные и необходимые многим функции. Одна из них – поддержка нескольких профилей.
Возможность создать несколько профилей является неотъемлемой частью современного браузера, поскольку она позволяет разделить рабочее и личное пространство, а также обеспечить каждого пользователя одного компьютера отдельным профилем с личными настройками, паролями, избранным и так далее. Для этого больше не надо создавать отдельный профиль в Windows.Прелесть нового Microsoft Edge еще и в том, что в нем не только легко создать новый профиль, но и так же просто удалить существующий. Эта статья расскажет подробнее о том, как удалить профиль в Microsoft Edge.
Если вам больше не нужен один из профилей, в Microsoft Edge есть возможность быстро удалить профиль пользователя всего за несколько кликов.
Обратите внимание, что вам нужно переключиться на профиль перед его удалением. По какой-то причине Microsoft не позволяет удалять неактивные профили из своего браузера.
Как удалить профиль в Microsoft Edge
Microsoft Edge удалит выбранный профиль и все связанные данные, вроде истории посещения, паролей, избранного и так далее. Затем браузер переключит вас на другой доступный профиль пользователя. Если других профилей нет, браузер создаст новый локальный профиль с настройками по умолчанию.
Вы также можете выйти из своей учетной записи Microsoft, чтобы выполнить удаление профиля из Microsoft Edge. Все, что вам нужно сделать, это нажать кнопку «Выход» в разделе настроек профиля (для этого можно использовать ссылку edge://settings/profiles ).

Имейте в виду, что браузер не удалит данные вашей учетной записи автоматически и оставит в системе все ваши данные, если вы явно не попросите его об этом. Поэтому не забудьте установить отметку возле пункта Удалить избранное, журнал, пароли.

Это все, что вам нужно знать о том, как выполнить удаление профиля в Microsoft Edge.
💡Узнавайте о новых статьях быстрее. Подпишитесь на наши каналы в Telegram и Twitter.
Судя по тому, что вы читаете этот текст, вы дочитали эту статью до конца. Если она вам понравилась, поделитесь, пожалуйста, с помощью кнопок ниже. Спасибо за вашу поддержку!
Вы здесь: Главная страница » Браузеры » Microsoft Edge » Как удалить профиль в Microsoft Edge
Автор: Сергей Ткаченко
Сергей Ткаченко создал этот сайт в далёком 2009 году, и с тех пор продолжает над ним работать, публикуя новые материалы о Windows и её приложениях практически каждый день. Посмотреть все записи автора Сергей Ткаченко

Ожидается, что в скором времени выйдет финальная версия нового браузера Edge на базе Chromium, которая будет содержать множество функций. В этой статье я расскажу, как создать несколько профилей в новом браузере Edge в Windows 10.
Если у вас есть опыт работы с Google Chrome или Chromium, вам это покажется знакомым. Процесс довольно прост и отличный способ поддерживать отдельные профили просмотра.
Как создать и добавить профиль в Edge
Давайте рассмотрим, как создать несколько профилей в Edge, если у вас уже есть один профиль, который вы используете для работы в Интернете. Чтобы создать новый профиль, нажмите на изображение своего профиля или заполнитель аватар рядом с адресной строкой.

Теперь, если вы хотите создать временный профиль, вы можете нажать «Обзор как гость». Появится новое окно Edge с гостем в качестве пользователя. Гостевые профили являются временными профилями, и Edge будет сохранять данные только до тех пор, пока открыто гостевое окно. Вы можете использовать этот профиль, если не хотите, чтобы какие-либо данные просмотра сохранялись на вашем компьютере.
Если вы хотите создать постоянный профиль, нажмите «Добавить профиль». Выберите имя, выберите значок для него и нажмите «Добавить».
Теперь вы сможете использовать свой недавно созданный профиль, который полностью отделен от вашего основного профиля. Вы сможете войти в этот профиль с той же или другой учетной записью, чтобы синхронизировать ваши данные и настройки. Вы можете синхронизировать столько профилей, сколько у вас есть различных учетных записей Microsoft.
Переключение между учетными записями также очень просто. Нажмите на свой аватар или фотографию профиля. Затем выберите учетную запись, на которую хотите переключиться, из раскрывающегося списка. Новое окно этой учетной записи откроется автоматически.
Как удалить профиль Edge
Удаление профиля также довольно просто. Откройте профиль Edge, который вы хотите удалить. Перейдите на edge://settings/people и нажмите «Удалить», и профиль вместе со всеми его данными будет удален с вашего компьютера.

Итак, как вы видите управлять разными профилями в новом браузере Edge довольно просто. Это позволяет организовать разные виды своей деятельности и сохранять истории их загрузок отдельно.
Что вы думаете о новом браузере Edge? Дайте нам знать об этом в комментариях ниже.
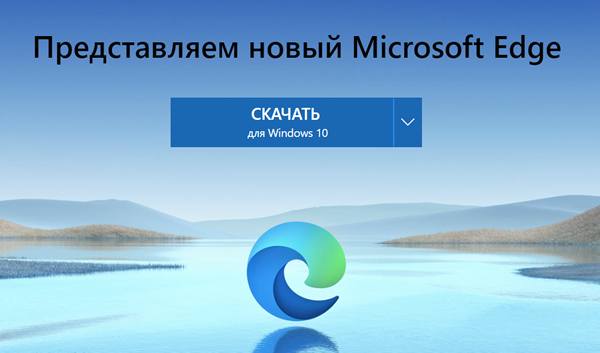
Одной из новых функций Microsoft Edge является возможность создавать несколько профилей, чтобы позволить другим людям использовать браузер без необходимости создавать дополнительные учетные записи в Windows 10 и не мешать вашему опыту.
Добавление нового профиля в Edge
Чтобы настроить новый профиль, выполните следующие действия:
Важно: при начальной настройке будет создан и настроен первый профиль. Однако, вы можете использовать следующие инструкции для создания дополнительных профилей.
Выполнив все шаги, вы можете начать использовать браузер с новым профилем и настройками.
Управление профилями в новом Edge
Для управления профилями в Microsoft Edge выполните следующие действия:
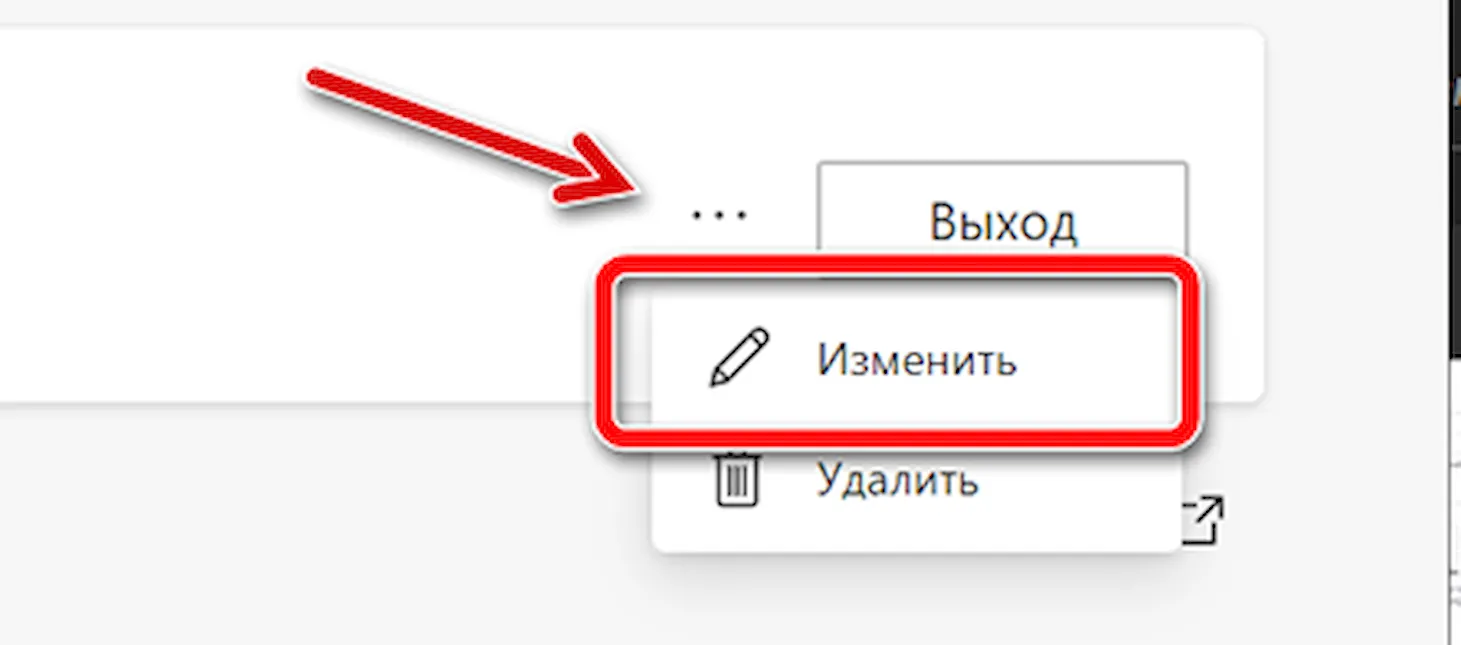
После выполнения этих шагов вы лучше поймете шаги по управлению настройками профиля в новом Edge.
Как импортировать настройки в Microsoft Edge Chromium
В новой версии Microsoft Edge вы также можете перенести настройки из других веб-браузеров, таких как Internet Explorer, Google Chrome, Mozilla Firefox или настройки, экспортированные в файл HTML.
Чтобы начать импорт настроек из другого браузера, выполните следующие действия:
- Откройте Microsoft Edge.
- В меню выберите опцию «Параметры».
- Перейдите в разделе Профили.
- В разделе «Ваш профиль» выберите параметр Импорт данных браузера.
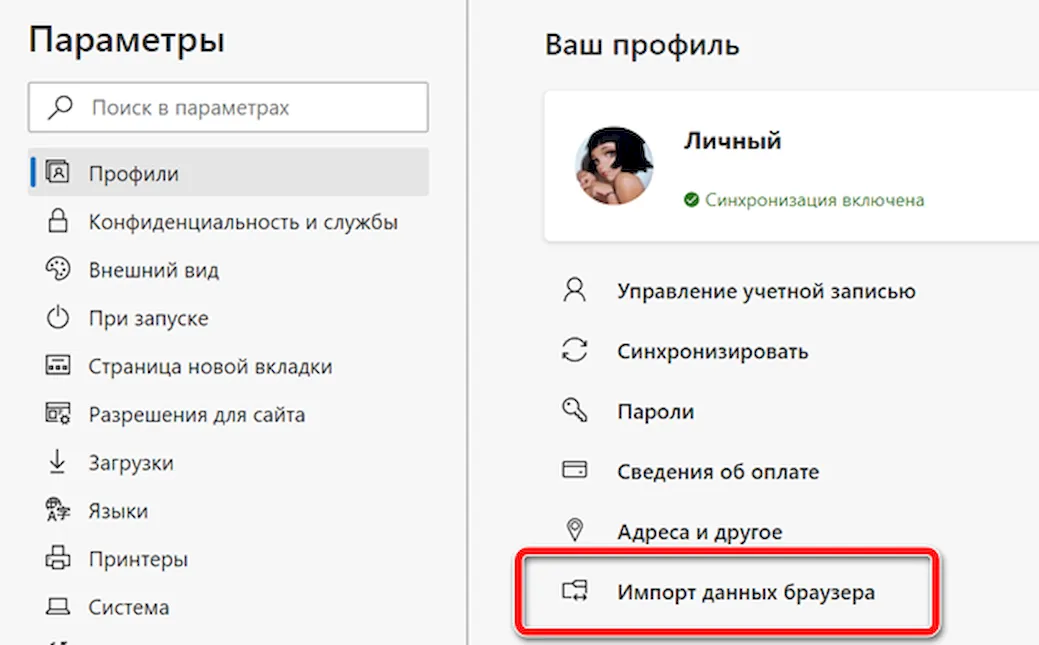
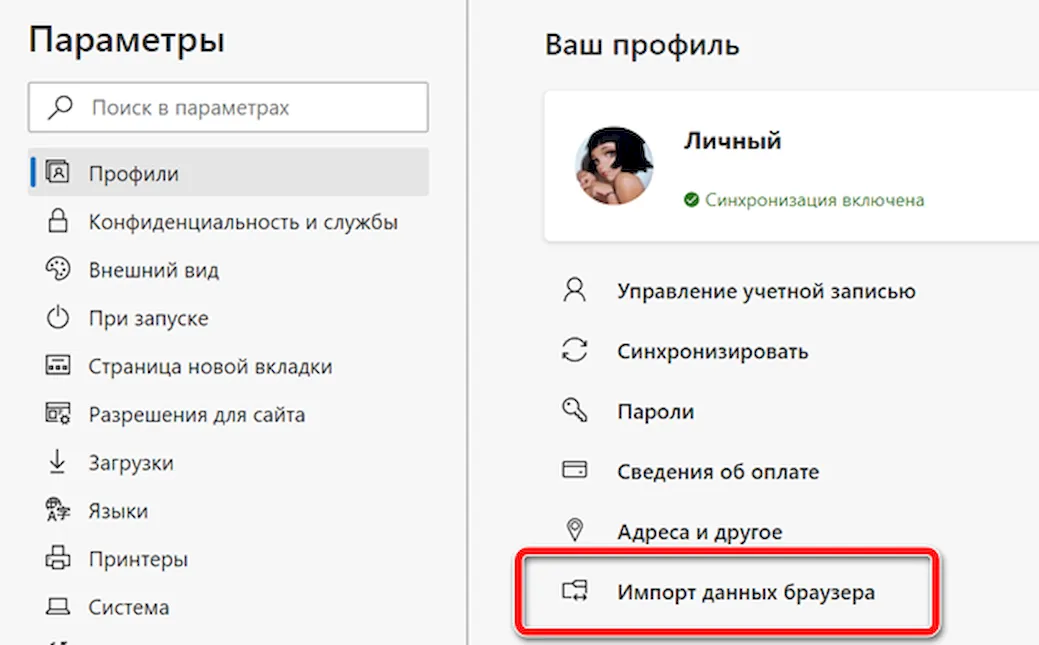
После выполнения этих шагов в Microsoft Edge будут доступны закладки, поисковые системы, история, пароли и другие настройки из предыдущего браузера.
Если вы используете устаревшую версию Microsoft Edge и используете функцию список чтения, после импорта настроек сохраненные статьи будут импортированы в папку «Сохранение списка чтения» в папке «Другие».
Читайте также:


