Как удалить приложения в itunes на компьютере
В этой статье приведены сведения о том, как полностью удалить программу iTunes и другие связанные с ней программные компоненты с компьютера под управлением ОС Windows 7, Windows 8 или Windows 10.
В некоторых редких случаях может потребоваться удалить программу iTunes и связанные компоненты перед повторной установкой iTunes или перед установкой iTunes из магазина Microsoft Store. Если переустановить iTunes рекомендовали специалисты AppleCare либо об этом сказано в статье базы знаний или в окне служебного оповещения, выполните приведенные ниже действия.
Медиафайлы, приобретенные в iTunes Store, или песни, импортированные с CD-дисков, по умолчанию сохраняются в папке «Моя музыка». Они не будут удалены при удалении iTunes. Хотя вероятность потери какой-либо из медиатек iTunes при выполнении следующих действий крайне мала, рекомендуется регулярно создавать резервные копии медиатеки iTunes.
Если требуется загрузить или установить iTunes из магазина Microsoft Store, обратитесь за помощью в Microsoft. Узнайте, что делать, если не удается обновить или установить iTunes для Windows и вы загрузили программу с веб-сайта Apple.
Удаление программы iTunes и связанных компонентов
Если требуется помощь в удалении этих компонентов, выполните следующие действия:
Удалите программу iTunes и связанные компоненты в следующем порядке:
- iTunes
- Apple Software Update
- Apple Mobile Device Support
- Bonjour
- Apple Application Support (32-разрядная версия)
- Apple Application Support (64-разрядная версия)
В некоторых системах могут отображаться две версии Apple Application Support или iTunes. Это ожидаемое поведение. Если отображаются две версии, удалите обе.
Не удаляйте эти компоненты в другом порядке или не в полном составе. Это может привести к непредвиденным последствиям. После удаления компонента может быть предложено перезагрузить компьютер. Не перезагружайте компьютер до завершения удаления всех компонентов.

Проверьте, что программа iTunes и связанные с ней компоненты полностью удалены
В большинстве случаев удаление программы iTunes и связанных с ней компонентов с панели управления приведет к удалению всех вспомогательных файлов, относящихся к этим программам. Однако в редких случаях такие файлы могут остаться на компьютере. После удаления iTunes и соответствующих компонентов, следуйте указанным ниже действиям для нахождения и удаления всех дополнительных вспомогательных файлов.
Если используется 32-разрядная версия Windows, переходите к шагу 13.
Если используется 64-разрядная версия Windows, продолжайте с шага 8.

Установите повторно программу iTunes и связанные с ней компоненты.
Убедившись, что программа iTunes удалена полностью, перезагрузите компьютер (если перезагрузка еще не выполнена). Затем загрузите последнюю версию iTunes для ПК с ОС Windows.
- Если вы используете Windows 10, загрузите последнюю версию iTunes из магазина Microsoft Store.
- Если вы используете другую версию Windows, загрузите и установите последнюю версию с веб-сайта Apple.
Если это не решит проблему, обратитесь за помощью.
- Если вы загрузили iTunes из магазина Microsoft Store, обратитесь в службу поддержки Microsoft.
- Если вы загрузили iTunes с веб-сайта Apple, обратите в службу поддержки Apple.

- Убедитесь, что программа iTunes и программа обновления iPod Updater закрыты.
- Нажмите и удерживайте клавиши Control, Alt и Delete на клавиатуре.
- Выберите «Запустить диспетчер задач».
- Щелкните вкладку «Процессы».
- Найдите в списке iPodService.exe.
- Щелкните iPodService.exe и нажмите кнопку «Завершить процесс».
- Закройте диспетчер задач.
Информация о продуктах, произведенных не компанией Apple, или о независимых веб-сайтах, неподконтрольных и не тестируемых компанией Apple, не носит рекомендательного или одобрительного характера. Компания Apple не несет никакой ответственности за выбор, функциональность и использование веб-сайтов или продукции сторонних производителей. Компания Apple также не несет ответственности за точность или достоверность данных, размещенных на веб-сайтах сторонних производителей. Обратитесь к поставщику за дополнительной информацией.
В iTunes на ПК можно удалять песни, фильмы, телешоу и другой контент. Вы можете удалить объекты из медиатеки или с компьютера.
Удаление песен и альбомов

В приложении iTunes на ПК выберите «Музыка» в раскрывающемся меню в левом верхнем углу, затем нажмите «Медиатека».
Нажмите объект, чтобы выбрать его, затем нажмите клавишу Delete.
Нажмите «Удалить [объект]».
Выполните одно из следующих действий.
Как удалить объект только из медиатеки iTunes. Нажмите «Оставить файл».
Как удалить объект с компьютера. Нажмите «Удалить». Объект удаляется при следующей очистке Корзины.
Примечание. Если песня была сразу удалена из медиатеки (Вам не было предложено оставить файл или переместить его в корзину), можно заново добавить и загрузить эту песню из Apple Music.
Если у Вас есть доступ к медиатеке iTunes на нескольких устройствах, то при удалении песен из медиатеки они остаются доступны в iCloud, и Вы можете воспроизвести или загрузить их в любое время.
Если песню не удается удалить, убедитесь, что Вы не пытаетесь удалить песню из смарт-плейлиста при включении функции «Оперативное обновление».
Удаление фильмов и телешоу

В приложении iTunes на ПК выберите «Фильмы» или «Телешоу» в раскрывающемся меню в левом верхнем углу, затем нажмите «Медиатека».
Нажмите объект, чтобы выбрать его, затем нажмите клавишу Delete.
Нажмите «Удалить [объект]».
Выполните одно из следующих действий.
Как удалить объект только из медиатеки iTunes. Нажмите «Оставить файл».
Как удалить объект с компьютера. Нажмите «Удалить». Объект удаляется при следующей очистке Корзины.
Можно скрыть объекты, которые не загружены в медиатеку iTunes. (Чтобы снова добавить объекты в медиатеку, их можно загрузить повторно.)
Приветствую вас, уважаемый пользователь гаджетов на базе операционки iOS. Сегодня я вам расскажу как быстро и просто удалить программы и приложения – загруженные на ваш iPhone или iPad – с помощью программы iTunes. Как вы, возможно, знаете все программы (приложения) установленные на вашем гаджете iOS синхронизируются с программой iTunes.
Настройка iTunes
Итак, вы скачали и уставили программу iTunes, теперь, для того чтобы удалить приложения, выполните следующие шаги:
- Подключите свой гаджет iPhone или iPad к вашему компьютеру с помощью USB кабеля. Кабель должен идти в комплекте с гаджетом.
- После того, как вы подключили гаджет к персональному компьютеру запустите iTunes (если программа после подключения iPhone или iPad не запустилась автоматически).
- Нажмите сочетание клавиш CTRL+S. Этим действием вы сделаете видимым (если боковое меню не видно) боковое меню.
После всех вышеописанных действия, выберите в боковом меню слева в поле устройства название вашего гаджета.

Если гаджет не отображается, вам нужно переподключить свое устройство. Если устройство и после этого не отображается вам нужно обновить программу iTunes.
Удаление программ
После того как вы выбрали, в боковом меню, ваше устройство – планшетный компьютер iPad или смартфон iPhone перейдите на вкладку “Программы”.

Слева вы можете увидеть поле в котором отображаются все ваши установленные программы (приложения). Справа вы можете увидеть список ваших экранов на iPad. Для того чтобы удалить программу выполните следующие условия:
- В поле “Программы” найдите ту программу, которую вы хотите удалить.
- Справа от программы найдите кнопку “Удалить” и нажмите ее. Через определенное количество времени выбранная вами программа будет удалена.

Через программу iTunes вы можете не только удалять программы, но и устанавливать их. Для этого вам нужно воспользоваться iTunes Store. В боковом меню выберите пункт “iTunes Store”, далее выполнит вход в свой Apple ID.
Для поиска и установки программ и приложений вы можете воспользоваться поиском по приложениям или подборки ТОП’ов самых популярных приложений.
На сегодня это все, надеюсь вам помогла данная небольшая заметка и вы смогли удалить все ненужные приложения. Буду признателен если вы оставите свой развернутый комментарий в комментариях этой статье. Для того чтобы у вас была возможность оставлять комментарии с помощью формы комментирования ниже вы должны выполнить вход в свой аккаунт в социальной сети Вконтакте.
Многие пользователи предпочитают использовать iPad / iPhone для решения повседневных задач и работы, поскольку он имеет больший экран и более высокую производительность. Со временем на iPad / iPhone собралось множество загруженных картинок, песен, видео, PDF, приложений, обновлений и многого другого. Вам нужно научиться быстро удалять загрузки на iPad / iPhone, чтобы освободить место и улучшить работу.
Тем не менее, iOS является относительно тесной экосистемой, которая не позволяет вам получать доступ к папкам и удалять загрузки.
Учитывая, что все больше и больше людей спрашивают как удалить загрузки на iPad / iPhone, мы собираемся поделиться необходимыми знаниями, чтобы очистить ваш iPhone 12/11 / XS / XR / X / 8/7/6/5, iPad Pro / Air / mini или более ранних поколений.
Часть 1. Как автоматически удалять загрузки на iPhone
Для удобного удаления всех загрузок на вашем iPhone или iPad Apeaksoft MobieTrans окажет вам услугу.

Удалить различные файлы и документы с iPhone / iPad на компьютере.
Удалите фотографии, музыку, видео, документы и т. Д. На iPhone / iPad.
Удалить дубликаты контактов на iPhone.
Работа для iPhone 12/11 / XS / XR / X / 8/7/6/5, iPad Air, mini, Pro и т. Д.
Шаг 1. Подключите iPhone / iPad к компьютеру
Бесплатно скачайте, установите и запустите это программное обеспечение на вашем компьютере.
Подключите ваш iPhone / iPad к компьютеру с помощью USB-кабеля. Не забудьте ввести пароль для разблокировки и нажать «Доверять» на своем устройстве iOS, если вы впервые подключаете свой iPhone к этому компьютеру.
Шаг 2. Просмотр и выбор файлов на iPhone / iPad
После того, как ваше программное обеспечение обнаружит ваше устройство, вы увидите все типы данных, отображаемые на левой боковой панели.

Шаг 3. Удалить фотографии / песни / фильмы / контакты
Выберите один тип данных, отметьте элементы, которые вы хотите удалить, и щелкните изображение «Удалить» в верхнем меню, чтобы удалить загрузки.
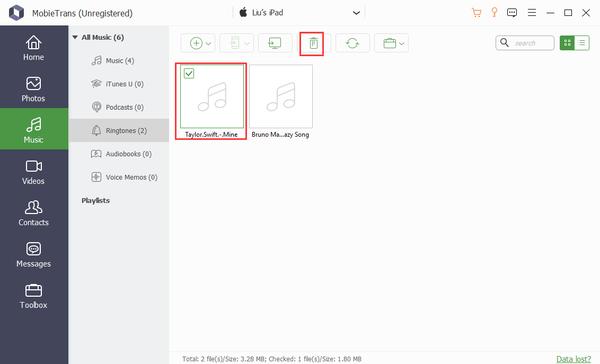
Здесь вы можете удалять загруженные фотографии, фотоальбомы, музыку, плейлисты песен, подкасты, рингтоны, голосовые заметки, фильмы, контакты и т. Д. На iPhone и iPad.
Часть 2. Как удалить загрузки на iPhone вручную с помощью настроек
Отправной точкой при удалении загрузок на iPad / iPhone является управление хранилищем и проверка того, какой контент занимает память iPad / iPhone. Откройте приложение «Настройки» и выберите «Общие»> «Хранилище и хранилище iCloud», выберите «Управление хранилищем» и проверьте, какие типы данных занимают больше места.
Удалить обновление на iPad / iPhone
Обновление программного обеспечения обычно превышает 1GB, поэтому это первая загрузка, которую необходимо удалить на iPad / iPhone, когда вы хотите освободить место.
Шаг 1 . Откройте приложение «Настройки» iPad / iPhone; нажмите свое имя и перейдите в «Общие»> «Хранилище и использование iCloud»> «Управление хранилищем».
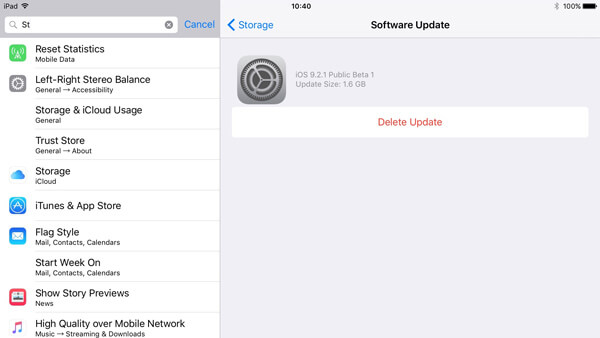
Удалить загруженную музыку на iPad / iPhone
Шаг 1 . Чтобы удалить загруженную музыку на iPad / iPhone, откройте приложение Apple Music и перейдите на вкладку «Библиотека».
Шаг 2 . Нажмите «Загруженная музыка в библиотеке», чтобы отобразить все загруженные песни на вашем iPad / iPhone. Найдите песню или список воспроизведения, которые вы хотите удалить, удерживайте элемент или используйте 3D Touch, чтобы открыть строку меню.
Шаг 3 . Нажмите «Удалить»> «Удалить из библиотеки», чтобы удалить загрузки с iPad / iPhone.
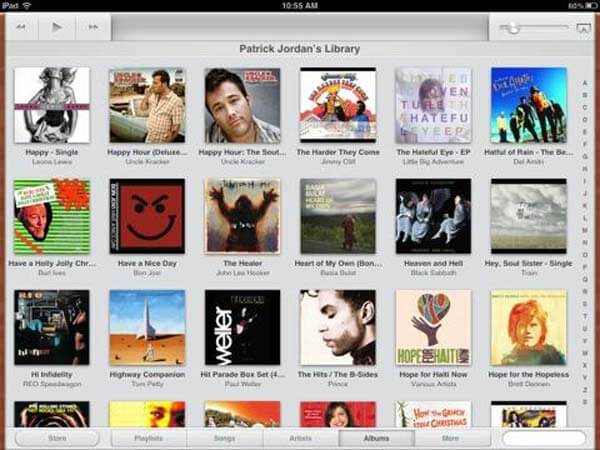
Вы можете проверить этот пост, чтобы найти решения, если ваш iPhone говорит, что недостаточно памяти.
Удалить загруженные картинки и видео на iPad / iPhone
Шаг 1 . Откройте приложение «Фото» на главном экране и выберите «Моменты» в нижней части экрана, чтобы отобразить все фото и видео по моментам.
Шаг 2 , Нажмите «Выбрать» в верхней части экрана и коснитесь всех загруженных изображений и видео, которые вы хотите удалить.
Шаг 3 , Нажмите значок «Корзина» в левом верхнем углу и выберите «Удалить элементы [число]», чтобы подтвердить удаление загрузок с iPad / iPhone.
Шаг 4 . Затем перейдите в альбом «Недавно удаленные» и снова удалите элементы, чтобы удалить их полностью. Здесь вы также можете узнать, как восстановить недавно удаленные фотографии.
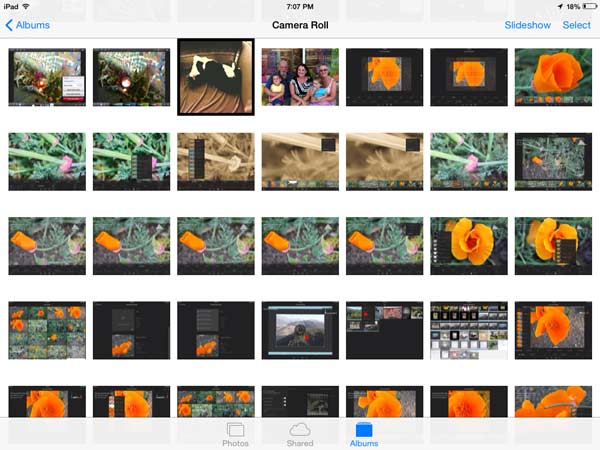
Примечание. Если вы хотите удалить фильмы, загруженные из iTunes, вы должны сделать это в приложении «Видео» или «ТВ».
Шаг 2 , На экране загруженных вложений прокрутите вниз и удерживайте одно из вложений, пока не появится строка меню.
Удалить загруженные подкасты на iPad / iPhone
Шаг 1 . Запустите приложение «Подкасты» для iOS с главного экрана и перейдите на вкладку «Мои подкасты» снизу.
Шаг 2 . Нажмите меню «Изменить» в верхней части экрана, нажмите значок «минус» перед каждым подкастом, который вы хотите удалить со своего iPad / iPhone, а затем нажмите «Удалить», чтобы подтвердить удаление загрузок с iPad / iPhone. .
Примечание. IOS сохраняет загруженный контент в соответствующие приложения, такие как Видео, iBook и Apple Music. Когда вам нужно удалить загрузки на iPad / iPhone, вам нужно получить доступ к каждому приложению и удалить их из приложения по одному.
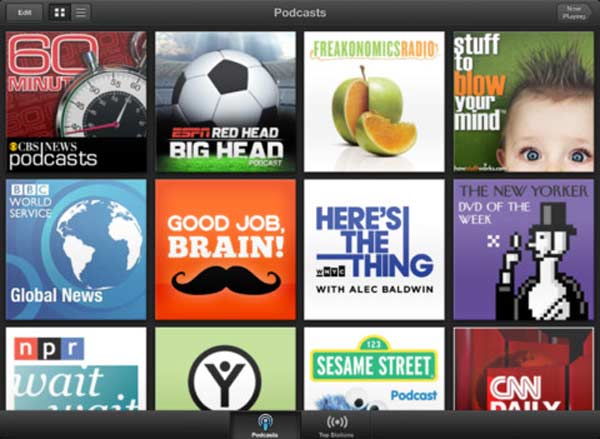
Удалить PDF документы на iPad / iPhone
Для удаления загруженных файлов PDF на вашем iPhone или iPad, шаги очень просты.
Шаг 1 . Перейдите в «Книги», и вы увидите все книги в категориях «Читаю сейчас» и «Библиотека».
Шаг 2 . Найдите файлы PDF, которые вы хотите удалить, и коснитесь трех точек под документом PDF, чтобы выбрать «Удалить» или «Удалить».
Для загруженного файла PDF опция «Удалить».
Для сохраненных книг со страницы просмотра есть опция «Удалить».
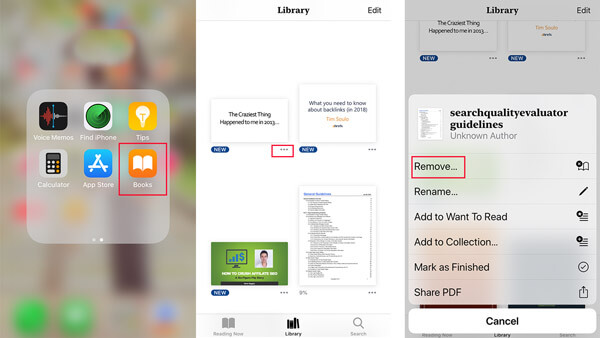
Часть 3 : Часто задаваемые вопросы об удалении загрузок на iPhone
Где загрузки на моем iPhone?
Вы можете получить доступ к загрузкам на iPhone с помощью приложения «Файлы». Просто откройте приложение «Файлы», а затем нажмите место, где вы хотите просмотреть. Или вы можете использовать панель поиска в верхней части экрана, чтобы найти загрузки вашего iPhone.
Как удалить загрузки в Safari на iPhone?
Чтобы удалить загрузки в Safari, вам нужно найти элемент, который вы хотите удалить, а затем провести пальцем влево, а затем нажать красную кнопку «Удалить».
Могу ли я восстановить удаленные загрузки на iPhone?
Возможно, вам придется использовать восстановление данных iPhone такой инструмент, как iPhone Data Recovery, чтобы вернуть удаленные загрузки.
В этом руководстве мы обсудили, как удалить загрузки на iPhone 12/11 / XS / XR / X / 8/7/6/5, iPad Pro / Air / mini или более ранних поколениях. Конечно, вы можете использовать обычные способы удаления данных с iPad / iPhone в каждом приложении и освободить место. Если вы считаете, что обычный способ - пустая трата времени, Apeaksoft MobieTrans может помочь вам упростить процедуру. Это позволяет вам удалять загрузки на iPad / iPhone одновременно и навсегда.
Читайте также:


