Как удалить приложение с apple tv
Сторонние приложения для Apple TV: как установить, настроить или удалить
Apple TV нужна не только для того, чтобы превратить обычный телевизор в умный. Она еще и переносит экосистему Apple на большой экран: открывает доступ к «Фото iCloud», позволяет использовать Apple Music, Apple TV+ и Apple Arcade. А еще на Apple TV можно устанавливать сторонние приложения.
В тему:
Какие Apple TV поддерживают сторонние приложения
Apple выпустила свою первую телевизионную приставку еще в 2007 году — это случилось на конференции Macworld. Первоначально СМИ предполагали, что устройство будет называться iTV, но оно в итоге получило имя, к которому все мы хорошо привыкли, — Apple TV. Данный гаджет открыл доступ к библиотеке iTunes на телевизионном экране, и тогда эта возможность казалась настоящим прорывом. Конечно, об установке сторонних приложений не шло даже речи — доступ к ним не появился ни во втором, ни в третьем поколении Apple TV, которые многие используются до сих пор.
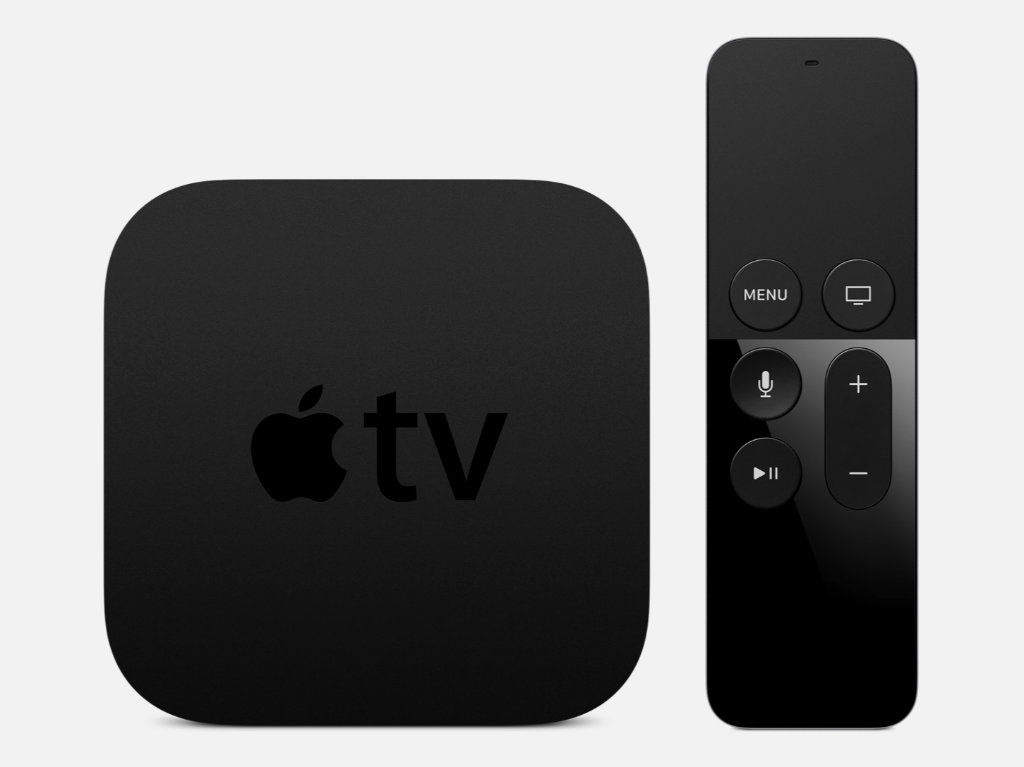
Следующим большим шагом в развитии телевизионных устройств стал релиз Apple TV 4-го поколения в 2015 году. Главным нововведением новой телевизионной приставки оказалась полноценная операционная система, которая получила имя tvOS. Именно она дала разработчикам возможность делать специальные версии своих iOS- и macOS-приложений для большого экрана, а также создавать принципиально новые программы и игры для Apple TV. В центре операционной системы оказался App Store, который открыл пользователям десятки и сотни приложений. Теперь каждое из них сражается за внимание пользователя, а не наоборот.
В конце 2017 года состоялся релиз Apple TV 4K — актуальной версии телевизионной приставки Apple, которая получила новое железо, необходимое для работы с увеличенным разрешением. Программно от Apple TV 4-го поколения она практически не отличается.
Зачастую после экспериментов с установкой различных приложений на Apple TV, многие из них со временем окажутся ненужными и просто будут занимать место на приставке. Если вы все еще не знаете, как удалять приложения на телеприставке Apple, эта пошаговая инструкция поможет в этом.

Как удалить приложение на Apple TV – способ 1
1. При помощи пульта дистанционного управления Siri Remote выделите на домашнем экране приложение, которое нужно удалить.
2. Выбрав программу, коснитесь тачпада на пульте управления и удерживайте палец, как на iOS-устройствах.
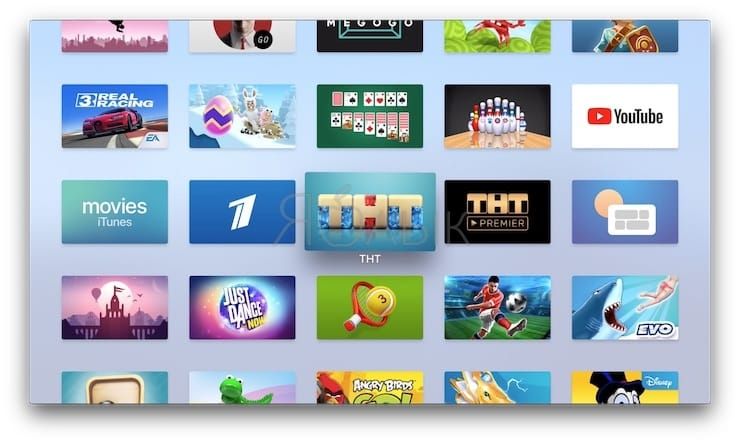
3. Как только иконки на домашнем экране начнут покачиваться, нажмите на пульте кнопку «Воспроизведение/Пауза» (кнопка, находящаяся внизу слева) – на экране отобразится меню с опциями.
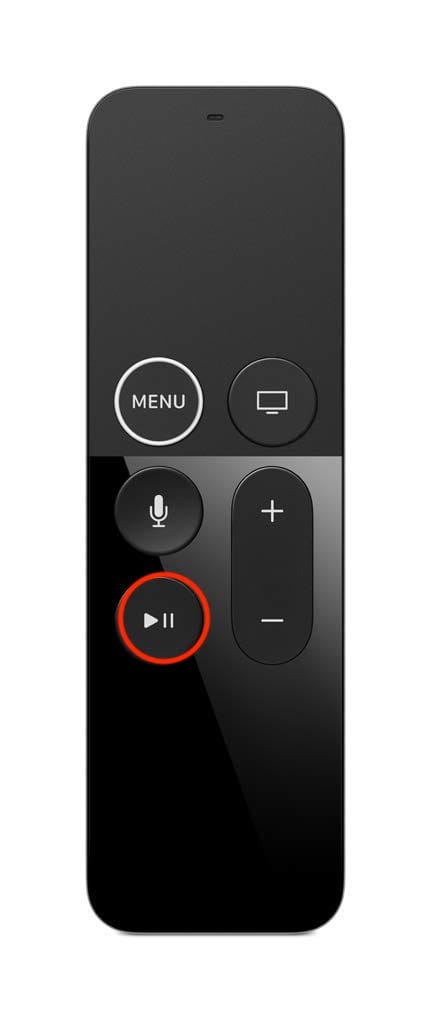
4. При помощи пульта дистанционного управления выберите и нажмите на красную кнопку «Удалить». После чего приложение будет полностью удалено с Apple TV.
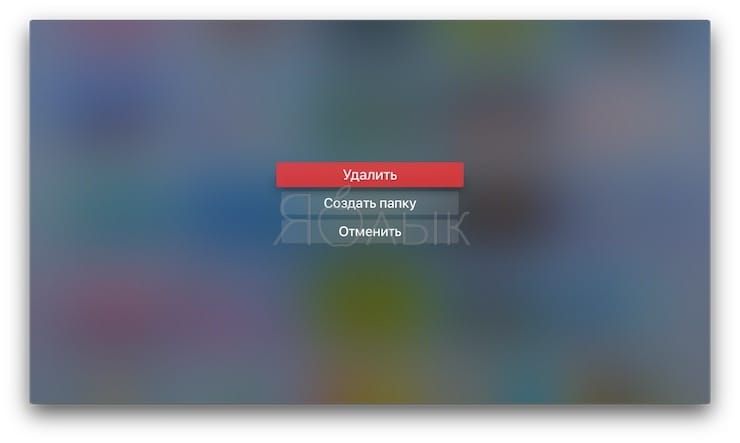
Как удалять приложения на Apple TV – способ 2
1. Откройте приложение Настройки.
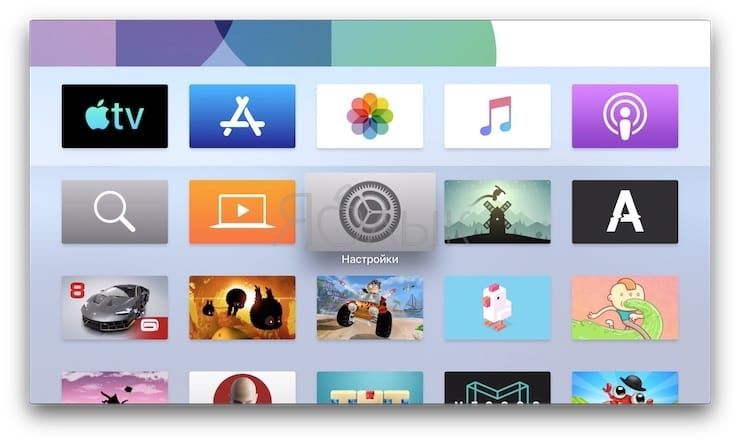
2. Перейдите в раздел Основные.

3. А затем в Управление хранилищем.
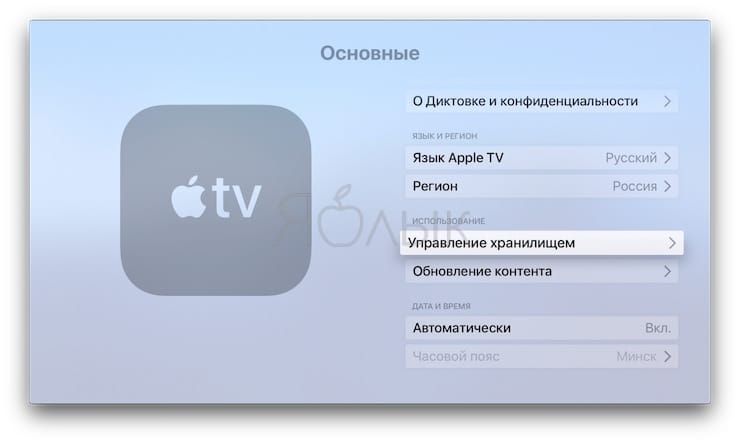
4. Выберите приложение для удаления и нажмите на сенсорную область пульта Apple TV.
Можно изменить порядок приложений на экране «Домой» и поместить любимые приложения в верхний ряд.
С экрана «Домой» также можно удалить приложения, которые Вы загрузили из App Store и больше не используете, а также настроить светлое или темное оформление фона и меню.
Изменение порядка приложений
Перейдите к приложению, затем нажмите и удерживайте центр сенсорной панели (на пульте Apple TV Remote 2-го поколения) или сенсорную поверхность (на пульте Apple TV Remote 1-го поколения), пока значок приложения не начнет покачиваться.
Перетяните приложение в новое положение на экране «Домой».
Совет. Включите любимые приложения в верхний ряд экрана «Домой». Если выделить приложение в верхнем ряду, вверху экрана отобразятся быстрые действия.
Чтобы сохранить изменения, нажмите на центр сенсорной панели (на пульте Apple TV Remote 2-го поколения) или на сенсорную поверхность (на пульте Apple TV Remote 1-го поколения).
Создание папки с приложениями
Связанные между собой приложения можно поместить в одну папку. Например, все музыкальные приложения можно хранить в папке «Музыка».
Перейдите к приложению, затем нажмите и удерживайте центр сенсорной панели (на пульте Apple TV Remote 2-го поколения) или сенсорную поверхность (на пульте Apple TV Remote 1-го поколения), пока значок приложения не начнет покачиваться.
Перетяните одно приложение на другое, а когда появится папка, отпустите сенсорную панель или сенсорную поверхность.
Чтобы сохранить изменения, нажмите на центр сенсорной панели или на сенсорную поверхность.
Чтобы изменить имя новой папки, проверьте, что папка выделена, затем смахните вверх и введите требуемое имя с помощью экранной клавиатуры или Диктовки.
Чтобы закрыть клавиатуру, выполните одно из следующих действий.
Удаление папки
Перейдите к приложению в папке, затем нажмите и удерживайте центр сенсорной панели (на пульте Apple TV Remote 2-го поколения) или сенсорную поверхность (на пульте Apple TV Remote 1-го поколения), пока значок приложения не начнет покачиваться.
Перетяните приложение обратно в ряд на экране «Домой», затем отпустите сенсорную панель или сенсорную поверхность.
Повторите описанные выше действия для каждого приложения в папке.
Папка удаляется после того, как из нее будет удалено последнее приложения.
Чтобы сохранить изменения, нажмите на центр сенсорной панели или на сенсорную поверхность.
Перемещение приложения в папку
Перейдите к приложению, затем нажмите и удерживайте центр сенсорной панели (на пульте Apple TV Remote 2-го поколения) или сенсорную поверхность (на пульте Apple TV Remote 1-го поколения), пока значок приложения не начнет покачиваться.
Перетяните приложение на папку, затем отпустите сенсорную панель или сенсорную поверхность.
Чтобы сохранить изменения, нажмите на центр сенсорной панели или на сенсорную поверхность.
Удаление приложения
Выберите приложение, которое требуется удалить, затем нажмите и удерживайте центр сенсорной панели (на пульте Apple TV Remote 2-го поколения) или сенсорную поверхность (на пульте Apple TV Remote 1-го поколения), пока значок приложения не начнет покачиваться.
При удалении приложения также удаляются все его данные. Любое приложение, приобретенное в App Store, можно загрузить повторно без дополнительной платы, но данные, которые находились в приложении ранее, могут не восстановиться.
Изменение оформления Apple TV
Откройте Настройки на Apple TV .
Выберите «Основные» > «Оформление», затем выберите «Светлое», «Темное» или «Авто».
При выборе параметра «Авто», оформление меняется со Светлого (активно в дневное время) на Темное (активно в ночное время).
Синхронизация приложений и экрана «Домой» на нескольких устройствах Apple TV
Если у Вас есть несколько устройств Apple TV , связанных с одним Apple ID, Вы можете сделать так, чтобы оформление и приложения были одинаковыми на всех этих устройствах. Это позволит Вам без проблем переключаться, например, с Apple TV в спальне на Apple TV в гостиной.
Откройте Настройки на Apple TV .
Откройте «Пользователи и учетные записи» > «iCloud» и включите «Один экран "Домой"».
Apple Телевизоры часто оказываются совершенно незнакомыми людьми. В большей или меньшей степени мы все знаем, как хорошо себя вести с помощью таких систем, как iPhone«s Ios, но в tvOS мы находим существенные различия, которые делают не все процессы простыми, какими бы легкими они ни казались. В этом посте мы расскажем, как удалять, перемещать и скрывать приложения на своем Apple TV.
Перемещайте приложения и создавайте папки
Если до сих пор вы не знали, как перемещать приложения, вы в конце убедитесь, что все устанавливаемые вами файлы были размещены по умолчанию, но вам не нужно их там устанавливать. Фактически, вы можете не только размещать их в нужном вам месте, но и организовывать их по папкам, таким как «Потоковая передача», «Игры» и т. Д.
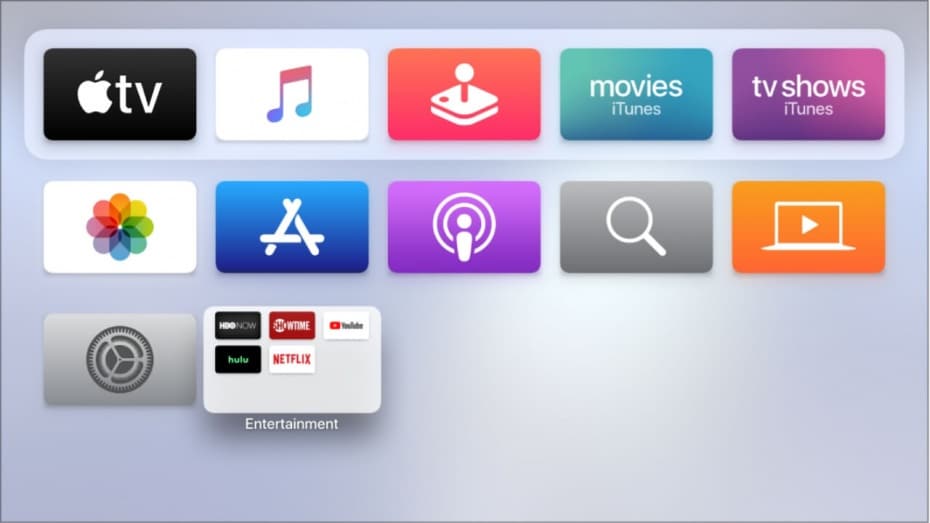
- С помощью Siri Remote наведите курсор на приложение, которое хотите переместить.
- Длительное нажатие пока приложения не начнут трястись.
- Используя трекпад Siri Remote, перетаскивать приложения по экрану. Если вы также хотите создать папку, вы должны поместить значки приложений чуть выше других, и вы увидите, как автоматически создается папка, в которую можно перетащить все нужные вам приложения.
Следует отметить, что после создания папок вы можете изменить их имя, поместив пульт Siri Remote над именем и щелкнув по нему.
Удалить приложения из Apple TV
Как и на любом другом устройстве, иногда мы устанавливаем приложения, которые не используем позже. Либо потому, что они занимают много места, потому что они работают не очень хорошо, либо потому, что они нам не нужны, мы можем полностью удалить их из tvOS очень простым способом. Для этого есть два разных метода, но они так же эффективны.
С главного экрана
Вы увидите, что в контекстном меню, которое появляется на экране, оно также позволяет вам переместить приложение в папку и даже создать новое с ним, поэтому эти шаги также можно использовать для перемещения приложений.
Из настроек
В приложении «Настройки» есть опция, с помощью которой вы можете удалять приложения, но она действительно не позволяет удалить все из них, а только те, которые, по мнению устройства, вы можете удалить. Хорошая вещь об удалении отсюда состоит в том, что вы можете видеть, сколько места занимает каждый из них.
- Открыть настройки.
- Войдите в Общие> Управление хранилищем.
- Теперь вы увидите список приложений, которые вы можете удалить, имея возможность нажмите на значок корзины удалить его, хотя вам будет предложено подтвердить, что вы хотите удалить их.
Вы, вероятно, задаетесь вопросом, как удалить некоторые собственные приложения, такие как Apple Arcade или Apple TV +, но правда в том, что их нельзя удалить с вашего устройства. Вы можете переместить их или создать для них папку, чтобы они не мешали вам, если вы ими не пользуетесь, но они должны будут храниться в вашей системе.
Скрыть приложения на Apple TV 3 и более ранних
Если у вас Apple TV третьего поколения или более ранняя версия, нет возможности удалить приложения на них. Это потому, что в них вы не можете устанавливать приложения, но вы должны согласиться с теми, которые установлены по умолчанию. Тем не менее, есть способ, по крайней мере, скрыть эти приложения, что также невозможно в последующих поколениях. Для этого вы должны пойти в Настройки> Приложения и здесь вы найдете варианты скрытия определенных приложений.
Читайте также:


