Как удалить повторяющиеся файлы в папке
По умолчанию дубликат создается для всех подключаемых usb-накопителей и карт памяти, но они могут быть созданы и для жестких дисков, определяемых системой как съемные, например, при включении горячей замены SATA-накопителей, как у меня.
Эта особенность проводника Windows 10 не несет никакой пользы и изрядно вымораживает. Поэтому сейчас я научу вас, как навсегда избавиться от дубликатов дисков за пару секунд.
Сначала, как всегда, запускаем редактор реестра. Для этого жмем на клавиатуре "Win+R" и пишем в окне "Выполнить" команду "regedit". Нажимаем "Enter". В открывшемся редакторе реестра идем по следующему пути:
HKEY_LOCAL_MACHINE\SOFTWARE\Microsoft\Windows\CurrentVersion\Explorer\Desktop\NameSpace\DelegateFolders
В данном разделе находится параметр . Удалите его с помощью клика по нему правой кнопкой мышки.
Удаление раздела, отвечающего за показ дубликатов дисков Удаление раздела, отвечающего за показ дубликатов дисковПосле удаления данного параметра дубликаты должны сразу пропасть из проводника. Если этого не произошло, перезагрузите машу.
Удаление дубликатов из проводника Windows 10 не отменит их появление в диалоговых окнах "Открыть/сохранить". Чтобы избавиться от них в этих окнах, нужно в редакторе реестра перейти по пути:
HKEY_LOCAL_MACHINE\SOFTWARE\WOW6432Node\Microsoft\Windows\CurrentVersion\Explorer\Desktop\NameSpace\DelegateFolders
Здесь мы удаляем тот же параметр , который удалили выше. После выполнения операции, возможно, потребуется перезагрузить машину.
БОНУС ДЛЯ МОИХ ЧИТАТЕЛЕЙ
Как всегда, для своих верных читателей я приготовил архив с reg-файлами, которые позволят вам избавиться от дубликатов дисков в проводнике Windows 10 за пару секунд.
Ссылка на скачивание (ЯД, бесплатно). Пароль на архив: ребутэкс.
В архиве вы найдете 2 файла: "Дубликаты дисков (ВКЛ).reg" и "Дубликаты дисков (ОТКЛ).reg".
Если вы хотите избавиться от дубликатов дисков, то вам нужно сделать двойной клик по файлу "Дубликаты дисков (ОТКЛ).reg" и согласиться на внесение изменений. После этого перезагрузить свою машину.
В процессе пользования компьютером, ноутбуком, планшетом или телефоном мы постоянно что-то закачиваем, удаляем, копируем, переносим, что приводит к дублированию данных.
Они могут повторяться два, три раза и замедлять работу компьютера, засоряя его ненужной информацией. Со временем таких данных становится все больше, а памяти все меньше.
Что такое файлы-дубликаты

Файлы-дубликаты, это данные, встречающиеся на устройстве несколько раз и совершенно идентичны друг другу. Они могут находиться в разных папках и на разных дисках, заполнять собой память, затормаживать работу всех программ и мешать работе компьютера.
Что с ними делать, можно ли убрать
Можно попробовать вручную отыскать дубли, правда, это займет очень много времени и не принесет полноценного результата. Есть опасность, что вы что-то пропустите либо удалите что-то очень важное в программном обеспечении и нарушите работу компьютера.
Поэтому лучше для таких целей использовать, специально разработанные программы, тестирующие все папки, способные выявлять файлы-дубликаты, не касающиеся системного обеспечения и почистить компьютер.
Как работает поисковик в Клинер
CCleaner является одной из лучших программ-утилит. В ней есть специальный инструмент, называющийся «Поиск дублей», созданный распознавать одинаковые файлы в разных папках. Откуда же берутся эти дубли, рассмотрим на примере:
- скачиваем понравившуюся песню;
- после этого с загрузок копируем ее в удобную папку;
- через какое-то перекидываем на рабочий стол, чтобы было проще и быстрее включить любимую мелодию.
У нас получилось три дубликата, с одним и тем же результатом. Также может происходить и с картинками, фотографиями, какими-то документами.
Справка! Программа CCleaner, протестирует папки устройства и покажет файлы, идентичные по размеру, имени, дате изменения и предложит их на удаление пользователю.Настройка поисковика файлов

- Для начала скачиваем программу, если ее у вас нет. Делать это лучше с официального сайта CCleaner, на котором будут предложены две версии – платная и бесплатная. Для чистки компьютера от файлов-дубликатов достаточно будет бесплатной версии.
- Устанавливаем скачанный файл программы.
- Открываем программу CCleaner, и заходим в «Сервис», находим «Поиск дублей».
- В критериях поиска отмечаем параметры, которые можно выбрать по умолчанию, а можно отметить определенные:
- имя;
- размер файла;
- дата;
- содержимое.
- Настраиваем фильтры, по параметрам которых данные будут пропускаться:
- данные весом 0 МБ;
- доступные только для чтения;
- системные файлы;
- скрытые файлы;
- размер которых не превышает заданный вами объем мегабайт;
- размер которых больше заданного объема мегабайт.
Удаление
Поиск дублей может занять до нескольких часов, в зависимости от того, какая папка или диск для этого выбраны. После завершения поиска CCleaner предложит файлы на удаление, они будут поделены на подразделы.

Перед удалением стоит проверить предложенные файлы, это можно сделать непосредственно в программе, кликнув правой кнопкой мыши на него и выбрать команду «Открыть файл», там же есть еще несколько команд:
- «Выделить все» – отмечает все найденные дубликаты и удаляет их, оставляя только одну, нижнюю копию.
- «Выделить тип» – выделяет файлы одного типа.
- «Снять выделение» – дает возможность исключить один файл из общего списка.
- «Снять с типа» – снимает отметки с однотипных файлов.
- «Исключить, ограничить, выбрать дубликаты» – производит действие только в одной папке, в которой находится файл.
- «Сохранить отчет» – сохранение отчета в текстовом документе.
- «Открыть папку» – открывает папку, в которой расположен файл.
После того как данные проверены, можно выделить файлы на удаление, поставив отметку, и удалить отмеченные.
Важно! Программа не даст удалить все копии файла, один из них должен остаться. Если вы решили, что такой файл не нужен, удалять его придется не через программу, а в папке, в которой он расположен.Результаты
CCleaner выдаст результат поиска и это будет множество файлов, пугаться их количества не стоит. Так же как и ругать разработчиков, что нет функции «Удалить все», это убережет пользователя от неосторожного удаления нужных файлов и сподвигнет просмотреть каждый из них.

После того как очистите память своего компьютера, удалив все повторы, он отблагодарит вас быстрым доступом и загрузкой всех систем.
Как понять, какие можно удалять, а что лучше оставить?
Лучше удалять только знакомые файлы, которые были созданы непосредственно вами:
- фото;
- видео;
- документы;
- рефераты;
- листы Excel и Word.
Оставляем нетронутыми данные с расширением dll, dlc или exe. Они могут относиться к системным библиотекам и исполнительным файлам, их удаление нарушит работу многих программ.
Внимание! Не стоит забывать, что программа – это только инструмент для поиска ненужных файлов, а пользователь уже решает, насколько они важны.CCleaner – очень простой, удобный в использовании и, главное, бесплатный инструмент, который подойдет для быстрой и качественной чистки системы и на любом устройстве, будь это хоть сотовый телефон, компьютер или планшет.
Интерфейс программы достаточно удобный и полностью на русском языке, поэтому разобраться с ним сможет даже начинающий пользователь. Эта утилита не только удалит лишние данные, но и почистит устройство быстро и безопасно.
Полезное видео
На следующем видео рассказано, как удалить дубликаты файлов с помощью CCleaner:
Даже обладатели самых объёмистых тяжелых дисков сталкиваются с нехваткой памяти. Чаще всего для освобождения места пользователи удаляют программы, которые в настоящий момент не используются, но могут оказаться необходимыми в дальнейшем.
Мало кто задумывается о том, что весомый процент памяти компьютера занимают дубликаты файлов. О том, что это и как от них избавиться, и пойдёт речь в этой статье.
Что такое дубликаты как их найти
Дубликат – это копия уже имеющегося документа. На компьютере и цифровых носителях дубликатами по большей части выступают пользовательские данные. Архивы, игры, видео или фотографии иногда легче еще раз скачать из интернета, чем искать на компьютере.

Кажется, что несколько файлов не существенно заполняют память, но со временем пара фотографий превращается в гигабайты занятого места, что может негативно влиять на работу операционной системы.
Внимание! Операционная система Windows содержит системные файлы, сохранённые в нескольких экземплярах. Такие файлы, хоть они и являются дублями, удалять ни в коем случае нельзя!Дублируемые файлы есть на компьютере у каждого. Где-то они занимают немного места, в то время как у другого пользователя могут значительно засорять жесткий диск. Обнаружить такие файлы можно как самостоятельно, так и с помощью сторонних программ.
Как удалить повторяющуюся информацию в папках с компьютера
Регулярное удаление дубликатов, увеличивает место на дисках и помогает оптимизировать работу компьютера.
Удалить дубли с компьютера можно несколькими способами:
- Самостоятельно просматривая каждую папку. Несомненно, это худший вариант, так как процесс долгий и кропотливый, а в результате можно многое пропустить.
- С помощью командной строки. Встроенных средств для поиска дубликатов у Windows нет, но можно воспользоваться командной строкой PowerShell.На её основе прописаны сотни скриптов, среди которых есть и скрипты по удалению дублей. Опытные пользователи могут прописать их и сами, в том числе настроив таким образом, чтобы не удалять файлы сразу, а только отобразить список. Однако такой способ не подойдёт для новичков.
- Воспользоваться программой. В интернете огромное количество специальных приложений для поиска и удаления дубликатов.Они отличаются методом поиска, например по названию, размеру или содержанию файла. Многообразие же позволяет выбрать подходящий конкретному пользователю.
Как удалить дубли с помощью различных программ
Найти в интернете утилиты, созданные для удаления дублей и прочего мусора с жесткого диска, не составит труда. Среди них есть как платные, так и бесплатные программы, а выбор конкретной зависит от предпочтений владельца компьютера. Вот несколько приложений, высоко оценённых пользователями.

- CCleaner. Говоря о качественной очистке компьютера от мусора, нельзя не упомянуть CCleaner. Помимо стандартной очистки компьютера, утилита предлагает и поиск дублей.Сделать это можно в разделе «Сервис». Здесь по желанию пользователя задаются критерии поиска: по размеру, дате, названию или содержанию. Также есть возможность пропускать некоторые файлы, например:
- «нулевые»;
- системные или недоступные для чтения;
- скрытые;
- размер которых превышает заданный.
- интерфейс полностью на русском языке;
- большое количество настроек и вариантов сортировки;
- быстрая работа на всех устройствах.
- поддержка любой операционной системы от Windows XP до Windows 10;
- диагностика и поиск дублей проводится как в скрытых папках, так и в архивах;
- по ходу поиска возможно просмотреть каждый файл, не закрывая приложение, а также сразу переименовать или перенести в другое место.
- фильтрацию по разрешению изображения;
- поддержку русского языка;
- наличие бесплатной версии;
- высокую скорость и качество работы.
Однако для расширения возможностей поиска, например, изображений следует установить платную версию. Утилита пользуется большой популярностью из-за удобства и эффективности в работе.
Приложений по поиску дубликатов в памяти компьютера великое множество. Установка хотя бы одного из них и периодичность в использовании дают ощутимое преимущество и позволяют провести качественную и полную очистку. Оптимизация места на жёстком диске положительно скажется на работе компьютера.
Видео по теме
На следующем видео рассказано о способах поиска и удаления дубликатов файлов на компьютере:
Сегодня, аккурат перед статьей о восстановлении данных в специальных на то лабораториях, мы решили набросать небольшой материал про полезную для многих штуку, связанную с файлами, а значит и, отчасти, жесткими дисками.

Я уже не раз писал о методах освобождения места на жестком диске (к примеру, речь об это шла в статье "Куда пропадает место на жестком диске [решение]" или когда рассказывал о "программе WinDirStat"), а сегодня решил поделиться с Вами методом поиска дубликатов файлов, что тоже относится к вышеупомянутой теме, причем далеко не самым косвенным образом.
Приступим.
Проблема дубликатов файлов многим кажется надуманной, но на самом деле это не совсем так, ибо если не "следить за руками" (или просто на компьютере работает множество пользователей), то очень легко захламить диск различными повторялками одной и той же информации (часто это касается файлов мультимедиа).
Файлы-дубликаты не только бесполезно занимают место на жестком диске, но и некоторым образом могут ухудшать быстродействие компьютера. К тому же, удалив ненужные повторяющиеся файлы, Вы можете сократить драгоценные минуты дефрагментации жесткого диска, немаловажные часы, потраченные на сканирование компьютера антивирусной программой, и всякие прочие полезные временные ресурсы.
Само собой, что искать мы будем не вручную, ибо всё же, если Вы, например, имеете на жестком диске коллекцию песен, состоящую из сотен музыкальных файлов, Вам будет довольно тяжело отобрать среди них одинаковые файлы вручную. Посему для решения обозначенной проблемы поиска я рекомендую воспользоваться бесплатной программой Auslogics Duplicate File Finder .
Установка и использование Auslogics Duplicate File Finder для поиска дубликатов файлов
Программа не имеет поддержки русского языка, но это не проблема, ибо она предельно проста, а наша детальная инструкция поможет Вам довести все действия до автоматизма. Для установки Auslogics Duplicate File Finder перейдите на официальный сайт разработчика и нажмите кнопку "Cкачать":
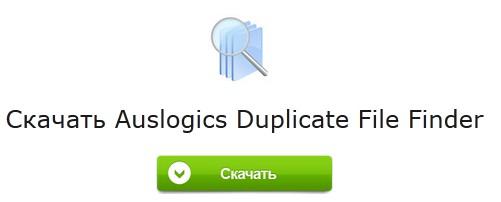
Установка проста до безобразия, поэтому я не буду на ней останавливаться, за исключением момента, когда в самом конце Вас спросят устанавливать ли что-нибудь этакое дополнительное:
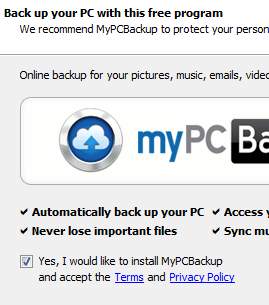
Выбор конечно за Вами, но я бы рекомендовал пока отказаться от того, с чем Вы не очень-то знакомы и что Вам пока не очень-то нужно. После установки перейдем к использованию программы.
При запуске (как запустить, думаю, найдете) перед Вами появится главное окно:
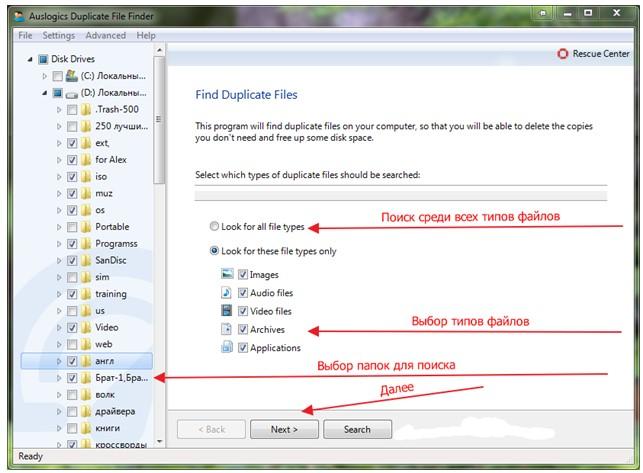
..где программа сразу предоставит возможность для выбора места поиска, а именно: искать либо среди всех типов файлов, либо среди только картинок, аудио, видео, архивов и программ. Также в левой части программы можно выбрать место поиска, а именно: либо на целом диске, либо в определенных папках. Само собой, что выбор, как видите, осуществляется методом простановки галочек.
Выбрав же нужные настройки поиска (и место для оного), нажимаем расположенную ниже кнопку « Next »:
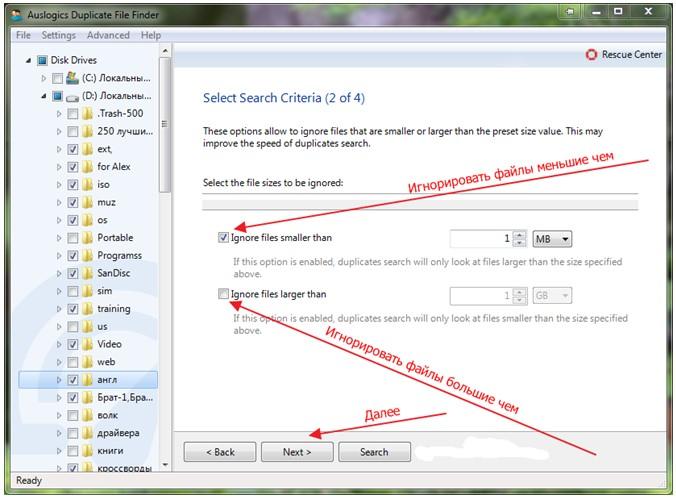
В следующем окне нам предлагается выбрать фильтры по размерам файлов. Здесь Вы, по желанию, можете установить минимальный размер файлов, который программа будет игнорировать (для этого поставьте галочку « Ignore files smaller than » и выберите размер), а так же максимальный игнорируемый размер файлов (для этого поставьте галочку « Ignore files larger than » и выберите размер). Проделав всё необходимое, если оно конечно Вам было нужно, жмём кнопку « Next »:
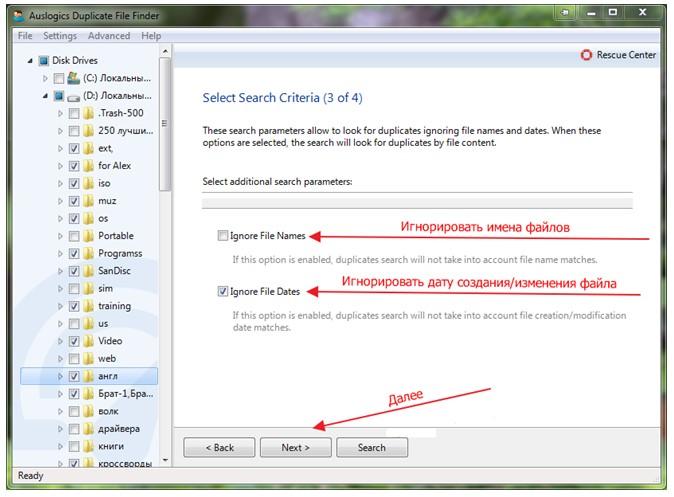
На следующей же вкладке Вы можете поставить галочки « Ignore File Names » и « Ignore File Dates ». Первая позволяет игнорировать имена файлов, а вторая - дату создания/изменения файлов. Если что-то из этого нужно, то выставляем, и вновь давим в многострадальную кнопку « Next », дабы попасть на финишную прямую :)
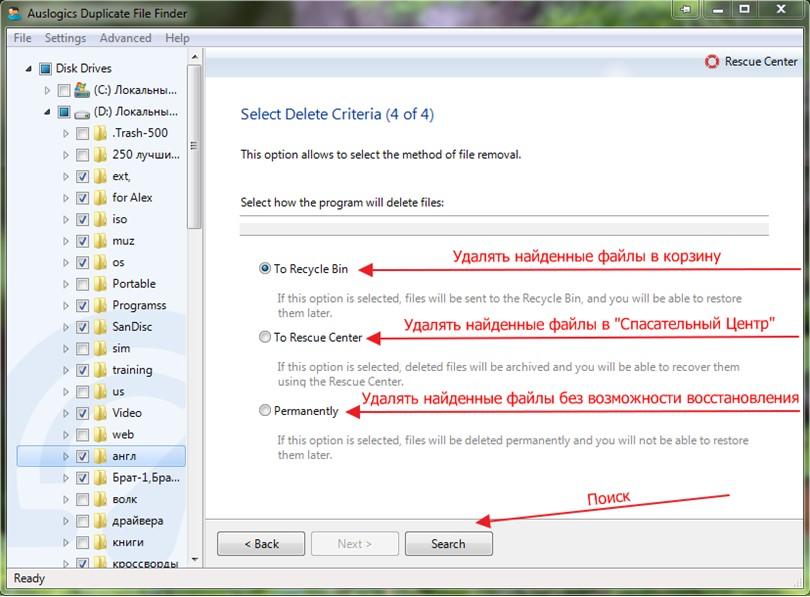
Здесь нам предлагается определиться с местом, куда нужно помещать (или не помещать) удаленные файлы. Выбрать можно один из трёх пунктов:
- To Recycle Bin . Удалять найденные файлы в корзину (откуда, в случае чего, Вы сможете восстановить нечаянно удаленные файлы).
- To Rescue Center . Удалять найденные файлы в, так сказать, « Спасательный Центр » (об этом ниже по тексту)
- Permanently . Безвозвратно удалять файлы (т.е. без помещения файлов в корзину и со всеми отсюда вытекающими последствиями).
Выставив требуемые настройки и наконец-то вздохнув с облегчением, мы можем нажать кнопку « Search » и ждать окончания последнего этапа нашего с Вами процесса по поиску дубликатов.
В завершении поиска программа выдаст нам найденные результаты:
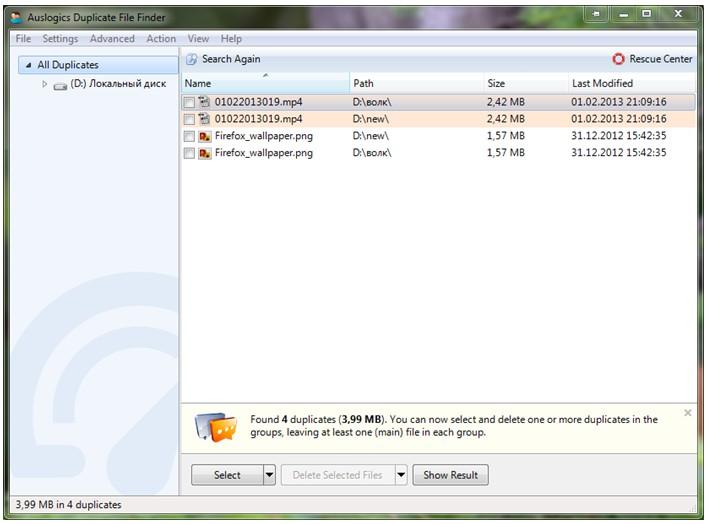
Собственно, Вам остается только разобраться с этими результатами и выбрать, что стоит удалять, а что нет. Здесь Вы можете сортировать найденные файлы по имени, расположению на диске, размеру и дате, а так же, по желанию, открыть расположение файла в проводнике (он же " Мой компьютер "), нажав правую кнопку мыши на нужном файле и выбрав « Explore folder… » (не совсем понятно, зачем это может быть нужно, кроме, разве что, понимания содержимого папки).
Что касается самого удаления, то, как Вы видите, программа сразу показывает дубликаты рядом друг с другом, что удобно. Выберите только один файл для удаления (а то лишитесь не только дубликатов, но и оригинала файла) и, нажав правой кнопкой мыши на любом найденном файле, выберите пункт « Delete Selected Files ».
С удалением, в общем-то всё. Добавим лишь пару слов о восстановлении.
«Спасательный Центр Auslogics Duplicate File Finder» или «Верните мои файлы!»
Ну и, на всякий случай, добавим, что если Вы по ошибке удалили нужный файл, но перед поиском выбрали опцию удаления файлов в « Спасательный Центр », то Вы можете восстановить их. Для этого перейдите на вкладку « Files » и выберите пункт « Rescue Center »:
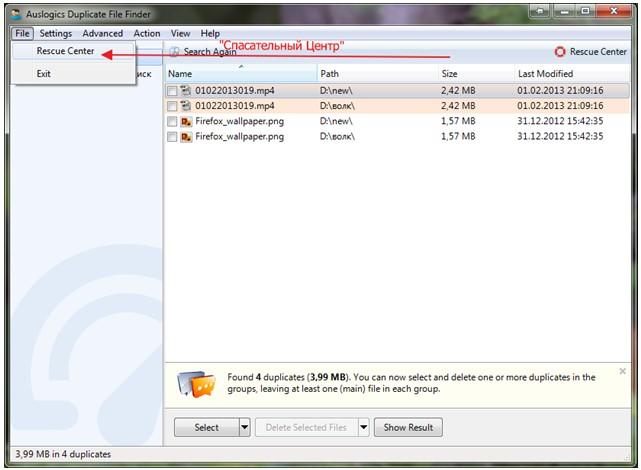
..после чего перед вами откроется новое окно примерно такого содержания:
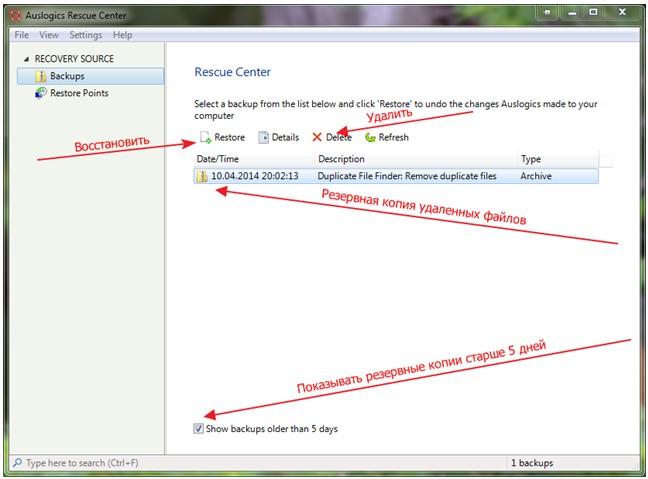
Здесь Вы можете восстановить удаленный файлы путём выбора нужной резервной копии (ориентируйтесь по дате) и, собственно, последующим нажатием кнопки « Restore ». Если же Вы удалили файл/файлы более 5 дней назад, то поставьте галочку внизу экрана « Show backups older than 5 days », а если Вы уверены, что Вам не потребуются некоторые бэкапы, то Вы можете выбрать ненужный Вам резервный архив и нажать кнопку « Delete ».
За сим, пожалуй, всё.
Послесловие
Вот такая вот маленькая и удобная программа, позволяющая избавиться от ненужных дубликатов файлов. Надеюсь, что кому-то она пригодится и позволит спасти ценные мегабайты места.
Как и всегда, если есть вопросы, дополнения или что-то еще, то буду рад видеть их в комментариях к этой записи.
P.S.: Кстати, тут есть еще материал по удалению пустых папок на диске, что хотя и не экономит место, но тоже полезно.
P.P.S.: За существование данной статьи спасибо члену команды под ником “Оптимус“.
Читайте также:


