Как удалить пользователя в гугл хроме
Первая и самая очевидная причина для создания второго профиля в Chrome — совместное использование компьютера с кем-то ещё. Это может быть ваша жена, ребёнок или мама. Раздельные аккаунты в этом случае позволят изолировать личные данные и избавят от поисковой рекламы, ориентированной на другого пользователя.
Однако важно помнить: каждый пользователь Chrome легко может перейти в профиль другого. Никакие пароли при переходе не запрашиваются.
Использовать браузер на одном устройстве стоит только с тем, кому вы доверяете.
Также два аккаунта в Chrome вполне могут понадобиться и одному человеку, который желает разделять данные рабочего и личного профилей.
Если другой человек использует ваш браузер нечасто, то подойдёт простой гостевой режим, в котором не сохраняется история посещений. Он активируется в выпадающем меню профилей.
Как работать с профилями на десктопе
Добавление второго профиля
- В браузере Chrome в правом верхнем углу окна нажмите кнопку с вашим именем.
- Выберите «Управлять пользователями» и далее нажмите «Добавить пользователя».
- Наберите имя, выберите изображение и нажмите «Добавить».
В открывшемся окне вы можете войти в новый профиль Chrome при помощи аккаунта Google. Впрочем, делать это необязательно: использовать браузер можно и без авторизации.
При создании второго профиля на рабочем столе автоматически появляется ярлык для Chrome, позволяющий сразу же переходить к своему аккаунту. Для каждого пользователя можно завести свой ярлык, что очень удобно.
Так как для каждого профиля создаются ярлыки, которые отличаются иконками, войти именно в свой аккаунт Chrome можно с их помощью.
Если браузер уже открыт и вы хотите попасть в другой профиль, в верхнем правом углу окна нажмите на кнопку с именем и выберите нужный. Будет открыто новое окно Chrome специально для вас.
Удаление профиля
- В браузере Chrome в правом верхнем углу окна нажмите кнопку с вашим именем.
- Выберите «Управлять пользователями».
- В открывшемся окне наведите курсор мыши на аккаунт, который хотите удалить, и нажмите на многоточие в углу.
- Выберите «Удалить пользователя» и подтвердите действие.
При удалении профиля из Chrome все связанные с ним данные также будут удалены с компьютера.
Как использовать несколько профилей на смартфонах и планшетах
На iPhone и iPad браузер Chrome можно использовать лишь с одного аккаунта. На Android-гаджетах добавить второй профиль в браузере тоже нельзя, но при острой необходимости можно добавить пользователя в настройках самого устройства.
Для этого перейдите в «Настройки» → «Пользователи и аккаунты». Затем выберите пункт «Пользователи» → «Добавить аккаунт». Новый пользователь сможет работать с браузером и настраивать его по своему усмотрению.
Все продвинутые браузеры, в том числе построенные на ядре Chromium, позволяют персонализировать доступ к веб-серфингу для разных целей или людей. В Гугл Хром для этого используется технология настройки пользователей, которых можем создавать произвольное количество и переключаться между ними в подходящий момент. Если правильно использовать функцию, появляется возможность более рационально работать с веб-обозревателем посредством нескольких пользователей. В рамках этого руководства рассмотрим все особенности настройки аккаунтов в браузере от Google.

Особенности работы с пользователями браузера Хром
Основная задача профилей в веб-обозревателе – возможность распределения всех элементов браузера между несколькими людьми. Функция позволяет хранить отдельно историю, закладки, пароли и прочие параметры для каждой учетной записи. Это может быть полезно в двух случаях:
- Для совместного использования компьютера. Все профили автономные, а данные в них не меняются во время работы с другими аккаунтами. Каждый пользователь может начать серфинг с того момента, с которого закончил в прошлый раз.
- В целях настройки аккаунтов для разных задач. Обычно имеет смысл установить хотя бы 2 юзера: рабочий и личный.
Важно! Переключение между несколькими пользователями никак не защищено. В браузере Chrome отсутствует возможность установки паролей на смену учетных записей, поэтому каждый человек может посмотреть содержимое любого профиля. Простой совет – работать на одном ПК стоит только с теми людьми, которым есть доверие.
Как добавить пользователя в Гугл Хром
Google Chrome позволяет создавать нужное количество аккаунтов. При желании можем установить десяток профилей: для фильмов, работы, социальных сетей, поиска информации и т.п. Чтобы этого добиться, придется научиться создавать новых пользователей.
Как создать аккаунт в Гугл Хром:
Сразу после создания учетной записи появится новое окно, привязанное к профилю. Если больше не переключаться между пользователями и закрыть браузер Google, в момент следующего его запуска Гугл Хром отобразится с входом в тот же аккаунт.
Важно! В мобильной версии браузера нет возможности создавать и пользоваться несколькими профилями силами лишь Гугл Хром, зато существуют альтернативы.Всего 2 варианта:

- Создать профиль в системе Android. Способ интересен тем, что позволяет неплохо защитить информацию от других пользователей.
- Клонировать приложение Гугл Хром. В оболочках, вроде MIUI, уже есть встроенная функция дублирования программ, она расположена в «Настройках». На остальных устройствах можем воспользоваться специальными утилитами, наподобие App Cloner. Обе версии браузера работают автономно, не перемешивая данные между собой. Также присутствует возможность входа в разные аккаунты.
Обычно единственный аккаунт на Android и iOS предлагается создать сразу после установки браузера, дополнительных мер по запуску функции не требуется.
Как удалить профиль в Google Chrome
Случайно созданные и уже бесполезные учетные записи разумно отключить (удалить) с браузера Chrome. Убрать пользователя в Гугл Хром не сложно, потребуется лишь несколько кликов, но стоит помнить, что вместе с ним пропадут и привязанные данные.
Как восстановить пользователя в Гугл Хром
Порой в стремлении выйти из отдельных профилей пользователей Гугл Хром случайно удаляются те аккаунты, которые еще необходимы. Появляется логичное желание – вернуть сам профиль и его содержимое. Цель вполне достижимая, но способ ее реализации зависит от того, была ли включена синхронизация с серверами Google.
Если профиль был синхронизирован с Гугл-серверами:
Если аккаунт не был связан с серверами Google:

- Генерируем новую учетную запись.
- Выходим из Гугл Хром и завершаем процессы браузера в «Диспетчере задач».
- Переходим по пути C:\Users\Имя ПК\AppData\Local\Google\Chrome\User Data и открываем папку «Default» или «Profile 1» и т.п. в зависимости от того, основной аккаунт или второстепенный нужно вернуть.
- Копируем содержимое папки и вставляем с заменой в каталог нового пользователя. Обычно у директории в названии самое большое числовое значение после слова «Profile».
Важно! Порой не получается определить название папки, в которой хранились важные данные до ее удаления. Чтобы застраховаться от потери информации в случае перемещения истории и прочего с нового аккаунта в старый, лучше заблаговременно создать резервную копию.
Это все основные манипуляции с пользователями в Гугл Хром, позволяющие создать, выключить и вернуть аккаунты. Читателю только осталось удачно организовать работу с учетными записями. В таком случае значительная экономия времени гарантирована.
Google Chrome может быть наиболее широко используемым браузером как для Windows, так и для Android, но у него есть много сбивающих с толку проблем с конфиденциальностью. Одна из самых больших жалоб на Chrome заключается в том, что вход в любой сервис Google, такой как Gmail или YouTube, автоматически выполняет вход в сам браузер. К счастью, вы можете легко удалить свою учетную запись Google и разорвать связь с ней. Вы также можете запретить браузеру Google Chrome автоматически подписывать вас в браузере, и это именно то, что мы рассмотрим в этой статье.
Удаление учетной записи Google из браузера Chrome: пошаговое руководство (2021 г.)
В этой статье мы покажем вам, как удалить свою учетную запись Google из Chrome. Мы также покажем вам, как отключить ваш профиль Chrome от вашей учетной записи (ов) Google, в первую очередь остановив синхронизацию Chrome с Google. Это поможет отделить ваш профиль Chrome от вашей учетной записи Google и повысить вашу конфиденциальность в Интернете. Итак, без лишних слов, давайте посмотрим, как вы можете это сделать.
Примечание. Эта статья посвящена удалению вашей учетной записи Google из Chrome. Чтобы удалить свою учетную запись Google с вашего iPhone или устройства Android, ознакомьтесь с нашей подробной статьей об этом. Вы также можете узнать, как выйти из одной учетной записи Google при использовании нескольких учетных записей на вашем компьютере или телефоне Android.
Почему Google автоматически связывает вашу учетную запись с профилем Chrome?
Прежде чем мы перейдем к руководству, важно знать, почему Google связывает вашу учетную запись с вашим профилем Chrome. Кроме того, почему он автоматически выполняет вход в Chrome каждый раз, когда вы входите в службу Google в Интернете? Что ж, как и Apple, Google также использует ваш уникальный идентификатор учетной записи, чтобы отслеживать ваши закладки Chrome, историю поиска Google, рекомендации YouTube и многое другое.
Для этого Chrome автоматически связывает ваш профиль Chrome с учетной записью Google, когда вы входите в любой сервис Google в Интернете. Это помогает Google обеспечивать «бесперебойную работу» на всех устройствах, позволяя синхронизировать историю, закладки, пароли и т. Д. На нескольких устройствах. Между тем, заботящиеся о конфиденциальности пользователи видят в этом серьезную угрозу своей конфиденциальности в Интернете и советуют пользователям удалить свою учетную запись Google из Chrome. Здесь мы увидим, как именно вы можете это сделать.
Отключить функцию автоматического входа в учетную запись Google Chrome
Как уже упоминалось, Chrome автоматически выполняет вход в вашу учетную запись Google каждый раз, когда вы входите в службу Google, такую как Gmail, YouTube, Google Фото и т. Д. Он также связывает ваш текущий профиль Chrome с этой учетной записью. Хотя Google заявляет, что делает это, чтобы предложить «беспроблемный опыт», для многих пользователей это кошмар конфиденциальности. Итак, мы покажем вам, как отключить автоматический вход в учетную запись Google при входе в другие службы Google.
Отключить функцию автоматического входа в Google Chrome на компьютере
- Откройте Google Chrome и нажмите трехточечное меню в правом верхнем углу. Теперь выберите «Настройки» во всплывающем меню.
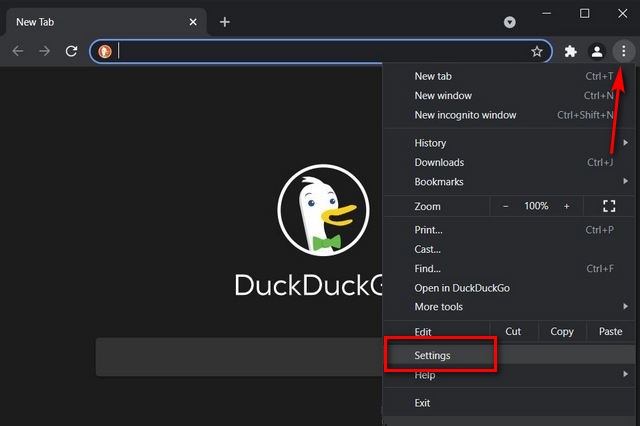
Примечание. Вы также можете напрямую перейти на страницу настроек, скопировав chrome: // settings / в адресную строку и нажав клавишу Enter.
- На странице настроек нажмите «Синхронизация и службы Google» на правой панели.
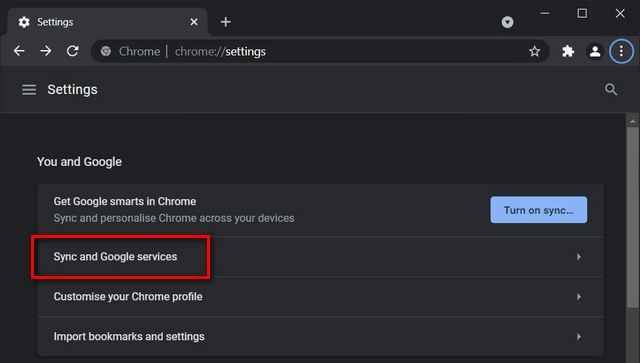
- На следующей странице выключите переключатель рядом с «Разрешить вход в Chrome». Отключив это, вы сможете входить в Gmail и другие сервисы Google, не входя в Chrome.
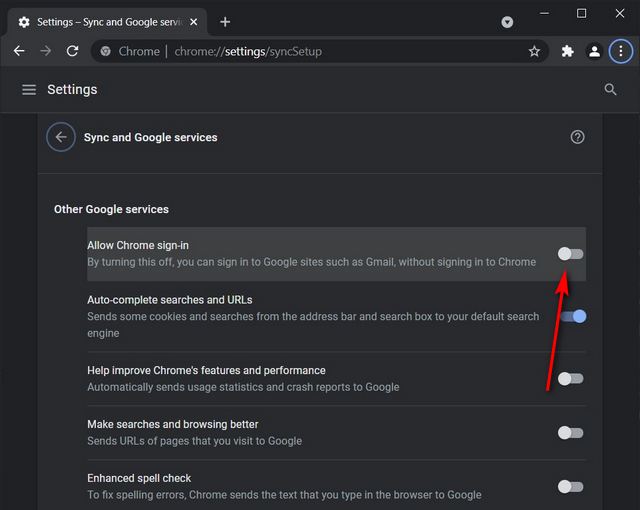
Это оно! Google Chrome теперь будет воздерживаться от автоматического входа в вашу учетную запись Google всякий раз, когда вы входите в Gmail, YouTube, Google Фото и т. Д.
Отключить автоматический вход в Google Chrome на Android
Процесс отключения функции автоматического входа в Google Chrome на Android работает так же, как и в настольном приложении. Итак, следуйте инструкциям ниже.
1. Откройте Chrome и нажмите на трехточечное меню в правом верхнем углу. Во всплывающем меню выберите «Настройки».
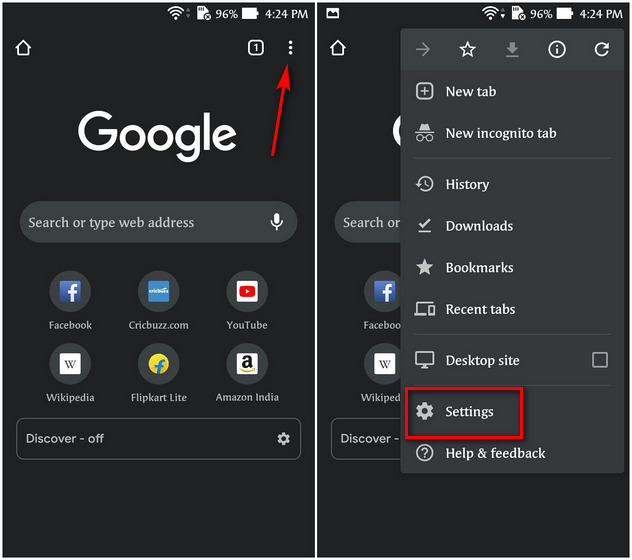
- Нажмите на «Сервисы Google» в разделе «Вы и Google». Наконец, отключите параметр «Разрешить вход в Chrome».
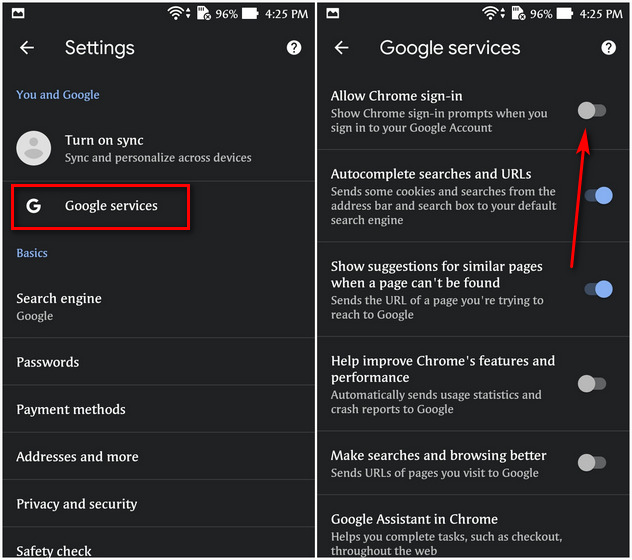
Как удалить учетную запись Google из Chrome
Хотя теперь вы знаете, как предотвратить автоматический вход Chrome в вашу учетную запись Google, вам также необходимо сначала избавиться от профиля Chrome, который автоматически входил в вашу учетную запись Google. Вот как это сделать:
Удалить учетную запись Google из приложения Chrome для ПК (Windows, Mac или Linux)
- Откройте Chrome и щелкните значок профиля в правом верхнем углу. Теперь щелкните значок шестеренки во всплывающем меню, чтобы управлять настройками вашего профиля (ов) Chrome.
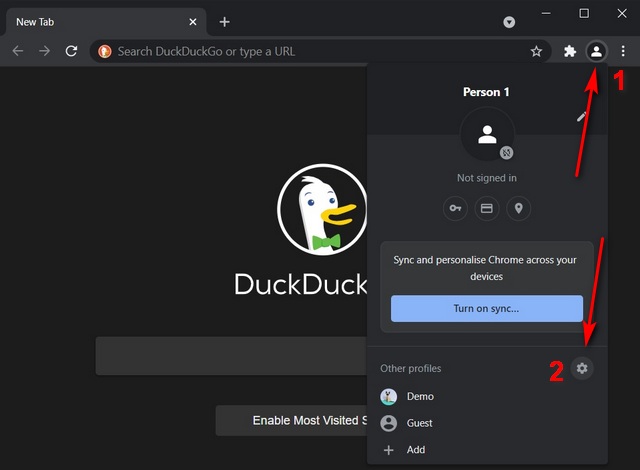
Примечание. Если вы используете несколько профилей, вы можете перейти на страницу профиля Chrome напрямую, без необходимости выполнять вышеуказанный шаг.
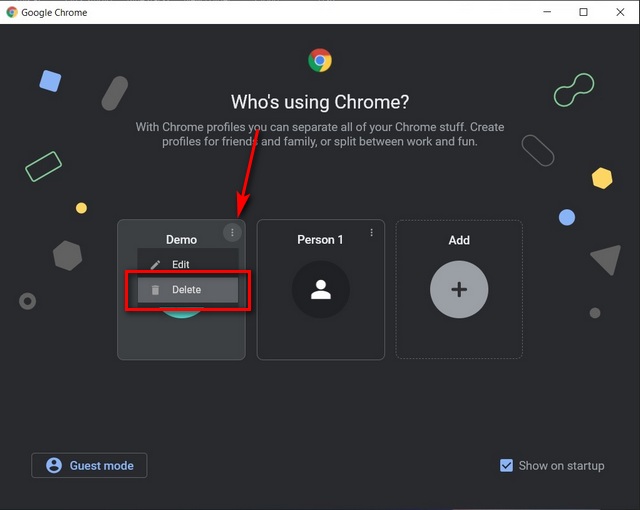
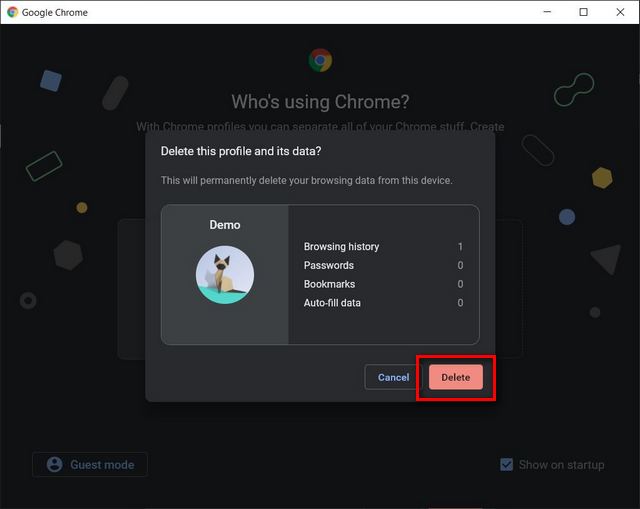
Это оно! Учетная запись Google, которую вы пытаетесь удалить из Chrome, исчезла.
Удалить учетную запись Google из Chrome на Android и iOS
На Android вы можете удалить свою учетную запись Google из Chrome двумя способами. В первом случае вы можете удалить учетную запись Google с самого устройства, как описано в этой статье. Он удалит эту учетную запись не только из Chrome, но и из других приложений Google, включая Gmail, Карты, Фото и Диск.
Здесь мы обсудим другой метод, который удалит вашу учетную запись Google только из Chrome, сохраняя при этом вход в другие службы Google на вашем устройстве Android. Первый вариант является эксклюзивным для Android, а второй работает аналогично также для iOS и iPadOS. Поэтому выполните следующие действия, чтобы удалить свою учетную запись Google из Chrome на устройстве iOS или Android.
- Откройте на телефоне настройки Chrome (меню из трех точек -> Настройки), как описано ранее в этой статье. Теперь нажмите на свой профиль Google в верхней части экрана настроек. На следующей странице выберите учетную запись, которую хотите удалить, и нажмите кнопку «Выйти и выключить синхронизацию».
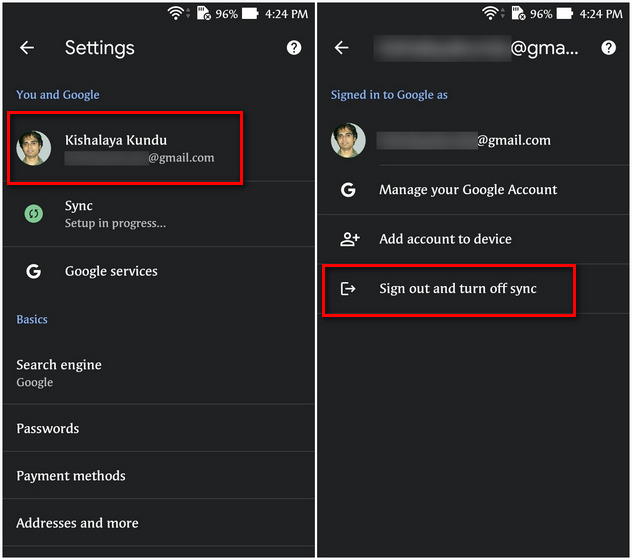
Примечание. Если вы не видите информацию о своей учетной записи в верхней части страницы настроек, это означает, что вы уже вышли из Google Chrome. В этом случае браузер будет четко указывать «Не выполнен вход» вместо отображения идентификатора вашей учетной записи Google.
Что нужно помнить об удалении учетной записи Google из Chrome
Хотя процесс удаления вашей учетной записи Google из Chrome прост, вам нужно помнить о нескольких вещах. Для корпоративных устройств, на которых Chrome установлен вашим ИТ-отделом, а соответствующая учетная запись Google / Gmail является рабочим адресом электронной почты, вам придется обратиться к ИТ-администратору, чтобы удалить вашу учетную запись в Chrome. Кроме того, в Chrome OS удаление учетной записи Google из Chrome приведет к потере доступа пользователей к загруженным приложениям и покупкам в Google Play.
Легко отключите и удалите учетную запись Google из браузера Chrome
Вы хотите запретить Google синхронизировать ваш профиль Chrome с учетной записью Google, когда вы входите или полностью удаляете синхронизированную учетную запись? Вот как.
К счастью, при входе в систему довольно просто удалить учетную запись Google из синхронизации. Ниже описано, как удалить учетную запись Google из Chrome, а также запретить автоматический вход в Chrome.
Почему моя учетная запись Google входит в мой профиль Chrome?
Если вы когда-либо использовали продукт Apple, вы будете знать, что большинство его продуктов связаны с Apple ID. Продукты Google работают почти так же, когда для закладок Chrome, истории поиска Google, рекомендаций YouTube и т. Д. Используется одна учетная запись Google.
Как часть этой ссылки, Chrome автоматически пытается связать любые профили Chrome, которые еще не подключены к учетной записи Google, когда вы входите в Google в Интернете. Синхронизируя ваш профиль Chrome, Google пытается сохранить вашу историю, закладки и более доступными на нескольких устройствах.
Если вы предпочитаете несвязанные профили Chrome, вам прежде всего придется запретить синхронизацию Chrome с Google.
Отключить автоматический вход в аккаунт Google в Chrome
Для начала откройте Chrome и нажмите значок меню настроек в правом верхнем углу. Оттуда, нажмите настройки вариант.
Это загрузит Меню настроек Chrome в отдельной вкладке.
в Ты и гугл раздел нажмите Синхронизация и сервисы Google вариант.
в Другие сервисы Google нажмите ползунок рядом с Разрешить вход в Chrome установка.
Как только ползунок станет серым, настройка будет отключена.
Это предотвратит автоматический вход Chrome в Google Chrome при доступе к таким службам Google, как Gmail или YouTube в Интернете.
Как удалить учетную запись Google из Chrome
Если вы уже вошли в учетную запись Google в профиле Chrome или Chrome автоматически связал вашу учетную запись Google с профилем Chrome, его необходимо удалить.
Для этого откройте Chrome и нажмите значок профиля в правом верхнем углу. Это будет отображаться как изображение или значок, в зависимости от настроек вашего профиля.
в пrofile нажмите кнопку Кнопка «Управление людьми»,
Список профилей Google Chrome будет отображаться в виде карточек. Чтобы удалить учетную запись Google из Chrome, нажмите значок меню настроек в правом верхнем углу вашей карты профиля.
В раскрывающемся меню нажмите Удалить этого человека вариант.
После нажатия профиль Chrome, связанный с вашей учетной записью Google, будет удален.
Использование нескольких профилей пользователей в Google Chrome
Чтобы обеспечить удобство работы с пользователем, Chrome автоматически синхронизирует ваш профиль Google Chrome с вашей учетной записью Google. Теперь вы знаете, как удалить учетную запись Google из Chrome, возможно, вам будет полезно сохранить несвязанные профили Chrome. Вы также можете использовать несколько профилей Chrome, чтобы разделить свою работу и домашнюю жизнь.
Это, конечно, если вы все еще довольны продуктами Google. Если вы переходите на Apple или просто хотите начать заново, вместо этого вы можете навсегда удалить свою учетную запись Google.
Читайте также:


