Как удалить переход в сони вегас
Определенно Sony Vegas Pro является мощным программа для редактирования видео, Вы можете получить много возможностей для редактирования, чтобы достичь уникального видео эффекта. Однако, если вы впервые пользуетесь Sony Vegas, вы можете обнаружить, что это не удобный редактор видео, особенно для начинающих.
Итак, как добавлять и редактировать видеопереходы в Sony Vegas Pro после покупки сотен долларов? Ну, вы просто пришли в нужное место. В этой статье предлагается пошаговое руководство по добавлению переходов в Sony Vegas 15 и других версиях. Вы можете прочитать и выполнить следующие шаги, чтобы с легкостью добавить переходы Sony Vegas.
Вопрос 1: Как добавить переходы в Sony Vegas Pro
Добавить переход в Sony Vegas, перетаскивая
Для начала вам нужно подготовить более двух клипов. В противном случае вы не сможете успешно добавить эффекты переходов Sony Vegas.
Шаг 1 Подготовьте медиа-файлы в сроки
Сначала вам нужно перетащить два клипа на временную шкалу. Ну, не важно, какой медиа-файл вы выберете. Другими словами, вы можете объединить видео или фотографии свободно. Кроме того, также поддерживается разделение видео на два отдельных видеоклипа.
Шаг 2 Добавить видео переходы в Sony Vegas
Увядание двух целевых видеоклипов вместе. Когда вы перетаскиваете один клип в другой, два клипа будут объединены автоматически. Просто настройте определенный эффект перехода, чтобы удовлетворить ваши требования.

Применение переходов Sony Vegas к видеоклипам (рекомендуется)
По сравнению с описанным выше методом, вы можете получить более официальный способ создания переходов в видеоклипах Sony Vegas. В результате вы можете получить больше эффектов перехода, чтобы добавить их к своему видео в Sony Vergas.
Шаг 1 Добавить медиа клипы
Подготовьте два медиаклипа и перетащите их в область временной шкалы. Для медиаобъектов такого ограничения нет. Таким образом, вы можете добавить переход к двум видео, двум фотографиям или видео и фото.
Шаг 2 Переход одного медиа файла в другой
Перетащите второе видео или фото клип в первый. Когда вы добавляете переходы между двумя клипами, это означает, что вы объединяете два кадра одновременно. Позже вы также можете увидеть эффект постепенного появления и исчезновения, если вы играете его.
Шаг 3 Добавить переходы в мероприятии Sony Vegas
Как только вы отпустите кнопку мыши, появится новое окно с именем «Video Event FX». Существует множество вариантов добавления переходов Sony Vegas. Выберите конкретный переход в верхней части окна. Позже вы можете настроить параметры и настройки для вашего перехода. И вы можете получить окно предварительного просмотра в реальном времени, чтобы сразу увидеть видео эффект.
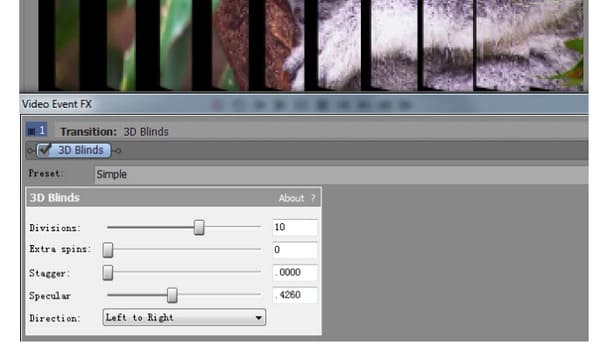
Примечание. Вы можете выбрать параметр «Свойства перехода» ниже, если хотите изменить переходы клипа Sony Vegas.
Добавьте одинаковые переходы Sony Vegas ко всем клипам
Итак, как быстро применить один и тот же эффект переходов к нескольким клипам Sony Vegas? Ну, вот один метод, которым вы можете следовать.
Шаг 1 Убедитесь, что между всеми клипами есть основной раствор
Шаг 2 Выберите второй клип, нажимая клавиши «Ctrl» и «A» над первым клипом.
Шаг 3 После применения перехода Sony Vegas отпустите клавиши и мышь. Следовательно, левые видео или фото клипы будут автоматически следовать этому шаблону. Таким образом, вы можете быстро добавить один и тот же эффект перехода во все клипы Sony Vegas.
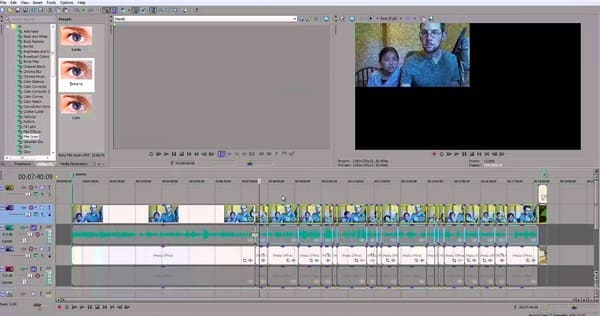
Вопрос 2: Какие плагины Sony Vegas Transitions можно получить
Добавляя плагины, вы можете получить больше новых функций и продуктивных функций. Что касается плагинов Sony Vegas для переходов, вот две рекомендации, которые вы можете получить.
1. Борис Континуум Complete (BBC) для OFX
Вы можете получить более 250 фильтров, визуальных эффектов, графики движения и отделки из этого плагина Sony Vegas Pro. Более того, он также предоставляет тысячи пресетов для пользователей. Что касается эффектов перехода в BBC, вы можете скрестить / смешать масштабирование, свечение и растворить в один переход.
2. Pixelan 3D Six Pack
Это популярный плагин Sony Vegas, который предлагает более 250 отличных 3D-переходов. Вы можете получить "3D-видео переходы Particle" и "3D-видео переходы ExergyFXTM" из этого полезного плагина. В результате в следующий раз вы сможете с легкостью создавать дополнительные эффекты переходов в Sony Vegas Pro.
Вопрос 3: Что делать, если я хочу удалить переходы из моего проекта Sony Vegas
Если вы сожалеете о добавлении перехода в видеоклипы Sony Vegas, то вы можете безопасно удалить этот эффект здесь. Ну, вы также можете удалить переходы из Sony Movie Studio с помощью той же операции.
Шаг 1 Найдите видео с переходами
Наведите указатель мыши на переход, который хотите удалить. Используйте колесо мыши, чтобы увеличить временную шкалу. Найдите и щелкните значок «х» в конце перехода. После этого вы можете получить окно «Video Event FX».
Шаг 2 Удалить переходы Sony Vegas
В правом верхнем углу окна есть значок. Он содержит красный «х» под зеленым объектом. Хорошо, когда вы наводите курсор мыши над этим значком, вы можете увидеть «Удалить выбранный плагин». Нажмите, чтобы удалить переход в Sony Vegas.
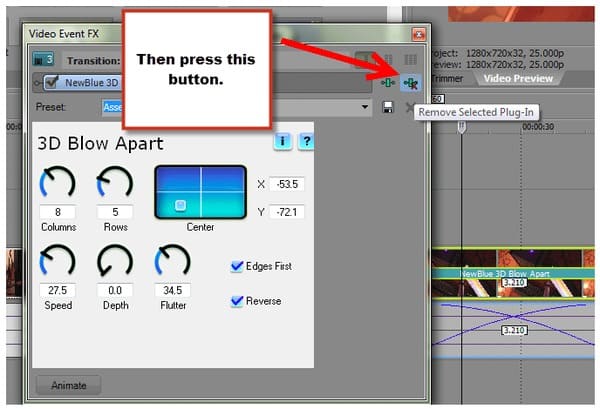
Вопрос 4: Sony Vegas Transitions не работает должным образом
Есть много похожих вопросов о применении переходов в клипах Sony Vegas. Например, окно Video FX не работает, Sony Vegas не может добавить переход и многое другое. На самом деле, вы можете избежать большинства проблем переходов Sony Vegas, выполнив вышеуказанные шаги. Если вы ищете простую в использовании альтернативную программу Sony Vegas, то вы можете обратиться к Aiseesoft Video Converter Ultimate для помощи. Это гарантирует как новичкам, так и профессионалам быструю настройку видео и аудио клипов в высоком качестве.
Это все о том, как добавлять, редактировать и удалять переходы Sony Vegas. Не стесняйтесь обращаться к нам, если вам не удается добиться эффекта перехода. И, пожалуйста, не стесняйтесь обращаться к нам, если у вас есть хороший совет.
Что вы думаете об этом посте.
Рейтинг: 4.8 / 5 (на основе рейтингов 35)
31 мая 2018 г. 11:30 / Обновлено Дженни Райан в Редактирование видео
Хотите конвертировать видео YouTube FLV в MP3 для аудио файла? Узнайте из этого поста, чтобы сделать это с FLV в MP3 Converter.
Хотите бесплатно скачать Sony Vegas? Не можете найти подходящую альтернативу Sony Vegas Pro? Просто прочитайте и получите необходимую информацию здесь.
Хотите легко конвертировать WAV в MP3 на Windows или Mac? В этой статье показано несколько бесплатных способов конвертировать WAV в MP3.

Видео переходы необходимы для того чтобы несколько фрагментов объединить в одну видеозапись. Можно, конечно, это сделать и без переходов, но вот резкие скачки с отрезка на отрезок не будут создавать впечатление целостного видео. Поэтому главная функция этих переходов не просто слепить, а создать впечатление плавного перетекания одного отрезка видео в другой.
Как сделать плавный переход в Сони Вегас?
1. Загрузите фрагменты видеозаписи или же изображения, между которыми нужно сделать переход, в видеоредактор. Теперь на временной линии вам необходимо наложить край одной видеозаписи на другую.

2. От того, насколько большим или небольшим будет данный «нахлёст», будет зависеть плавность перехода.
Как добавить эффект перехода в Сони Вегас?
1. Если же вы хотите, чтобы переход был не только плавным, но и с каким-либо эффектом, то идём на вкладку «Переходы» и выбираем тот эффект, который вам понравился (просмотреть их вы можете, просто наведя курсор на каждый из них).

2. Теперь зажмите правой кнопкой мыши понравившийся вам эффект и перетяните его в место наложения одной видеозаписи на другую.
3. Откроется окно, в котором вы можете настроить эффект по своему желанию.

4. В итоге, в месте пересечения видео будет написано, какой эффект вы применили.
Как удалить эффект перехода в Sony Vegas?
1. Если вам просто не понравился эффект перехода и вы хотите его заменить, то просто перетяните в место пересечения фрагментов новый эффект.
2. Если же вы хотите совсем удалить эффект, то для этого нажмите на кнопку «Свойства перехода».

3. Затем просто удалите его, нажав на соответствующую кнопку.

Таким образом сегодня мы с вами научились создавать плавные переходы между видеозаписями или изображениями в Sony Vegas. Надеемся, мы смогли максимально доступно показать, как работать с переходами и эффектами для них в данном видеоредакторе.

Отблагодарите автора, поделитесь статьей в социальных сетях.


Периодически люди, записывающие звуковое сопровождение для своих видео, сталкиваются с появлением различного рода шумов, которые связаны с внешним окружением или спецификой работы используемого оборудования. Подобные нюансы часто не позволяют создать идеальную итоговую картину, поэтому и появляется надобность удаления посторонних шумов еще на стадии монтажа. Используется для этого чаще всего та программа, в которой и монтируется ролик. В рамках сегодняшнего руководства мы возьмем за пример известный многим видеоредактор под названием Sony Vegas.
Удаляем звуковые шумы в Sony Vegas Pro
Сегодня мы рассмотрим два принципа удаления шумов с помощью одного встроенного спецэффекта, который нацелен именно на выполнение данной задачи. Его алгоритм работы близок к совершенному, что позволяет практически всегда получать достойный результат. Впрочем, давайте детально разберем каждый из доступных методов.
Способ 1: Удаление шумов на одной звуковой дорожке
Давайте в первую очередь поговорим о ситуации, когда в Sony Vegas был загружен один видеоряд с записью голоса или происходящего вокруг. Обычно в таких проектах звуковая дорожка едина, поэтому на нее и накладывается соответствующий эффект. Осуществляется это действие достаточно просто:











Однако такой метод малоэффективен в тех случаях, когда звуковых дорожек добавлено множество, ведь придется каждой отдельно присваивать инструмент шумоподавления и каждый раз его настраивать. В таких случаях мы советуем обратиться к следующему варианту.
Способ 2: Удаление шумов со всех звуковых дорожек проекта
Иногда звуковое сопровождение состоит из нескольких отдельных частей, но для каждой из них нужно применить один и тот же эффект. При возникновении подобных ситуаций мы рекомендуем прибегнуть к пакетной обработке:
-
Повторите первую инструкцию до шестого шага, затем на звуковой дорожке нажмите на значок меню, чтобы открыть всплывающий список.





В Sony Vegas присутствует еще множество полезных инструментов, плагинов и функций, позволяющих улучшить качество видео, настроить монтаж и многое другое. В отдельной статье на нашем сайте вы найдете детальное описание всех популярных возможностей этого программного обеспечения. Ссылка на этот материал указана далее.
Теперь вы знаете все об использовании инструмента по подавлению шумов в популярном видеоредакторе Сони Вегас. Больше возникновение таких трудностей вас не должно волновать, поскольку исправляются они в два счета.

Отблагодарите автора, поделитесь статьей в социальных сетях.


Часто в процессе создания видео в Sony Vegas, приходится убирать звук отдельного отрезка видео, или же всего снятого материала. Например, если вы решили создать видеоклип, то у вас может возникнуть необходимость удалить звуковую дорожку с видеофайла. Но в Sony Vegas даже такое, казалось бы, несложное действие может вызвать вопросы. В данной статье мы рассмотрим, как же все-таки убрать звук с видео в Сони Вегас.
Как удалить аудиодорожку в Sony Vegas?
Если вы уверены, что аудиодорожка вам больше не понадобится, то вы можете легко удалить ее. Просто нажмите на таймлайне напротив аудиодорожки правой кнопкой мыши и выберите пункт «Удалить дорожку»

Как заглушить аудиодорожку в Sony Vegas?
Заглушить фрагмент
Если вам необходимо заглушить лишь отрезок аудио, то выделите его с обеих сторон с помощью клавиши «S». Затем нажмите правой кнопкой мыши на выделенном фрагменте, перейдите во вкладку «Переключатели» и выберите пункт «Заглушить».

Заглушить все фрагменты
Если же у вас имеется несколько фрагментов аудио и вам нужно заглушить их все, то существует специальная кнопка, которую вы можете найти на таймлайне, напротив аудиодорожки.

Отличие удаления от глушения в том, что удали аудиофайл, вы уже не сможете использовать его в дальнейшем. Таким образом вы можете избавляться от лишних звуков на вашей видеозаписи и ничто не будет отвлекать зрителей от просмотра.

Отблагодарите автора, поделитесь статьей в социальных сетях.

Читайте также:


