Как удалить пароли в яндекс браузере на телефоне сохраненные
Яндекс.Браузера позволяет вам легко просматривать, изменять и удалять свои пароли.
Сохранить пароль
Если вы вводите пароль без логина, браузер предложит выбрать логин из ранее сохраненных.
Если вы ранее создали мастер-пароль, введите его. Мастер-пароль используется в алгоритме шифрования и надежно защищает хранилище паролей, так как помните его только вы.
Автоматически созданный пароль трудно взломать, потому что он представляет собой случайный набор букв, цифр и знаков препинания. Запоминать такой пароль не нужно — менеджер будет подставлять его в форму автоматически, а при желании вы всегда сможете этот пароль просмотреть. Чтобы защитить пароли в хранилище, используйте мастер-пароль.
Чтобы сгенерировать пароль:
В выпадающем списке нажмите сгенерированный пароль (он появляется автоматически, как только браузер распознал форму регистрации или смены пароля). Если вы создали мастер-пароль, введите его для доступа к хранилищу. В открывшемся окне введите адрес сайта, логин и пароль для авторизации. Чтобы проконтролировать, правильный ли пароль вы ввели, нажмите значок . Совет. Аналогичным образом можно сохранить в менеджере паролей СНИЛС, номер паспорта и другую конфиденциальную информацию. После синхронизации данные будут доступны со всех ваших устройств. За безопасность данных можно не беспокоиться — они хранятся в зашифрованном виде. Подробнее см. статью « Как зашифровать любую важную информацию в браузере » .Просмотреть, изменить или удалить пароль
Примечание. Чтобы быстро открывать менеджер паролей, нажмите → Настройки → Интерфейс и включите опцию Показывать на панели инструментов кнопку быстрого доступа к паролям и картам . Кнопка появится рядом с Умной строкой. Если вы создали мастер-пароль, введите его для доступа к хранилищу. На экране появится список сайтов, для которых вы сохранили пароли. Найдите среди них нужный сайт. Если сайтов слишком много, в левом верхнем углу в поле Поиск паролей начните вводить адрес сайта — список справа сократится.- Просмотреть
- Изменить
- Удалить
В открывшемся окне в поле Пароль нажмите значок .
Примечание. Если вы не задали мастер-пароль, а ваша учетная запись в операционной системе защищена паролем, то браузер запросит системный пароль.В поле Пароль введите новый пароль. Чтобы проконтролировать, правильно ли вы его ввели, нажмите значок .
Примечание. Если вы не задали мастер-пароль, а ваша учетная запись в операционной системе защищена паролем, то браузер запросит системный пароль. Совет. Если вы удалили пароль по ошибке, то сразу после удаления вы можете его вернуть. В левом нижнем углу менеджера паролей нажмите Восстановить . Если вы перезагрузите страницу или перейдете на другую вкладку, ссылка Восстановить станет недоступной.Изменить настройки менеджера
Если вы уже создали мастер-пароль, введите его в открывшемся окне. Сохранять пароли по умолчанию — если вы отключите опцию, браузер не будет сохранять введенные пароли, но будет подставлять в формы авторизации ранее созданные пароли. Автоматически заполнять формы авторизации — если вы отключите опцию, браузер не будет подставлять логины и пароли в формы авторизации. Если опция включена, вы можете разрешить браузеру подставлять в формы логины и пароли либо только логины. Разрешить сайтам сохранять пароли в браузере для автоматической авторизации . Некоторые сайты (поддерживающие CredentialManager API) позволяют авторизовываться без пароля. Для авторизации достаточно нажать значок и выбрать логин. Если вы хотите запретить автоматическую авторизацию, отключите опцию. Показывать на панели инструментов кнопку быстрого доступа к паролям и картам — если вы включите опцию, то сможете открывать пароли и карты нажатием по значку .Отключить менеджер паролей
Примечание. Даже если вы отключите менеджер паролей на компьютере, на других устройствах он продолжит работать.Если вы используете сторонний менеджер паролей и не хотите, чтобы браузер сохранял и подставлял пароли:
Если вы создали мастер-пароль, введите его для доступа к хранилищу. Если вы забыли мастер-пароль, нажмите левой кнопкой мыши в любом месте экрана за пределами окна.Браузер перестанет сохранять пароли, подставлять их в формы авторизации и запрашивать мастер-пароль для доступа к хранилищу. Ранее введенные пароли сохранятся на компьютере в зашифрованном виде и станут доступны, если вы снова включите менеджер паролей.
Для этого в настройках менеджера нажмите Включить менеджер паролей .
Отключить автоматическое сохранение паролей
Если вы создали мастер-пароль, введите его для доступа к хранилищу. Слева нажмите Настройки и в блоке Пароли отключите опцию Сохранять пароли по умолчанию .Пароль не сохраняется
Проверьте, присутствует ли в правой части Умной строки значок , означающий, что вы заблокировали файлы cookie на этой странице. Если значок присутствует:
Прокрутите страницу вниз и нажмите Расширенные настройки сайтов . Отключите опцию Блокировать данные и файлы сторонних сайтов . Проверьте, присутствует ли сайт с проблемой в списках Только для сеанса или Запрещены . Если сайт присутствует в списке, наведите на него указатель мыши и нажмите ссылку Разрешить .Восстановить удаленные пароли
В целях безопасности пароли хранятся на сервере в зашифрованном виде. Поэтому даже Яндекс не может расшифровать ваши пароли.
Если вы удалили пароли на одном из своих устройств, то можно попробовать восстановить их с другого. Это получится, если устройство еще не получило от сервера информацию об удалении паролей (например, устройство не синхронизируется, отключено или с момента удаления паролей прошло немного времени):
- На мобильном устройстве
- На компьютере
Подождите, пока данные с устройства добавятся на сервер.
","prev_next":<"prevItem":<"disabled":false,"title":"Импорт паролей","link":"/support/browser/security/passwords-import.html">,"nextItem":>,"breadcrumbs":[,,],"useful_links":null,"meta":,"voter":","extra_meta":[>,>,>,>,>,>,>,>,>,>,>,>,>,>,>,>,>,>,>,>,>,>,>,>],"title":"Protect: менеджер паролей - Яндекс.Браузер. Справка","productName":"Яндекс.Браузер","extra_js":[[,"mods":,"__func137":true,"tag":"script","bem":false,"attrs":,"__func67":true>],[,"mods":,"__func137":true,"tag":"script","bem":false,"attrs":,"__func67":true>],[,"mods":,"__func137":true,"tag":"script","bem":false,"attrs":,"__func67":true>]],"extra_css":[[],[,"mods":,"__func69":true,"__func68":true,"bem":false,"tag":"link","attrs":>],[,"mods":,"__func69":true,"__func68":true,"bem":false,"tag":"link","attrs":>]],"csp":<"script-src":[]>,"lang":"ru">>>'>Яндекс.Браузера позволяет вам легко просматривать, изменять и удалять свои пароли.
Сохранить пароль

Если вы вводите пароль без логина, браузер предложит выбрать логин из ранее сохраненных.

Если вы ранее создали мастер-пароль, введите его. Мастер-пароль используется в алгоритме шифрования и надежно защищает хранилище паролей, так как помните его только вы.
Автоматически созданный пароль трудно взломать, потому что он представляет собой случайный набор букв, цифр и знаков препинания. Запоминать такой пароль не нужно — менеджер будет подставлять его в форму автоматически, а при желании вы всегда сможете этот пароль просмотреть. Чтобы защитить пароли в хранилище, используйте мастер-пароль.
Чтобы сгенерировать пароль:




Просмотреть, изменить или удалить пароль


- Просмотреть
- Изменить
- Удалить

В открывшемся окне в поле Пароль нажмите значок .
Примечание. Если вы не задали мастер-пароль, а ваша учетная запись в операционной системе защищена паролем, то браузер запросит системный пароль.

В поле Пароль введите новый пароль. Чтобы проконтролировать, правильно ли вы его ввели, нажмите значок .
Мобильного Яндекс.Браузера позволяет вам легко просматривать, изменять и удалять свои пароли.
Просмотр пароля
Чтобы просмотреть логин и пароль от конкретного сайта:
Нажмите в браузере значок (если его нет, нажмите кнопку меню на корпусе смартфона). Если вы создали мастер-пароль, введите его для доступа к хранилищу.Изменение пароля
Чтобы изменить пароль от конкретного сайта:
Нажмите в браузере значок (если его нет, нажмите кнопку меню на корпусе смартфона). Если вы создали мастер-пароль, введите его для доступа к хранилищу. Отредактируйте ваш логин, пароль или комментарий к нему.Удаление паролей
Нажмите в браузере значок (если его нет, нажмите кнопку меню на корпусе смартфона). Если вы создали мастер-пароль, введите его для доступа к хранилищу. Нажмите в браузере значок (если его нет, нажмите кнопку меню на корпусе смартфона). Если вы создали мастер-пароль, введите его для доступа к хранилищу. В правом верхнем углу нажмите → Удалить все пароли .Отключение менеджера паролей
Примечание. Даже если вы отключите менеджер паролей на смартфоне , на других устройствах он продолжит работать.Если вы используете сторонний менеджер паролей и не хотите, чтобы браузер сохранял и подставлял пароли:
Нажмите в браузере значок (если его нет, нажмите кнопку меню на корпусе смартфона).Браузер перестанет сохранять пароли, подставлять их в формы авторизации и запрашивать мастер-пароль для доступа к хранилищу. Ранее введенные пароли сохранятся на смартфоне в зашифрованном виде и станут доступны, если вы снова включите менеджер паролей.
Для этого в настройках включите опцию Менеджер паролей .
Если вы не нашли информацию в Справке или у вас возникает проблема в работе Яндекс.Браузера, опишите все свои действия по шагам. По возможности сделайте скриншот. Это поможет специалистам службы поддержки быстрее разобраться в ситуации.
Примечание. Для решения проблем в работе сервисов Яндекса обращайтесь в службу поддержки этих сервисов: О проблемах Яндекс.Браузера на компьютере пишите прямо из браузера: → Дополнительно → Сообщить о проблеме или через форму. О проблемах в работе приложения Яндекс — с Алисой пишите через форму. Если вопрос касается главной страницы Яндекса (изменить тему оформления, настроить блоки главной страницы или иконки сервисов, найти Яндекс.Деньги и т. д.), пишите через форму. Выберите опцию Вопрос о главной странице Яндекса . По вопросам работы Почты (отключить рекламу, настроить сбор писем с других ящиков, восстановить удаленные письма, найти письма, попавшие в спам и т. д.) пишите через форму. По вопросам работы Поиска и выдачи (ранжирование сайта в результатах поиска, некорректные результаты поиска и т. д.) пишите через форму. ","prev_next":<"prevItem":<"disabled":false,"title":"Сохранение паролей","link":"/support/browser-mobile-android-phone/security/passwords-saving.html">,"nextItem":>,"breadcrumbs":[,,],"useful_links":null,"meta":,"voter":","extra_meta":[>,>,>,>,>,>,>,>,>,>,>,>,>,>,>,>,>,>,>,>,>,>,>,>,>],"title":"Protect: управление паролями - Яндекс.Браузер для смартфонов с Android. Справка","productName":"Яндекс.Браузер для смартфонов с Android","extra_js":[[,"mods":,"__func137":true,"tag":"script","bem":false,"attrs":,"__func67":true>],[,"mods":,"__func137":true,"tag":"script","bem":false,"attrs":,"__func67":true>],[,"mods":,"__func137":true,"tag":"script","bem":false,"attrs":,"__func67":true>]],"extra_css":[[],[,"mods":,"__func69":true,"__func68":true,"bem":false,"tag":"link","attrs":>],[,"mods":,"__func69":true,"__func68":true,"bem":false,"tag":"link","attrs":>]],"csp":<"script-src":[]>,"lang":"ru">>>'>Мобильного Яндекс.Браузера позволяет вам легко просматривать, изменять и удалять свои пароли.
Просмотр пароля
Чтобы просмотреть логин и пароль от конкретного сайта:


Изменение пароля
Чтобы изменить пароль от конкретного сайта:

Удаление паролей



Отключение менеджера паролей
Примечание. Даже если вы отключите менеджер паролей на смартфоне , на других устройствах он продолжит работать.Если вы используете сторонний менеджер паролей и не хотите, чтобы браузер сохранял и подставлял пароли:

Браузер перестанет сохранять пароли, подставлять их в формы авторизации и запрашивать мастер-пароль для доступа к хранилищу. Ранее введенные пароли сохранятся на смартфоне в зашифрованном виде и станут доступны, если вы снова включите менеджер паролей.
Для этого в настройках включите опцию Менеджер паролей .
Если вы не нашли информацию в Справке или у вас возникает проблема в работе Яндекс.Браузера, опишите все свои действия по шагам. По возможности сделайте скриншот. Это поможет специалистам службы поддержки быстрее разобраться в ситуации.
Примечание. Для решения проблем в работе сервисов Яндекса обращайтесь в службу поддержки этих сервисов:
Браузер Яндекс, как и большинство других веб-обозревателей, снабжен функцией автосохранения учетных данных пользователей.
Единожды введенные логин и пароль для какого-либо сайта записываются в специальный файл и при последующих посещениях данной страницы вводятся автоматически через автозаполнение форм.
Функция неимоверно полезная, но порой появляется необходимость удалить пароли, сохраненные в браузере Яндекс.
В данной статье будут рассмотрены способы удаления учетных данных как для десктопной, так и для Android-версий браузера.
Удаление паролей в версии браузера для ПК
Для декстопных устройств имеется два метода сброса:
- через интерфейс браузера;
- через операционную систему, в нашем случае WINDOWS.
Очищать их можно как по одному, так и сразу все.
ВАЖНО! Рекомендуется использовать первый способ.
Удаление через интерфейс браузера
Метод заключается в редактировании перечня сохраненных учетных данных средствами самого веб-обозревателя.
Внимание! Если какие-либо сайты были отмечены ошибочно, удаленные данные можно восстановить при помощи кнопки «Восстановить» в той же нижней части экрана.
Удаление через проводник
Операционная система позволяет безвозвратно избавиться от всех учетных данных в Яндекс Браузере. Чтобы это сделать нужно перейти в папку пользовательских данных веб-обозревателя, и стереть хранящийся в ней файл «Passman Logs».
Если пошагово, то:

- Кликаем правой клавишей мыши по значку браузера, в открывшемся контекстном меню нажимаем «Свойства», после чего выбираем «Расположение файла».
- Копируем адрес папки в адресную строку проводника, после чего возвращаемся к каталогу «YandexBrowser».
- Открываем папку «User Data», а в ней «Default».
- В папке «Default» находим документ «Passman Logs» и жмем «Удалить».
Внимание! Если файл «Passman Logs» отсутствует в указанном каталоге, то в настройках проводника нужно активировать отображение скрытых файлов.
Удаление из телефона
Чтобы удалить авторизационную информацию на мобильном устройстве, будь это IPhone или android необходимо выполнить следующие действия:
- В правой части строки поиска Яндекс Браузера нажать иконку в виде трех точек.
- В открывшемся разделе выбрать «Пароли» (значок в виде ключа).
- Выбрать сайт, для которого необходимо удалить учетные данные и смахнуть его название влево.
- Нажать на «Удалить» и подтвердить операцию.
Если нужно стереть все учетные данные, это можно сделать пролистав список сайтов вниз и нажав на ссылку«Удалить все пароли».
Отключение функции автосохранения
Чтобы веб-обозреватель перестал сохранять данные аутентификации компьютерной версии браузера необходимо открыть вкладку «Пароли и карты», а затем кликнуть по кнопке «Настройки» и снять метки напротив «Разрешить сайтам сохранять пароли» и «Сохранять пароли по умолчанию». Еще один способ – деактивации менеджер паролей, нажав на одноименную кнопку, находящуюся под Вышеуказанными пунктами.
На смартфоне
На мобильном устройстве данная операция производится через меню «Настройки», где нужно выбрать «Пароли и карты» и еще раз «Настройки», а затем смахнуть выключатель на пункте «Сохранять пароли».
Внимание! Если в Яндексе активирована синхронизация с сервером, то при удалении паролей на одном устройстве, они автоматически будут удалены и на всех остальных, привязанных к данному аккаунту.
Как и многие аналогичные программы от конкурентов, Яндекс.Браузер упрощает пользователям авторизацию на сайтах с помощью функции запоминания учетных записей. Иногда это мешает, например, если компьютером пользуется несколько человек. Значит, существует риск нарушения конфиденциальности личных данных. Чтобы исключить нежелательные ситуации, следует узнать, как удалить сохраненные пароли в Яндекс.Браузере на телефоне или ПК.

Как открыть сохраненные пароли в Яндекс.Браузере
Перед удалением из памяти интернет-обозревателя сохраненных данных для входа на сайты стоит разобраться, как получить к ним доступ. В программе для ПК и в приложении для смартфона эти действия выполняются по-разному.
На компьютере
- Запустить Яндекс, в правом верхнем углу вызвать меню нажатием на кнопку в виде трех горизонтальных полосок.
- В выпадающем списке выбрать “Пароли и карты”.
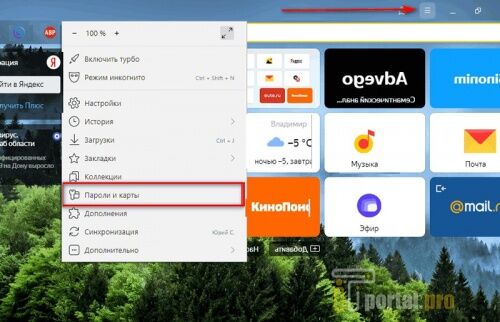
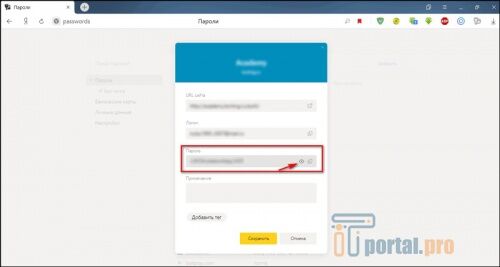
Если пользователь ранее активировал функцию “Менеджер паролей”, ему не потребуется заходить в меню обозревателя. Для доступа достаточно кликнуть по иконке с изображением замка и ключа рядом с адресной строкой.
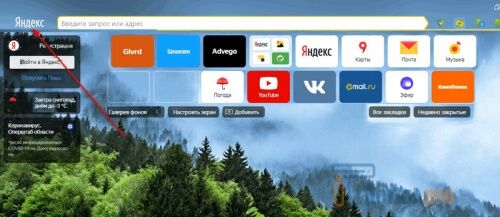
На телефоне
- Запустить мобильное приложение.
- Кликнуть по трем точкам в нижней части экрана.
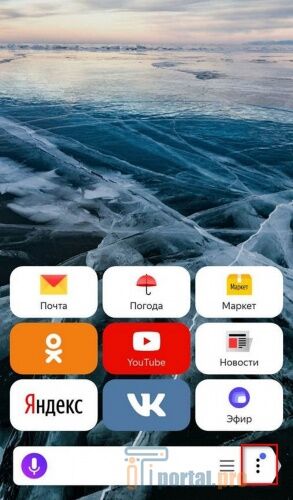
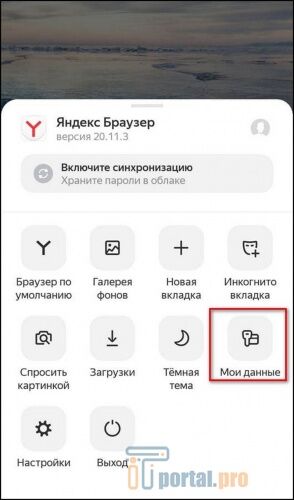
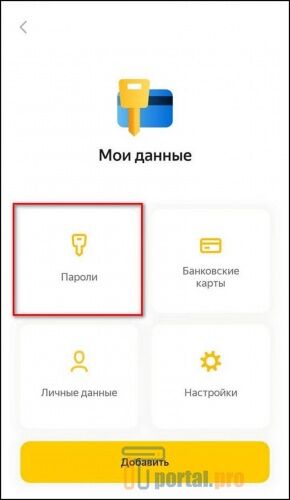
Как удалять сохраненные пароли в Яндекс.Браузере
Удаление ненужных авторизационных данных выполняется по-разному в программе на ПК и в мобильном приложении. Сделать это не сложно.
На компьютере
- Открыть обозреватель.
- Войти в раздел с данными для авторизации.
- Чтобы стереть логин и секретное слово только для одного сайта – отыскать в перечне нужный ресурс и нажатием на него правой клавишей мыши вызвать контекстное меню.
- Выбрать “Удалить”.
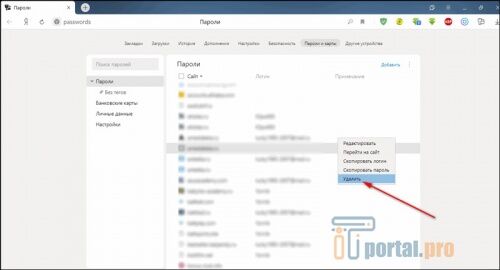
В отличие от веб-обозревателей конкурентов, Яндекс не требует подтверждения удаления. Это удобно, т. к. не приходится совершать лишних действий. В то же время важно аккуратно работать в разделе, чтобы по неосторожности не стереть ценные сведения, восстановить которые будет тяжело или вовсе невозможно.
Чтобы убрать сразу две, три или более позиций из перечня – отметить их галочками, а затем в нижней части экрана нажать “Удалить”.
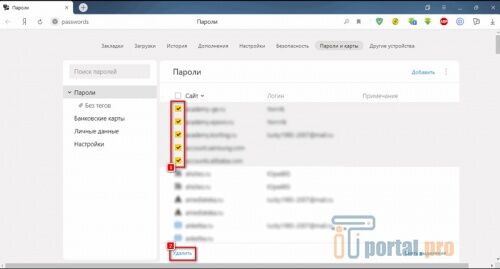
Если пользователь изменил данные для входа на сайт, а Яндекс по каким-то причинам их не запомнил, не обязательно удалять их и добавлять заново. Достаточно открыть нужный ресурс, стереть неверную секретную комбинацию и вместо нее вписать актуальное значение. Затем сберечь изменения нажатием на одноименную кнопку.
На телефоне
- Войти в раздел с сохраненными учетными записями.
- Нажать на ненужную позицию в перечне, ввести защитный код от смартфона для доступа к ней.
- На открывшейся странице кликнуть “Удалить”.
Как удалить сразу все пароли в Яндекс.Браузере
Если пользователю больше не нужна не одна, а сразу все сохраненные защитные комбинации, ему не требуется удалять каждую по отдельности. Веб-обозреватель позволяет стереть их несколькими простыми действиями как на ПК, так и в смартфоне.
На компьютере
- Запустить программу, перейти в “Пароли и карты”.
- Возле строки “Сайт” поставить галочку, чтобы выделить каждую позицию из списка.
- В нижней части экрана нажать “Удалить”.
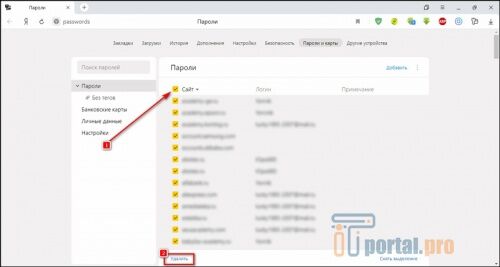
После этого действия сохраненные записи будут удалены.
- Открыть папку: C:\Users\Имя пользователя\AppData\Local\Yandex\YandexBrowser\User Data\Default.
- Найти среди файлов и папок и удалить документ без расширения “Passman Logs”.
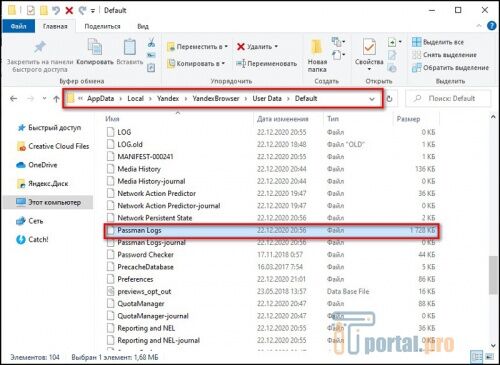
Если указанный файл не отображается в папке – в верхней части окна на панели инструментов кликнуть по кнопке “Вид”. Среди открывшихся инструментов найти строку “Скрытые элементы” и поставить напротив нее галочку. Теперь необходимый документ появится в списке.
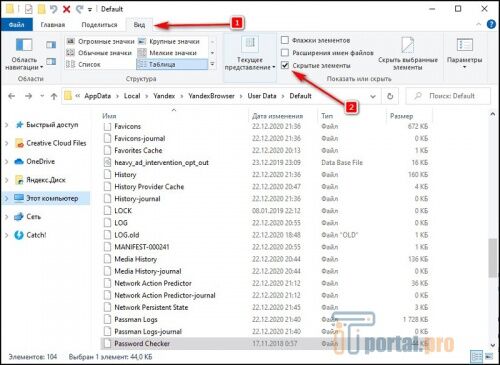
На телефоне
Полностью удалить сохраненные пароли одним действием можно и в мобильной версии обозревателя.
- Открыть Яндекс.
- Перейти в раздел “Пароли”.
- В правом верхнем углу экрана нажать на иконку с изображением трех точек, чтобы вызвать меню.
- Найти функцию “Удалить все пароли” и воспользоваться ей.
- Подтвердить выполнение операции во всплывающем окне.
Удалить сохраненные пароли частично ли полностью в Яндекс.Браузере на телефоне и ПК можно несколькими способами. Все они просты в исполнении и провести процедуру удаления сможет даже начинающий пользователь. А какой способ предпочитаете вы? Напишите в комментариях. Поделитесь статьей в социальных сетях и сохраните в закладках, чтобы не потерять полезные инструкции.
Как удалить пароли в Яндекс.Браузере можно посмотреть и в видео.
Почему не открывается сайт в браузере: возможные причины и способы решения. Об этом можно почитать по ссылке.
Читайте также:


