Как удалить paragon migrate os to ssd
Если большинство современных компьютеров уже оснащено системным SSD, то при апгрейде старого ПК неизбежно возникает необходимость переноса операционной системы с обычного винчестера на твердотельный накопитель. Сделать это можно с помощью одной из многочисленных программ для резервного копирования и управления дисками. Специально для вас мы выбрали три наиболее интересные утилиты и составили подробные инструкции по использованию каждой из них.
Перенос операционной системы Windows с HDD на SSD с помощью MiniTool Partition Wizard
В отличие от большинства конкурентов, MiniTool Partition Wizard имеет полностью бесплатную версию, предназначенную для домашнего использования. Хотя приложение отличают достойный базовый функционал, наглядный интерфейс и простота освоения, у него есть и пара серьезных недостатков:
- free-версия не поддерживает стандарт GPT;
- утилита не позволяет самостоятельно выбрать, какие именно разделы необходимо клонировать.
В остальном MiniTool Partition Wizard является прекрасной альтернативой множеству коммерческих программ. Давайте же научимся ею пользоваться.
1. Скачайте инсталлятор с официального сайта . После его запуска вам будет предложено установить две утилиты. Нас интересует именно MiniTool Partition Wizard.
2. Запустите приложение. На стартовой странице выберите инструмент «Migrate OS».
3. Мастер миграции предложит два варианта клонирования:
- «A» — на SSD будут перенесены все разделы, расположенные на жестком диске;
- «B» — на SSD будут перемещены только разделы, содержащие файлы операционной системы.
4. Укажите SSD, на который программа должна перенести Windows (сейчас нам доступен единственный накопитель на 250 ГБ).
5. В новом окне нужно выбрать дополнительные опции. Рассмотрим каждую из них подробнее.
«Fit partition to entire disk» — означает, что размер системного раздела будет изменен сообразно объему SSD. Чтобы понять, как это работает, разберем конкретный пример.
Предположим, в вашем компьютере установлен винчестер на 1 терабайт, весь объем которого занимает системный раздел. Вы приобрели NVMe SSD WD Black SN750 на 250 гигабайт и собираетесь использовать его в качестве загрузочного диска. Чтобы не устанавливать Windows заново, вы решили перенести ОС с помощью MiniTool Partition Wizard. В процессе миграции операционной системы программа проанализирует оба устройства, и, если суммарный объем файлов на HDD окажется меньше емкости твердотельного накопителя (например, 190 ГБ), автоматически уменьшит системный раздел и скопирует его на SSD. Напротив, если бы вы купили 2-терабайтную модель, утилита расширила бы системный раздел так, чтобы он занял все доступное пространство.
Если же объем файлов на жестком диске превышает емкость твердотельного накопителя (например, он составляет 460 ГБ), то клонировать операционную систему, увы, не удастся. В этом случае придется удалить часть программ или игр, перенести наиболее «тяжелые» файлы (видео, музыку) на внешний диск либо загрузить в облако. В конце концов, куда проще заново скачать Red Dead Redemption 2, нежели устанавливать Windows 10 с нуля , хотя, как мы выяснили в предыдущей статье, такой подход имеет весьма серьезные преимущества.
«Align partition to 1 MB» — отвечает за выравнивание разделов с использованием разметки Advanced Format. Применительно к SSD это помогает дополнительно снизить количество циклов перезаписи, а значит, продлить срок службы накопителя.
«Use GUID Partition Table for the target disk» — конвертирует MBR в GPT. Как мы писали ранее, в бесплатной версии эта функция недоступна: если вы попытаетесь отметить данный пункт, появится всплывающее окно с предложением купить лицензионный ключ.
Кроме того, здесь вы можете изменить размеры томов вручную (например, если в будущем хотите создать отдельный раздел для хранения важных документов).
Migrate OS to SSD is one of the most popular Paragon Software products that is also represented as a part of Hard Disk Manager and Drive copy. It rises popularity day to day because of flexibility and reliability that is highly recommended by users. As every computer has its own unique hardware and OS configuration, unfortunately problems could still appear. Most of such problems appears due to wrong settings that could be changed before migration to provide flawless process without future boot problems.
NOTE! It’s highly recommended to look through the product manual before starting migration.
What should be done before migration.
1) The OS should be scanned for possible errors and bad blocks that could corrupt migration process. In most cases, CHKDSK utility finds all problems and provides sufficient error fixing.
2) The target disk should be analyzed as far it is suitable for migration and fits all requirements.
The most common problem is migrating to different layout disk that effects on OS booting on target disk. There are two types of disk layouts – MBR and GPT – that have different partition tables and Windows boot configuration. If the OS was installed to MBR disk then it should be migrated to MBR disk (and same for GPT). Next picture describes how to find all necessary information and convert to suitable layout.


- Run Command Prompt as Administrator (right click on “Start” – “Command prompt (admin)”)
- Type “diskpart” to run utility.
- Type “list disk” and all available disks will appear.
- Find your target SSD disk and remember its number in list.
- Type “select disk * ” (type number of your disk instead of *). Type “list disk” to make sure you selected disk you need ( it will be marked with *)
- Type “clean” to delete all on selected disk.
- Type “convert gpt” or “convert mbr”

4) It would be useful to prepare recovery media in case of boot problems or some OS service errors. Most common are VSS service errors – it also appears due to disk bad blocks or some service wrong settings.
5) If you’re attempting to migrate a system with a third-party boot loader (e.g. Linux-based). As a result, Windows OS will be migrated, but with reset to the default Windows-based boot loader.
6) If your Windows boot files are located on one hard disk, while OS on another, as result, boot files are not transferred to the target SSD.
7) If you’re attempting to migrate a multiboot system (two or more OSes). As a result, only one system will be migrated to the target SSD.
8) Sometimes vendor’s recovery programs have some problems after migration. It depends on restore algorithms of recovery partition. Its association with disk\ID of partitions\changing location of partition could cause problems with factory restoring after migration.
What should be done setting the migration:
9) If the “Users” folder is not located on C:\ or you have excluded it from the migration process. As a result, Windows OS does not start up on the target SSD.
NOTE! It is strongly recommended not to exclude system folders that could effect on OS configuration!
10) Migration to MBR modifies boot parameters automatically but migrating to GPT it is required to additionally mark “create new EFI boot entry” proceeding the migration setting. This operation modifies EFI boot parameters to make target disk bootable.
![]()
What should be done after the migration.
11) First off all it’s required to check if the migrated OS is bootable and migration succeed.
If you change source disk with target manually switching between, It’s recommended to connect target disk to the same SATA port as source was connected to. It’s always has great importance for GPT disks.
In addition, to have bootable OS on target disk it must be connected via SATA or IDE. The SSD\HDD could be connected via USB (also, it is recommended to use USB 2.0. because sometimes there could be some problems with USB 3.0. detecting in Bluescreen) while migration process but before booting to Windows it should be switched to SATA\IDE.

NOTE! There is no technical possibility to boot OS from device connected via USB.
Turn on or restart your computer and watch for a message during the POST (before booting OS) about a particular key, usually Del or F2, which you’ll need to press to enter SETUP. Press this key as soon as you see the message.
Then we need to change boot order to set target SSD as disk that OS should boot to. Navigating to Boot Options set your target disk as first in boot order. Save changes with F10 default and check if it’s possible to boot OS.
The most reliable way to find out if target disk is bootable is manually disconnecting source one leaving only target connected to computer.
12) Sometimes there could appear some problems booting to target disk. We already have reliable tools to correct any problems that may occur with already prepared recovery media (point 4). Booting with recovery media we have Boot corrector Wizard. The most useful are next:
- Correct EFI parameters makes available to specify the required bootable device in the EFI boot entry if it wasn’t performed setting migrations previously (point 10)
- Correcting the Boot Configuration Data (BCD) to automatically correct the BCD of a Windows 2000+ system in case of corruption.
NOTE! Before performing any operations, it is recommended to contact technical support team. Also it would be very helpful for support engineer if log files and screenshots will be attached to support request as well as detailed description of the problem.
Has this article been helpful for your request?
(31 votes, average: 2.61 out of 5)
Число различных устройств хранения данных постоянно растет. На рынке их появляется все больше. Самая современная тенденция, или, лучше сказать, технология – использование твердотельных накопителей (SSD). SSD, как принято считать, – наилучшее решение для таких операций с данными, где необходима высокая производительность, например, работа операционных систем или приложений. Здесь мы попробуем рассказать о нескольких способах перемещения ОС и данных на SSD.

Твердотельный накопитель (SSD), как вы уже, наверное, слышали, электронное устройство хранения данных, в котором отсутствуют движущиеся части – их заменяют специальные микрочипы флэш-памяти.По сути, это большая флэш-карта. Накопитель также обеспечивает простой доступ к данным благодаря поддержке стандартного интерфейса SATA, который используется для подключения жестких дисков на всех современных материнских платах и внешних адаптерах. Таким образом, для любой системной платы, BIOS или внешнего контроллера SSD ничем не отличается от стандартного устройства хранения данных и, соответственно, его вполне можно использовать вместо обычного винчестера.
Существует несколько видов SSD, в которых для хранения данных используются разные типы микрочипов флэш-памяти. Также SSD отличаются физическими размерами и, что более важно, емкостью и, конечно, ценой. Цены на SSD постоянно падают благодаря снижению стоимости флэш-памяти, но твердотельные накопители все еще стоят значительно дороже обычных жестких дисков.
Несмотря на то, что SSD и жесткие диски внешне выглядят практически одинаково, в их внутреннем устройстве больше различий, чем общих черт. Флэш-память работает быстрее, чем движущиеся диски и магнитные головки традиционных винчестеров. SSD – чемпион по скорости доступа к произвольным данным и быстроте операций чтения, то есть, действия с большим количеством маленьких файлов, расположенных в различных ячейках памяти, SSD всегда выполняет быстрее. Именно это и нужно для ускорения запуска ОС и приложений, таким образом SSD прекрасно подходи для размещения операционной системы, программного обеспечения и хранения важных данных.
Как и все в IT, SSD имеет ряд недостатков, и, соответственно, технологии есть, куда расти. Прежде всего, важно знать об ограниченном сроке службы ячеек памяти. После определенного числа операций перезаписи ячейка просто перестает работать. На сегодняшний день не существует данных о точном количестве операций, после которого SSD окончательно перестанет функционировать; все поставщики устройств гарантируют некоторое количество рабочих часов (или операций). Но эти показатели значительно ниже тех, что предлагают традиционные жесткие диски. Скорее всего, дальнейшие улучшения технологии SSD будут связаны с увеличением срока службы флэш-памяти. Еще одна возможность – увеличение объема памяти в сочетании со снижением цены.
Нет никаких сомнений в том, что твердотельные накопители получат дальнейшее распространение, заменяя традиционные диски в компьютерах, особенно ноутбуках, нетбуках, лэптопах и планшетных ПК. SSD, учитывая все их преимущества, прекрасно подойдут домашним пользователям компьютеров. Если вы уже приобрели твердотельный накопитель, то пора узнать, как перевести на него и систему.
Итак, вы решили скопировать программную среду и данные на SSD с целью повышения производительности системы. Для этого существует несколько способов. Во-первых, вы можете повторно установить все приложения и ОС на новый диск, а затем скопировать все данные. Но это, без сомнения, потребует значительного времени и усилий; не лишним будет некоторый опыт работы с компьютером и знания по предмету, например, нужно иметь представление об особенностях выравнивания разделов, размере кластера файловой системы. Все SSD работают с большими блоками данных — секторами по 4 KБ, и копируемый том должен правильно располагаться относительно границы этого 4 KБ блока, иначе снизится эффективность работы системы и сократится срок службы SSD. Размер кластера файловой системы также важен для выполнения операций с данными и выравнивания.
Во-вторых, вы можете перенести все тома с жесткого диска на SSD с помощью программ копирования данных. Но в этом случае Вам нужно убедиться в том, что это решение выполнит операцию с учетом всех заданных параметров. Но зачем копировать на диск все тома? Лучше скопировать всего один раздел, где находится система и приложения. И даже в этом случае могут возникнуть проблемы, если объем данных в исходном разделе превышает емкость SSD.
И, наконец, существует еще один простой способ миграции системы – решение, специально созданное для решения таких проблем, например, Paragon Migrate OS to SSD.
Используем Migrate OS to SSD
После установки программы ее можно запустить, выбрав в списке программ или щелкнув мышью соответствующий ярлык на рабочем столе, перезагрузка компьютера в этом случае не нужна.
1. В окне приветствия мастера появится информация о наличии данных на втором диске. В соответствии с логикой работы программы, все данные на этом диске будут перезаписаны в результате копирования данных с исходного диска. То есть, если на втором диске имеется важная информация, необходимо сохранить ее где-нибудь еще.
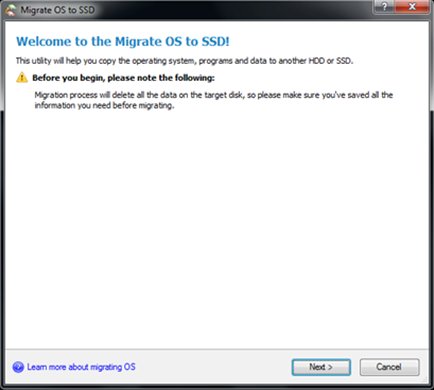
По ссылке в нижнем левом углу можно перейти к окну справки, где вы найдете полезную информацию о программе.
2. Следующим шагом мастера программы будет анализ конфигурации диска компьютера и поиск системных разделов. При успешном завершении операции вам будет предложен сценарий миграции. Если на компьютере установлено более одной операционной системы, программа предложит выбрать ОС для миграции. Если имеется более одного целевого диска, для копирования данных необходимо будет выбрать один из них.
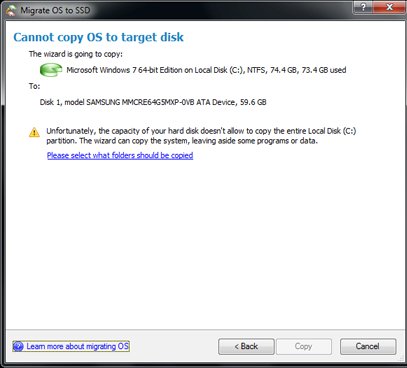
3. Обычно емкость твердотельных накопителей меньше, чем у традиционных дисковых, и если ваш диск заполнен данными, некоторые из них нужно будет исключить из процесса миграции перед началом операции. В дополнительном окне мастера можно указать, какие файлы и папки не будут участвовать в процессе миграции. Эта опция также полезна, если необходимо снизить количество используемого пространства на создаваемом разделе или скопировать систему на диск, объем которого меньше, чем у исходного.
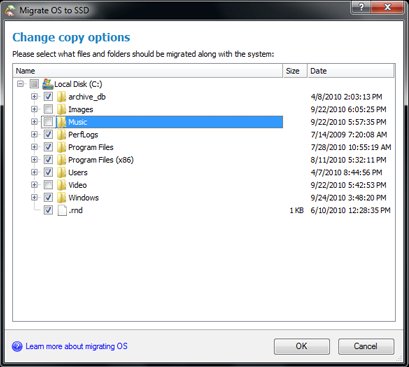
4. После подсчета общего объема исключаемых данных программа будет готова к миграции, нажмите кнопку “Копировать”.
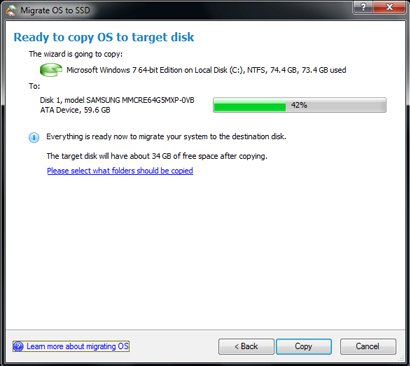
5. После завершения процесса миграции выключите компьютер, отключите исходный диск, установите в BIOS загрузку с нового диска и перезагрузите компьютер.
Как видите, все операции, связанные с изменением размера томов, выравниванием, исключением данных и размером кластера, автоматически выполняются программой. Вам нужно только указать, что и куда копировать.
Уже есть версия Migrate OS to SSD на английском. Русскоязычная версия выйдет этой осенью.

Как я сказал ранее, в отличие от программы "Paragon Migrate OS to SSD" здесь всё на русском языке. Далее.

Итак, мой твердотельный накопитель SSD найден. Мастер копирует операционную систему Windows 8 64 бит на SSD. Отмечаем галочкой пункт "Использовать всё доступное место для раздела ОС" и всё пространство твердотельного накопителя будет отведено для создания одного нового диска (C:) с перенесённой Windows 8 64 бит. Можете нажать кнопку "Пожалуйста выберите папки, которые необходимо скопировать".

В этом окне вы можете снять галочку с папок, которые вам не нужны для переноса (мой совет, оставьте всё как есть). ОК.


Начинается недолгий процесс переноса Windows 8 с HDD на SSD, и без перезагрузки системы.

В итоге Windows 8 64 бит (мастер миграции почему-то переименовал нашу восьмёрку в "Неизвестную версию Windows) успешно перенесена на SSD накопитель. В данном окне нам предлагается перезагрузить компьютер, войти в БИОС и выставить загрузку с SSD накопителя. Что мы и делаем.


Выбираем наш твердотельный накопитель и жмём Enter. Компьютер загружается с SSD.



Запускаем утилиту. В левом верхнем углу две строчки должны быть зелёного цвета, а цифра во второй строчке должна делиться на 4, всё это говорит о том, что разделы выровнены корректно. Если всё так как на скришноте, значит с разделами у вас всё нормально.
Если смещение некорректное — строчки будут красные. Ещё с помощью программы AS SSD Benchmark можно протестировать SSD различными тестами последовательного чтения, записи. Для запуска теста, нажмите Start. Для интереса проведите также тест простого жёсткого диска и сравните результаты. SSD окажется впереди по всем тестам.
Читайте также:


