Как удалить пачку разделов 6 рсв 1 в 1с 8
Иногда у бухгалтеров появляются вопросы о том, как правильно в РСВ указать отрицательные суммы перерасчетов за предыдущие периоды и в каком периоде их указать.
Расчет по страховым взносам
Сторно доходов учитывается в 1С особым образом. Кроме того, пользователю нужно выполнить некоторые действия, чтобы правильно сформировать РСВ.
В контрольных соотношениях (Письма ФНС от 07.02.2020 г. № БС-4-11/2002@, от 19.02.2021 г. № БС-4-11/2124@) указана обязательная проверка (КС 0.22). По ней определено, что в разделе 3 РСВ информация о базе начисления страхвзносов и о начисленных страхвзносах не могут иметь отрицательные значения.
С учетом данных требований программа 1С в автоматическом режиме определяет период, куда можно отнести отрицательные суммы:
- вариант 1 — сторно относится к текущему месяцу, если в нем положительных доходов достаточно для перекрытия отрицательных сумм;
- вариант 2 — сторно относится к периоду его начисления, если положительных доходов не достаточно.
Приведем пример того, как сформировать РСВ за полугодие 2021 года с учетом обоих вариантов.
Вариант 1
В июне по работнику не поступила информация об его отсутствии, поэтому оплата труда начислена за полный месяц — 65 тыс. руб. РСВ за полугодие 2021 года сдан.
В июле работник принес больничный за 28.06.2021 — 05.07.2021.
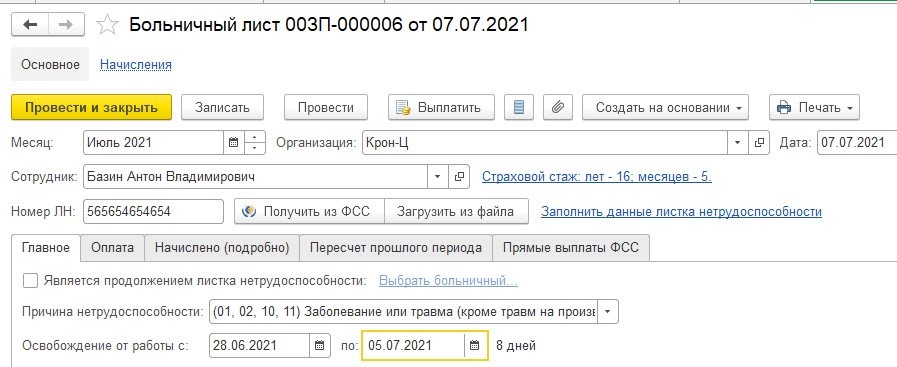
В листке нетрудоспособности во вкладке «Пересчет прошлого периода» указывается сторнирование суммы за июнь — 9 285,71 руб.
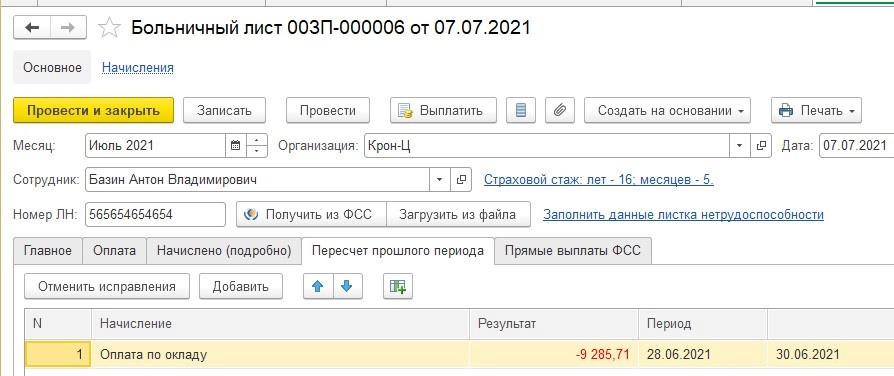
Когда пользователь проведет этот документ, в регистре «Учет доходов для исчисления страховых взносов» появятся определенные записи. При этом программа проводит анализ наличия положительных доходов, с которых рассчитываются страхвзносы, по этому работнику в июле.
В ситуации, когда в июле положительные доходы превышают размер сторно за июнь, сторнированная величина относится к текущему месяцу — июлю. В обратной ситуации она относится к периоду, когда была начислена (чтобы не было отрицательных сумм по сотруднику в разделе 3).
В примере у работника в июле нет иных документов-начислений. В листке нетрудоспособности начислена оплата за счет работодателя в сумме 6 410,97 руб. — этот доход не облагается страхвзносами.
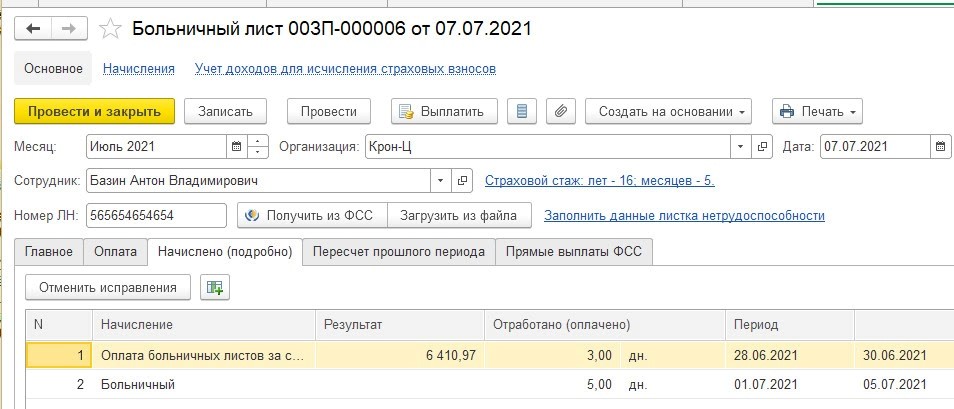
В связи с этим при проведении документа сторно оклада пока относится к июню.
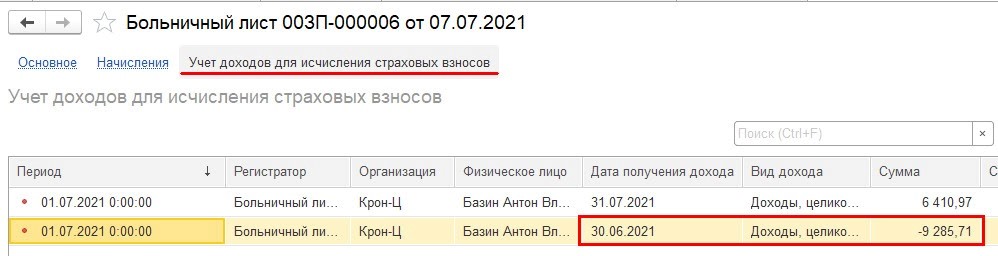
Затем в июле у работника могут быть иные положительные доходы, которые облагаются страхвзносами (отпускные, премия, разовые начисления и др.). Когда документы по ним будут проведены, 1С проанализирует, можно ли отрицательный доход перенести в текущий месяц июль. Если такое действие возможно, то программа сделает необходимые движения в регистре.
К примеру, в июле у сотрудника было начисление премии 10 тыс. руб. Соответственно, положительные доходы в июле превысят сторно.
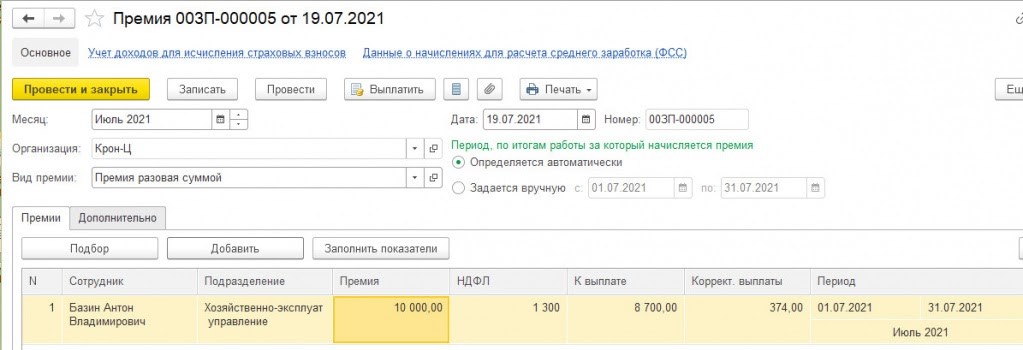
Когда документ будет проведен, в регистре «Учет доходов для страховых взносов» в июле будет записана не только премия, но и сторно, которое ранее было отнесено к июню.
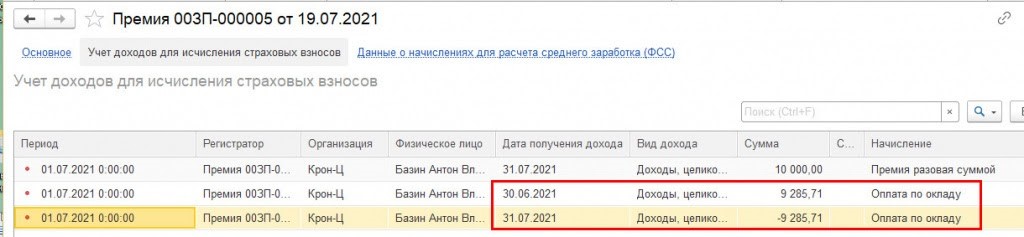
Однако если премия была бы меньше, тогда положительных доходов, которые облагаются страхвзносами, в июле не хватило бы на покрытие отрицательной суммы. В этом случае сторно осталось бы в июне. К примеру, премия 1 тыс. руб. — никаких движений по переносу сторно не делается.

В данном примере оставим премию 1 тыс. руб., и тогда сторно остается в июне. Затем формируем документ «Начисление зарплаты и взносов» за июль. Работнику начисляется оклад 56 136,36 руб.
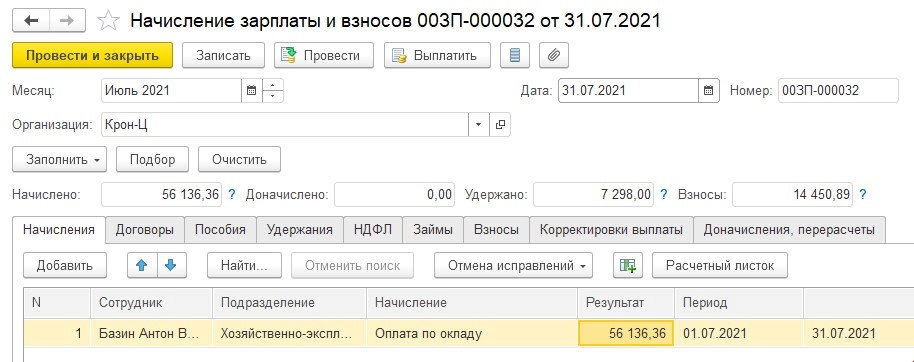
Положительные доходы в июле (оклад 56 136,36 руб. и премия 1 тыс. руб.) перекрывают сторно (- 9 285,71 руб.). Когда документ будет проведен, 1С проанализирует размер положительных доходов и сделает записи в регистре «Учет доходов для страховых взносов», поскольку положительные доходы больше сторно. Оно будет перенесено с июня на июль.
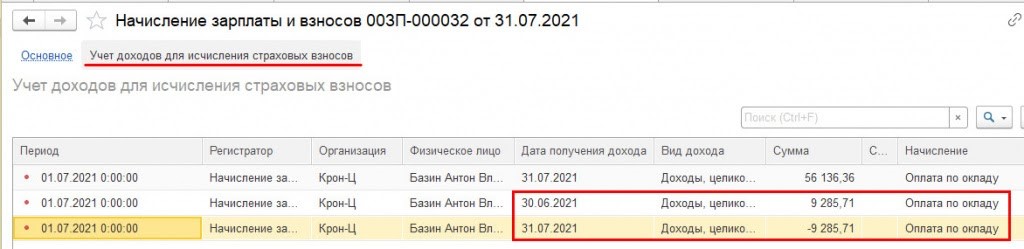
Получается, в июле доход работника, который облагается страхвзносами, равен 56 136,36 + 1 000 — 9 285,71 = 47 850,65 руб. В этом случае в документе «Начисление зарплаты и взносов» на данную сумму дохода в июле начисляться страхвзносы.
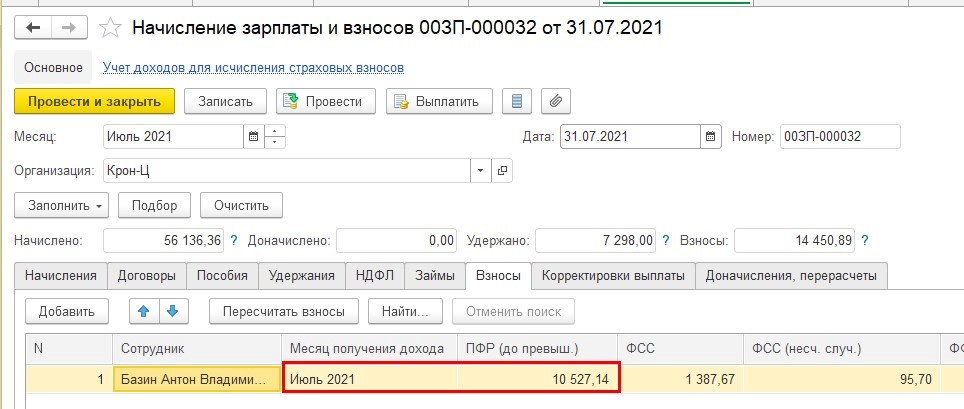
В отчете РСВ за 9 месяцев в июле у работника будет указан доход с учетом сторно за июнь.
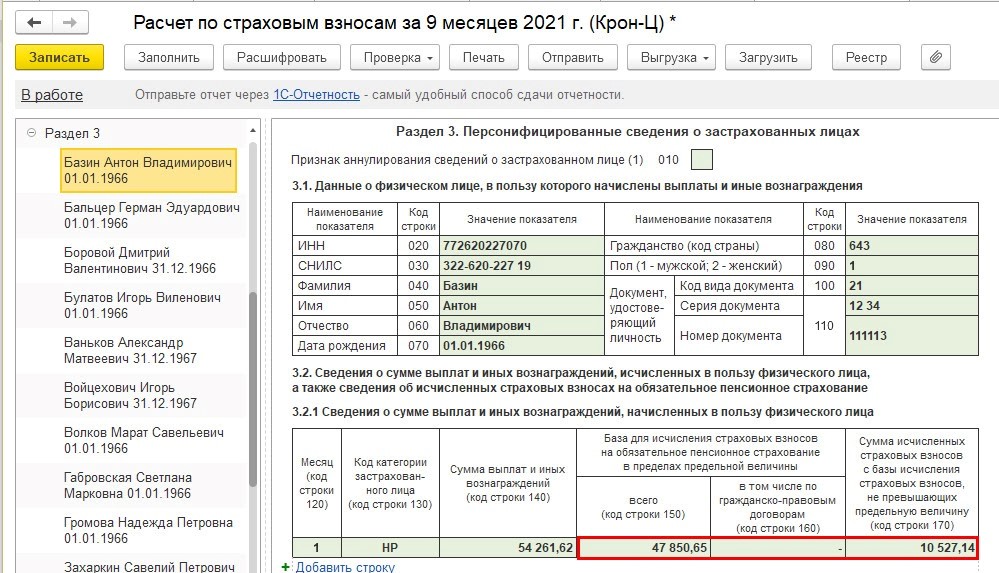
Пользователю в этом случае не нужно делать корректировки в РСВ за полугодие.
Вариант 2
Возможна ситуация, при которой в июле у работника не будет необходимой суммы положительных доходов, которые облагаются страхвзносами, к примеру, он будет дальше на больничном. Допустим, работник в июле получил только премию 1 тыс. руб. Требуется также зарегистрировать отсутствие работника по болезни до конца месяца.
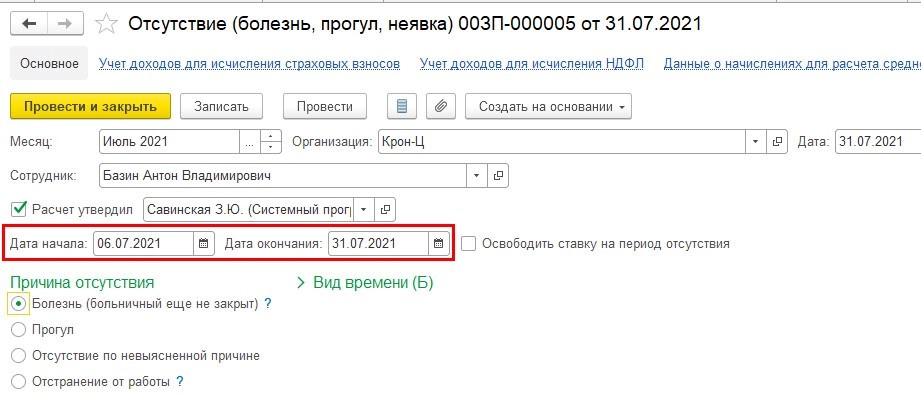
В документе «Начисление зарплаты и взносов» в июле по работнику не будет никаких положительных доходов. Тогда сторно остается в июне, а в регистре «Учет доходов для страховых взносов» не происходит.
Во вкладке «Взносы» производится расчет страхвзносов.
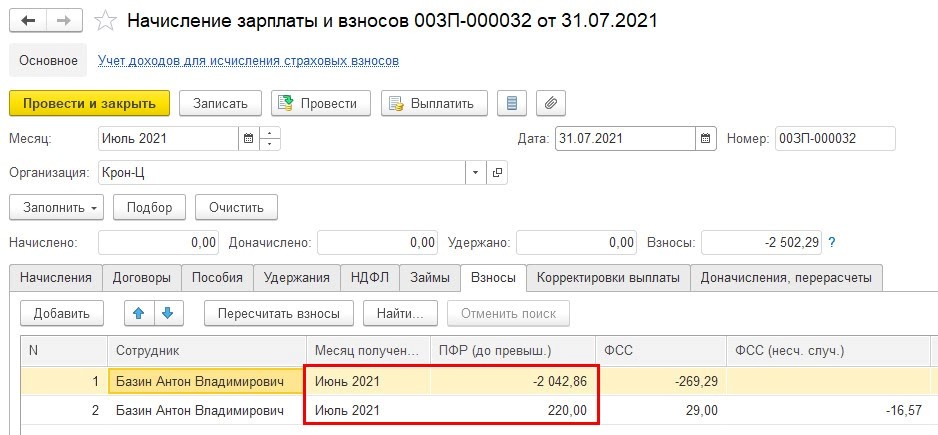
Взносы за июнь пересчитываются и начисляются взносы за июль с суммы премии.
В РСВ за 9 месяцев по работнику в июле указывается только премия и страхвзносы с нее.
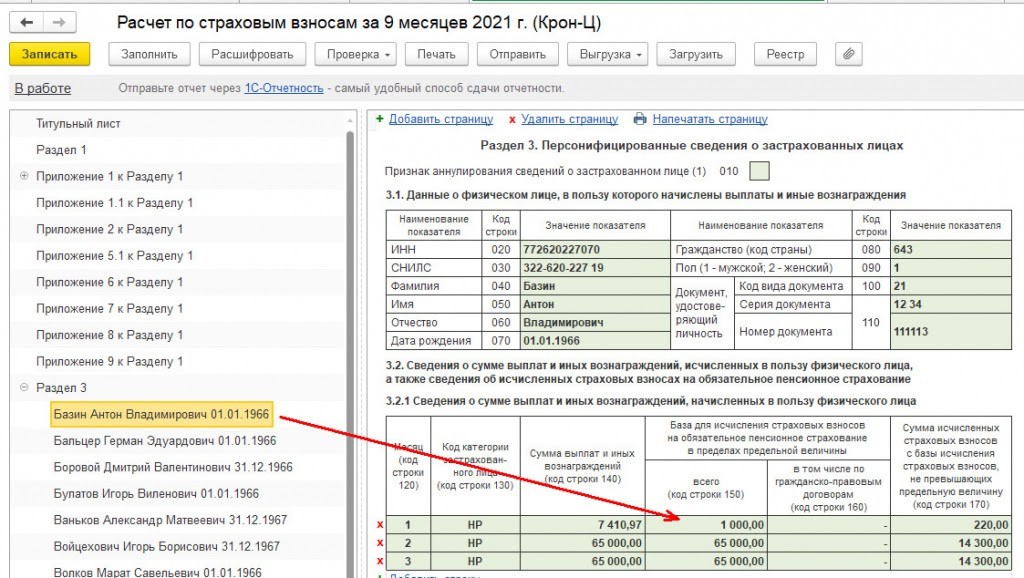
Внимание! В таком случае обязательно нужно сформировать корректировочный РСВ за полугодие, в противном случае будут ошибки по контрольным соотношениям в РСВ за 9 месяцев.
В скорректированном РСВ за полугодие у работника в июне будет учтено сторно оклада (65 000 — 9 285,71 = 55 714,29) и перерасчитаны страхвзносы за июнь.
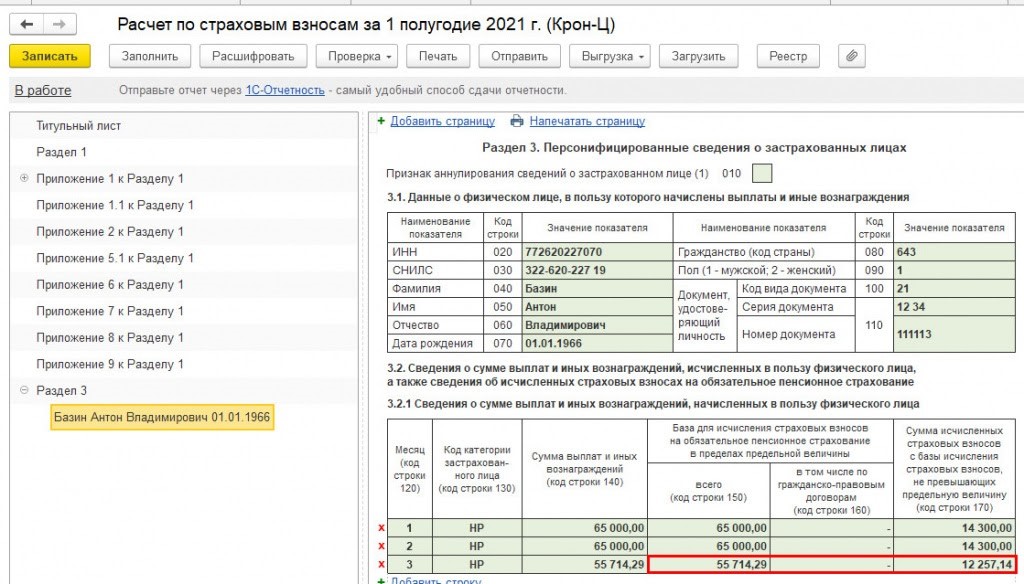
Проверить, нужно ли формировать скорректированный РСВ, можно через отчет «Проверка расчета взносов» через раздел «Налоги и взносы/Отчеты по налогам и взносам». Создать этот отчет надо после окончательного расчета за текущий месяц.
Когда отчет за июль сформирован, можно увидеть, что у работника отрицательный доход относится к июню. Следовательно, было не достаточно положительного дохода для учета сторно в июле. Это своего рода сигнал, что требуется сформировать скорректированный РСВ за прошлый период.
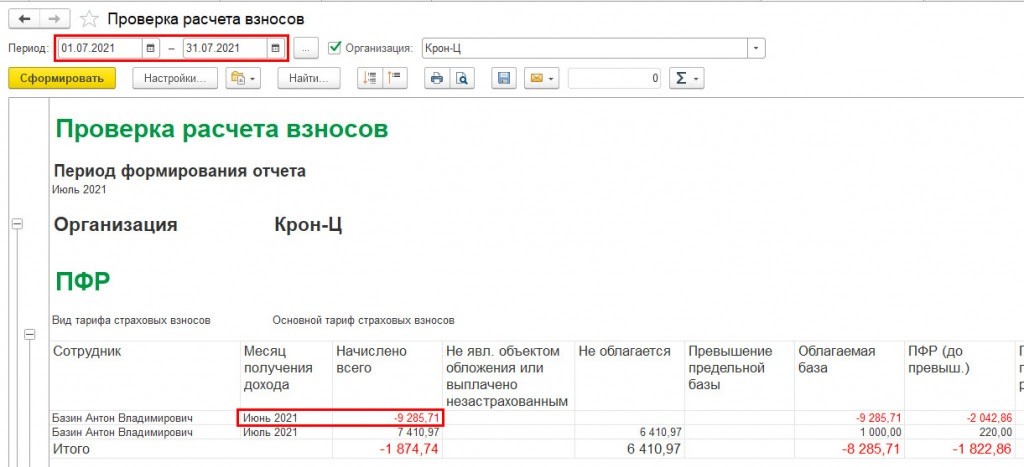
Важно! Может потребоваться пересчитать текущие пособия ФСС, если сторно, проводимое в текущем году, отразилось в итоге в прошлом, поскольку базой для расчета среднего заработка пособий являются доходы, облагаемые страхвзносами за два предшествующих года.
Для повышения эффективности работы пользователей к программе «1С:Зарплата и управление персоналом 8» можно подключать удобные сервисы:
Дата на титульном листе РСВ
Дата подписания на титульном листе РСВ влияет на заполнение отчета:
- кадровая информация заполняется на дату подписания;
- в РСВ включаются все перерасчеты, которые сделаны до даты подписания.
Создаем отчет РСВ за полугодие. На титульном листе, например, дата 10.07.2021 года.
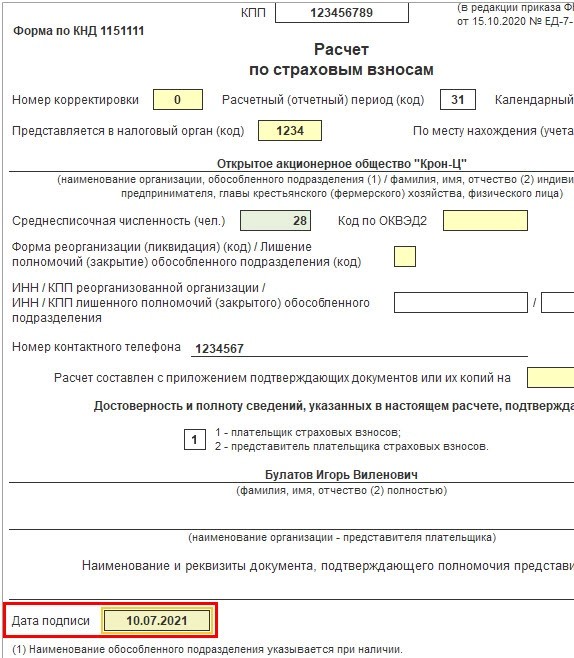
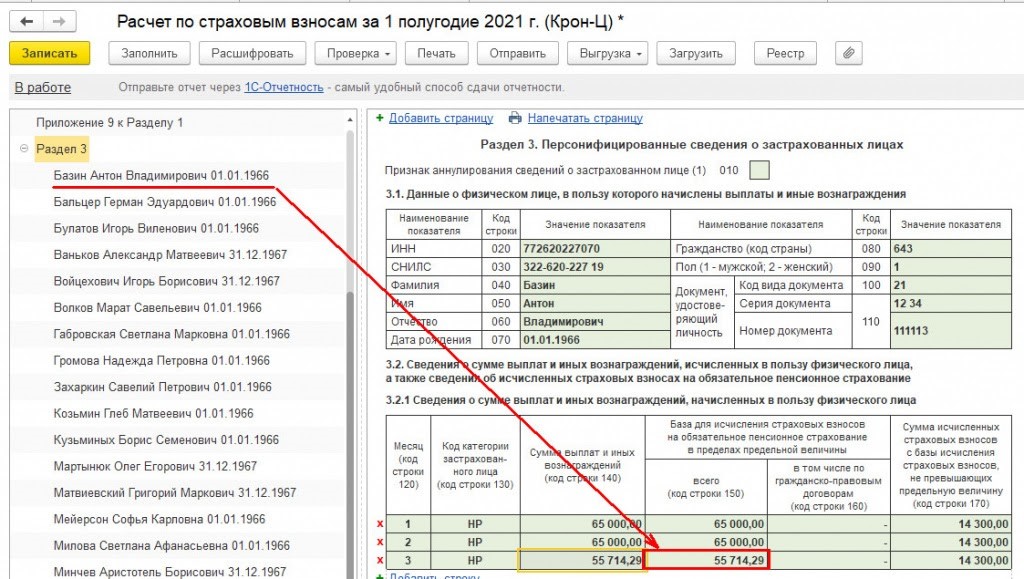
Но пока расчет за июль еще не окончен, поэтому теоретически сторно может перейти в июль. Однако об этом станет известно только после того, как будет сделан окончательный расчет за июль.
В связи с этим чтобы в РСВ за полугодие не включались перерасчеты, сделанные в июле, нужно поставить дату подписи перед заполнением РСВ — последний день месяца отчетного периода, за который он создается. То есть получается, в примере это будет 30.06.2021 года. В этом случае перерасчет, сделанный в июле, в отчет не попадет.
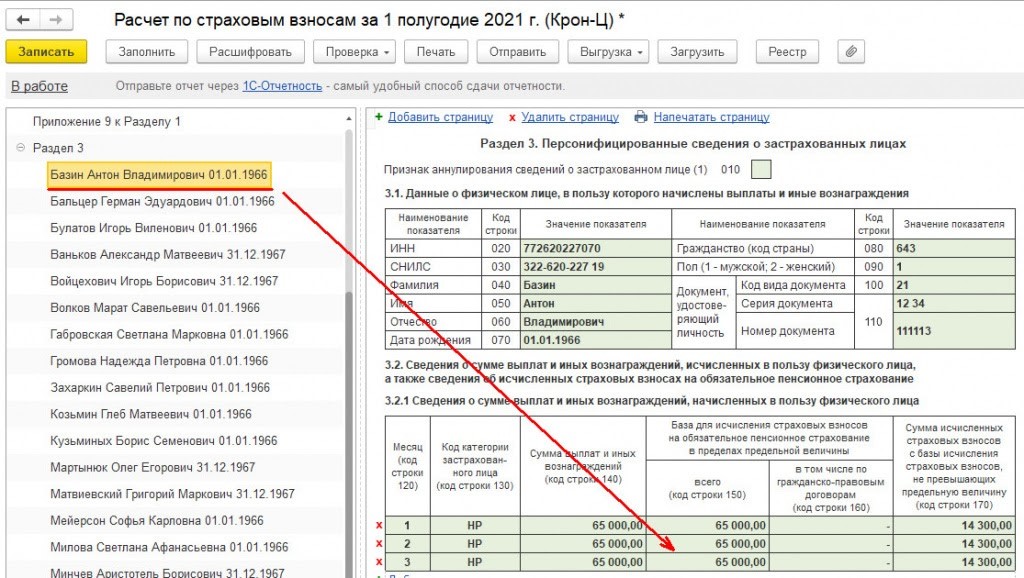
Отчет 4-ФСС
По отчету 4-ФСС сторно доходов нужно всегда учитывать в месяце начисления. В примере этот месяц — июль. Делается это потому, что в отчете суммы доходов и страхвзносов указываются всегда сводно по всем работникам.
Поэтому в варианте 2 перерасчет страхвзносов в ПФР, ФСС и ФОМС отражается в июне, а в ФСС от несчастных случаев — остается в июле. И в этом случае не нужно делать никаких корректировок.
Программа «Зарплата и управление персоналом» формирует отчеты в автоматическом режиме на основании файлов, сформированных заранее на основании данных постоянно вводимых пользователем. Доступ к функционалу создания отчетов осуществляется через вкладку «Регламентированная и финансовая отчетность». Отчет РСВ-1 ПФР – один из нескольких стандартных, представленных в перечне.
Формирование отчета: по ссылке РСВ-1 ПФР переходят к функции создания документа за заданный период. После завершения работы программа предложит варианты выхода из меню – с сохранением документа или без. При положительном выборе система откроет созданный отчет для просмотра. Завершающий этап создания – запись сформированного документа и его проводка.
Нередко после того, как массив данных попадает в категорию «Приняты в ПФР», возникает необходимость его корректировки, однако выполнить ее невозможно без удаления файла из БД.
Попытка удалить сформированные отчеты из вкладки «Кадровый учет» также закончится неудачей. В «Журнале документов персонифицированного учета» содержатся записи с названиями двух сформированных массивов: «Раздел 2.5 Расчета. » и «Пачка документов расчета. ». После задания пользователем команды на удаление программа сообщит, что «Не удалось сделать непроведенным «Опись сведений АДВ 6-2-. »
Чтобы снять ограничения системы необходимо войти в каждый из документов и снять флажки против опции «Принято в ПФР». Действие необходимо подтвердить нажатием поля «ОК». Выбранные пачки документов можно обозначить, как намеченные к удалению. При удалении, выполняемом через опцию меню «Операций» – «Удаление помеченных объектов», программа выведет на экран перечень записей, включающий Отчет в ПФР и обе пачки связанных с ним документов.
Контрольный просмотр продемонстрирует, что записи и документы остались в базе данных – удаление не выполнено. Причина заключается в том, что информация о принятии отчетов ПФР уже внесена в регистр сведений. Доступ к регистру через сервис: «Операции» и пункт меню «Регистр сведений». В перечне регистров нужно найти «Сведения принятые в ПФР». При их раскрытии программа выведет на экран периоды, за которые сформированы отчеты в ПФР. Нужно отметить у удалить нужную запись.
По завершении чистки регистра попытку удаления отчета и прилагающихся документов удаляют через сервисное меню: нажимают «Операции», «Удаление помеченных объектов»; открывают вкладку «Контроль» и выполняют удаление.

Настроим 1С:ЗУП для корректного формирования РСВ. Предоставляем гарантию на услуги!
«1С:Зарплата и Управление персоналом» (далее будем использовать краткое название 1С 8.3 ЗУП) позволяет готовить и формировать в рамках автоматизации управления зарплатой форму расчета по начисленным и уплаченным страховым взносам на обязательное пенсионное страхование в ПФ РФ и на обязательное медицинское страхование в ФОМС плательщиками страховых взносов, производящими выплаты и иные вознаграждения физическим лицам (форма РСВ или отчет РСВ в 1С). Из этой статьи можно узнать, как это сделать.
Чтобы сформировать РСВ, необходимо правильно выполнить четко определенную последовательность действий. Процесс формирования отчета РСВ в 1С 8.3 ЗУП условно можно разбить на три шага
- Подготовить информацию для отчета РСВ в 1С 8.3 ЗУП: выполнить настройки и ввод необходимых данных;
- Сформировать отчет РСВ в 1С ЗУП в автоматическом режиме;
- Представить отчет в ПФР.
А сейчас немного более подробно про каждый из этих шагов:
Шаг 1: Подготовить информацию для отчета РСВ в 1С 8.3 ЗУП
Чтобы отчет РСВ был корректно сформирован, в 1С 8.3 ЗУП требуется ввести корректную информацию. Источником информации для формирования РСВ в 1С 8.3 ЗУП являются:
- Сведения об организации: требуется правильно указать полное наименование организации, ИНН, КПП, регистрационные данные ПФР и фонда социального страхования, ФИО руководителя организации, коды ОКВЭД (в отчет попадает ОКВЭД из поля ОКВЭД ред. 2). Информацию вводят в справочнике «Организации»: раздел «Настройка», группа «Организация», команда «Реквизиты организации» (если в информационной базе ведется учет только по одной организации) или «Организации» (если в информационной базе ведется учет по нескольким организациям);
- Территориальные условия организации или обособленного подразделения организации. Если организация находится в особых территориальных условиях, (например, в районе крайнего сервера или приравненных к ним) тогда на закладке «Основные сведения» справочника «Организации» указывается значение территориальных условий. Если в районе с особыми территориальными условиями находится обособленное подразделение организации, тогда значение территориальных условий указывается в справочнике «Подразделения»;
- Данные работников организации: ФИО, страховой номер индивидуального страхового счета и статус застрахованного лиц;
- Тариф страховых взносов. Информацию о тарифе страховых взносов указывают в реквизите «Вид тарифа». Реквизит «Вид тарифа» доступен в форме ввода «Учетная политика» справочника «Организации»: раздел «Настройка», группа «Организация», команда «Реквизиты организации» или «Организации», ссылка «Учетная политика»;
- Вид дохода для целей обложения страховыми взносами. Информация о виде дохода задается для начислений. Вид дохода для целей обложения взносами задается на закладке «Налоги, взносы, бухучет» каждого вида начисления в разделе «Настройка», команда «Начисления»;
- Документы «Начисление зарплаты и взносов», документы «Договор (работы, услуги)», «Договор авторского заказа» и «Акт приемки выполненных работ» (если по договорам установлен порядок оплаты по актам выполненных работ). Ввод документов доступен в разделе «Зарплата»;
- Сформировать отчет «Проверка расчета взносов» (раздел «Налоги и взносы», «Отчеты по налогам и взносам»). Взносы, не соответствующие расчетной базе, будут выделены красным. Как правило, такие ошибки возникают вследствие ввода разовых начислений после введения документа «Начисление зарплаты и взносов». В таком случае необходимо в документе за месяц, где имеется расхождение, пересчитать взносы путем нажатия на соответствующую кнопку.
Шаг 2: Сформировать отчет РСВ в 1С 8.3 ЗУП
Формирование отчета РСВ в 1С 8.3 ЗУП производится в режиме работы «1С-Отчетность» (Рис.1). Режим «1С-Отчетность» запускается из раздела «Отчетность, справки», команда «1С-Отчетность». Подключение к сервису «1С-Отчетность» осуществляется в рамках сопровождения программных продуктов 1С базовых версий, в рамках договора 1С:ИТС для ПРОФ и КОРП, а также по собственным тарифам.
Чтобы сформировать РСВ в режиме «1С-Отчетность», необходимо (Рис.2):
- Выбрать организацию, по которой производится заполнение РСВ (если в информационной базе ведется учет по нескольким организациям);
- Выбрать текущий отчетный период, за который формируется РСВ;
- Выбираем организацию, по которой хотим сформировать отчет (если учет ведется не по одной организации), устанавливаем нужный нам отчетный период, в примере – «1 кв. 2019 г.», нажимаем кнопку «Создать» и в папке «Налоговая отчетность» выбираем «Расчет по страховым взносам».
После нажатия на кнопку «Выбрать» на экране появится форма создания нового экземпляра отчета «Расчет по страховым взносам».
Далее нажмем «Создать» и на экран выводится его форма.
Для автоматического заполнения отчета по данным информационной базы нужно нажать на кнопку «Заполнить».
- Настроить состав заполнения РСВ;
- Проверить расчет заполнения РСВ;
- Распечатать или выгрузить отчет РСВ в электронном виде для направления расчета по электронным каналам связи. Под настройкой состава заполнения РСВ понимается исключение из состава расчета необязательных разделов, которые не заполняются и не предоставляются, если отсутствуют соответствующие показатели. Чтобы настроить состав заполнения РСВ необходимо войти в режим просмотра всех разделов РСВ, нажать на кнопку «Еще», выбрать команду «Настройка» и на закладке «Свойства разделов» (рис.5) убрать флажки в колонках «Показывать» и «Печатать» для исключаемых разделов РСВ.
Чтобы проверить расчет РСВ на наличие ошибок нужно нажать на кнопку «Проверка» (рис. 6). Отчет может быть проверен как алгоритмами, предусмотренными в 1С 8.3 ЗУП, так и внешними программами, установленными на компьютере пользователя.
Кнопка «Проверить контрольные соотношения» проверяет следующие данные:
- Сумма взносов на обязательное пенсионное страхование по каждому сотруднику из раздела 3 отчета должна быть равна общей сумме взносов на обязательное пенсионное страхование из Подраздела 1.1. по всей организации. Также данная сумма должна совпадать со сданной в отчете за предыдущий период. Если предыдущий период был перерасчитан и не сдана корректирующая форма, то отчет за текущий период тоже не будет принят;
- Соответствие ФИО и СНИЛС работника данным в ИНФС. В случае смены работницей фамилии без замены СНИЛСа отчет проверку не пройдет;
- Сверка с отчетом 6-НДФЛ. В данном случае проверяется следующее контрольное соотношение: разница суммы начисленных доходов (стр.020 Раздела 1) и суммы начисленных доходов в виде дивидендов (стр.025 Раздела 1) должна быть больше или равна сумме выплат в стр.030 Приложения 1 к Разделу 1 Расчета по страховым взносам (соотношение применяется к отчетному периоду по налоговому агенту в целом, с учетом всех обособленных подразделений).
Чтобы распечатать сформированную РСВ, нужно нажать на кнопку «Печать», расположенную в форме сведений РСВ, или нажать на кнопку «Печать» в режиме просмотра разделов отчета РСВ.
Для выгрузки отчета РСВ в 1С для отправки по электронным каналам связи нужно нажать на кнопку «Выгрузить» и выбрать папку сохранения сформированных файлов. Имена файлам будут присвоены автоматически.
Как сделать корректировку РСВ в 1С 8.3 ЗУП
Обязанности сдать корректирующий отчет РСВ возникает у налогоплательщика если сумма начисленных взносов занижена либо сведения не указаны или указаны не полностью.
Корректирующая РСВ формируется в программе так же, как и исходная форма. В ней необходимо указать период отчета, номер корректировки, включить разделы аналогичные разделам исходной декларации, внести верные данные и исключить неверно поданные данные.

Сопровождение формирования отчета РСВ в 1С:ЗУП
Поддержка работы в 1С, регулярные консультации, помощь в подготовке отчета РСВ и устранении ошибок

Интеграция 1С:ЗУП с 1С:Бухгалтерия
Настроим обмен для простой сдачи регламентированной отчетности. Первая консультация бесплатно!
Рассмотрим особенности исправлений по разделу 3. Если возникла необходимость добавить ранее непредставленные сведения, следует заполнить нужные данные в подразделах 3.1 и 3.2 уточненного расчета без указания корректировки. При необходимости исключить из расчета ошибочные сведения – раздел следует отметить как корректировочный, в подразделе 3.1 указать лицо, чьи данные подлежат корректировке. В подразделе 3.2 строки 190–300 заполняются нулевыми значениями. Если нужно изменить сведения о сотруднике или о суммах взносов, необходимо исключить ошибочные сведения способом, указанным в пункте 2, и добавить измененные данные путем внесения их в раздел 3 без указаний на корректировку.

Ежеквартально бухгалтеры сдают расчет по страховым взносам. После представления отчетности часто возникают вопросы по корректирующей форме. Эксперты техподдержки Контур.Экстерна рассказали, как заполнять корректировки в разных ситуациях.
Корректирующая форма всегда включает в себя Раздел 1 с приложениями 1 и 2 (или Раздел 2 в случае КФХ). Представление других разделов и приложений зависит от ситуации. Рассмотрим самые частые сценарии.
Если данные по сотрудникам корректировать не нужно
В этом случае в отчёт входят только данные по организации с номером корректировки на титульном листе. Данные по сотрудникам в отчёт включать не нужно. Чтобы убрать сотрудников из отчёта, снимите с них галочки в Разделе 3.
Если Раздел 1 находится в режиме автоматического расчета, обязательно актуализируйте список сотрудников. Например, Контур.Экстерн рассчитывает суммы по всем сотрудникам в списке, независимо от того, выбраны они или нет галочками. Галочкой отметьте только тех сотрудников, которые должны попасть в корректирующий отчет.
Также в некоторых системах, например в Экстерне, суммы по сотрудникам и по организации сверяются только в исходном отчёте. Чтобы проверить корректировку, используйте следующий алгоритм.
Алгоритм проверки корректирующего отчета
- Уберите номер корректировки с титульного листа, если он там есть.
- Актуализируйте список сотрудников в Разделе 3.
- Переведите поля в приложениях Раздела 1 в автоматический режим.
- Проверьте актуальность данных в предыдущих периодах если расчёт не за первый квартал.
- Если данные не актуальны, загрузите отчёты в режиме доимпорта в сервис.
- Запустите проверку. Исправьте ошибки, если они есть.
- Поставьте номер корректировки на титульном листе.
- Сформируйте и отправьте отчёт.
Заполнить, проверить и бесплатно сдать РСВ через интернет
Если нужно корректировать данные по сотрудникам в Разделе 3 (кроме ФИО и СНИЛС)
На титульном листе укажите номер корректировки (например, «1--», «2--» и так далее). Согласно порядку заполнения, включите в форму только тех сотрудников, по которым нужно откорректировать данные.
В 3 разделе в карточке сотрудника достаточно лишь скорректировать необходимые данные (кроме ФИО и СНИЛС).
Обратите внимание, что ИНН, дату рождения и паспорт надо корректировать таким способом, а не через аннулирование.
Если необходимо откорректировать суммы по сотруднику, то не забудьте внести изменения и в приложения раздела 1. В случае, если суммы остаются прежними, раздел 1 со всеми приложениями включается в отчёт без изменений.
Обратите внимание: проверки в сервисе работают на всех сотрудников, только если на титуле стоит номер корректировки = 0. Чтобы проверить отчёт, воспользуйтесь приведенным выше алгоритмом.
На титульном листе укажите номер корректировки. Например, «1--», «2--» и т.д. Включите в расчёт два раздела 3 с одинаковым ФИО сотрудника и отправьте их в одном расчёте:
- С неверным СНИЛС с нулевым (удалённым) Подразделом 3.2 и признаком аннулирования сведений о застрахованном лице в строке 010.
- С верным номером СНИЛС с правильными суммами в Подразделе 3.2, без признака аннулирования сведений о застрахованном лице в строке 010.
Если помимо ФИО и СНИЛС необходимо откорректировать суммы по сотруднику, то не забудьте внести изменения в раздел 1. В случае, если суммы остаются прежними, раздел 1 с приложениями включается в отчёт без изменений.
Пример 1: СНИЛС не тот, но реальный
В исходном отчёте вместо работающего в организации Иванова Ивана Ивановича со СНИЛС 001-001-002 13 был указан Иванов Иван Иванович со СНИЛС 001-001-001 12. Оба номера СНИЛС существуют, поэтому сведения загружены в базу ФНС.
В первой карточке в Разделе 3 Иванова Ивана Ивановича с номером СНИЛС 001-001-001 12 поставьте галочку в строке «Аннулировать карточку сотрудника». Удалить подраздел 3.2.

Во второй карточке в Разделе 3 Иванова Ивана Ивановича с номером СНИЛС 001-001-002 13 не ставьте галочку «Аннулировать карточку сотрудника» и заполните подраздел 3.2 верными суммами.

Пример 2: несуществующий СНИЛС
В исходном отчёте вместо работающего в организации Иванова Ивана Ивановича со СНИЛС 001-001-001 12 был указан Иванов Иван, Иванович со СНИЛС 001-001-002 18.
Такой СНИЛС не должен пройти проверку на контрольное соотношение, а ФИО — проверку по схеме. ФНС такой отчет не должна была принять. Если такое произошло, обратитесь за разъяснениями к инспектору.
Если забыли включить сотрудника в исходный отчет
Включите в корректирующую форму забытого сотрудника с номером корректировки в карточке сотрудника = 0. Суммы в Разделе 1 и Приложениях 1 и 2 к Разделу 1 меняются с учетом этого сотрудника и указываются такими, какими должны быть по всей организации).
Обратите внимание, что при каждой отправке новой корректировки на титульном листе надо ставить новый номер.
Отчитывайтесь за сотрудников через Контур.Экстерн. Загрузка данных в РСВ из СЗВ-М. Нулевой РСВ в два счета.
Если сотрудника включили в исходный отчет ошибочно
Отправьте корректировку с разделом 3 этого сотрудника с признаком аннулирования сведений о застрахованном лице в строке 010, удалив в его карточке Подраздел 3.2. И уменьшите количество застрахованных лиц в строках 010 и 020 (015) Приложений 1 и 2. Суммы в Разделе 1 и Приложениях 1 и 2 к Разделу 1 меняются с учетом этого сотрудника, то есть уменьшаются.
Так вы обнулите данные по нему в базе ФНС. Дальнейшие действия советуем согласовать с инспекцией.
Если включили одного сотрудника вместо другого
В корректирующий отчёт должны попасть оба сотрудника:
- Ненужный — с нулевым (удаленным) Подразделом 3.2 и признаком аннулирования сведений о застрахованном лице в строке 010.
- Нужный — с верными данными, правильными суммами в Подразделах 3.2.1 и 3.2.2 и без признака аннулирования сведений о застрахованном лице в строке 010.
Раздел 1 с Подразделами 1 и 2 нужно откорректировать: вычесть из общих суммы организации суммы ошибочно добавленного сотрудника и добавить суммы по работнику, которого забыли включить.
Если приобретено/утрачено право на применение пониженного тарифа (перерасчёт взносов с начала года)
В уточняющих расчётах за предыдущие отчётные периоды в Приложении 1 укажите новый код тарифа (08/02). Суммы взносов в Разделе 1 и Приложениях 1 и 2 к Разделу 1 поменяйте с учётом нового тарифа.
В корректирующий отчет должны попасть все сотрудники. В карточке каждого сотрудника в Подразделе 3.2.1 нужно указать две категории застрахованного лица:
- старую категорию с нулевыми суммами.
- новую категорию с верными суммами.
Не пропустите новые публикации
Подпишитесь на рассылку, и мы поможем вам разобраться в требованиях законодательства, подскажем, что делать в спорных ситуациях, и научим больше зарабатывать.
Читайте также:


