Как удалить overwolf с компьютера полностью
- Загрузите DriverFix (проверенный файл для загрузки).
- Нажмите «Начать сканирование», чтобы найти все проблемные драйверы.
- Нажмите «Обновить драйверы», чтобы получить новые версии и избежать сбоев в работе системы.
- DriverFix в этом месяце скачали 502095 читателей.
Если вы хотите узнать, как использовать Overwolf для упрощения работы, вы нашли идеальное руководство.
Overwolf – это беспрепятственный оверлей, который действует как платформа, предлагающая вам возможность добавлять приложения в игры для вашего ПК. Да. Вы правильно прочитали.
Разнообразие приложений, которые можно прикрепить к любимым играм, невероятно разнообразно. Некоторые из самых популярных дополнений включают потоковую передачу Twitch, приложения для записи игр и даже встроенный в игру браузер Chrome.
Вы можете выбирать из тысяч приложений в магазине приложений Overwolf. Они охватывают потребности игроков, а также различные команды разработчиков.
В этой статье мы поговорим о том, как использовать Overwolf и какие лучшие функции может предложить эта платформа. Читай дальше, чтобы узнать больше.
Вот как использовать Overwolf для оптимизации игрового процесса
Установка
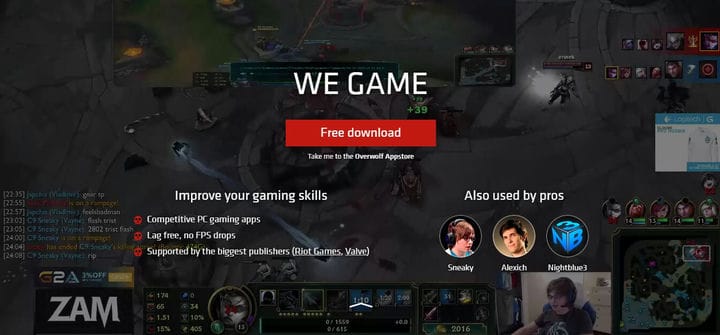
Чтобы установить Ovoerwolf, вам необходимо установить его на свой компьютер. Для этого вы можете посетить официальную страницу загрузки и получить установочный пакет.
Чтобы установить это приложение на свой компьютер, вам нужно будет дважды щелкнуть пакет установщика и следовать инструкциям на экране, чтобы завершить установку.
Когда вы закончите этот шаг, прочитайте следующий раздел этой статьи, чтобы начать его использовать.
Вот как управлять горячими клавишами в Overwolf

После установки вы можете просто запустить Overwolf и начать свою любимую игру. Если вы хотите вызвать док-станцию Overwolf, вы можете нажать клавиши Ctrl + Tab на клавиатуре.
Приложение поставляется с некоторыми предустановленными приложениями, но если вы действительно хотите получить все возможности Overwolf, рекомендуется посетить Appstore для получения дополнительных возможностей.
Чтобы использовать приложения Overwolf внутри игры, вы можете просто выбрать их с помощью мыши.
Если вы находитесь в игре, в которой у вас нет доступа к курсору мыши, вы можете использовать клавиши Ctrl + Tab для переключения из игры в элемент управления приложением.
Если вы нажмете Shift + F2, вы сможете показать / скрыть окна приложения Overwolf.
Одна замечательная особенность Overwolf заключается в том, что вы можете настраивать горячие клавиши именно так, как вам нужно. Вы можете сделать это, открыв окно настроек – щелкните правой кнопкой мыши значок Overwolf в трее -> выберите Настройки.
Overwolf совместим с большим количеством игр. Список включает в себя American Nightmare Алана Уэйка, Assassins’s Creed и серию Battlefield, и это лишь некоторые из вариантов.
Если вам интересно увидеть полный список поддерживаемых игр, вы можете найти эту информацию, посетив официальный список игр.
Вывод
В сегодняшней статье с практическими рекомендациями мы рассмотрели некоторые из функций, которые предлагает бесплатная оверлейная платформа Overwolf.
Этот инструмент может быть невероятно полезным как для геймеров, так и для разработчиков. Набор доступных приложений также поможет вам настроить то, как вы используете его почти без ограничений.
Если вы нашли это руководство полезным, обязательно сообщите нам об этом в разделе комментариев ниже.

Overwolf — популярная платформа для публикации программного обеспечения, которая позволяет разработчикам разрабатывать расширения для популярных игр. Пользователи могут загрузить расширения из магазина приложений Overwolf. Теперь, если вы хотите узнать, как отключить Overwolf и оверлеи, эта статья для вас.
Вы можете отключить Overwolf, если он конфликтует с другими программами или играми. Вот как вы можете сделать это на своем компьютере с Windows несколькими щелчками мыши.
Как отключить оверлеи Overwolf в Windows 10?
1. Отключите оверлеи Overwolf для определенных игр

- Если вы не используете наложения для всех игр, а только для определенных игр, вы можете настроить параметры для каждой игры.
- Это избавит вас от необходимости включать и отключать Overwolf для каждой игры.
- На рабочем столе щелкните значок на панели задач, чтобы отобразить скрытый значок.
- Щелкните правой кнопкой мыши значок Overwolf и выберите « Настройки».
- В окне «Настройки» перейдите на вкладку « Наложения игр » (на левой панели).
- Прокрутите игры и найдите игру, для которой вы хотите отключить наложение.
- Переключите маленький переключатель, чтобы отключить оверлей для игры.
2. Отключите оверлей для старой версии
- Если запущены оверлеи Overwolf, вы можете отключить их в системном трее.
- На рабочем столе щелкните «Системный трей», чтобы отобразить скрытые приложения (значок).
- Щелкните правой кнопкой мыши значок Overwolf и выберите « Настройки».
- Выберите Overlay.
- В разделе «Игры» нажмите « Библиотека игр».
- Используйте тумблер «Включить наложение», чтобы отключить наложения.
- Закройте окно Overwolf .
- Попробуйте запустить игру или приложение, в котором возникла проблема из-за наложения Overwolf.
Если проблема не устранена, попробуйте перезагрузить компьютер. Это должно убить любые запущенные задачи.
Отключить автозапуск Overwolf

- Если вы не хотите, чтобы Overwolf автоматически запускался после перезагрузки, вы можете отключить его в настройках.
- Щелкните правой кнопкой мыши значок Overwolf и выберите « Настройки».
- Нажмите вкладку Общие на левой панели.
- Переключите переключатель « Запустить Overwolf при запуске Windows », чтобы отключить его.
- Закройте клиент Overwolf.
Вывод
Оверлеи Overwolf могут раздражать в некоторых играх, и, следуя инструкциям в этой статье, вы можете отключить их на своем компьютере. В какой игре вы предпочитаете оверлеи? Дайте нам знать в комментариях.

Если вам интересно, как удалить Overwolf с вашего компьютера, эта статья поможет вам понять все доступные вам опции.
Удаление приложений с вашего ПК иногда может быть сложным.
Некоторые даже говорят, что некоторые разработчики приложений делают все возможное, чтобы усложнить удаление приложения, а не установить его.
Хотя причины этого и так очевидны, Overwolf не вписывается в эту категорию.
Программное обеспечение является удобным для пользователя во всех аспектах и было разработано с учетом потребностей пользователя. Это означает, что процесс установки, использования и удаления настолько прост, насколько это возможно.
В этом руководстве мы обсудим весь спектр вариантов удаления в вашем распоряжении. Читайте дальше, чтобы узнать подробности.
Хотите удалить Overwolf с вашего компьютера? Следуй этим шагам
1. Используйте функцию «Установка и удаление программ» Windows

Наиболее распространенный способ удаления приложения полностью в Windows — это использование мастера удаления, встроенного в вашу платформу Windows.
Вот шаги для завершения этого процесса:
2. Используйте Cortana для запуска деинсталлятора
Примечание. Если ни один из вышеперечисленных методов не помог удалить Overwolf с вашего компьютера, попробуйте следующее решение.
3. Обратитесь в службу поддержки Overwolf.
Если вы не добились успеха, используя первые два решения, вам нужно будет связаться с официальной службой поддержки Overwolf и попросить о помощи.
Вот как вы можете сделать это:
- Посетите официальную страницу поддержки.
- Заполните соответствующие поля с данными, требуемыми Overwolf.
Примечание . Точность этих данных, которые вы предоставляете службе поддержки, позволит им предложить вам полную поддержку по вашей проблеме.
Вывод
В сегодняшней статье с практическими рекомендациями мы рассмотрели пошаговый процесс, в котором вы можете успешно удалить приложение Overwolf с вашего ПК с Windows 10.
Мы надеемся, что это руководство оказалось полезным в вашем случае. Если это так, пожалуйста, дайте нам знать, используя раздел комментариев ниже.
- Загрузите DriverFix (проверенный файл для загрузки).
- Нажмите «Начать сканирование», чтобы найти все проблемные драйверы.
- Нажмите «Обновить драйверы», чтобы получить новые версии и избежать сбоев в работе системы.
- DriverFix в этом месяце скачали 502095 читателей.
Если вам интересно, как удалить Overwolf с вашего компьютера, эта статья поможет вам понять все доступные вам варианты.
Удаление приложений с вашего ПК иногда может быть сложным.
Некоторые даже могут сказать, что некоторые разработчики приложений изо всех сил стараются усложнить удаление приложения, чем его установку.
Хотя причины этого очевидны, Overwolf не попадает в эту категорию.
Программа удобна во всех аспектах и разработана с учетом потребностей пользователя. Это означает, что процесс установки, использования и удаления максимально прост.
В этом руководстве мы обсудим весь спектр имеющихся в вашем распоряжении вариантов удаления. Прочтите, чтобы узнать подробности.
Хотите удалить Overwolf с вашего ПК? Следуй этим шагам
1 Используйте функцию “Установка и удаление программ” Windows

Наиболее распространенный способ полностью удалить приложение в Windows – использовать мастер удаления, встроенный в вашу платформу Windows.
Вот шаги для завершения этого процесса:
2 Используйте Кортану для запуска программы удаления

- Щелкните поле поиска Cortana на панели задач Windows.
- Найдите приложение Overwolf.
- После отображения результатов первым вариантом будет исполняемый файл приложения. (не нажимайте на нее, иначе вы ее откроете).
- Под исполняемыми файлами вы увидите некоторые другие параметры, среди которых будет опция Удалить Overwolf.
- Нажмите на опцию Удалить Overwolf.
- Откроется мастер удаления.
- Следуйте инструкциям на экране, чтобы завершить процесс.
Примечание. Если ни один из вышеперечисленных методов не помог удалить Overwolf с вашего компьютера, попробуйте следующее решение.
3 Обратитесь в службу поддержки Overwolf
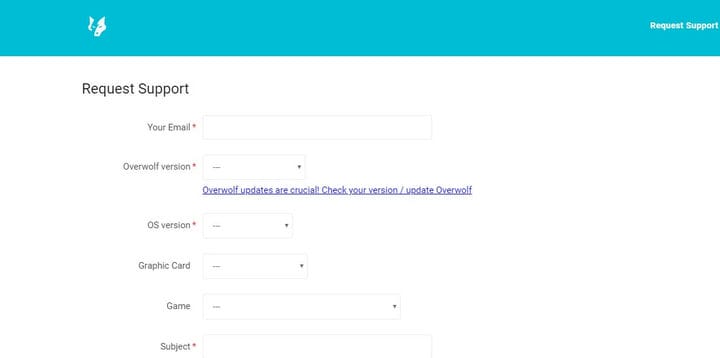
Если у вас не получилось использовать первые два решения, вам нужно будет связаться с официальной службой поддержки Overwolf и попросить о помощи.
Читайте также:


