Как удалить опера гх

Порой приложение теряет свою надобность или занимает слишком много места на компьютере. В итоге возникает необходимость в его удалении. Сделать это можно несколькими способами, но наиболее востребованный, традиционный – через системные параметры. Сегодня я расскажу о том, как удалить браузер Opera GX из компьютера, а также убрать его из автозагрузки, если он там прописался.
Как удалить Opera GX
Как я уже говорила, удалить любое приложение, кроме системного, можно через настройки, и Opera GX не исключение. Открыть раздел «Параметры» можно несколькими способами, самые основные – комбинация клавиш Win + I и нажатие на иконку с изображением шестеренки в меню «Пуск».

Для удаления браузера Opera GX можно использовать встроенную утилиту в разделе «Параметры»
Далее перехожу в категорию «Приложения», после чего в окне отобразится список установленных приложений. Нахожу в нем пункт «Opera GX Stable», жму по нему для открытия подробностей и кликаю по кнопке «Удалить».

Нахожу в списке нужный мне пункт, открываю подробности и запускаю деинсталлятор
Откроется окно деинсталлятора, в котором я подтверждаю свой выбор, следую инструкции и удаляю браузер из компьютера.
Есть и другой метод удаления приложения с компьютера – с помощью сторонней программы, например, тот же CCleaner. Во вкладке «Инструменты» есть раздел «Удаление программ» — он-то мне и нужен. Нахожу в нем нужное мне приложение, выбираю его, затем кликаю по кнопке «Деинсталляция» в правой стороне окна. На всякий случай можно клинером просканировать память и очистить остаточные файлы.
Как убрать Opera GX из автозагрузки
Opera может прописываться в автозагрузке после завершения установки. В результате после очередного запуска система долго думала, пока грузилась сама, и при этом пыталась загрузить программу. Версия GX пока ничем подобным не занимается – в автозагрузке не прописывается, фоновых процессов после закрытия не оставляет, но это только пока. На всякий случай, если в этом браузере подобное возникнет, расскажу, как можно убрать браузер из автозагрузки.
Для начала вызываю «Диспетчер задач» нажатием на комбинацию клавиш Ctrl + Shift + Del. Затем перехожу в раздел «Автозагрузка», нахожу в нем нужный мне пункт. Жму по нему правой кнопкой мыши для вызова контекстного меню и нажимаю на «Отключить». После перезапуска приложение перестанет грузить систему.

Если Opera GX когда-нибудь начнет прописываться в автозагрузке, можно легко вытащить его оттуда с помощью «Диспетчера задач»
Заключение
Для удаления стороннего приложения с компьютера можно использовать встроенную утилиту, расположенную в настройках системы. Также есть вариант задействовать стороннюю программу. Те же клинеры справляются не только с очисткой памяти, но и удалением программ и их составляющих.
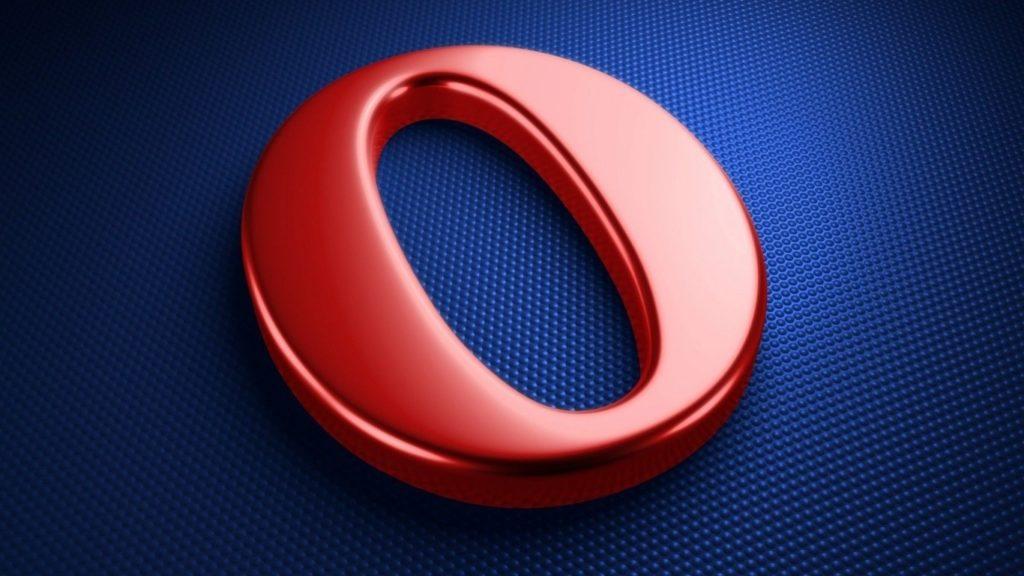
Если вы не пользуетесь браузером Opera, то нужно его удалить. Желательно сделать это так, чтобы следов на компьютере не осталось. В противном случае временные файлы будут занимать место, а при потенциальной установке в следующий раз могут возникнуть ошибки.
Как удалить Opera в Windows
Для уничтожения большей части файлов браузера Opera обычно хватает стандартных средств деинсталляции Windows. Важно понимать, что отправка иконки с рабочего стола в корзину — это не удаление самой программы. Если нужно избавиться от Opera на Windows 10, то это делается так:
- Открываем «Параметры». Можно запустить их через меню «Пуск» или воспользоваться сочетанием клавиш Win+I.
- Переходим в раздел «Приложения».
- Пролистываем список установленных программ и находим Opera.
- Выделяем браузер левой кнопкой и нажимаем «Удалить».

В списке установленных программ мы нашли браузер, который хотим удалить

Так выглядит окно мастера деинсталляции Opera
На Windows 8 и более ранних версиях системы «Параметров» нет, поэтому используем «Панель управления». На «десятке» этот способ тоже сработает, так что можно считать его универсальным.
- Открываем «Панель управления».
- Находим инструмент «Установка и удаление программ».
- Ищем в списке Opera.
- Выделяем и нажимаем «Удалить».

Удаление через Панель управления работает на всех версиях Windows
Это стандартная процедура деинсталляции, рекомендуемая корпорацией Microsoft.
Как удалить Opera в macOS
На Windows перетягивание иконки в корзину не работает как удаление программы, но на macOS ситуация обратная. Если захватить значок Opera на Launchpad и переместить его в корзину, то начнётся деинсталляция браузера. Чтобы окончательно избавиться от файлов приложения, нужно очистить корзину.

Есть и другой способ удаления Opera, который заключается в использовании Finder. В окне управления графической оболочкой есть раздел «Программы», при нажатии на который появляется список установленных приложений. Нам остаётся лишь найти браузер Opera, щёлкнуть по нему правой кнопкой мыши и выбрать пункт «Переместить в корзину». Для завершения деинсталляции через Finder также необходимо очистить корзину.
Использование программ для удаления браузера
Удаление Opera с помощью CCleaner
Я не пользуюсь системными инструментами деинсталляции и выбираю для удаления программ утилиту CCleaner. Это чистящее приложение, которое позволяет следить за состоянием системы. В составе её инструментов есть встроенный деинсталлятор.
- Запускаем бесплатную программу CCleaner.
- Переходим на вкладку «Инструменты» и выбираем раздел «Удаление программ».
- Находим Opera, нажимаем «Удалить».
- При необходимости отмечаем удаление пользовательских данных и нажимаем «Удалить» в окне мастера деинсталляции.

CCleaner умеет удалять не только лишние файлы, но и программы
Удаление браузера Opera с помощью Revo Uninstaller
Главная проблема при удалении программ на Windows — огромное количество временных файлов, настроек и других следов, которые остаются в системе. Можно чистить жёсткий диск в ручном режиме, но это неудобно. Я предпочитаю пользоваться утилитой Revo Uninstaller, которая не только удаляет саму программу, но и затем проводит сканирование компьютера — ищет временные файлы и стирает их с диска.
- Запускаем Revo Uninstaller. Можно скачать бесплатную портативную версию программы.
- Выбираем в списке Opera и нажимаем кнопку Uninstall на верхней панели.
- Ждём, пока программа создаст точку восстановления.

Перед запуском деинсталляции программа сохраняет состояние системы

Выбираем продвинутое сканирование, чтобы удалить все следы браузера
После такой чистки на компьютере не останется никаких следов Opera, как будто браузер никогда на него не устанавливали.
Итак, что я сделал? Я установил себе на ПК Opera GX и сейчас мы полностью узнаем что это такое.. что за браузер..

Установка прошла без каких либо проблем. После чего браузер запустился в таком небольшом окне:

Кроме GX Control еще есть GX Дизайн, при помощи которого можно настроить цвета браузера:






Ситуация с оформлением уже поменялась, стало намного лучше:



Выставлять можно в процентах, лично у меня только 25%, 50%, 75% и 100%, более тонкой настройки почему-то нет.
Когда я запускаю Opera GX, то мне сразу показывается некая страница GX Corner:

Настройки браузера можно открыть этой кнопкой:

По настройкам уже сразу вспоминаем что это реально наша Опера:

Правда в настройках есть и необычные опции:
Работает браузер под процессом opera.exe, который запускается из этой папки:

Ничего особенного нет, разве что.. то что браузер устанавливается не в Program Files, а в AppData\Local\Programs, в принципе это не проблема конечно, просто привычно когда в Program Files))
Я покажу способ как удалить Opera GX, вдруг кому пригодится:
Вот опера в списке софта:

При удалении ставим галочку что хотим и пользовательские данные удалить и потом нажимаем Удалить:

Потом еще нужно будет указать причину.. вот можете указывать любую:

Заключение
Надеюсь информация пригодилась. Удачи и добра, до новых встреч господа!
Добавить комментарий Отменить ответ
Этот сайт использует Akismet для борьбы со спамом. Узнайте как обрабатываются ваши данные комментариев.
Итак, что я сделал? Я установил себе на ПК Opera GX и сейчас мы полностью узнаем что это такое.. что за браузер..

Установка прошла без каких либо проблем. После чего браузер запустился в таком небольшом окне:

Кроме GX Control еще есть GX Дизайн, при помощи которого можно настроить цвета браузера:






Ситуация с оформлением уже поменялась, стало намного лучше:



Выставлять можно в процентах, лично у меня только 25%, 50%, 75% и 100%, более тонкой настройки почему-то нет.
Когда я запускаю Opera GX, то мне сразу показывается некая страница GX Corner:

Настройки браузера можно открыть этой кнопкой:

По настройкам уже сразу вспоминаем что это реально наша Опера:

Правда в настройках есть и необычные опции:
Работает браузер под процессом opera.exe, который запускается из этой папки:

Ничего особенного нет, разве что.. то что браузер устанавливается не в Program Files, а в AppData\Local\Programs, в принципе это не проблема конечно, просто привычно когда в Program Files))
Я покажу способ как удалить Opera GX, вдруг кому пригодится:
Вот опера в списке софта:

При удалении ставим галочку что хотим и пользовательские данные удалить и потом нажимаем Удалить:

Потом еще нужно будет указать причину.. вот можете указывать любую:

Заключение
Надеюсь информация пригодилась. Удачи и добра, до новых встреч господа!
Добавить комментарий Отменить ответ
Этот сайт использует Akismet для борьбы со спамом. Узнайте как обрабатываются ваши данные комментариев.
Как удалить браузер Опера с компьютера?
Полностью удалить Оперу с Windows можно несколькими действенными способами: штатными средствами ОС или с помощью стороннего программного обеспечения. Давайте рассмотрим, как удалить Opera браузер более детально на OC Windows 7 Professional.
Удаление браузера Opera стандартными средствами операционной системы Windows
Подготовка
Полностью удалить браузер Опера со своего компьютера достаточно просто. Рассмотрим данный процесс удаления программы от Opera Software пошагово. Для начала заходим в меню «Пуск», кликая по иконке левой кнопкой мыши или с помощью нажатия соответствующей клавиши. Далее нажимаем кнопку «Панель управления» в правой части меню.
Удаление основных компонентов
В появившемся окне будет выведен перечень элементов для персонализации операционной системы, вам необходимо найти «Программы и компоненты». Нашли? Тогда заходите в него. Перед вами откроется окно «Установка и удаление программ» Widows. Найдите и наведите на ярлык Opera, после чего табните «Удалить».
Стирание данных
Перед вами откроется деинсталлятор, с помощью которого нужно удалить браузер Opera. Перед тем, как нажать кнопку «Удалить» стоит поставить галочку напротив пункта «Удалить пользовательские данные».
Удаление хвостов
Чтобы окончательно удалить браузер Opera с вашего ноутбука или компьютера, а точнее его остаточные файлы и папки, содержащие пользовательские данные, отвечающие за работу программы и ее внешний вид необходимо вручную совершить несколько манипуляций. Таким образом, в ручном режиме вам необходимо удалить три папки. Для этого заходим в «Мой компьютер», через ярлык на рабочем столе и кликаем на жесткий диск С. Находим папку «Program Files», в ней удаляем папку Opera, кликнув правой кнопкой мыши и в контекстном меню нажимая «Удалить».
Так как вторая и третья папки скрыты, то нужно сначала их сделать видимыми. Для этого необходимо открыть меню «Пуск» и зайти в «Панель управления». Выбираем «Параметры папок» и во вкладке «Вид» спускаемся в самый низ перечня. Кликаем на пункт «Показывать скрытые файлы, диски и папки». Далее нажимаем «Применить» и «Ок».
Завершение
Теперь возвращаемся в структуру системного диска, находим папку AppData и удаляем вручную из нее две папки Оперы, расположенных по таким путям: C:\Пользователи\Имя_пользователя\AppData\Roaming\Opera , C:\Пользователи\Имя_пользователя\AppData\Local\Opera . По первому направлению хранятся индивидуальные настройки пользователя, а по второму – кэш данные. Если вы сделали все, как было показано выше, значит теперь вы точно знаете: как удалить Оперу с ноутбука, компьютера.
Как удалить браузер Опера с компьютера с помощью IObit Uninstaller?
Преимущества программы
Uninstaller, от разработчика IObit, представляет собой модуль для деинсталляции, чистки остаточных файлов, папок и реестра с предварительным созданием точки восстановления системы. Благодаря его дополнительному функционалу можно поддерживать в актуальном состоянии все установленные программы, обнаруживать и удалять большие файлы, редко используемое ПО, плагины браузеров. Устанавливается продукт достаточно быстро, после автоматически открывается рабочая область, где мы собственно и будем работать
Удаление браузера Опера и всех его компонентов в два клика
Как удалить Оперу с компьютера полностью
При всех преимуществах популярного браузера Opera, в его работе могут происходить сбои. Также пользователь может найти для себя более удобный обозреватель, который отвечает всем требованиям.
В результате в Опере больше не будет необходимости и единственным верным решением будет удалить ее. Для этого не достаточно просто избавиться от ярлыка на рабочем столе. Чтобы полностью очистить компьютер от браузера, нужно следовать простой инструкции.
Удаляем браузер Опера с компьютера
Пользователи, хорошо знающие установленную на своем ПК операционную систему, быстро справятся с процессом удаления. Инструкция включает такие шаги:








Далее появится окно, где будет отображаться процесс очистки. После этого в перечне программ больше не будет отображаться обозреватель. Однако на этом не все, поскольку могут быть файлы опера сохранены в папке на компьютере. Ее также следует удалить.

После устранения папки необходимо проверить компьютер на наличие ошибок. Понадобится выполнить такие действия:
-
Открыть программу CCleaner, перейти в раздел – реестр;




Только по завершении всех этапов можно приступить к переустановке браузера или же использовать другой обозреватель для работы.
Безопасность Opera
Обозреватель Опера длительное время является популярным среди пользователей из-за большого количества преимуществ. Среди них не последнее место занимает безопасность в сети, которая обеспечивается регулярно.
Предусмотрена забота о конфиденциальности, также оберегается доступ к данным авторизации, которые сохраняются в браузере. Включено множество мер, направленных на защиту:
- Защита от мошенничества – подозрительные сайты блокируются или поступает оповещение от системы;
- Блокировка вредоносных программ во время загрузки файлов;
- Устранение рекламы, которая не только мешает, но и может нанести вред вашему компьютеру или обозревателю;
- Все расширения при установке в браузер тщательно проверяются;
- Включены инструменты по обеспечению безопасности, которыми может управлять пользователь.
Чтобы получить максимальную защиту можно посещать сеть в режиме приватного просмотра. Анонимность позволяет не сохранять историю или файлы кэша. Кроме этого исключается возможность кражи данных в процессе посещения сайтов.
Читайте также:


