Как удалить обновления яндекс браузера на андроид
Приложения на смартфонах с операционной системой Android постоянно обновляются, так как появляются многочисленные баги и ошибки, уязвимости, поэтому без выпуска новых версий не обходится ни одно современное ПО, в том числе и на мобильных платформах. Но зачастую эти самые «новые версии» выпускают с еще более серьезными проблемами, из-за чего пользователи начинают искать в интернете информацию о том, как удалить последние обновления приложений на Андроиде. Если вы читаете этот материал, значит, вы один из таких пользователей.
На самом деле способов не так много, да и не во всех случаях можно в несколько кликов удалить обновления со своего смартфона. Но мы рассмотрели все возможные варианты и рассказали вам, в каких случаях применять какой способ. Что ж, читайте дальше…
Удаление обновлений у системных приложений
Сразу стоит отметить, что этот способ подходит только для ранних версий операционной системы Android, так как в новых версиях нельзя удалять обновления для обычных приложений, а только для системных.
Удалять обновления можно только для стандартных приложений, установленных в Андроиде по умолчанию. В основном это разные сервисы Google и сопутствующие программы, например, Google Chrome, Голосовой помощник, Play Маркет и прочие. Если вам нужно удалить последнее обновление именно в таком приложении, порядок действий будет таков:
Внимание! Если не получается удалить сразу обновления, рекомендуем проверить, не работает ли данное приложение в этот момент. Если работает – то лучше его остановить, и уже потом спокойно удалять. Для этого в меню приложения просто нужно кликнуть по вкладке «Остановить», и только после этого выполнять описанные действия.
Удаление обновлений через Google Play
Опять же, этот способ работает только для системных приложений, которые в Андроиде установлены по умолчанию. Через сервис Google Play можно удалить сразу все обновления, которые были выпущены для приложения через вкладку «Удалить»:
Учтите, что это возможно сделать только с ПО, которое по умолчанию устанавливается в операционной системе Android вашего телефона. Например, если вы таким образом нажмете «Удалить» у программы 2GIS, она попросту удалится полностью с вашего устройства.
Полное удаление и повторная загрузка программ
Если же все-таки вам нужно удалить обновления у программы, которая не относится к системным, то придется прибегнуть к небольшой хитрости. Дело в том, что в Google Play всегда будет доступна только последняя версия приложения, и даже если вы удалите ее и повторно попытаетесь закачать, будет загружена все равно программа с последними обновлениями. Но и здесь есть выход!
Можно скачать любую версию программы со сторонних сайтов и установить не из Google Play, а через apk файл, разрешив установку из «Неизвестных источников». Но при этом есть большое количество сайтов, где можно загрузить проверенные файлы, например, тот же trashbox. В итоге порядок действий будет такой:
Узнаем версию приложения:
Порядок удаления и загрузки:

- Теперь нужно удалить программу и загрузить на одну версию ниже. Удаляете сначала предыдущее приложение полностью со своего смартфона;
- В телефоне разрешаете установку apk файлов со сторонних источников. Если не знаете, как это сделать, читайте нашу отдельную статью;
- Заходите на сайт trashbox или ему подобный и в поиске вводите название приложения;
- Выбираете версию, необходимую вам и загружаете на свой смартфон;
- Устанавливаете программу и проверяете работоспособность.
Внимание! Не обновляйте приложение через Google Play, иначе у вас также будет загружена последняя версия со всеми обновлениями. Рекомендуем в этом случае отключить автоматическое обновление. О том, как это сделать – будет написано ниже.
Сброс настроек
Сразу стоит отметить, что этот способ актуален только в том случае, если предыдущими вариантами у вас не получилось «откатить» обновления у системных приложений. Да, этот метод только для системных приложений! Если вам нечего терять из информации на своем девайсе, можно сделать полный сброс настроек на Андроиде, в результате чего все данные будут удалены, а в системе заново установятся стандартные версии приложений, которые шли с «завода».
Информация о полном сбросе настроек в операционной системе Android описана у нас в отдельной статье, поэтому можете с ней ознакомиться здесь. Учтите, что все данные будут потеряны, поэтому в случае имеющейся важной информации лучше сделать бекап данных.
Отключение автоматического обновления приложений
Чтобы в дальнейшем не сталкиваться с проблемами, когда у вас обновляется приложение, но при этом вам не нужно это обновление – можно отключить данную опцию. В итоге вы сами будете определять, когда загружать новые версии для любых приложений в Google Play. Причем здесь также есть два варианта настройки: отключение обновлений сразу для всех приложений и только для конкретных. Мы разобрали оба варианта, чтобы вы могли выбрать для себя наиболее оптимальный.
Отключение обновлений для всех приложений
Этот способ подразумевает полное отключение автоматических обновлений, даже если у вас будет активен только Wi-Fi (хотя можно сделать и так, чтобы они загружались только при подключении Wi-Fi, без использования мобильного трафика). Порядок действий следующий:
Отключение обновлений для конкретного приложения
Чтобы постоянно не включать и отключать опцию, о которой мы рассказали выше, можно деактивировать обновления для конкретных приложений. Допустим, вы установили старую версию WhatsApp и не хотите, чтобы она обновлялась, хотя в Google Play для нее доступна новая версия. Можно отключить это конкретно для WhatsApp:
Перейти к списку можно и другим путем:

- В Google Play в левом углу нажимаете на три точки, чтобы появилось меню и выбираете в нем пункт «Мои приложения и игры»;
- Далее переходите во вкладку «Установленные» и находите в списке необходимое приложение;
- Нажимаете по нему и попадаете на страницу с описанием приложения. Здесь вам остается только убрать автоматическое обновление и все.
Откат обновлений в Android 10
В интернете появлялась информация о том, что, возможно, в Android 10 версии появится возможность отката до предыдущей версии в приложениях, чтобы пользователи могли удалить последние обновления даже у тех программ, которые не являются системными. Но информация не подтверждена, потому что это не выгодно никому: разработчикам программ необходимо, чтобы люди использовали их новейшие версии с исправленными багами, Google Play нужно, чтобы в магазине распространялось меньше программ с ошибками и вирусами, уязвимостями, а пользователям нужно, чтобы продукт корректно работал и вовремя обновлялся, если появились баги.
Как видите, удалить обновления на своем смартфоне можно несколькими способами, но в основном они подходят только для стандартных продуктов, установленных в прошивке Android. Если же вы будете по нашим советам загружать старые версии программ со сторонних ресурсов, то обязательно проверяйте их на наличие вирусов, иначе можете занести на свой смартфон «заразу» в несколько кликов, после чего придется его относить в сервисный центр, чтобы избавиться от вирусов или делать полный сброс настроек.

Хотя в основном браузер обновляется для внедрения новинок и повышения уровня безопасности ПК, то есть в благих намерениях, иногда возникают неполадки в его работе именно после обновления. Например, могут появиться сложности с его запуском. Как уже говорилось в статье о выполнении апдейта, запрос новой версии происходит автоматически, и если вы не отключали эту функцию, свежие версии поступали на ваш ПК сами в фоновом режиме.
Что делать в такой ситуации? Как отменить обновление Яндекс Браузера? Возможно ли это?
Откат до старой версии Яндекс Браузера
В настройках браузера вы не найдёте никакого пункта об откате, то есть удалить обновления за счёт инструментов самого обозревателя не получится. Придётся пользоваться совершенно другими методами.
Обозреватель позволяет вернуть только старый интерфейс программы, не более. Какие радикальные меры можно предпринять?
Переключение на старый интерфейс
Если в новой версии вас не устраивает только интерфейс, проблема будет решена очень быстро, так как откатить обозреватель до старого дизайна можно в самих настройках.
1.Кликнуть по меню и выбрать пункт «Настройки».
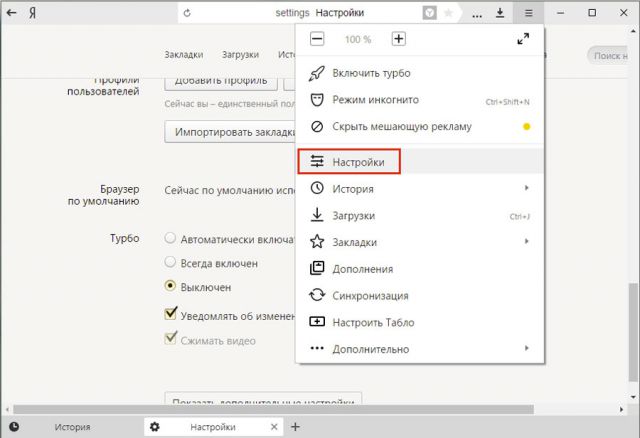
2.Найти клавишу «Выключить новый интерфейс».
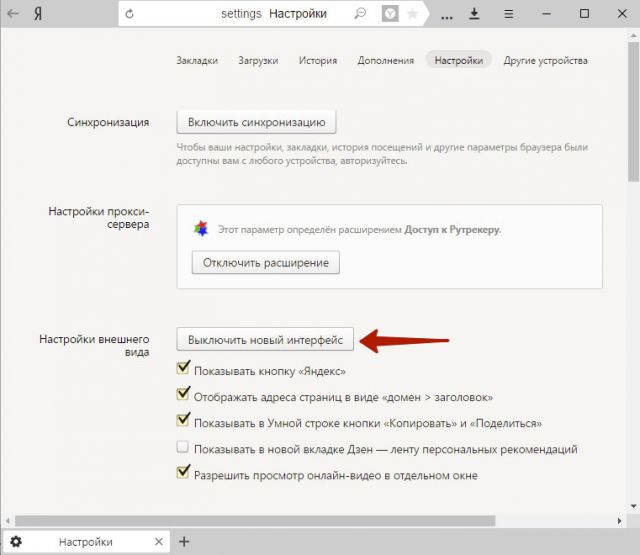
3.Уже в новой вкладке вас уведомят о том, что новый интерфейс был выключен.
Точка восстановления спешит на помощь
Убрать последнюю версию Яндекс Браузера можно посредством точки восстановления или архивных копий. Если у вас таковые есть, проблема будет решена – браузер перейдёт на прежнюю версию. Однако, гарантии в том, что он больше не будет обновляться в автоматическом режиме, нет. Сразу после отката удалите файл, который отвечает за обновление. Об этом расскажем ниже.
При этом с вашими вручную загруженными файлами (например, папки или документы Word) ничего не случится: они останутся на своих местах. Переживать об этом не стоит.Загрузка старой версии браузера
Следующий способ заключается в переустановке обозревателя. Удалить программу не составит труда: это можно сделать как посредством окна «Программы и компоненты», так и за счёт сторонних утилит. Последние, однако, обеспечивают более тщательную деинсталляцию: не будет остаточных файлов, а последующая повторная установка старой версии будет установлена без ошибок.
Загрузка старой версии браузера – вот, что представляет проблему, точнее её поиск, если установочный файл или архив у вас не был ранее сохранён. Для кого-то это покажется странным, что сам Яндекс не предлагает возможность скачать старые версии браузера. Такое возможно в Opera и только.
Старые версии доступны на сторонних ресурсах в интернете, но пользоваться ими, мягко говоря, нежелательно, потому в них могут содержаться вирусы, угрожающие компьютеру.
В связи с этим воздержитесь от такого метода, если не уверены, что не сможете отличить безопасный сайт от небезопасного. Идеальное решение вопроса может быть, если у вас уже есть отдельно сохранённый установочный архив.Как отключить автоматическое обновление?
Что нужно помнить? Автоматическое обновление отключить полностью, к сожалению, не получится.
Первый способ: отключение в фоновом режиме
В сущности, этот метод поможет только уменьшить трафик и нагрузку на процессор ПК.
1.Открыть раздел «Настройки» в меню.
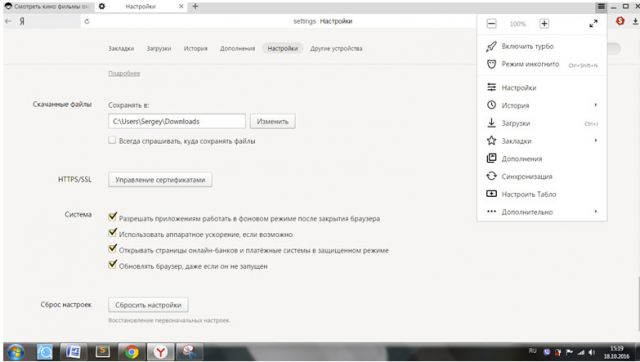
2.Дойти до ссылки «Показать дополнительные настройки». В блоке «Система» снять отметку, которая стоит слева от «Обновлять Яндекс.Браузер, даже если он не запущен».
Второй способ: удаление файла
Данный метод неудобный в том плане, что можно запутаться в папках, так как удалять файл нужно будет вручную. Зато способ максимально эффективный. Тем более, все удаленные файлы потом можно вернуть при желании.
1.Зайти в папку YandexBrowser, которая находится на системном диске. Как правило, это диск С. Перед вами появятся несколько папок с версиями браузера. В каждой находится только файл service_update.exe. Спокойно избавляемся от этих папок.
2.Запустить папку с названием Application.
3.В списке вы увидите папку. Её название будет соответствовать текущей версии браузера.
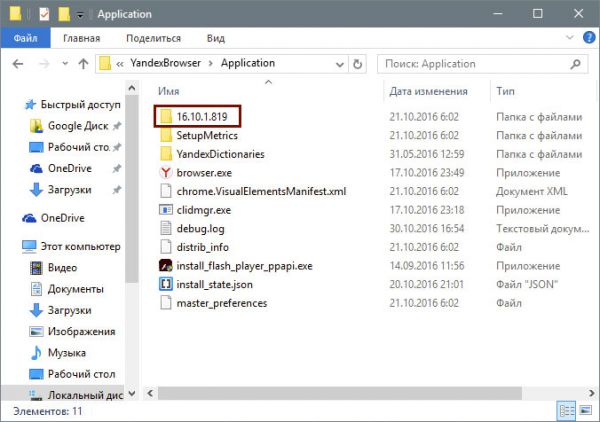
4.Войти в неё и найти service_update.exe и yupdate-exec.exe. Их можно удалить: правой кнопкой мыши вызвать контекстное меню и выбрать соответствующий пункт.
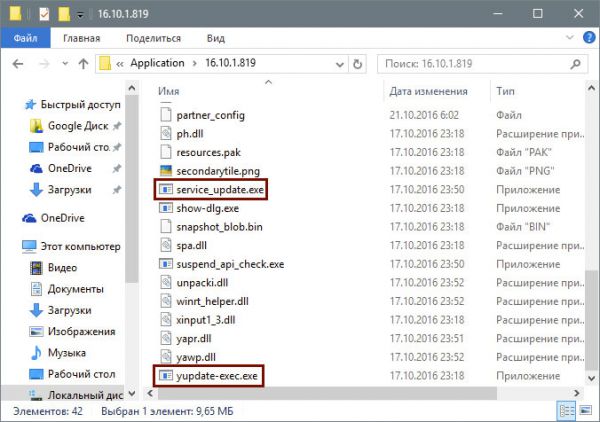
Даже после того, как файл принудительно покинул память компьютера, можно обновиться до новой версии.
Если вы не желаете обновляться, то делать ручную проверку обновлений не стоит, так как браузер может потом обновить свою систему.Обновление браузера так просто не удаляется: придётся немного попотеть, чтобы достичь результата. Стоит ли этим заниматься? Если у вас нет острой необходимости в этом, то лучше не стоит.

Довольно важной особенностью приложений на платформе Android является по умолчанию включенная функция автообновления, позволяющая автоматически скачиваться и устанавливаться актуальным версиям ПО. Однако далеко не все новые выпуски программ работают должным образом, из-за чего требуется произвести откат. В ходе настоящей инструкции мы расскажем о методах удаления свежих обновлений на примере различных приложений.
Удаление обновлений приложения на Android
Изначально на Андроид-устройствах отсутствуют инструменты для удаления недавно скачанных обновлений установленных приложений вне зависимости от версии операционной системы и производителя смартфона. При этом для выполнения поставленной задачи все же можно прибегнуть к нескольким методам, актуальность которых напрямую зависит от интересующей вас программы.
Способ 1: Установка старой версии
Произвести удаление недавно скачанных обновлений стороннего ПО можно путем полной деинсталляции программы с последующей установкой ранее выпущенных версий. Для загрузки в таком случае придется воспользоваться APK-файлом, загруженным с одного из доверенных ресурсов в интернете, наиболее рекомендованным из которых является русскоязычный форум 4PDA.
Шаг 1: Подготовка устройства
-
Откройте «Настройки», найдите «Личные данные» и нажмите по разделу «Безопасность». Здесь необходимо установить галочку «Неизвестные источники» в блоке «Администрирование устройства».



Шаг 2: Поиск и загрузка APK-файла
-
Завершив подготовку, перейдите на один из доверенных ресурсов и воспользуйтесь внутренней системой поиска. В качестве ключевого слова необходимо использовать название ранее удаленной программы с упоминанием операционной системы Android.




Шаг 3: Установка приложения
-
Воспользовавшись любым удобным файловым менеджером, перейдите в папку с загрузками на телефоне. По умолчанию файлы сохраняются в каталоге «Download».



Главной проблемой этого способа, как можно заметить, является поиск старых версий, которые далеко не всегда доступны на доверенных сайтах. Из-за этого возникает риск загрузки небезопасной копии программы со сторонних ресурсов. При этом же в случае с наиболее популярным ПО подобные трудности не возникают.
Способ 2: Стандартные средства
В то время как сторонние приложения, вручную установленные из Google Play Маркета или с помощью APK-файла, невозможно откатить до прошлой версии без удаления существующей, некоторые стандартные решения предоставляют такую возможность. Распространяется это исключительно на фирменное ПО, предустановленное на устройстве на момент приобретения и первого запуска аппарата.
-
Перейдите в стандартное приложение «Настройки», найдите раздел «Устройство» и тапните по строке «Приложения».





Такой способ может оказаться полезным, если вы используете смартфон с большим количеством предустановленного ПО, автоматически обновленного, например, до новых более требовательных версий. К тому же именно такой подход позволяет восстановить работу сервисов Google после неудачного обновления.
Заключение
Разобравшись со всеми актуальными способами удаления обновлений ПО на Android, важно упомянуть настройки обновления, распространяющиеся на все установленные приложения, включая стандартные сервисы и операционную систему. С их помощью желательно отключить автоматическое скачивание и установку, в будущем получая и по необходимости вручную обновляя каждое ПО.

Отблагодарите автора, поделитесь статьей в социальных сетях.


Эти специальные программы позволяют использовать устройство не только для звонков и отправки СМС. Они в разы увеличивают функциональность смартфона. Однако время от времени пользователь получает уведомления о наличии обновлений для той или иной утилиты. В статье рассмотрим, для чего это нужно, как поставить и как отменить обновление приложения на «Андроиде».
Зачем обновлять приложения?
Компании разработчики мобильных приложений постоянно ведут работу по усовершенствованию своего продукта с целью сделать его более функциональным, интересным, быстрым и удобным в пользовании. Именно поэтому в Play Market периодически появляются обновления для уже установленных на мобильное устройство приложений.
Главной причиной, по которой нужно обновлять утилиты, является несовершенство программного обеспечения. Создатели спешат поделиться своими разработками, пока другие не опередили их. Однако зачастую ПО имеет множество багов, ошибок, которые его тормозят. Со временем, выпуская обновления, эти недочеты исправляют, предлагая улучшенную версию утилиты. Кроме того, многие приложения могут быть атакованы вирусами, которые запущены с целью кражи паролей, персональных данных и т. д. В свою очередь разработчик, помимо улучшений, стремится повысить уровень безопасности.
Но иногда возникают ситуации, когда нужно вернуться к старой версии. Тогда может пригодиться информация, как отменить последнее обновление приложения на «Андроиде». Об этом - далее в статье.
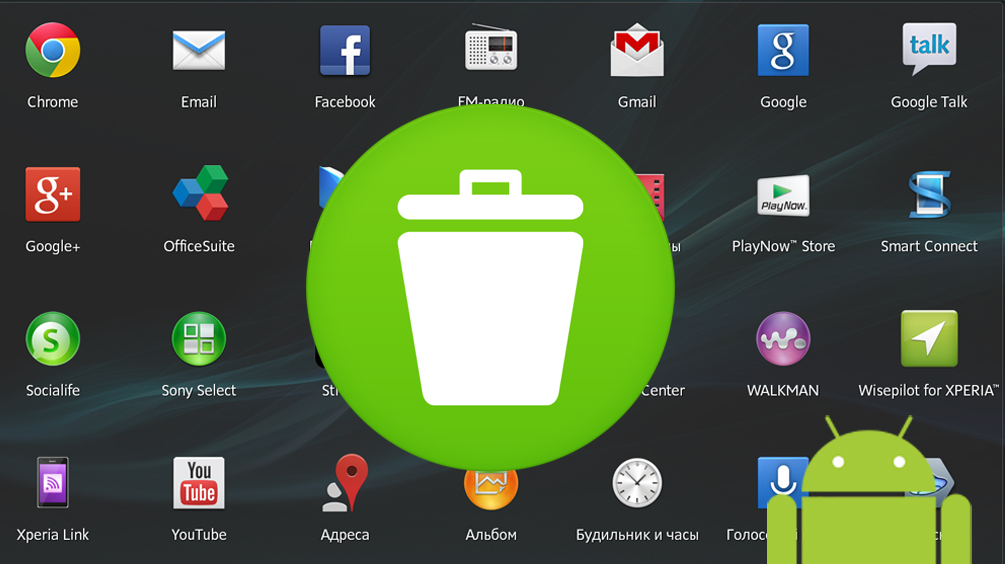
Необходимость периодического обновления
Здесь нельзя давать конкретных рекомендаций. Дело в том, что у многих пользователей операционной системы «Андроид» установлены сотни приложений и как минимум 10 из них ежедневно будут требовать обновлений. Это в определенной мере тормозит устройство, а если обновления происходят без подключения к сети Wi-Fi, то еще и существенно расходует трафик мобильного интернета.
В пользу периодического обновления стоит сказать, что есть утилиты, без которых пользователь не может обойтись в повседневной жизни. После обновления устройства лучше и быстрее работают, позволяют решать поставленные задачи, не прибегая к лишним действиям и использованию сторонних программ.
Некоторые приложения можно обновлять реже или вовсе этого не делать. Это программы:
Таких приложений довольно много, например, «Компас» или «Фонарик». Если они и без того хорошо работают, то и обновлять их ни к чему. Что касается остальных программ, перед установкой новой версии необходимо ознакомиться с описанием к ней. Если она предлагает решение таких проблем, как уязвимость утилиты, решение проблемы излишнего потребления памяти, то, конечно, рекомендуется обновить.
Если польза казалась очевидной, а после установки пользователю не понравился новый функционал, то он может отменить обновление приложения на «Андроиде». Это сделать не сложно, если воспользоваться информацией из этой статьи.
Удаление обновлений
В «Андроиде», помимо установки, обновления можно удалять. Однако функция эта ограничена приложениями, загрузка которых была произведена в системе Chrome, YouTube, Gmail и т. д. Удалив обновление, утилита приобретает тот вид, в котором она была в момент первичной установки. Как удалить обновления приложения на «Андроиде»? Для этого необходимо выполнить ряд последовательных действий:
- зайти во вкладку «Настройки» и выбрать пункт «Диспетчер приложений»;
- в открывшемся списке выбрать нужную утилиту;
- затем нажать «Остановить», а после этого - «Удалить обновление».
Это все. После выполнения описанных действий все установленные обновления конкретного приложения удаляются, а программа возвращается к первоначальному состоянию.
Есть программы, в настройках которых прописано автоматическое обновление. Об изменениях они сообщают уже постфактум. Функционал устройства позволяет отменить автоматическое обновление приложений на «Андроиде».
Если по определенным причинам нужно восстановить старую версию какого-то приложения, ее нужно будет скачать с соответствующего ресурса в Интернете. При этом следует быть крайне внимательными, поскольку на многих сайтах, через которые распространяются приложения для «Андроид», могут содержаться вирусы. Поэтому загрузку производят с проверенных источников, ознакомившись с отзывами форумчан.
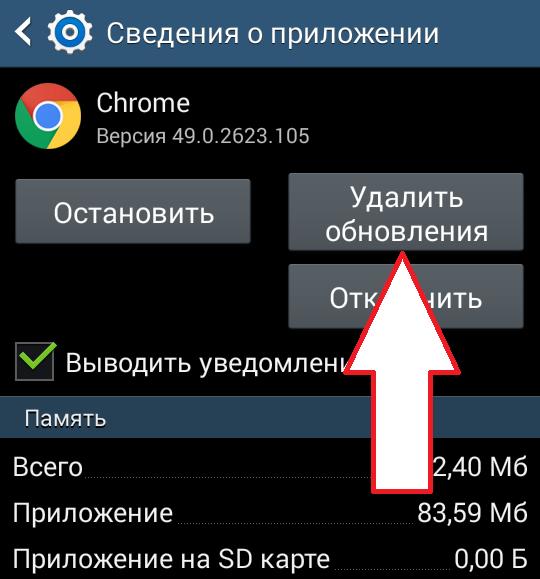
Запрет обновлений
В некоторых случаях пользователям смартфонов может понадобиться отключить обновления, например, для сохранения мобильного трафика. Сделать это довольно просто:
- заходят в Play Market и открывают меню в левой части экрана;
- выбирают строку «Настройки» и нажимают на «Автообновление приложений»;
- в предложенном списке отмечают пункт «Никогда» или «Только по Wi-Fi».
Также можно отметить или, наоборот, отменить активацию функции «Уведомления». Когда она включена, на смартфон регулярно приходят оповещения о выходе новой версии того или иного приложения.
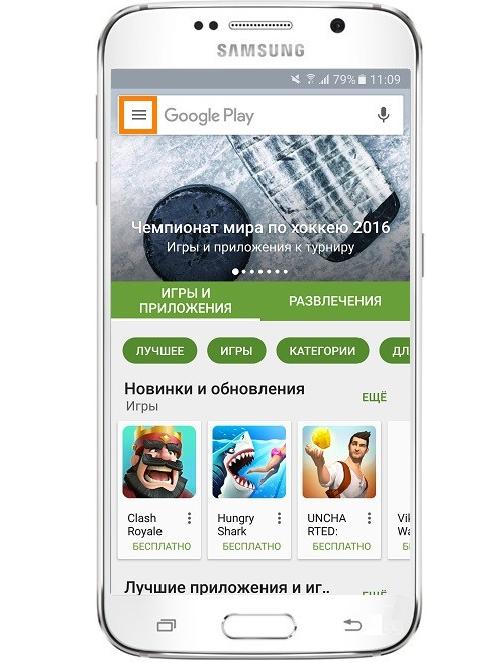
Отмена обновлений
Если по какой-то причине начинается загрузка патча без соответствующего уведомления, обновление можно прервать. Самый простой и быстрый способ убрать обновление приложения на «Андроиде» заключается в следующем:
- открывают вкладку уведомлений и находят конкретное приложение;
- затем долгое нажатие на него открывает меню, в котором выбирают строку «О приложении»;
- в отобразившемся окне нажимают «Стереть данные», после этого загрузка прервется.
Чтобы и впредь избежать подобных несанкционированных загрузок, в меню Google Play необходимо отключить функцию автоматического обновления программ.
Отключение обновления конкретной утилиты
Для того чтобы на «Андроиде» отменить обновление приложения в автоматическом режиме или выбрать определенные программы, которые не должны сами устанавливаться, необходимо следовать пошаговой инструкции:
- зайти в приложение Google Play;
- в левом боковом меню открыть вкладку «Мои приложения и игры»;
- выбрать определенную программу и нажать на нее;
- в открывшемся меню, удалить галочку напротив строки «Автообновление».
С этого момента отдельное приложение не будет загружать обновления, в то время как другие утилиты продолжат устанавливать новые версии автоматически.
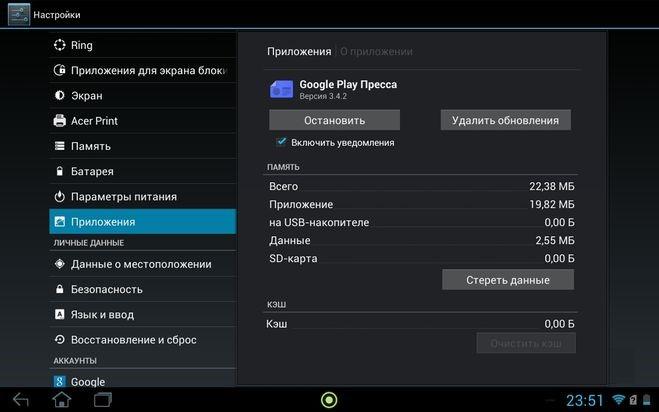
Обновление вручную
При самостоятельной загрузке новейших обновлений для любимых программ и игр у пользователя появляется возможность сократить потребление интернет-трафика и ускорить работу телефона, поскольку в фоновом режиме не будет постоянно проходить скачивание ПО. В особенности ручное управление рекомендовано тем владельцам устройств, у которых закачано очень много приложений, в то время как возможности мобильного устройства ограничены. К тому же, при ручной установке, пользователь знает, что он делал, и в случае необходимости сможет решить проблему, как отменить обновление приложений на «Андроиде» «Самсунга» или других смартфонов.
Помимо прочего, постоянные загрузки способствуют быстрому снижению заряда аккумулятора. После их отключения время от времени обновления необходимо проводить самостоятельно.
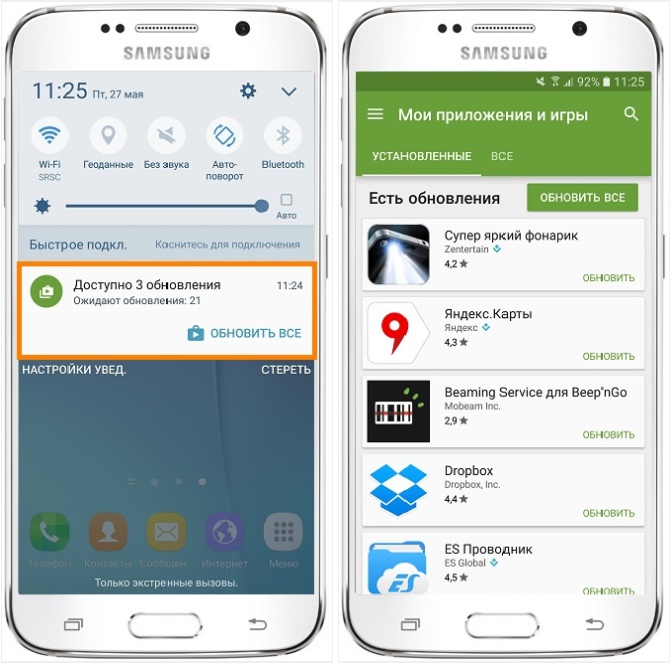
Для этого нужно:
- осуществляют вход в Google Play;
- нажимают на значок меню, расположенный в левом верхнем углу страницы;
- в открывшемся окне выбирают строку «Мои приложения и игры»;
- затем переходят во вкладку «Установленные»;
- возле ПО, для которого имеется обновление, появится кнопка «Обновить».
Таким образом обновится конкретное приложение. Чтобы загрузить все новинки приложений, необходимо нажать клавишу «Обновить все». После этого начнется инсталляция всех имеющихся обновлений для утилит, имеющихся в телефоне. В зависимости от их количества определяется время загрузки. Преимущества данного метода работы с программами в том, что пользователь сам выбирает время для установки апгрейдов, и они не будут скачиваться в неподходящий момент, например, когда низкий уровень заряда батареи или ограничен трафик.
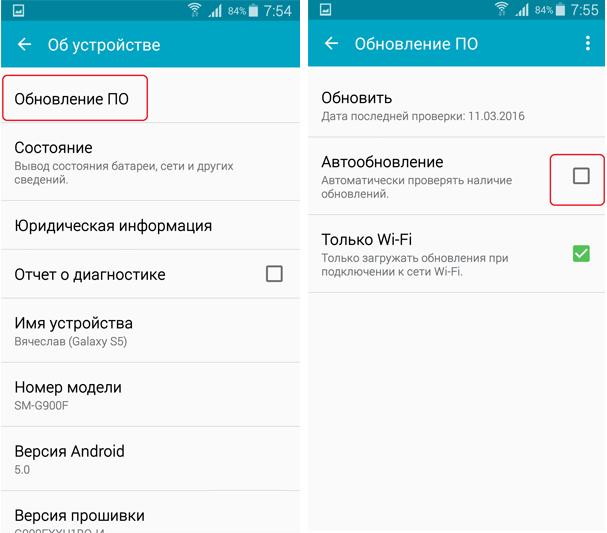
Если приложение не работает
После обновления программ бывает так, что некоторые из них просто перестают работать. Самый доступный вариант - это очистить кэш, переустановить или удалить последнее обновление приложения на «Андроиде». Для выполнения второго действия нужно:
- открыть вкладку «Настройки» и выбрать пункт «Память»;
- затем нажать на строку «Данные приложений»;
- найти и выбрать конкретное приложение, а затем нажать «Стереть данные».
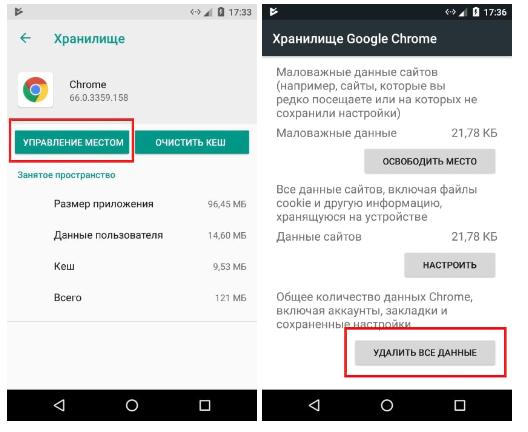
Возможно, после этих действий программа заработает. Если предпринятые усилия не помогли, можно попробовать перепрошить устройство, загрузить резервную копию, если таковая имеется, переустановить программу или сбросить настройки до заводских значений. В статье мы рассмотрели, как на «Андроиде» отменить обновление приложения.
Читайте также:


