Как удалить нетфликс с планшета
Производители смартфонов и планшетов на Android просто обожают устанавливать на свои гаджеты неудаляемые встроенные приложения. Хорошо, когда они полезны. Но в большинстве случаев это просто шлак, занимающий место и раздражающий своей рекламой.
Продвинутые пользователи могут получить root‑доступ на своём устройстве и снести все эти программы. Однако многие не рискуют прибегать к такому способу — из‑за нежелания лишаться гарантии, перспективы перестать получать OTA‑обновления или по другим причинам.
К счастью, удалять встроенные программы в Android можно и без root. Новичкам способы могут показаться сложноватыми, но, если аккуратно следовать инструкции, всё получится.
Никогда не удаляйте приложения, назначения которых не понимаете. Вы можете повредить операционную систему смартфона, и придётся перепрошиваться.
Кроме того, перед копанием в системных настройках обязательно сделайте резервные копии фото, музыки, видео и других важных данных из памяти смартфона.
Как подготовиться к удалению встроенных приложений на Android
Для начала понадобится включить отладку по USB. Делается это довольно просто.
Как удалить встроенные приложения с помощью ADB App Control
Это метод для тех, кто не хочет долго разбираться в настройках. Вам понадобится только проставить несколько галочек и нажать на кнопку.
1. Установите программу ADB App Control
Зайдите на сайт приложения и скачайте последнюю версию. Программа упакована в архив ZIP — её надо будет распаковать в любую удобную для вас папку. Лучше всего, если она будет расположена в корне вашего системного диска — например, так: C:\ADB_AppControl_162
Если вы пользователь системы Windows 7 или Windows 8, вам ещё понадобится скачать и установить драйвер ADB вот отсюда. Загрузите и запустите программу ADB Driver Installer.
После всех приготовлений запустите файл ADBAppControl.exe. Нажмите галочку «Не показывать обучение снова» и кнопку «Я понял!» Приложение готово к работе.
2. Подключите смартфон к компьютеру
Подсоедините ваш смартфон к ПК через USB‑кабель (желательно тот, что шёл с ним в комплекте). Лучше подключать напрямую к материнской плате, а не через передние разъёмы корпуса. Выберите режим «Без передачи данных» и согласитесь на применение отладки по USB, разрешите её этому компьютеру всегда.
Программа ADB App Control может попросить установить дополнительное приложение на ваш смартфон. Оно не обязательно, но позволяет отображать иконки и названия приложения, а не имена пакетов. Поэтому разблокируйте экран смартфона, если его отключили, и нажмите «Да» в окне ACBridge.
Если установка автоматически не удалась, скопируйте файл com.cybercat.acbridge.apk из папки C:\ADB_AppControl_162\adb в память смартфона, отсоедините USB‑кабель и инсталлируйте файл вручную, как обычную программу. Для этого понадобится разрешить установку из неизвестных источников.
После инсталляции ACBridge переподключите смартфон к ПК.
3. Удалите ненужные приложения
Теперь выделите галочками программы, от которых хотите избавиться. В выпадающем меню справа выберите вариант «Удалить». Нажмите красную кнопку «Удалить», затем «Да» и OK.
Как удалить встроенные приложения с помощью Android Debug Bridge
Этот вариант подойдёт для любителей командной строки. Принцип действия тот же.
1. Установите ADB
Нам понадобится утилита ADB (Android Debug Bridge). Для разных операционных систем процедура её установки примерно одинакова. Выберите версию ADB для вашей ОС, а затем сделайте следующее:
- Загрузите ZIP‑архив с ADB.
- Извлеките его содержимое в какую‑нибудь папку без русских букв в названии. На Windows лучше всего это сделать в корень системного диска — C:\platform‑tools. В macOS и Linux можно просто извлечь всё на рабочий стол. Появится папка platform‑tools.
- Откройте «Командную строку» в Windows или «Терминал» в macOS/Linux. В Windows командную строку нужно запускать от имени администратора — для этого щёлкните значок «Командной строки» правой кнопкой мыши и выберите «Дополнительно» → «Запуск от имени администратора».
- Теперь нужно открыть в терминале папку platform‑tools. Введите команду cd /путь/к/вашей/папке/ и нажмите Enter.
Если не знаете, какой путь ведёт к вашей папке, сделайте вот что:
- На Windows щёлкните по папке правой кнопкой мыши с зажатым Shift и нажмите «Копировать как путь». Затем вставьте в терминал скопированную строчку.
- На macOS зажмите Alt и щёлкните по папке правой кнопкой мыши, затем выберите «Скопировать путь до…».
- Либо на macOS или Linux просто перетащите папку platform‑tools в окно терминала.
Теперь ADB готова к работе.
2. Узнайте названия пакетов
Теперь нужно выяснить, что, собственно, мы хотим удалять. Для этого установите на смартфон приложение App Inspector. Откройте его и отыщите там предустановленные программы, которые вам не нужны.
Нажмите на название программы в списке — и перед вами появится информация о ней. Нас интересует раздел Package name — там содержится имя ненужного вам пакета. Выглядеть оно будет примерно так: com.android.browser.
Нужно куда‑нибудь записать имена пакетов, которые вы собираетесь удалить. App Inspector позволяет легко скопировать имя, просто нажав на него. Можете собрать эти данные в каком‑нибудь текстовом файле или документе в облаке, чтобы потом на компьютере легко оперировать ими.
Пользователи современных смартфонов Samsung Galaxy под управлением One UI могли заметить, что на их мобильных устройствах предустановлено несколько нетипичных приложений, в числе которых Facebook, OneDrive и Netflix. Что интересно, их нельзя удалить стандартными средствами ОС – точно так же, как и нельзя удалить другие системные программы, такие как Галерея, Контакты, Телефон, Календарь и т.п.

Дело в том, что создатели этих приложений заключили с Samsung рекламные контракты, по которым южнокорейская компания обязуется интегрировать их программы в свою фирменную прошивку, тем самым популяризируя Facebook, Netflix, сервисы Microsoft и другие приложения.
Способы удаления Facebook, OneDrive, Netflix и других предустановленных приложений на Samsung Galaxy
Доступно несколько вариантов полноценного удаления предустановленных приложений, но каждый из них требует от пользователей определенных усилий и знаний. Удалить программы можно при помощи специальной ADB-команды либо через файловый менеджер, предварительно получив root права. Кроме того, имея доступ к корневому каталогу внутренней памяти, системные приложения можно не удалять, а перенести на карту памяти.
К счастью, существует и куда более простой метод, не подразумевающий задействование компьютера или получение root прав. Он заключается в использовании функции отключения приложений.
Отключение приложений на смартфонах и планшетах Самсунг
Стоит заметить, что таким образом не удастся удалить системные приложения. Можно отключить только предустановленные программы сторонних разработчиков: Facebook, Netflix, OneDrive, Gmail, Google Play Маркет, YouTube и другие.
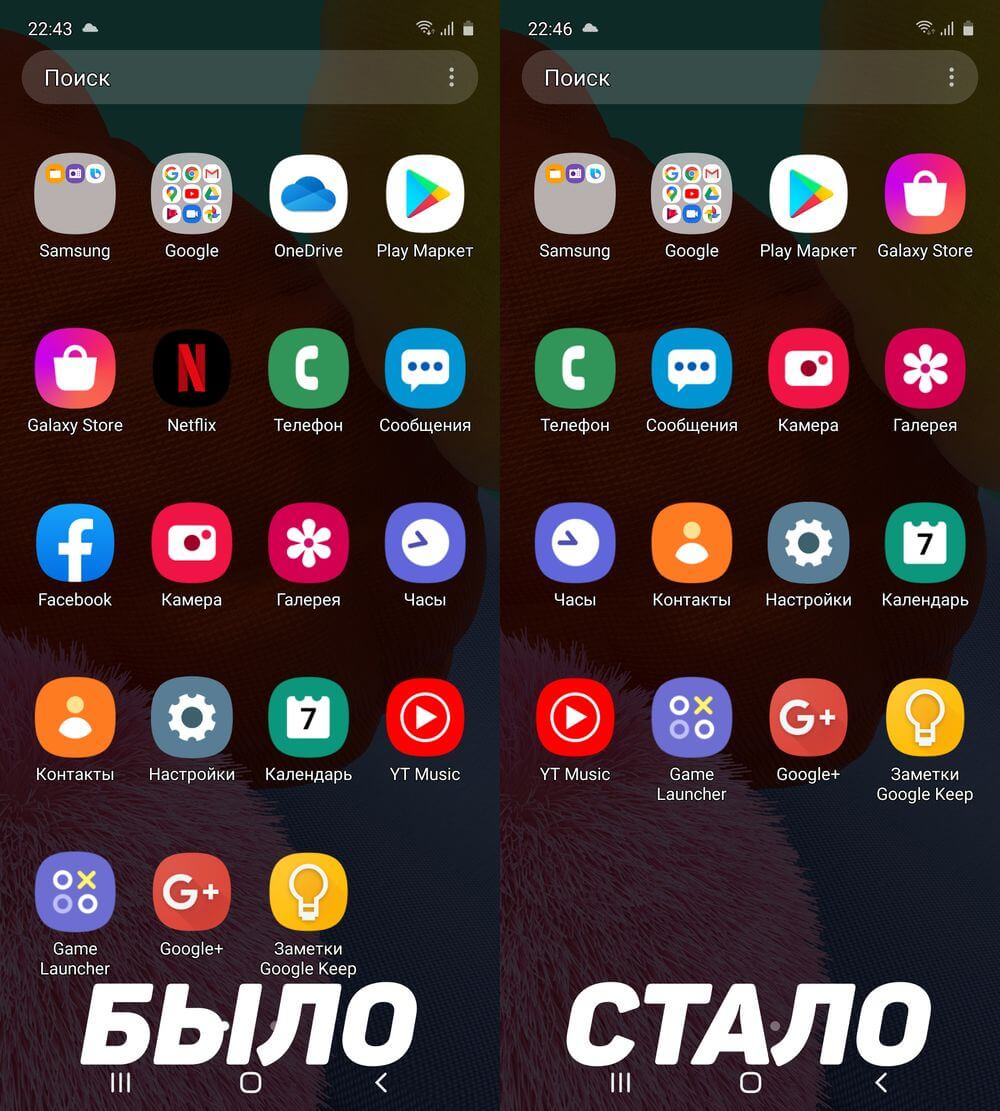
Чтобы выполнить деактивацию определенной программы, необходимо зайти в «Настройки», перейти в раздел «Приложения» и выбрать требуемую программу из списка.

На открывшейся странице с информацией о приложении нужно кликнуть по кнопке «Выключить» и подтвердить действие, выбрав «Отключить приложение» в появившемся окне.

Под названием программы, отображающимся в верхней части окна настроек, появится надпись «Отключено». Если потребуется восстановить выключенное приложение, достаточно нажать на кнопку «ВКЛ», которая будет расположена внизу страницы.
Как удалить приложение Netflix на устройстве Android?
Чтобы удалить приложение Netflix на телефоне или планшете Android, выполните следующие действия:
Шаг 1: Откройте Play Сохраните приложение на своем устройстве Android.
Шаг 2: Теперь найдите приложение Netflix.
Шаг 3: После на странице магазина приложений Netflix выберите «удалить».
Шаг 4: При удалении приложения Netflix оно также будет удалите все заголовки, которые вы загрузили на свое устройство.
Шаг 5: Теперь выберите «ОК», чтобы завершить процесс.
Примечание: вы можете легко переустановить приложение Netflix после удаления его с вашего устройства.
Как сделать удалить приложение Netflix на Amazon Fire TV Stick?
Чтобы удалить приложение Netflix cation на Amazon Fire TV Stick, выполните указанные шаги:
Шаг 1: Начните с главного экрана и следуйте инструкциям ниже.
Шаг 2: Теперь выберите «настройки».
Шаг 4: Затем перейдите к «Управление всеми установленными приложениями».
Шаг 5 : После этого прокрутите вниз и выберите «Netflix».
Шаг 6: Вам нужно выбрать «удалить или удалить».
(Источник: Справка Netflix)
Прочтите: Как зарегистрироваться в Netflix с помощью Android: Пошаговая инструкция пошаговое руководство
Прочтите: Как изменить язык аудио Netflix: выполните шаги
Как работает мобильное приложение Netflix

Когда-либо начать смотреть фильм, а потом поставить его на паузу, потому что тебе нужно уйти из дома? Вам больше не нужно оставлять фильмы Netflix посередине. Теперь вы можете смотреть все это в любом месте с помощью мобильного приложения Netflix. Это позволяет просматривать фильмы и телешоу на смартфоне или планшете. Лучшая часть? При условии, что вы уже подписаны на Netflix, дополнительная плата не взимается. Уловка? У вас должен быть правильный телефон или планшет.
Владельцы мобильных устройств Android, Apple и Windows 7 могут получить доступ к мобильному приложению Netflix. Однако в последнее время приложение подверглось критике из-за относительно ограниченной версии Android. Пока только несколько систем Android могут поддерживать потоковую передачу Netflix [источник: Broida]. Netflix заявляет, что быстро работает, чтобы обеспечить потоковую передачу видео на большее количество мобильных систем, но этому мешает отсутствие стандартизированных функций потокового воспроизведения на телефонах Android [источник: Netflix].
Но по цене, которую вы платите за Netflix потоковое вещание (в настоящее время начинается всего с 7,99 долларов в месяц), вы не найдете лучшего приложения для просмотра фильмов. Вот как это получить.
используйте>
Чтобы загрузить Netflix Mobile, просто найдите приложение в Android Marketplace, Apple iTunes Store или Windows Phone 7 Marketplace. Войдите в систему с вашим существующим именем пользователя и паролем Netflix и мгновенно транслируйте фильмы, уже перечисленные в вашей мгновенной очереди. Вы можете скачать приложение, не будучи подписчиком, но оно ничего не сделает. В этом случае попробуйте бесплатную месячную пробную версию компании, чтобы узнать, нравится ли вам эта услуга.
Если у вас есть Droid, проверьте базу данных устройств Netflix. чтобы узнать, совместима ли ваша система. Причина эксклюзивности заключается в том, что телефоны Android «фрагментированы», что в основном означает, что производители и операторы телефонов настроили так много типов Android, что каждому из них требуется собственное приложение [источник: Krazit]. На разработку каждого приложения требуется время, и Netflix работает над этим. Пользователи Apple и Windows имеют полную интеграцию или нулевую дисперсию в своих мобильных системах. Полная интеграция позволяет каждому продукту Apple (iPad, iPhone, iPod Touch) и телефону Windows 7 получать доступ к любым приложениям, запущенным для них.

Когда у вас появится мобильное приложение, вы задаетесь вопросом: «На что оно способно?» Ответ: все, что вы можете сделать на сайте Netflix. Просто меньше.
На самом деле, Netflix Mobile компрометирует только размер: крошечные кнопки и маленький экран, которым невозможно удобно делиться во время всего фильма. [источник: Акерман]. Все остальные функции такие же. Вы получите те же варианты потоковой передачи, что и на веб-сайте Netflix. (Они ограничены по сравнению с тем, что вы можете получить на DVD.) Вы можете запускать фильмы с того места, где вы остановились, и буферизация выполняется быстро. Качество потоковой передачи высокое и контролируется понятными кнопками.
Вы должны убедиться, что ваш тарифный план поддерживает строгие требования к потоковой передаче. Потоковое видео потребляет много данных, поэтому проконсультируйтесь со своим оператором мобильной связи, чтобы убедиться, что вы не застряли в плате за превышение лимита. Для потоковой передачи двухчасового фильма с Netflix потребуется около 300 мегабайт данных [источник: Miller].
Сервис Netflix удаляет аккаунты автоматически только через 10 месяцев после того, как пользователь перестает использовать приложение. Сам юзер не может избавиться от основной учетной записи, но может отключить дополнительные аккаунты (их может быть не больше пяти), привязанные к ней. Рассмотрим удаление профиля Нетфликс на разных устройствах.

Как отключить аккаунт Netflix через браузер ПК
Чтобы деактивировать аккаунт необходимо:
Как удалить ненужный профиль Нетфликс через телевизор
Чтобы отключить аккаунт необходимо:

После этого выбранный аккаунт не будет активен, но вы можете без проблем создавать дополнительные, пока основной профиль остается активным.
Удаление профиля Netflix через iPhone
Для пользователей iPhone подойдет следующая инструкция:
Также вам будет интересно: Netflix что это за программа и нужна ли она на телевизоре.
Стираем учетную запись через устройство на Android
Процедура не менее простая. Для отключения аккаунта потребуется:

- Перейти в приложение Нетфликс.
- Зайти в настройки (три горизонтальные линии в верхнем левом, также этот символ называют гамбургером).
- Нажать на профиль (в самой верхней части открывшегося меню). И нажать «Кто смотрит».
- Выбрать «Редактировать».
- Выбрать аккаунт, который требуется убрать.
- Нажать «Удалить».
После подтверждения действия можно забыть об учетной записи.
Что нужно знать перед удалением одного из аккаунтов на Нетфликс
Прежде чем безвозвратно избавиться от профиля, стоит учесть несколько нюансов:
Полезно! Чтобы посмотреть, какого числа будет деактивирован аккаунт Нетфликс, на котором все еще остались неиспользованные дни подписки, нужно перейти в свой профиль и найти раздел «Платежные реквизиты». Там будет отображена вся необходимая информация.
- Если вы получали от сервиса диски (DVD или Blue-ray), то их потребуется вернуть в течение 7 рабочих дней после деактивации аккаунта. В противном случае их придется оплатить.

- Нет никакой необходимости осуществлять удаление профиля на сервисе Нетфликс, если он уже был заблокирован. В таких ситуациях аккаунты сразу автоматически удаляются и пользователь не может просматривать видео-контент. Плата по подписке в такой ситуации также не будет взиматься. Правда восстановить такой профиль будет очень сложно, проще сделать новый.
- Если у пользователя есть активированная подарочная карта от Netflix или неизрасходованный промобаланс, то они не обнулятся, а будут действовать еще весь период. Таким образом после удаления можно будет еще несколько месяцев пользоваться активированными продуктами. Изменения вступят в силу только тогда, когда промобаланс полностью обнулится.
- Если вы хотите удалить учетную запись в Нетфликс только потому, что требуется очистить историю просмотренных фильмов, сериалов или шоу, то достаточно воспользоваться соответствующей функцией. Тогда не придется полностью деактивировать учетную запись.

Чтобы исключить возможность восстановления аккаунта другим пользователем (например, чтобы член семьи по ошибке не вернул к жизни профиль), необходимо сменить пароль от учетной записи и выйти со всех устройств из Нетфликс.

Если по каким-либо причинам удаления не произошло, но вы не хотите больше пользоваться платным контентом, то достаточно отменить подписку. Сделать это можно как через приложение Нетфликс, так и через партнеров (например, Google Play), которые осуществляют списание денежных средств.
Читайте также:


