Как удалить музыку с ipad через itunes с компьютера
Как закачать музыку на iPad мы уже обсуждали. Теперь новички спрашивают, как удалить музыку с iPad. Вопрос, конечно, простой, но чтобы не отвечать на него по 20 раз, я решил сделать инструкцию.
Инструкция подходит как для iPad, так и для iPhone, так и для iPod. Принципы одинаковы.
Как удалить музыку с iPad
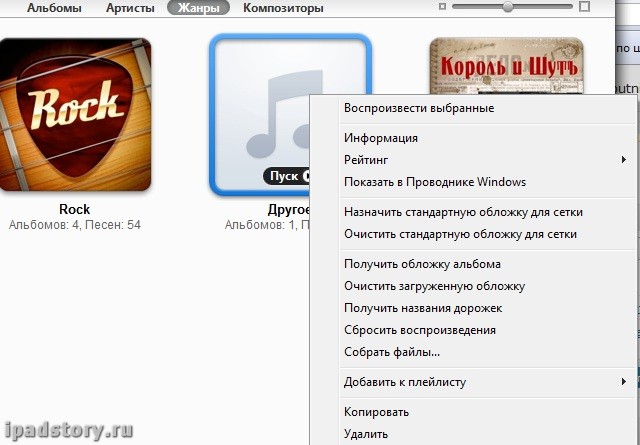
Этот способ замечательно подходит, если вы закачивали музыку в iPad по всем правилам, через синхронизацию в iTunes.
Как удалить музыку на iPad, не удаляя её из iTunes

Но стоит помнить, что впоследствии при добавлении новой музыки в iTunes вам прийдется ставить галочку здесь, чтобы музыка таки попала к вам на iPad.
Опять же, данный способ подходит только тем, кто пользуется iTunes для закачивания музыки.
Как удалить музыку в iTunes (если вы не используете синхронизацию)
Допустим, вы не любите iTunes и закачали музыку через iTools. Или того хлеще, вы не пользуйтесь синхронизацией, но покупаете музыку в iTunes Store. Что делать в таком случае? Можно удалить музыку также в iTools, но можно воспользоваться и тем же iTunes без всякой синхронизации.
Подключаем наш iPad к компьютеру. Открываем программу iTunes и дожидаемся пока iPad появится там слева. Жмём по имени iPad. Во вкладке Обзор находим в разделе Параметры пункт Обрабатывать музыку и видео вручную. Ставим там галочку, если её нет.
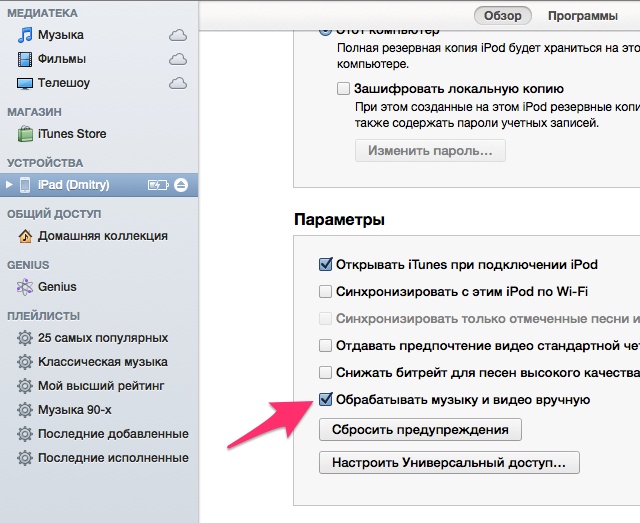
Жмём по маленькому треугольничку рядом с именем iPad. Видим список музыкальных композиций, которые присутствуют в iPad.
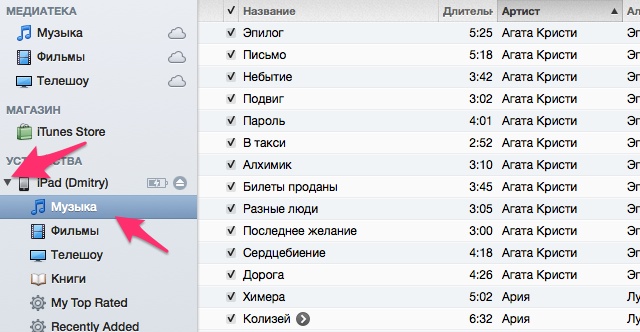
Выделяем все песни, которые хотим удалить. Жмем правой кнопкой мыши по выделению и в выпадающем меню жмём кнопку Удалить.
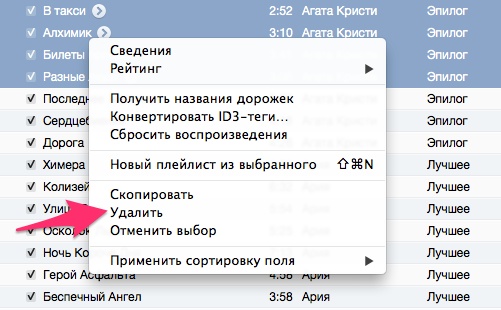
Как удалить музыку в iOS 6
Запускаем стандартное приложение Музыка. Заходим в раздел Альбомы (если вы хотите удалить конкретный альбом) или Артисты (если необходимо удалить какого-нибудь исполнителя со всеми его альбомами). Держим палец на альбоме/артисте. Появляется крестик в углу альбома/артиста. Нажимаем его и выбранный альбом/артист удаляется.


Как удалить музыку в iOS 7
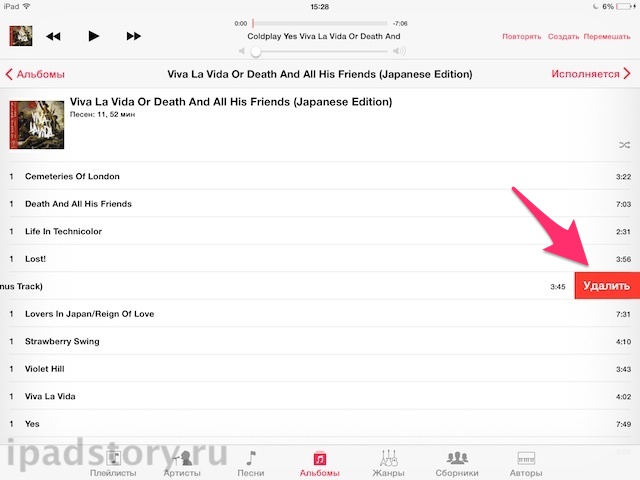
Как удалить всю музыку с iPad
Если по каким-то причинам необходимо снести всю музыку с iPad, то нет ничего проще. Заходим в Настройки -> Основные -> Статистика. Ищем пункт Музыка.
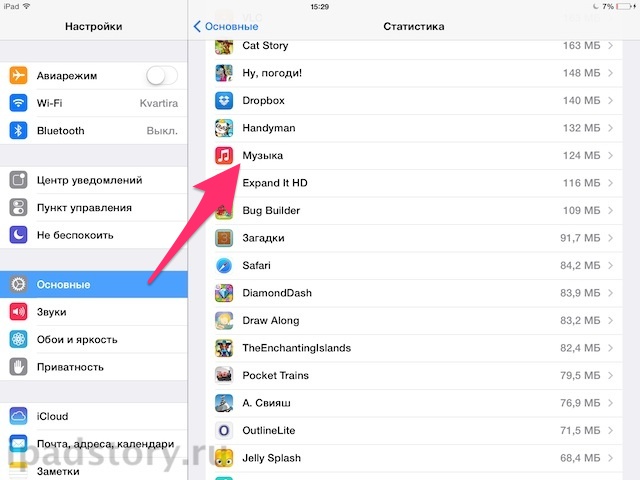
Тапаем по нему. Жмем кнопку Изменить в правом верхнем углу. Появляется значок СТОП возле надписи Вся музыка. Жмём по нему. Появится кнопка Удалить, которую сложно не заметить. Жмём на неё. Музыка удалена.
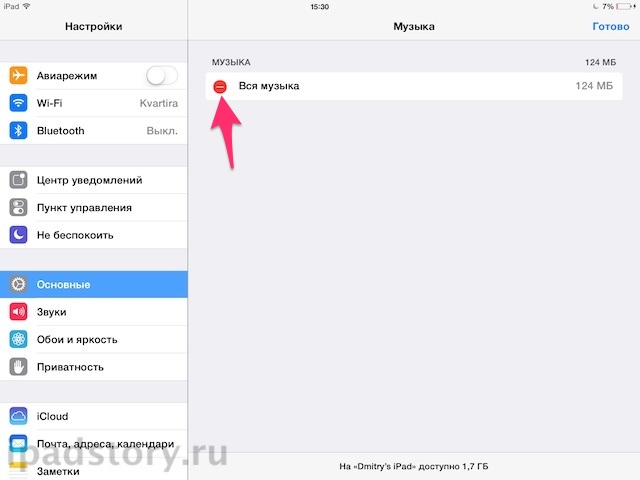
Удалите содержимое, загруженное на устройство iPhone, iPad, iPod touch, компьютер Mac или устройство Android.
Удаление песен и музыкальных видеоклипов
- Для удаления музыки с устройства iPhone, iPad или iPod touch воспользуйтесь приложением Apple Music или «Настройки».
- Для удаления музыки с компьютера Mac или устройства Android воспользуйтесь приложением Apple Music.
Удаление объектов в приложении Apple Music

- Откройте приложение Apple Music и найдите объект, который требуется удалить. Если рядом с объектом отображается кнопка загрузки , этот объект хранится в облаке, а не на устройстве. Когда объекты хранятся в облаке, они не используют хранилище на устройстве.
- На компьютере Mac: наведите на объект указатель мыши, а затем нажмите появившуюся кнопку «Дополнительные параметры» .
На устройстве iPhone, iPad или телефоне Android: нажмите и удерживайте объект, который хотите удалить. - Нажмите «Удалить».
- В появившемся меню выберите «Удалить» или «Удалить загрузку». Или выберите «Удалить из медиатеки», чтобы удалить объект со всех устройств, которые используются с приложением Apple Music.
Удаление музыки в приложении «Настройки» на iPhone, iPad или iPod touch
Дополнительная информация об удалении приобретенной музыки
Если вы не хотите, чтобы на устройстве выполнялось потоковое воспроизведение удаленного объекта или чтобы этот объект отображался в облаке, скройте его.
Если вы вручную синхронизировали музыку или видеоклипы с компьютера на устройстве iPhone, iPad или iPod touch с помощью кабеля USB, отключите синхронизацию.

Удаление фильмов и телешоу
- Для удаления видео, загруженных на устройство iPhone, iPad или iPod touch, воспользуйтесь приложением Apple TV или «Настройки».
- Для удаления видео, загруженных на компьютер Mac, воспользуйтесь приложением Apple TV.
Удаление объектов в приложении Apple TV
Удаление фильмов и телешоу в приложении «Настройки» на iPhone, iPad или iPod touch

- Откройте «Настройки».
- Нажмите «Основные», а затем выберите «Хранилище iPhone» или «Хранилище iPad».
- Прокрутите экран до раздела TV, нажмите его, а затем выберите «Просмотреть загрузки Apple TV». Если на устройстве нет загруженных объектов, пункт «Просмотреть загрузки Apple TV» не отображается.
- Найдите фильм, телешоу или серию для удаления, затем смахните на нужном объекте влево и нажмите «Удалить».
Если удалить фильмы или телешоу не удается
Если рядом с объектом отображается кнопка загрузки , этот объект хранится в облаке и не занимает место в хранилище на устройстве. Если вы не хотите, чтобы объект отображался в облаке, скройте его.
Если вы вручную синхронизировали фильмы и телешоу с компьютера на устройстве iPhone, iPad или iPod touch с помощью кабеля USB, отключите синхронизацию.
Взятые напрокат фильмы автоматически удаляются по окончании срока проката.
Для удаления музыки с iPad вы можете воспользоваться как интерфейсом самого планшета, так и компьютерной программой iTunes, которая способна управлять скопированными на аппарат мелодиями. Вы можете произвести удаление отдельной композиции или всех файлов сразу.

- Как удалить музыку с iPad
- Как удалить музыку с айфона
- Как удалить фотографии из iPod
Чтобы удалить музыку с устройства iPad, воспользуйтесь приложением «Музыка», которое может быть вызвано при помощи главного меню аппарата. Нажмите на иконку «Музыка» и перейдите в раздел «Альбомы» или выберите нужный плейлист.
Найдите композицию, которую хотите удалить из планшета, и проведите по ней пальцем слева направо. Перед вами появится кнопка «Удалить», которая позволит стереть из памяти выбранную песню.
Для удаления музыки вы также можете воспользоваться меню настроек телефона. Для этого кликните по разделу «Настройки» - «Основные» - «Статистика» вашего аппарата. В списке отображенных на экране приложений нажмите «Музыка» и выберите кнопку «Изменить». Воспользуйтесь кнопкой с изображением знака «-» на красном фоне. Нажмите на кнопку «Удалить» и подтвердите выполнение операции, после завершения которой вся музыка будет удалена.
Чтобы удалить всю музыку через инструменты синхронизации в iTunes, выполните подключение iPad к компьютеру при помощи имеющегося в комплекте кабеля. После этого кликните на названии вашего планшета в правом верхнем углу программы.
В появившейся панели настроек воспользуйтесь вкладкой «Музыка», чтобы перейти к списку композиций, доступных на устройстве. Если вы хотите удалить все песни с планшета, нажмите на галочку напротив пункта «Синхронизировать музыку», а затем нажмите «Удалить».
Если вы хотите удалить музыку из определенного плейлиста, который имеется на устройстве, снимите галочку с соответствующего параметра на странице «Музыка» и подтвердите выполнение операции.
Для выполнения загрузки новой музыки вместо старой удалите все композиции из медиатеки iTunes, которая расположена в левой части меню программы. После этого выполните добавление новых песен из папок на компьютере, а затем нажмите на кнопку «Синхронизация» в разделе «Музыка» меню устройства. Все старые файлы будут удалены с планшета, а новые будут записаны в память iPad.
Если вы загрузили слишком много песен или аудио с помощью приложения «Музыка» на iPhone / iPad / iPod, оно займет много хранилищ устройства iOS. Чтобы освободить больше места, необходимо знать, как удалять музыку с iPhone, iPad и iPod.
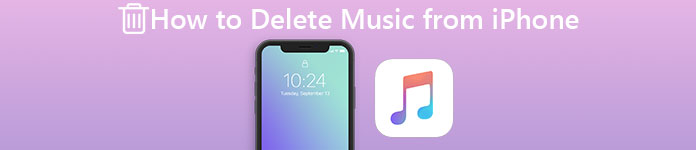
В этой статье мы перечислим некоторые эффективные методы для вас, чтобы узнать, как удалить музыку на iPhone, в том числе как удалить дубликаты песен на iPhone и удалить альбомы, плейлисты или всю музыку. Мы также расскажем вам, как удалить музыку с iPhone, а также удалить песни с iPod touch. Просто продолжайте читать, чтобы получить решения соответственно.
Часть 1 : Как удалить музыку и музыкальные видео на iPhone / iPad / iPod
Если вы не уверены, как удалить музыку с iPhone или как удалить музыку с iPad или iPod, вы можете воспользоваться следующими способами удаления музыки на вашем устройстве iOS. Мы перечисляем три метода, которые вы можете выбрать, чтобы решить, как удалять песни с iPhone в соответствии с вашими потребностями.
Как удалить один элемент на iPhone / iPad / iPod
Для вас будет легко следовать следующему руководству, чтобы завершить шаги по удалению музыки с iPhone или другого устройства iOS. И следующий способ больше подходит для удаления одного элемента.
Шаг 1 , Запустите приложение «Музыка» на устройстве iOS, и вы сможете найти нужный музыкальный файл, который хотите удалить.
Шаг 2 , Вы можете использовать 3D Touch или просто нажать и удерживать элемент, который вы хотите удалить. И тогда вы увидите удаление опций показывает вам с другими опциями.
Шаг 3 , Просто нажмите на значок корзины, чтобы удалить этот элемент. После того, как вы подтвердите удаление, вы завершите операцию по удалению песен на iPhone.
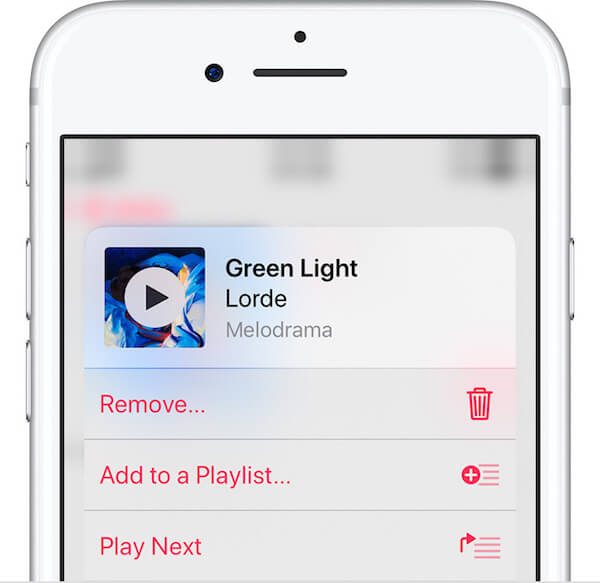
Как удалить один альбом за раз на iPhone / iPad / iPod
Если вы хотите удалить альбомы с iPhone, iPad или iPod за один раз, вы можете пойти по следующему простому пути.
Шаг 1 , Откройте приложение Музыка на вашем устройстве iOS. А затем сначала выберите вкладку «Библиотека». Затем выберите Альбомы или Песни из Библиотеки. Затем найдите трек или альбом, который вы хотите удалить.
Шаг 2 , Теперь принудительно нажмите или нажмите и удерживайте альбом, который хотите удалить. И тогда вы можете увидеть удаление из библиотеки и другие варианты шоу для вас.
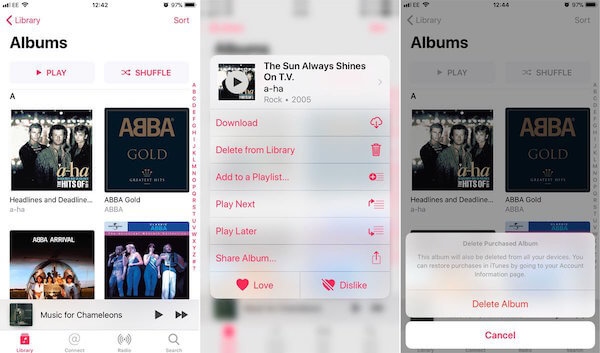
Как удалить всю вашу музыку на iPhone / iPad / iPod
Некоторые пользователи спрашивают, как удалить всю музыку с iPhone, iPad или iPod. Если у вас есть много альбомов, хранящихся на вашем устройстве iOS, и вы хотите удалить все из них, гораздо проще использовать следующий метод.
Шаг 1 . Запустите приложение «Настройки» на своем устройстве iOS, а затем выберите «Основные»> «Хранилище iPhone».
Шаг 2 , Подождите немного, все приложения и его хранилище покажет вам. Прокрутите вниз, чтобы найти музыку и нажмите на нее.
Шаг 3 , Теперь просто нажмите на кнопку Изменить, которая находится в правом верхнем углу экрана. А затем выберите красный значок перед всеми песнями. Затем нажмите «Удалить», и вы закончите удаление всей музыки с iPad, iPhone или iPod.
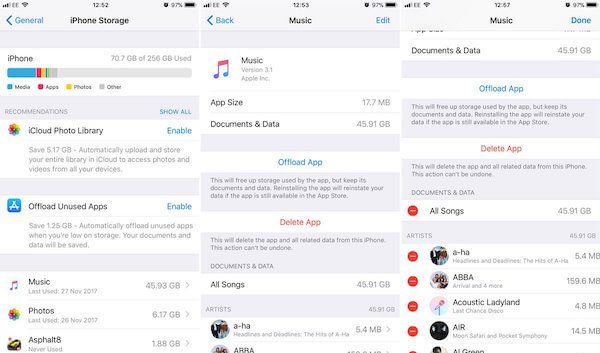
Часть 2 : Как удалить все песни с iPhone в iTunes
Еще один способ удалить всю музыку с iPhone, iPad и iPod - использовать iTunes. Просто следуйте следующим шагам.
Шаг 1 , Подключите устройство iOS, с которого вы хотите удалить песни или аудиозаписи, к Mac или ПК через USB-кабель. А затем запустите iTunes. Здесь мы берем iPhone в качестве примера.
Шаг 2 , Когда вы увидите, что ваш iPhone показывает в iTunes, щелкните значок iPhone, который находится вверху слева. Затем выберите Музыка, которая находится в левом списке.
Шаг 3 . Установите флажок «Синхронизировать музыку» и выберите в нем вариант «Выбранные плейлисты, исполнители, альбомы и жанры». Затем убедитесь, что ничего не выбрано и рядом с «Синхронизировать музыку» отображается «0 песен».
Шаг 4 , Теперь просто нажмите «Применить», и iTunes поможет вам удалить все песни с вашего iPhone.
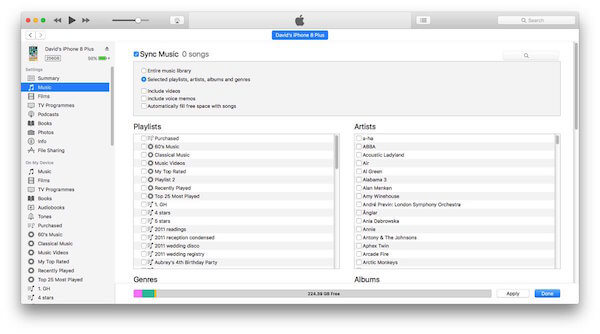
Часть 3 : Как удалить музыку с iPhone / iPad / iPod с помощью iPhone Transfer
Некоторые пользователи не хотят удалять свои песни или аудио, но на устройстве нет места для сохранения этих файлов. Когда вы сталкиваетесь с такой проблемой, вы можете просто удалить музыку или другие файлы с вашего устройства iOS на компьютер с Передача iPhone, Это лучшая передача, с помощью которой вы можете управлять музыкой, передавать песни и удалять ненужную музыку. Это также профессиональное программное обеспечение, которое поддерживает все модели устройств iOS и многие виды файлов. Чтобы узнать, как записывать музыку с iPhone, iPad или iPod на компьютер с помощью FoneTrans, просто выполните следующие шаги.
Шаг 1 , Загрузите и запустите iPhone Transfer
Прежде всего, скачайте и установите iPhone Transfer на свой компьютер. После того, как вы успешно установили его, запустите его на своем компьютере. Затем подключите устройство iOS, например iPhone, к компьютеру с помощью USB-кабеля.

Шаг 2 , Выберите Медиа
Когда ваш iPhone показывает в программе, нажмите Media, который находится слева от основного интерфейса. Подождите несколько секунд, и все музыка, песни и аудио покажет вам.

Шаг 3 , Удалить музыку с iPhone
Выберите музыку, которую хотите удалить, и затем выберите «Экспорт в». Далее выберите папку назначения, в которую вы хотите сохранить свою музыку, и начните передачу.
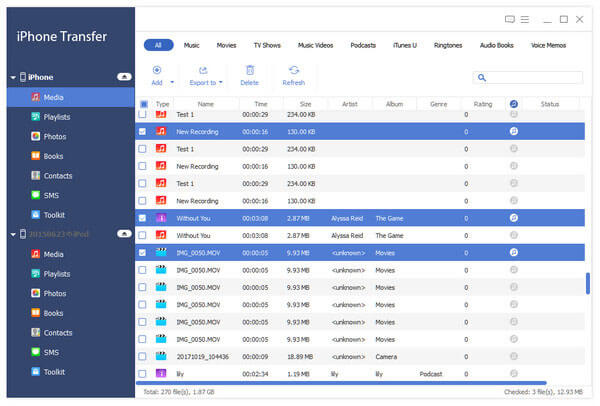
Заключение
Прочитав эту статью, вы должны узнать, как удалять музыку с iPhone, iPad или iPod, а также как удалять плейлист с iPhone. Вы также можете использовать способы, которыми мы учим вас удалять альбомы или аудио. Что касается того, как удалить песни с iPod Shuffle, iPad или iPhone, мы представляем лучшее программное обеспечение для решения этих вопросов. Надеюсь, что вы можете получить что-то полезное из этой статьи.
Читайте также:


