Как удалить multiboot программу с компьютера
В устройствах, функционирующих на операционной системе Linux, есть целый ряд программ, установленных по умолчанию. Одной из них является стандартный загрузчик Grub. Надо отметить, что популярная программа также поддерживает загрузку DOS и Windows.
По тем или иным причинам пользователю может понадобиться удалить Grub из текущей системы или с флешки. В этой статье новичок сможет найти понятное и чёткое руководство к действию, которое поможет ему решить поставленную задачу в кратчайшие сроки.
Удаление Grub при восстановлении ОС Windows
Рассмотрим ситуацию, когда пользователю компьютера необходимо удалить операционную систему Линукс вместе с её стандартным загрузчиком, оставив при этом ОС Windows с другой программой. Если в системе используется таблица MBR, то подобные манипуляции выполняются крайне легко.
В Интернете можно встретить распространенную рекомендацию: «Возьмите установочный диск Виндовс и загрузитесь с него в режиме восстановления». А далее предлагается выполнение специальных команд. Они будут указаны ниже.
Стоит отметить тот факт, что данный совет является эффективным и вполне применимым на практике. Однако это не самый быстрый способ восстановления стандартного загрузчика Windows, который понадобится для полноценной работы системы. Чтобы удалить Grub и вернуть «виндовскую» программу, пользователю необходимо воспользоваться специальной утилитой.
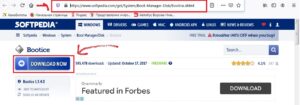
Искать программу на официальном сайте – занятие бессмысленное, поскольку китайский интерфейс окажется многим не по зубам. Перед скачиванием софта выберите подходящую разрядность для своей ОС.
После этого нужно действовать, следуя простой инструкции:
- Запустите программу Bootice на своём компьютере.
- Выделите диск, на котором наличествует загрузчик Grub.
- Далее нажмите на «Proccess MBR».
- В открывшемся окне выберите вариант «Windows NTx …». Скорее всего, он будет находиться в самом низу этого списка.
- Затем подтвердите своё решение путем нажатия на кнопку «Install / Config».
- Выберите нужную версию MBR на своё усмотрение.
При правильном выполнении указанных действий перед пользователем появится маленькое окошко с подтверждением об удачной замене загрузчика. Нажмите на кнопку «ОК» и выполните перезагрузку вашего устройства. Проверьте, вступили ли изменения в силу.
Удаление Grub в UEFI
Чтобы реализовать задуманное, пользователю снова потребуется программа, которая была рассмотрена в предыдущем пункте. Единственная разница заключается в том, что теперь нужно будет скачать на сайте 64-битную версию утилиты.
В UEFI совсем необязательно удалять ненужный загрузчик. Вы можете оставить обе программы в системе, переместив ненужный вариант ниже основного. То есть, нужно сделать так, чтобы Grub оказался запасным инструментом.
- Запустите программу Bootice на своём ПК.
- Далее вам понадобится вкладка UEFI.
- Перейдите туда и нажмите на кнопку «Edit Boot Enteries». Перед вами откроется новое окошко.
Теперь пользователь может пойти одним из двух доступных путей:
- Опустите загрузчик Grub, воспользовавшись для этих целей клавишей Down. Это позволит сделать загрузчик Windows основной программой в системе.
- Альтернативный вариант: удалите запись о загрузчике Grub, воспользовавшись клавишей Del.
Удаление загрузчика Grub с флешки
Чтобы удалить программу с флешки, пользователи часто прибегают к распространенной ошибке. Они интуитивно выполняют действие, первое пришедшее им на ум. Что это может быть? Конечно же, форматирование флешки. Однако подобный способ не приносит нужных результатов. Дело в том, что Grub записывается в таблицу MBR, а потому требуется создание новой таблицы.
Важно! Подобный совет актуален только в вопросе удаления загрузчика с флешки. Не рекомендуется выполнять подобные действия для очистки программы с жёсткого диска. Важные данные будут утеряны.
Дельнейшие процессы выполняются в Linux. Чтобы узнать имя устройства у вашей флешки, задайте в терминале специальную команду. Впишите в строке текст, указанный ниже:
Далее выполните удаление существующей таблицы. Еще раз воспользуйтесь строкой терминала Линукс:
$ dd if=/dev/zero of=/dev/sdc count=512
Чтобы создать новую таблицу разделов, потребуется программа Gparted. Добавьте раздел на флешке и выполните форматирование в файловую систему FAT32. Готово! Еще раз напоминаем о том, что нельзя стирать загрузчик с жёсткого диска. Его восстановление – очень непростой и энергозатратный процесс.
Для успешного удаления стандартного загрузчика Grub в Линукс достаточно следовать инструкциям, предоставленным в данной статье.
Но как быть, если вы решите, что вам больше не нужна вторая операционная система? Есть ли простой способ удалить дополнительную запись об операционной системе из диспетчера загрузки, чтобы избежать путаницы при запуске?
Давайте рассмотрим четыре способа удалить старые параметры меню загрузки.
Что такое диспетчер загрузки Windows?
Код вашего диспетчера загрузки загружается с начала активного системного раздела, иногда с меткой System Reserved, чтобы вы случайно не перезаписали его селфи с кошками. Диспетчер загрузки помогает начать установку Windows. Сам Windows Boot Manager является универсальным и не знает каких-либо требований к операционной системе в процессе загрузки системы.
Когда присутствует только одна версия Windows, система загрузится в нее без отображения экрана выбора диспетчера загрузки. Однако после установки другой операционной системы этот процесс изменяется, позволяя вам выбрать операционную систему, которую вы хотите использовать.
Данные конфигурации загрузки
Современные версии Windows хранят данные конфигурации загрузки (BCD) в базе данных, подобной реестру. Раньше вы управляли параметрами экрана загрузки с помощью крошечного файла boot.ini (и загрузчика Windows NT, ntldr). Однако один небезопасный текстовый файл уязвим для атаки. Следовательно, это было изменено на более безопасное, но универсальное решение.
Более того, BCD предоставляет системам на основе BIOS и EFI одинаковые возможности для редактирования данных конфигурации с помощью инструмента редактирования параметров загрузки, такого как BCDEdit (подробнее об этом чуть позже).
Вот четыре способа удалить старые параметры диспетчера загрузки из процесса загрузки системы в Windows 10.
1. Скрыть параметры
Итак, первый вариант не является строго удалением записи, но вы можете скрыть альтернативные параметры загрузки с помощью расширенного меню запуска Windows.
Альтернативный метод: используйте MSConfig
Вы можете добиться аналогичных результатов, используя окно конфигурации системы Windows.
Более того, вы можете «удалить» старые записи из процесса загрузки, но это фактически не удаляет их из вашей системы (хотя это не позволяет отображать экран выбора операционной системы диспетчера загрузки).
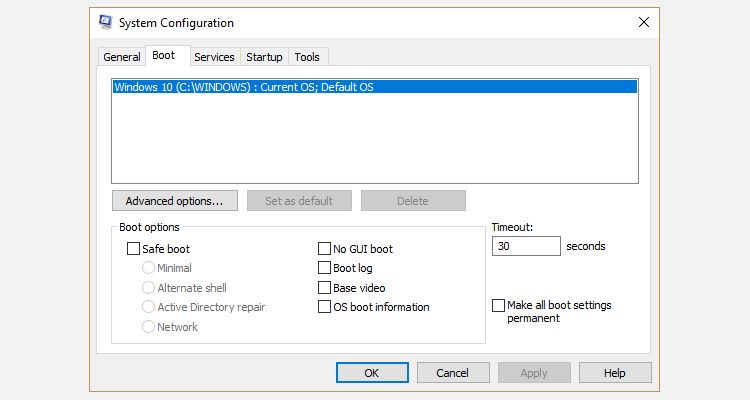
2. Используйте BCDEdit для удаления параметров диспетчера загрузки.

Раздел «Диспетчер загрузки Windows» описывает расположение диспетчера загрузки вместе с другими идентификаторами. Раздел загрузчика Windows описывает загрузчик Windows 10 для этой системы, уникальный идентификатор, где найти winload.exe для продолжения процесса загрузки, если для раздела включено восстановление, и корень системного каталога.
Если у вас более одной установки Windows, здесь можно найти информацию о загрузчике. Тип операционной системы отображается рядом с описанием. Кроме того, под отдельной скобкой появится загрузчик устаревшей ОС.
Скопируйте идентификатор (длинную буквенно-цифровую строку) загрузчика, который вы хотите удалить. Теперь введите команду bcdedit / delete , заменив идентификатор вашей собственной буквенно-цифровой строкой.
Связано: Объяснение BIOS: порядок загрузки, видеопамять, сохранение, сброс и оптимальные настройки по умолчанию
3. Использование визуального редактора BCD
Если использование командной строки не для вас, есть возможность Визуальный редактор BCD.
Visual BCD Editor реализует огромный набор команд BCDEdit в удобном визуальном графическом интерфейсе. Вы получаете тот же опыт и функциональность, что и при использовании BCDEdit в командной строке, но не беспокоясь о вводе точной команды.

Как и встроенный редактор BCD, Visual BCD Editor упрощает удаление старых записей меню загрузки. Однако, поскольку Visual BCD Editor поставляется с удобным графическим интерфейсом, это, вероятно, самый простой вариант удаления меню загрузки для большинства пользователей.
4. Удаление параметров диспетчера загрузки EFI с помощью BCDEdit.
Я начал писать эту статью, потому что в моем диспетчере загрузки EFI остался ряд старых записей загрузчика Linux. Опять же, они не вызывают никаких проблем, но со временем накапливаются и становятся раздражающими.
Диспетчер загрузки EFI является частью пакета управления прошивкой UEFI. Вы могли найти это, если когда-либо загружались с USB-накопителя или альтернативного источника мультимедиа, и обычно доступ к нему осуществляется нажатием функциональной клавиши во время процесса загрузки.
Чтобы удалить старые записи EFI, откройте командную строку с повышенными привилегиями, введите bcdedit / enum firmware и нажмите Enter. В отличие от команды, используемой для диспетчера загрузки Windows, команда «enum firmware» перечисляет все объекты, доступные в хранилище BCD, включая любые установки Linux.

Скопируйте идентификатор записи микропрограммы, которую вы хотите удалить, и выполните следующую команду bcdedit / delete , снова заменив идентификатор буквенно-цифровой строкой, соответствующей вашей записи.
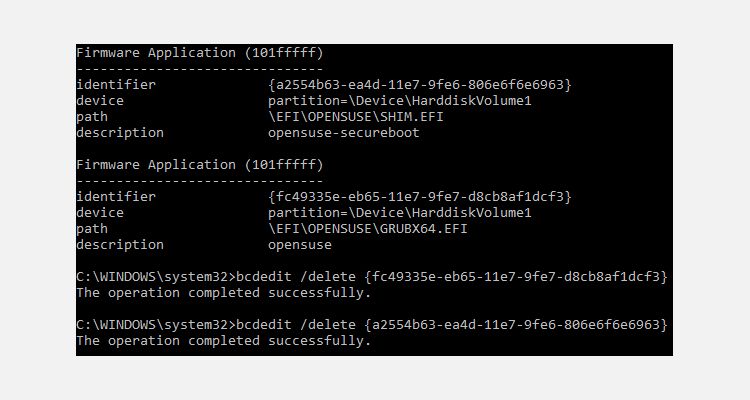
Связанный: Двойная загрузка или виртуальная машина: какая из них вам подходит?
Ваш диспетчер загрузки теперь чист
Теперь ваш диспетчер загрузки Windows очищен от нежелательных записей. В качестве альтернативы вы упростили процесс загрузки, чтобы игнорировать любые альтернативные установки в вашей системе, оставив вам возможность загружаться с операционной системой по умолчанию.
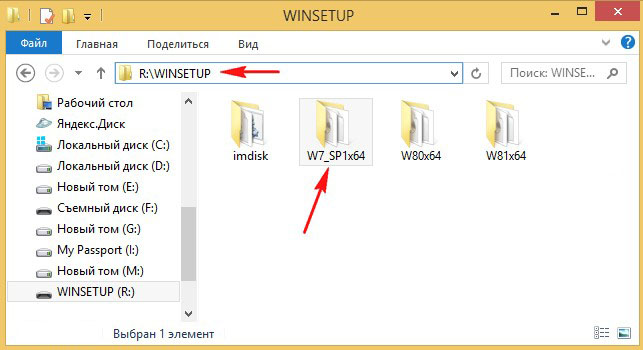
но вот что интересно, в menu.lst находится информация только о Live CD Acronis True Image 2013 и всё. Никакого упоминания о Windows 7, 8, 8.1 в этом файле нет.
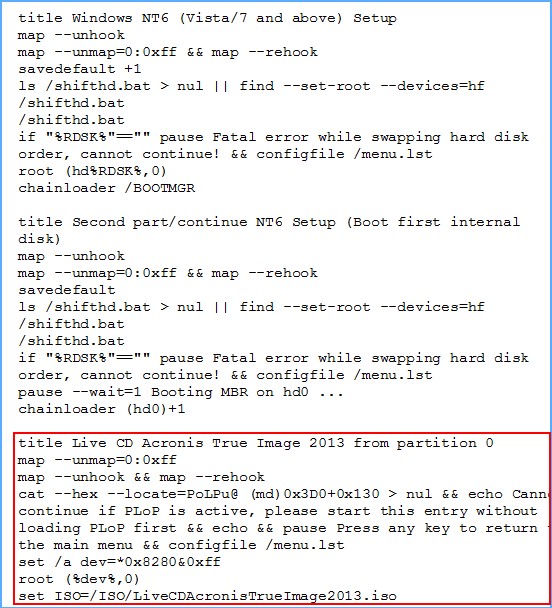
Значит, если я создаю UEFI флешку в программе WinSetupFromUSB, то меню загрузки находится не в menu.lst, а в каком-то другом файле?
Всё-таки я решился добавить на флешку образ Windows 8.1 Single Language
и теперь у меня при загрузке выходит вот такое меню.
и семёрка естественно не грузится (оно и понятно, ведь она удалена из флешки).
Как отредактировать меню загрузки мультизагрузочной флешки созданной в программе WinSetupFromUSB. Как менять названия операционных систем. Как удалять из меню загрузки ненужные ОС
Привет друзья! Меня зовут Владимир и я отвечу на вопрос читателя, но сначала давайте вспомним процесс создания загрузочной флешки в программе WinSetupFromUSB. При создании в программе WinSetupFromUSB мультизагрузочной UEFI флешки отформатированной в FAT32 или NTFS на накопителе создаётся универсальный линуксовый загрузчик Grub4Dos с файлом menu.lst и два файла конфигурации загрузки BCD ! Первый bcd находится по адресу: X:\efi\microsoft\boot\ bcd (где X: буква вашей флешки).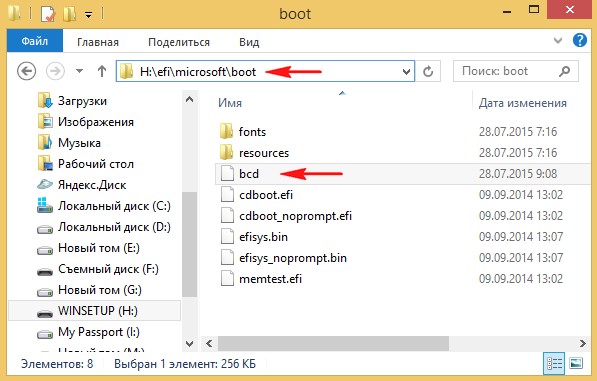
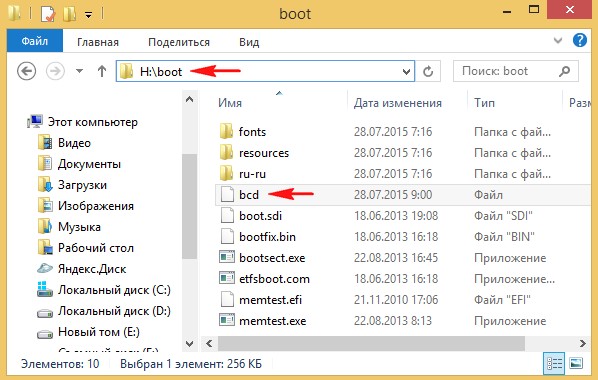
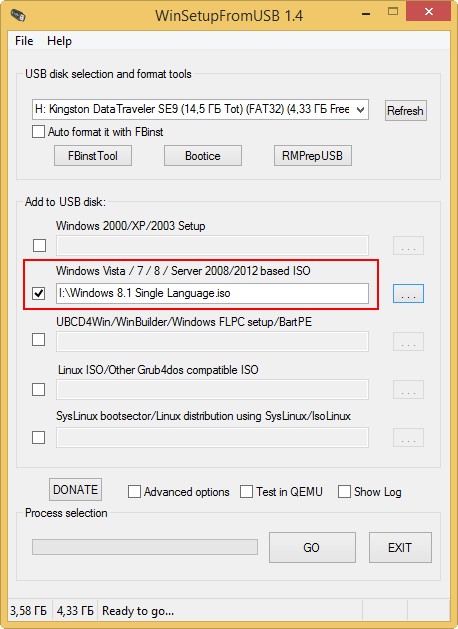
все добавленные системы прописываются в обоих хранилищах загрузки
Если вы загружаете с такой флешки ноутбук с включенным UEFI, то UEFI не видит загрузчик Grub4Dos, но видит хранилище загрузки bcd, находящийся в папке X:\efi\microsoft\boot\,и происходит загрузка ноутбука с флешки. При загрузке мы видим такое меню (файл menu.lst не участвует в процессе загрузки, так как Grub4Dos не задействован).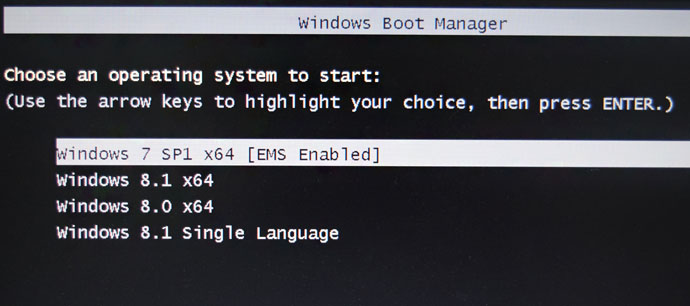
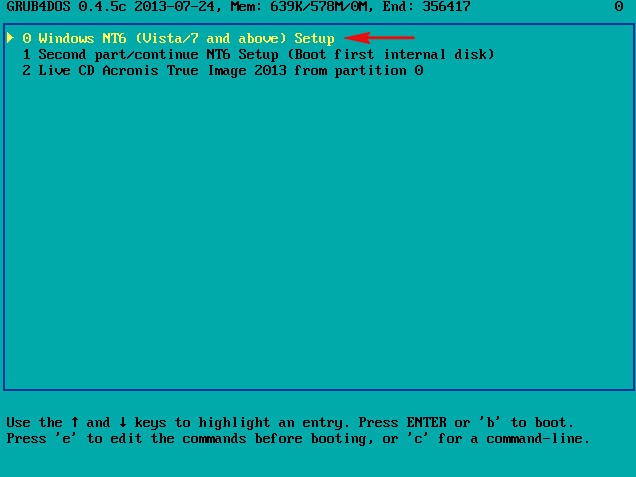
В данном меню мы выбираем необходимую операционную систему для установки или возвращаемся в меню Grub4Dos .
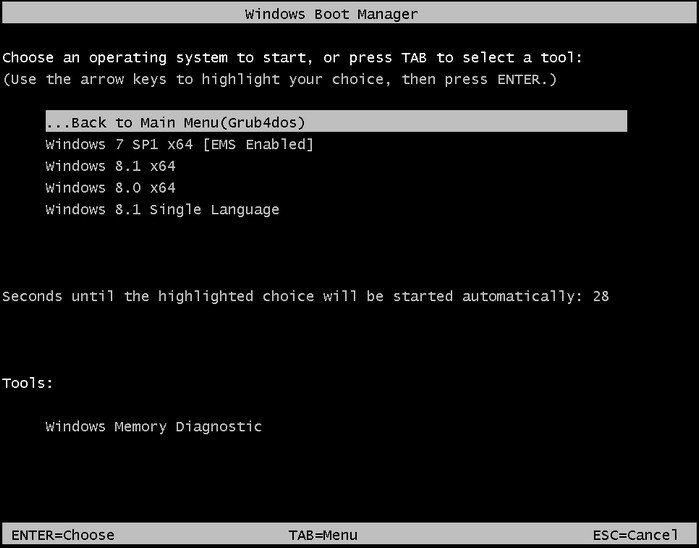
bcdedit -store x:\boot\bcd> C:\bcd.txt
bcdedit -store x:\efi\microsoft\boot\bcd> C:\bcd.txt
создаём в корне диска (C:) текстовый вариант файла BCD с названием bcd.txt
Больше ничего (по моему мнению) в редактировании не нуждается. Рассмотрим реальный пример редактирования меню мультизагрузочной флешки Создадим в программе WinSetupFromUSB такую же загрузочную UEFI флешку, как и у нашего читателя. На флешке, имеющей букву (R:), находится четыре операционные системы: Windows 7, 8 , 8.1 , Windows 8.1 Single Language и ещё Live CD Acronis True Image 2013.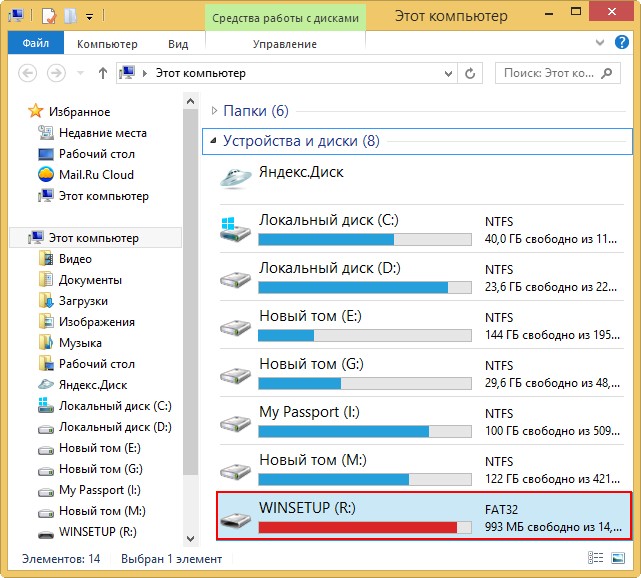
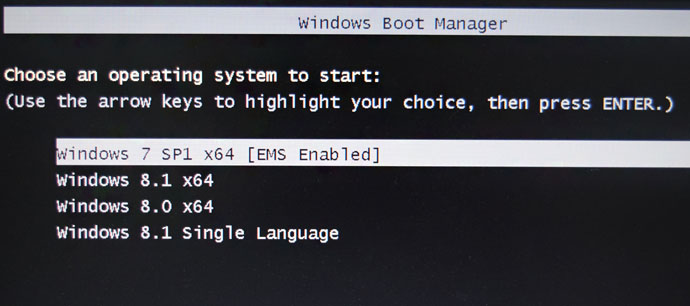
Если загрузить ноутбук с включенным Legacy , то сначала откроется загрузчик Grub4Dos , где нам нужно выбрать пункт 0 Windows NT6 (Vista/7 and above) Setup (здесь же вы можете загрузить Live CD Acronis True Image 2013).
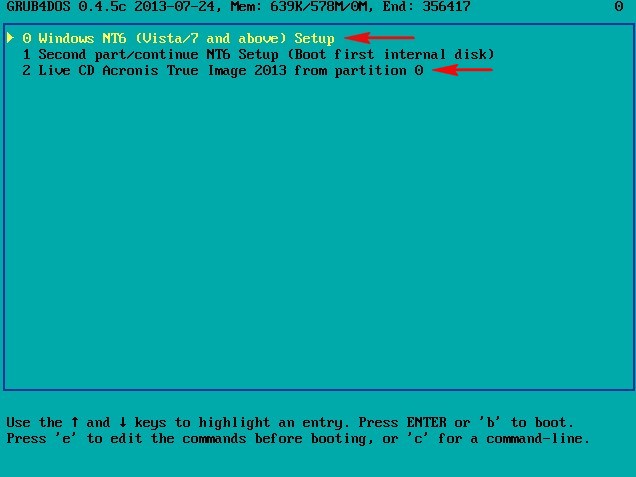
Открывается меню диспетчера загрузки Windows (BOOTMGR) , находящийся в папке R:\boot\bcd
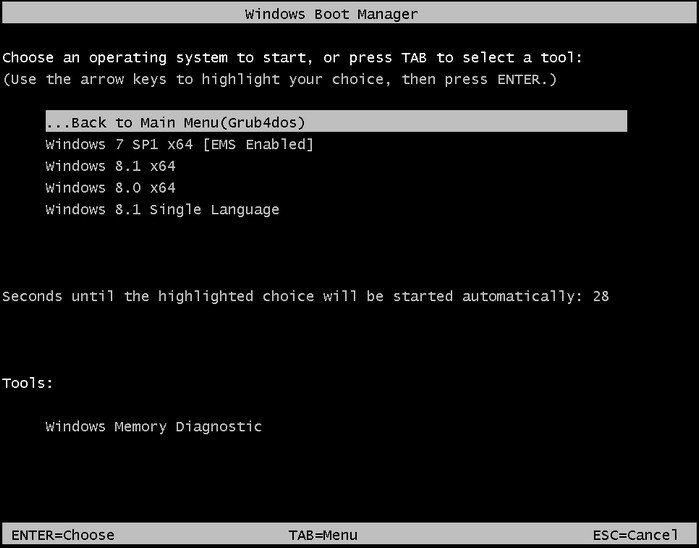
Предлагаю для закрепления материала удалить последнюю систему - Windows 8.1 Single Language
Открываем командную строку и вводим команду:
bcdedit -store R: \efi\microsoft\boot\bcd , где R буква нашей флешки.
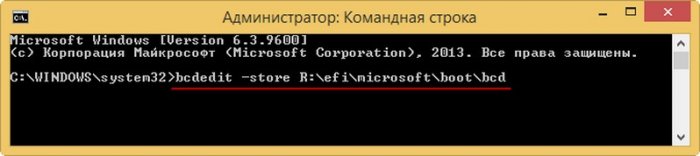
Открывается файл конфигурации хранилища загрузки нашей флешки bcd находящийся в папке R: \efi\microsoft\boot. Копируем ID последней операционки, которую мы хотим удалить : Windows 8.1 Single Language
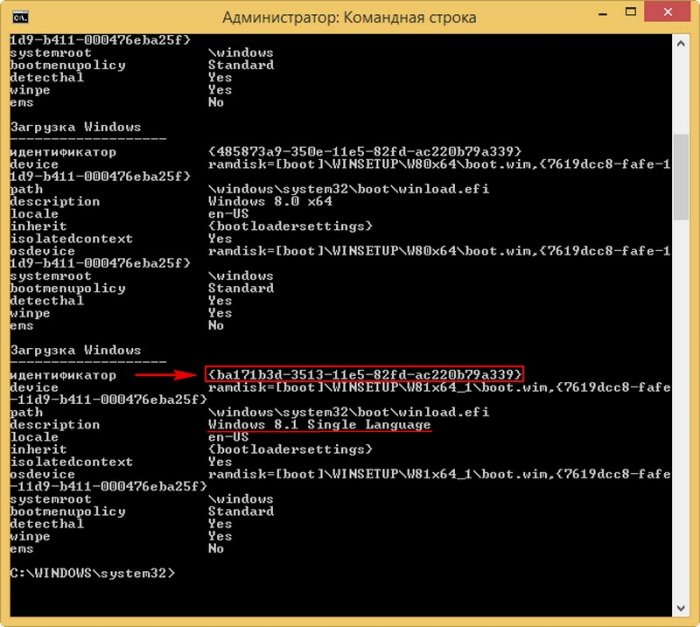
вводим команду, которая удалит запись в файле конфигурации загрузки BCD о Windows 8.1 Single Language:
bcdedit -store R:\efi\microsoft\boot\bcd /delete
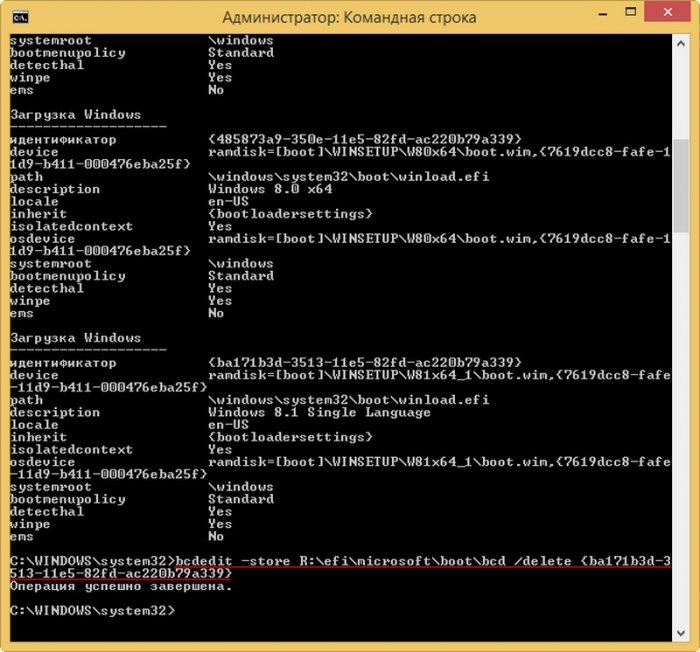
Операция успешно завершена.
Запись удалена и теперь меню загрузки ноутбука с включенным UEFI выглядит без Windows 8.1 Single Language
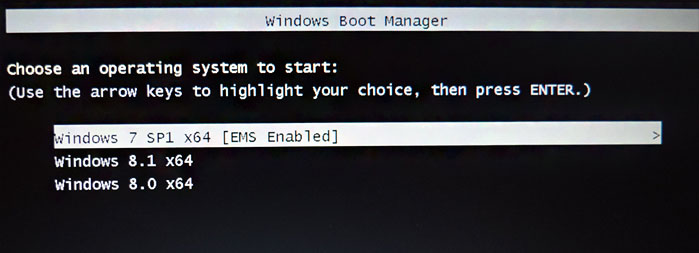
Но если загрузиться с флешки в Legacy , то запись о Windows 8.1 Single Language всё ещё останется. Её тоже удаляем.
Открываем командную строку и вводим команду: bcdedit -store R:\boot\bcd , где R буква нашей флешки.

Открывается файл конфигурации хранилища загрузки нашей флешки bcd находящийся в папке R:\boot. Копируем ID < b54bcd64-3513-11e5-82fd-ac220b79a339 >Windows 8.1 Single Language.
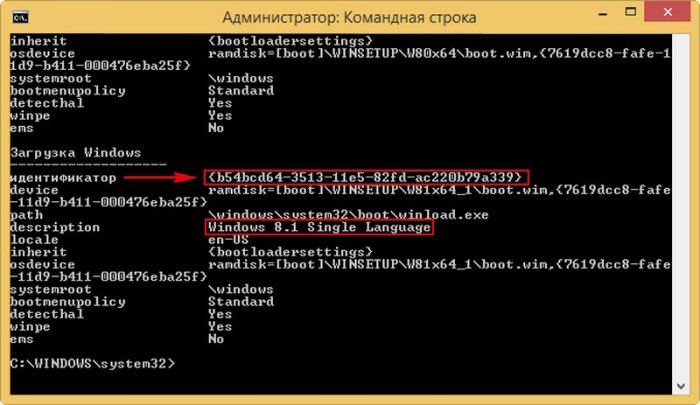
вводим команду, которая удалит запись о Windows 8.1 Single Language в файле конфигурации загрузки BCD в папке R:\boot
bcdedit -store R:\boot\bcd /delete
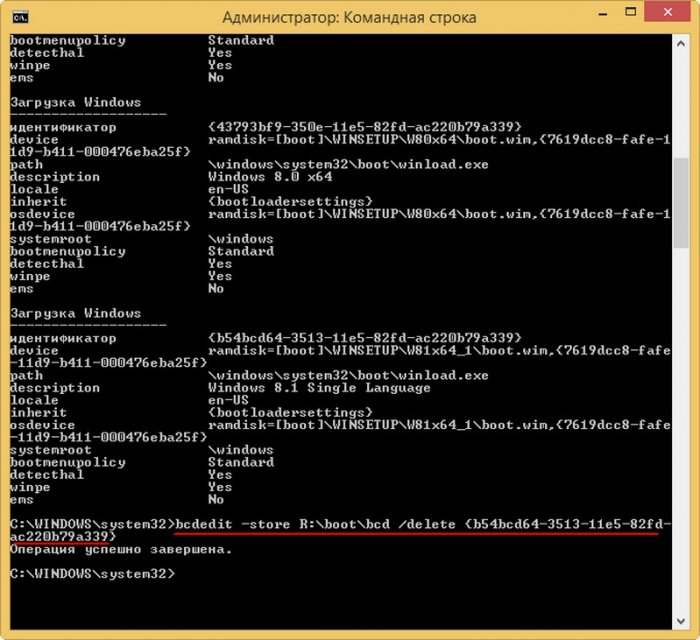
Теперь и при загрузке в режиме Legacy никакой записи о Windows 8.1 Single Language не будет.
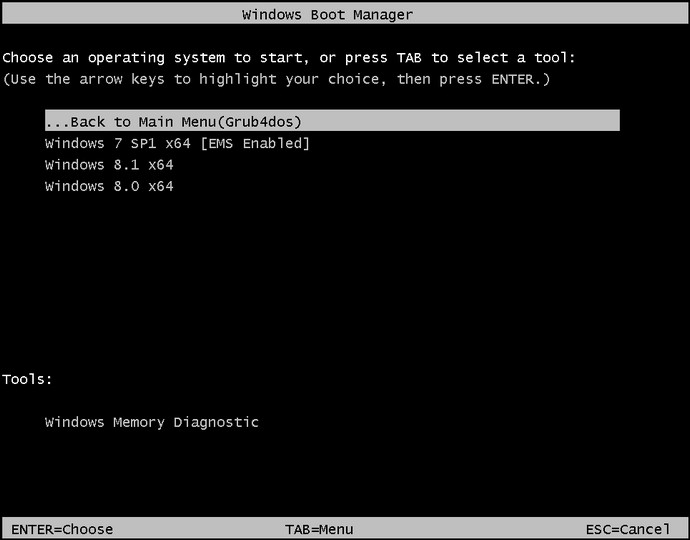
Под конец нужно вручную удалить папку с ISO-образом Windows 8.1 Single Language с флешки. Удаляем папку W81x64_1, в которой находится ISO-образ Windows 8.1 Single Language.
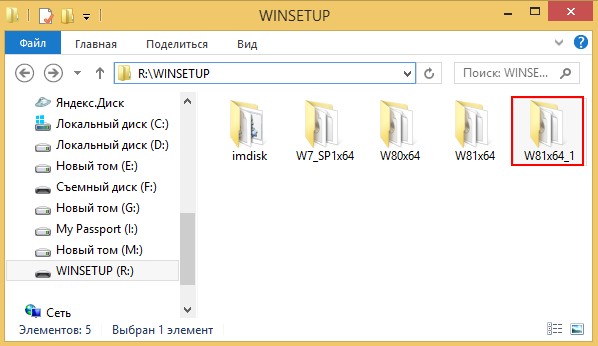
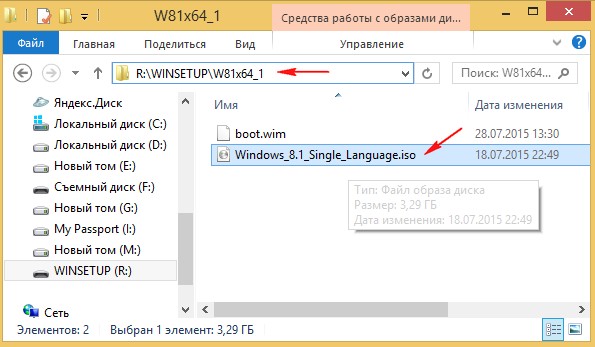
Как редактировать файл menu.ls загрузчика Grub4Dos
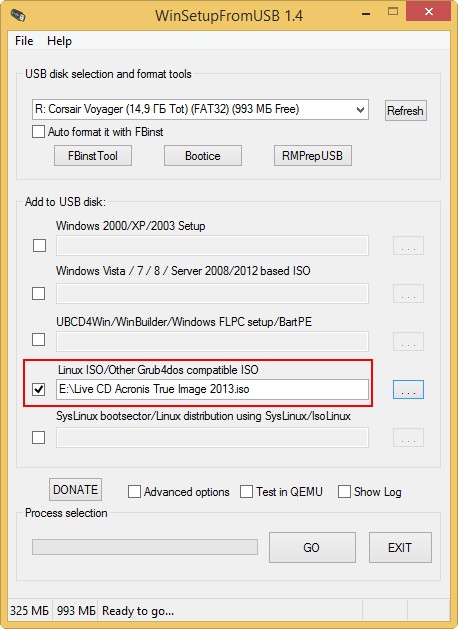
и грузится прямо из него.
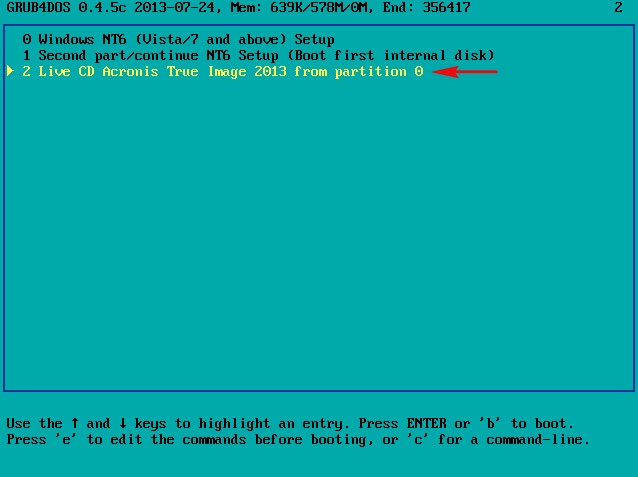
Запись Live CD Acronis True Image 2013 удаляется в menu.lst
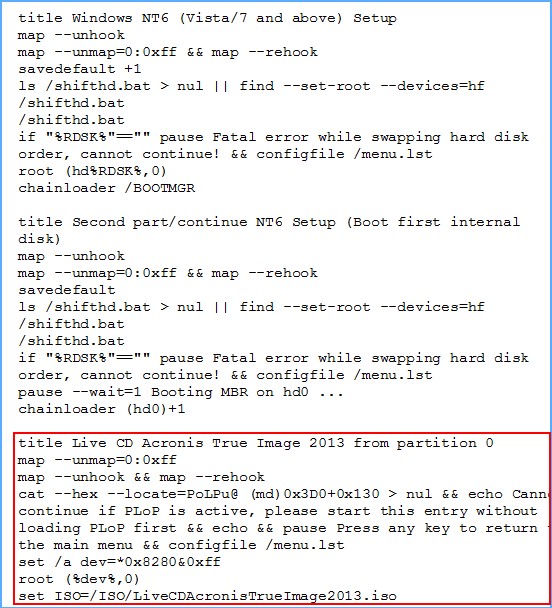
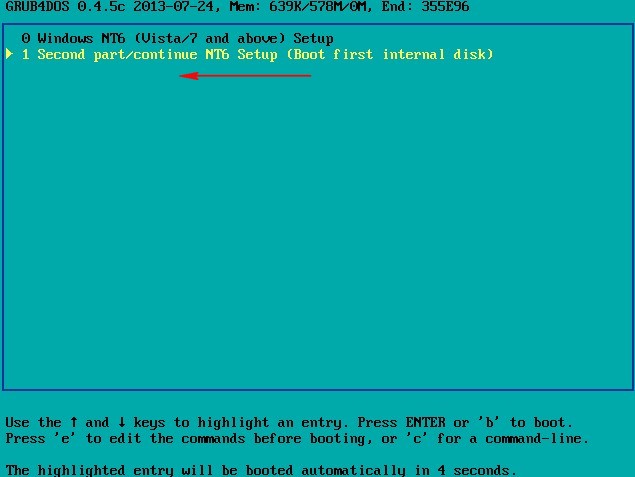
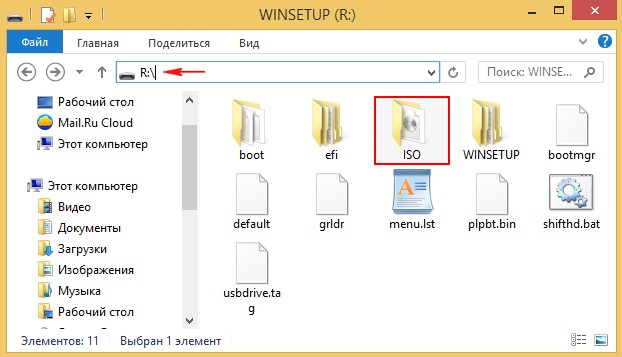
Из неё удаляем ненужные образы.
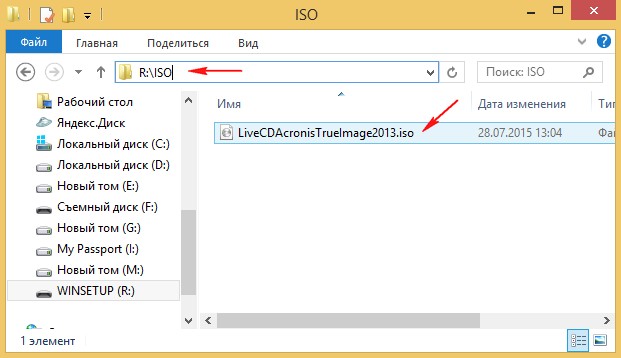
Редактирование файла menu.lst допускается только английскими буквами.
Можно добавить вручную перезагрузку компьютера
title Restart
и выключение компьютера
title Shutdown
добавление этих записей можно делать после имеющейся в
в menu.lst. записи
ls /usbdrive.tag > nul || find --set-root --devices=hf /usbdrive.tag > nul
ls /default > nul && default /default
Статьи на эту тему:
Рекомендуем другие статьи по данной темеКомментарии (119)
Рекламный блок
Подпишитесь на рассылку
Навигация
Облако тегов
Архив статей
Сейчас обсуждаем
ULBoom
Спасибо за статью в целом и информацию, что на поддерживаемой Microsoft «Десятке» можно поработать

admin
Евгений, не буду посылать вас на другие сайты и скажу очень просто. Для SSD не нужна
Гость Павел
Гость Денис, Удалите антивирус, у меня Eset Internet Security блочил.

admin
Добрый вечер! А что за загрузочная флешка у вас? Каким способом создавали и что вообще на ней:

admin
Здравствуйте. В Windows 10 копирование и вставка между разными устройствами поддерживается на
RemontCompa — сайт с огромнейшей базой материалов по работе с компьютером и операционной системой Windows. Наш проект создан в 2010 году, мы стояли у истоков современной истории Windows. У нас на сайте вы найдёте материалы по работе с Windows начиная с XP. Мы держим руку на пульсе событий в эволюции Windows, рассказываем о всех важных моментах в жизни операционной системы. Мы стабильно выпускаем мануалы по работе с Windows, делимся советами и секретами. Также у нас содержится множество материалов по аппаратной части работы с компьютером. И мы регулярно публикуем материалы о комплектации ПК, чтобы каждый смог сам собрать свой идеальный компьютер.
Наш сайт – прекрасная находка для тех, кто хочет основательно разобраться в компьютере и Windows, повысить свой уровень пользователя до опытного или профи.
С помощью «Панели управления»
1. В поле поиска и ввода команд (справа от кнопки «Пуск») начинаем вводить словосочетание «Панель управления». Ещё до окончания набора вверху появляется одноимённая строка. Щёлкаем на ней.

В Windows 7 вызов «Панели управления» производится в контекстном меню (вызываемом нажатием правой клавиши мыши) кнопки «Пуск», как это показано на скриншоте.


2. В окне «Панели управления» Windows 10 щёлкаем раздел «Программы и компоненты».
3. В открывшемся одноимённом окне выделяем соответствующую строку. Вверху списка команд появляются действия, возможные по отношению к выделенному приложению, среди которых – и нужное нам «Удалить».

Посредством «Приложений и возможностей»

После щелчка на строке подлежащего удалению приложения, под его именем открываются кнопки возможных действий. Щёлкаем кнопку «Удалить». Если удаляется не сторонняя утилита, а приложение Windows, то система потребует подтверждения действия.
Удалить с помощью меню «Пуск»
Список установленных на компьютере приложений вызывается и из меню кнопки «Пуск». Сначала нужно прокрутить список до нахождения строки необходимого приложения.

В контекстном меню искомой строки (на скриншоте выбрано популярное приложение Skype) щёлкаем на пункте «Удалить».

Посредством программной папки
Как отмечалось выше, установленные на ПК программы хранятся в системных папках Program Files или Program Files (x86). В список хранимых файлов входит и встроенный деинсталлятор программы под именами Uninstall.exe или Uninst.exe. Для корректного удаления папок и файлов его достаточно просто запустить. Встроенный деинсталлятор удобен в случаях, когда, по каким-то причинам, установленная на компьютере программа не отображается в их списке. На скриншоте представлен случай удаления с компьютера архиватора WinRar.

Сторонние программы
Как видно, для удаления ненужных программ предусмотрены разнообразные системные средства. Для чего же тогда разрабатывать и выпускать выполняющие ту же функцию внешние деинсталляторы, за некоторые из которых нужно платить? Дело в том, что такой специализированный софт обладает дополнительными функциями, делающими его применение более эффективным и/или удобным.
При инсталляции программ на компьютере они не только записываются в папку Program Files. Процесс установки сопровождается созданием многочисленных служебных данных – файлов, папок, архивов и шаблонов. Некоторые программы оставляют на компьютере свои настройки и рабочие файлы на случай, если пользователь захочет вернуться к ним. Данные хранятся в записях реестра и в системных папках Appdata и LocalAppData жёсткого диска.
Деинсталляторы удаляют не только программы, но и оставленные ею следы в реестре и на жёстком диске.В этом разделе будут рассмотрена инструкция четырех таких деинсталляторов.
- CCleaner;
- Revo Uninstaller;
- iObit Uninstaller;
- Ashampoo UnInstaller.
CCleaner
Популярнейшая утилита оптимизации операционной системы Windows, помимо других возможностей, способна также удалять программы.
Бесплатную редакцию можно скачать с официального сайта CCleaner. После стандартной инсталляции и запуска утилиты следует перейти в её раздел «Инструменты», в котором щёлкнуть подраздел «Удаление программ». Он похож на соответствующее системное окно. Компьютерный софт можно отсортировать по названию, производителю или дате. Если список длинный, то можно воспользоваться полем «Поиск» справа.
После выделения подлежащего удалению приложения важно не ошибиться. Пункт «Удалить» всего лишь стирает название из списка установленного софта. Поэтому щёлкать нужно пункт «Деинсталляция».

По окончании деинсталляции рекомендуется в раздел «Реестр» и основательно почистить его от устаревших записей, в том числе и следов только что удалённого приложения. Эта дополнительная возможность выгодно отличает CCleaner от системных средств.
Revo Unistaller
Как и CСleaner, деинсталлятор Revo Unistaller имеет бесплатную и платную редакции. Первая из них имеет удобную портативную разновидность, которую можно скачать с сайта Revo Unistaller. (Кстати, отметим, что каталоги и файлы портативных версий программ можно удалять без опаски: ведь они в систему не устанавливаются.)
Основное рабочее окно деинсталлятора изначально англоязычно. Но, перейдя на вкладку Options («Настройки), его можно сделать русскоязычным. Основной инструмент – «Деинсталлятор», по умолчанию активирован. Для эффективного удаления нужно выполнить следующую последовательность действий.
Через некоторое время на экране появляется окно, в котором пользователь наглядно видит два завершённых этапа – создания точки восстановления и удаления. Revo Unistaller предлагает перейти к третьему этапу – встроенной возможности быстро удалить следы в реестре. Очевидно, что такая встроенная возможность делает применение Revo Unistaller удобнее, чем утилиты CCleaner, в которой чистка реестра – отдельный инструмент.
3. Щёлкаем «Сканировать» (реестр). Кроме активированного по умолчанию режима «Умеренный», есть ещё два – «Безопасный» и «Продвинутый». Режимы сканирования отличаются тщательностью и длительностью проверки реестра и жёсткого диска на наличие следов. Выбранный по умолчанию «Умеренный» режим можно считать «золотой серединой».

В следующем окне показаны найденные записи реестра, связанные с удалённым приложением. В зависимости от удалённой программы, количество оставшихся от неё записей реестра может достигать сотен и даже тысяч. При необходимости пользователь может сохранить некоторые из них.
4. Щёлкаем «Далее».

5. В следующем окне представлены следы, найденные на жёстком диске – соответствующие папки и файлы. Щёлкаем «Удалить».

Кроме рассмотренного, в деинсталляторе Revo Unistaller есть ещё один способ деинсталляции – сервисный «Режим охотника».

После активации этого инструмента в правом верхнем углу экрана возникает значок оружейного прицела синего цвета. Первая строчка его контекстного меню – возврат в главное рабочее окно Revo Unistaller.

При наведении прицела (перемещением мыши) на программу (CCleaner на панели задач), для её удаления достаточен единственный щелчок.

Как и CCleaner, Revo Unistaller многофункциональна и оснащена и другими инструментами – для настройки и оптимизации системы.
iObit Uninstaller
Этот деинсталлятор можно скачать с её официального сайта. Он бесплатен, но при его инсталляции нужно проявлять бдительность. Если сразу щёлкнуть «Запустить», то одновременно на компьютер будет установлен платный софт Advanced SystemCare для настройки, оптимизации и защиты системы. Поэтому прежде снимаем галочку рядом с её названием. А пункт «Выбрать» может быть использован для указания альтернативной стандартной (Program Files) папки удаляемой программы.

На нижнем скриншоте представлено главное рабочее окно IObit Uninstaller.

В разделе «Все программы» отметим удобное для пользователя их разделение на новые, большие и редко используемые.
Последовательность процесса удаления в IObit Uninstaller такова.
- Выделяем соответствующую программу и щёлкаем пункт «Удалить» (см. скриншот выше).
В IObit Uninstaller деинсталляция осуществляется в три этапа:
- создание точки восстановления для отката системы при осложнениях;
- стандартное удаление;
- мощное сканирование.
Целесообразность первого этапа определяет пользователь. Я настоятельно советую поставить галочку рядом с этим предложением.
Кроме удаления собственно программ и их следов, деинсталлятор IObit Uninstaller способен также удалять ненужные панели инструментов, плагины и расширения браузеров, работающих на компьютере. Для этого в главном рабочем окне следует открыть встроенный список раздела «Панели и плагины», выделить плагин соответствующего браузера и щёлкнуть «Удалить».


Аналогично CCleaner и Revo Unistaller, деинсталлятор IObit Uninstaller также оснащён возможностями для системных настроек.
Ashampoo UnInstaller
Для скачивания этого деинсталлятора нужно будет перейти на его официальный сайт. В отличие от вышерассмотренных деинсталляторов, он не имеет бесплатной редакции. Это обстоятельство существенно сужает область его применения, хотя деинсталлятор действительно впечатляет своими возможностями.
Наряду с обычным для деинсталляторов режимом удаления и стирания следов, Ashampoo UnInstaller имеет оригинальный режим деинсталляции с отслеживанием (журналированием) состояния системы до и после установки программы. Некоторые программы считаются окончательно установленными только после первого запуска. Поэтому состояние системы фиксируется до инсталляции программы и после её первого запуска.Сравнение двух снимков (снэпшотов) состояния системы позволяет досконально отследить все изменения, внесённые в систему переставшей быть нужной программой. Поэтому Ashampoo UnInstaller, одновременно с удаляемой приложением, полностью удалит все привнесённые им в систему файлы, папки и записи реестра.
Для включения режима отслеживания, в главном рабочем окне Ashampoo UnInstaller необходимо передвинуть вправо ползунок «Монитора установки». Начиная с этого момента, Ashampoo UnInstaller станет «фотографировать» систему до и после инсталляции каждого из вновь устанавливаемых приложений.

После включения «Монитора установки» продолжение процесса отслеживания установки конкретной программы происходит в разделе «Установка».
По окончании процесса инсталляции, сопровождаемого журналированием, следует щёлкнуть пункт «Установка завершена».

В окне удаления разница между обычными и установленными с отслеживанием программами отображается в столбце «Состояние».

После подтверждения пользователем удаления отмеченного в списке приложения и завершения этого процесса, выдаётся статистический отчёт.

Аналогично деинсталлятору iObit Uninstaller, в Ashampoo UnInstaller также можно удалять неиспользуемые плагины браузеров (в соответствующем одноимённом разделе).
Если Вам не подошла ни одна из программ, то прочтите данную статью, в которой представлен обзор деинсталляторов и некоторых методов избавления от мусора на вашем ПК.
Когда программа не удаляется
В таких случаях пользователю можно порекомендовать:
- попробовать удалить программу, действуя с правами администратора;
- предварительно удалить софт из автозагрузки;
- переустановить приложение, а затем попробовать удалить.
Если сохранился диск с программным обеспечением, то на нём, как правило, присутствует утилита деинсталляции. В противном случае её можно найти на сайте производителя.
При использовании программ-деинсталляторов проблемы с деинсталляцией возникают значительно реже. Но ещё более ценное их качество – тщательное устранение следов удалённого софта. Однако это достоинство превращается в недостаток применительно к антивирусам. Они тесно интегрированы в операционную систему, которая может быть повреждена внешними деинсталляторами при удалении следов.
Антивирусы рекомендуется удалять собственными встроенными деинсталляторами или системными средствами.Если программа не удаляется и деинсталляторами, то, скорее всего, она функционирует в фоновом режиме и её необходимо предварительно завершить. Универсальное средство для этого – «Диспетчер задач».
Для вызова его вкладки «Процессы» нажимаем сочетание клавиш Ctrl + Shift + Esc. Предлагаем изучить все популярные горячие клавиши в Windows 10 или статью о том, как открыть диспетчер задач в Windows любыми способами.

В списке вкладки «Процессы» выделяем соответствующую строку и щёлкаем пункт «Завершить процесс». После этого удаление проблем вызывать не должно.

Что нельзя удалять с компьютера
При удалении программ вообще нужно быть осторожным. Удалять с компьютера можно только те приложения, назначение которых пользователь понимает. Сомнение всегда следует трактовать в сторону оставления. Категорически нельзя трогать системные папки Windows, ProgramData, Program Files, Users («Пользователи» в русской версии), Boot, данные которых используются для нормальной работы всех установленных в Windows программ. Часть таких папок скрыта именно по этой причине.

Автор статьи: Аркадий Георгиевич Мовсесян. Преподаватель курсов компьютерной грамотности.
Читайте также:


