Как удалить мои приложения в google play через компьютер
Производители смартфонов и планшетов на Android просто обожают устанавливать на свои гаджеты неудаляемые встроенные приложения. Хорошо, когда они полезны. Но в большинстве случаев это просто шлак, занимающий место и раздражающий своей рекламой.
Продвинутые пользователи могут получить root‑доступ на своём устройстве и снести все эти программы. Однако многие не рискуют прибегать к такому способу — из‑за нежелания лишаться гарантии, перспективы перестать получать OTA‑обновления или по другим причинам.
К счастью, удалять встроенные программы в Android можно и без root. Новичкам способы могут показаться сложноватыми, но, если аккуратно следовать инструкции, всё получится.
Никогда не удаляйте приложения, назначения которых не понимаете. Вы можете повредить операционную систему смартфона, и придётся перепрошиваться.
Кроме того, перед копанием в системных настройках обязательно сделайте резервные копии фото, музыки, видео и других важных данных из памяти смартфона.
Как подготовиться к удалению встроенных приложений на Android
Для начала понадобится включить отладку по USB. Делается это довольно просто.
Как удалить встроенные приложения с помощью ADB App Control
Это метод для тех, кто не хочет долго разбираться в настройках. Вам понадобится только проставить несколько галочек и нажать на кнопку.
1. Установите программу ADB App Control
Зайдите на сайт приложения и скачайте последнюю версию. Программа упакована в архив ZIP — её надо будет распаковать в любую удобную для вас папку. Лучше всего, если она будет расположена в корне вашего системного диска — например, так: C:\ADB_AppControl_162
Если вы пользователь системы Windows 7 или Windows 8, вам ещё понадобится скачать и установить драйвер ADB вот отсюда. Загрузите и запустите программу ADB Driver Installer.
После всех приготовлений запустите файл ADBAppControl.exe. Нажмите галочку «Не показывать обучение снова» и кнопку «Я понял!» Приложение готово к работе.
2. Подключите смартфон к компьютеру
Подсоедините ваш смартфон к ПК через USB‑кабель (желательно тот, что шёл с ним в комплекте). Лучше подключать напрямую к материнской плате, а не через передние разъёмы корпуса. Выберите режим «Без передачи данных» и согласитесь на применение отладки по USB, разрешите её этому компьютеру всегда.
Программа ADB App Control может попросить установить дополнительное приложение на ваш смартфон. Оно не обязательно, но позволяет отображать иконки и названия приложения, а не имена пакетов. Поэтому разблокируйте экран смартфона, если его отключили, и нажмите «Да» в окне ACBridge.
Если установка автоматически не удалась, скопируйте файл com.cybercat.acbridge.apk из папки C:\ADB_AppControl_162\adb в память смартфона, отсоедините USB‑кабель и инсталлируйте файл вручную, как обычную программу. Для этого понадобится разрешить установку из неизвестных источников.
После инсталляции ACBridge переподключите смартфон к ПК.
3. Удалите ненужные приложения
Теперь выделите галочками программы, от которых хотите избавиться. В выпадающем меню справа выберите вариант «Удалить». Нажмите красную кнопку «Удалить», затем «Да» и OK.
Как удалить встроенные приложения с помощью Android Debug Bridge
Этот вариант подойдёт для любителей командной строки. Принцип действия тот же.
1. Установите ADB
Нам понадобится утилита ADB (Android Debug Bridge). Для разных операционных систем процедура её установки примерно одинакова. Выберите версию ADB для вашей ОС, а затем сделайте следующее:
- Загрузите ZIP‑архив с ADB.
- Извлеките его содержимое в какую‑нибудь папку без русских букв в названии. На Windows лучше всего это сделать в корень системного диска — C:\platform‑tools. В macOS и Linux можно просто извлечь всё на рабочий стол. Появится папка platform‑tools.
- Откройте «Командную строку» в Windows или «Терминал» в macOS/Linux. В Windows командную строку нужно запускать от имени администратора — для этого щёлкните значок «Командной строки» правой кнопкой мыши и выберите «Дополнительно» → «Запуск от имени администратора».
- Теперь нужно открыть в терминале папку platform‑tools. Введите команду cd /путь/к/вашей/папке/ и нажмите Enter.
Если не знаете, какой путь ведёт к вашей папке, сделайте вот что:
- На Windows щёлкните по папке правой кнопкой мыши с зажатым Shift и нажмите «Копировать как путь». Затем вставьте в терминал скопированную строчку.
- На macOS зажмите Alt и щёлкните по папке правой кнопкой мыши, затем выберите «Скопировать путь до…».
- Либо на macOS или Linux просто перетащите папку platform‑tools в окно терминала.
Теперь ADB готова к работе.
2. Узнайте названия пакетов
Теперь нужно выяснить, что, собственно, мы хотим удалять. Для этого установите на смартфон приложение App Inspector. Откройте его и отыщите там предустановленные программы, которые вам не нужны.
Нажмите на название программы в списке — и перед вами появится информация о ней. Нас интересует раздел Package name — там содержится имя ненужного вам пакета. Выглядеть оно будет примерно так: com.android.browser.
Нужно куда‑нибудь записать имена пакетов, которые вы собираетесь удалить. App Inspector позволяет легко скопировать имя, просто нажав на него. Можете собрать эти данные в каком‑нибудь текстовом файле или документе в облаке, чтобы потом на компьютере легко оперировать ими.
Как в Google Play посмотреть список установленных программ и приложений было рассказано в → этой статье. Бывает так, что посмотрев на программу или поиграв в игру, понимаешь, что она больше не вызывает интереса. И тогда наверное имеет смысл её удалить. В этой статье рассмотрим именно этот вопрос: то, как удалить игру (приложение) в Google Play с компьютера, с планшета или с телефона, на который она была ранее установлена, но больше не нужна.
Выбираем приложение (игру) в Google Play, которую будем удалять
Для того, чтобы начать удаление программы с планшета или с телефона, её нужно найти в списке «УСТАНОВЛЕННЫЕ» в Google Play в меню «Мои приложения и игры». О том, как найти и открыть этот список показано по ссылке в начале этой статьи.
После того, как приложение найдено, нужно кликнуть по его названию или иконке, чтобы увидеть его описание в Google Play:
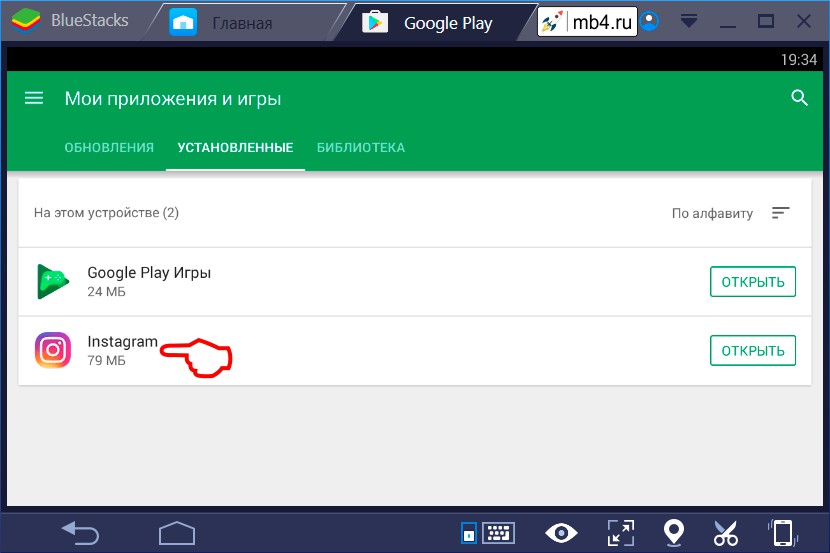
Удаление игры (программы) с телефона или с планшета в Google Play
После того, как описание программы (игры или приложения) открыто в Google Play нужно найти кнопку «УДАЛИТЬ» и нажать на неё:
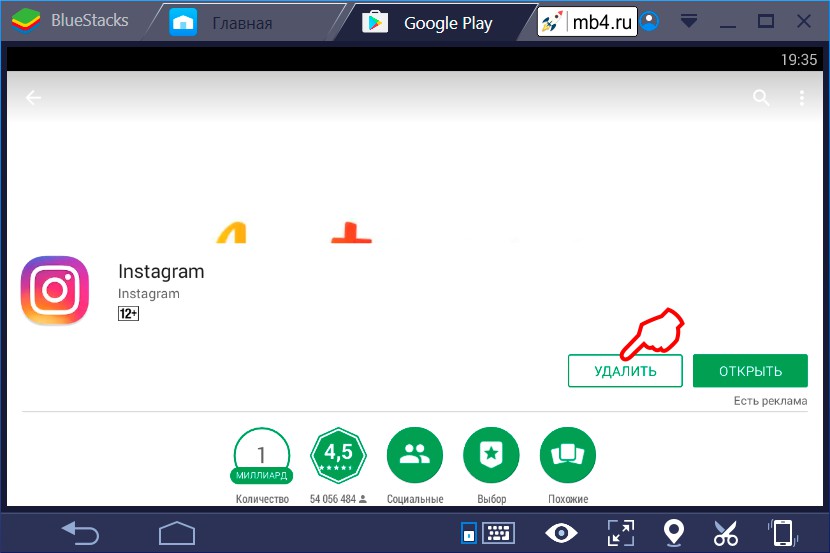
После этого Google Play на всякий случай поинтересуется: «Удалить приложение?». Тут нужно подтвердить, нажав на кнопку «OK»:
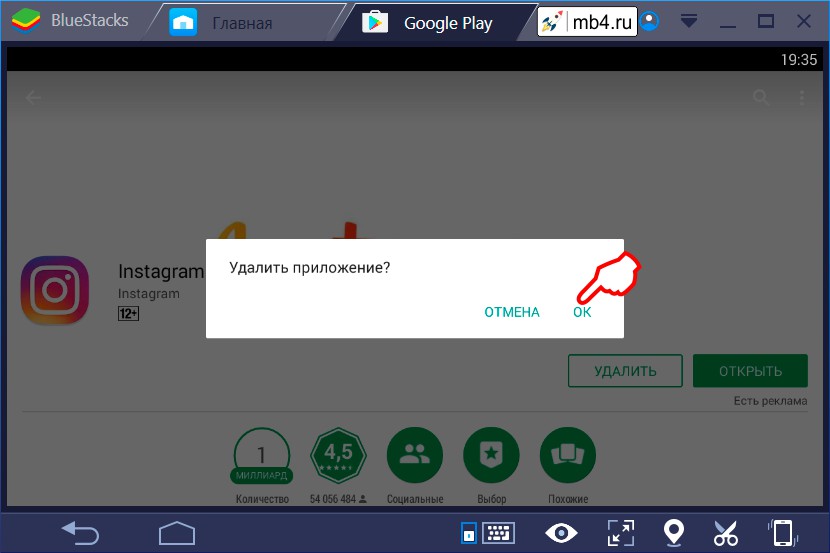
Завершение удаления игры (программы) с телефона или с планшета в Google Play
После того, как удаление программы завершится, на странице приложения Google Play вместо кнопок «УДАЛИТЬ»/«ОТКРЫТЬ» будет одна кнопка «УСТАНОВИТЬ». Это будет значить, что игра успешно удалена с устройства.
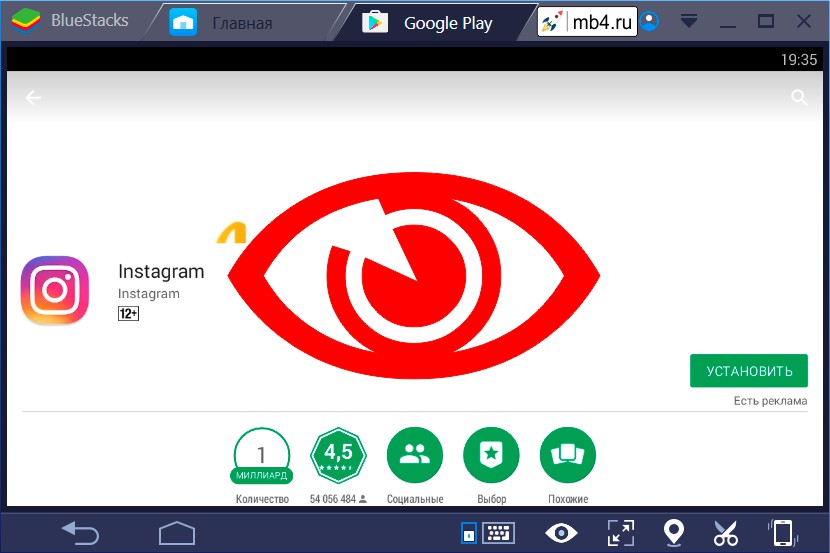
Завершение удаления игры (программы) с телефона или с планшета в Google Play на компьютере в BlueStarcks
Если процесс удаления игры был в BlueStarcks, то помимо этого всплывёт ещё небольшое окошко в трее о том, какое приложение было удалено с компьютера.
В связи с обновлением процедура удаления приложения из магазина Google Play была изменена. Все, что вы можете сделать, это отменить публикацию приложения, при этом приложение будет удаленным из списка Google Play но в библиотеке приложение будет со статусом Удалено вами.
Шаг 1
Перейдите в консоль Google Play, перейдите в список приложений и выберите приложение, которое вы хотите удалить.
Шаг 2
Шаг 3
Нажмите на Не опубликованно.Но так вы окончательно не удалите приложение, оно просто исчезнет из магазина приложений. Далее, нажмите на кнопку Сохранить изменения.
Шаг 4
Теперь будет экран подтверждения, который говорит, что как только приложение будет удалено из Play Market он будет недоступен для новых пользователей, но пользователи у которых уже установлено приложение могут его использовать даже если вы удалите приложение. Нажмите на кнопку подтверждения чтобы продолжить.
Как навсегда удалить приложение из списка Google Play console

Могу ли я переопубликовать не опубликованные приложения позже?
Да, вы можете опубликовать приложение позже, если вы не производили никаких изменений в APK файле, то нет необходимости в проверке.
Как полностью удалить приложение из Панели управления?
Полностью удалить приложение из консоли Google невозможно, можно только не опубликовать приложение.
Если я не опубликую приложение, оно будет удалено с телефона на котором уже установлено приложение?
Нет. Люди которые все еще используют установленную версию приложения, они могут продолжать использовать его, в то время как новые пользователи не имеют возможности загрузить его.
Как удалить отклоненное приложение из консоли Google play?
ДА. Вы можете перейти на страницу поддержки Play console и заполнить заявку на удаление приложения.
Как удалить приложение из консоли разработчика Google Play?
Шаг 1: Войти в консоль разработчика Google.
Шаг 2: В боковой панели нажмите на настройку, а затем расширенные настройки.
Шаг 3: Нажмите на Не опубликовано и подтвердите удаление.
Заключение
Надеемся, что наша статья вам понравилась и помогла разобраться с вопросом Как удалить приложение из Google play.
Читайте также:


