Как удалить моды в скайриме на ps4
У вас установлено огромное количество модов? Ваша игра уже не выдерживает и постоянно вылетает? Ваша игра постоянно лагает и нестабильна? В вашей игре беспорядок из модов? Ваша игра не запускается? и вот тут вы принимаете решение о переустановке игры.
Обновление:1.1 (от 26.04.2015)
- Программа полностью переведена на русский язык, то есть интерфейс программы теперь полностью на русском (спасибо большое andkab)
Подробнее:
- Программа "reVanilla" является инструментом, с помощью которой вы можете вернуть себе чистую игру без переустановки самой игры! Все делается в один клик, удаляется все, что не является частью оригинальной игры. Нет необходимости повторно устанавливать Skyrim! Один клик и игра стала чистой!
- Программа "reVanilla" также имеет возможность удалить только файлы от ENB модификаций для тех, кто устанавливает много разных ENB модификаций и не знает какие файлы потом удалять
Совместимость:
- reVanilla совместим с игрой и всеми DLC и обновлениями, потому что DLC и обновления являются частью ядра ванильной игры. (Ни один из официальных DLC не будет удален)
- reVanilla будет также хорошо работает, если у вас нет каких-либо DLC
ВНИМАНИЕ!
- Этот инструмент имеет только одну цель - удаление всех не игровых файлов от модов. Если вы не хотите, чтобы удалился какой либо конкретный файл или мод, зарезервируйте конкретный файл или мод вне папки Skyrim
- Никогда не при каких обстоятельствах не запускайте reVanilla в любой другой папке, программный файл должен лежать в корневой паке игры Skyrim
- Это может удалить ваши материалы без предупреждения!
- Если у вас Steam игра, то после применения очистки игры, нужно сделать проверку файлов игры в Steam, иначе будут баги и вылеты.
1. Установить файл reVanilla.exe в папку с игрой, в той же папке где находится TESV.exe
В большинстве случае, это:
C:/Program Files (x86)/Steam/steamapps/common/skyrim
или
C:/Program Files/Steam/steamapps/common/skyrim
или у меня например
С:/Games/Skyrim
2. Запустите файл reVanilla.exe и нажмите кнопку "Нажмите здесь и ждите", чтобы удалить все все из вашей игры и сделать ее ванильный или кнопку удаления ENB
Ограничения и предупреждения:
- Очищение игры может длится от нескольких секунд до нескольких минут, в зависимости от количества установленных вами модов и вашего ПК
- reVanilla не повлияет на файлы Skyrim.ini и SkyrimPrefs.ini. Любые пользовательские настройки которые вы сделали самостоятельно в этих файлах, будут сохранены
- Опция "Удаление ENB" не сможет удалить любые текстуры, меши или моды. Только ENB бинарные файлы и все текстовые конфигурационные файлы от ENB будут удалены, но все внутри папки Data будет сохранено
- Эта программа инструмент может и будет "ломать" сохранение игры, если они были слишком сильно изменены. Удаление модов сломает все ваши сохранения которые были сделаны с установленными модами, но ни одно из ваших сохранений не будут удалены
Будет ли данная утилита работать на игре Skyrim SE?
* на Нексусе я нашел пару комментариев, в которых пишут:
1. "Я установил для SE из любопытства, и подтвердил, что это работает и на Skyrim Special Edition. Просто убедитесь, что файл утилиты находится в папке установленной игры, не в Data"
2. "Утилита действительно работает на SSE, но оставит после себя случайные файлы, которые со временем испортят вашу игру. Если бы мне нужно было что то удалить, я бы удалил игру и переустановил".
* так что кто рисковый, пробуйте
ВНИМАНИЕ! ВСЕГДА и ВНИМАТЕЛЬНО ЧИТАЙТЕ требования(SKSE, SkyUI и тэдэ) модов, их совместимость/НЕсовметимость с другими модами,
ЧАВО/FAQ мода(если есть), способы установки - это все ОЧЕНЬ важная информация! Большинство вопросов отпадет при ее прочтении.
ДРАЙВЕРА: Убедитесь, что у вас установлены последние версии: DirectX, драйверов видео, VC Redist, NET. Frameworks, Java и т.д. Это поможет вам не только c этой игрой!
СОХРАНЕНИЕ ИГРЫ: Отключите функцию автосохранения в игре! Особенно, если игра вылетает при переходах между локациями и быстром перемещении. Сохранить игру можно в консоли(
) командой: save xxx, где xxx - любое буквенно-цифровое значение(на латинице). Я, например, сохраняю save 0, save 1, save 2, save3 и т.д, а затем по кругу снова save 0, save 1. Загрузить: load xxx. Все как и с сохранением. Чтобы не писать постоянно слово save(load) нажмите стрелку вверх, сотрите предыдущую цифру и напишите новую. Делайте так почаще и это сохранит ваши здоровье и нервы, когда по стечению обстоятельств сохранение "убьется", а у вас уже будет куда откатиться без особых потерь.
ЧИТАЙТЕ ВНИМАТЕЛЬНО, чтобы не задавать вопросы, ответы на которые уже описаны здесь!
Обязательная часть
1. Установите Skyrim последней версии 1.9.32.0.8 (Легендарное издание - не обязательно, но желательно, потому как некоторые моды требуют наличия DLC)
2. Скачайте/у становите программу SKSE
3. Скачайте/установите менеджер модов Wrye Bash, Mod Organizer, или NMM .
4. Скачайте/установите программу LOOT . Внимание не работает с Windows XP и более ранними версиями!
5. Скачайте/установите мод SkyUI. Для людей, которые не хотят меню SkyUI, но хотят меню настройки модов существует SkyUI Away.
Устанавливается как любой другой мод! (см. Установка модов)
6. Скачайте/установите TES5EDIT. Необходим, в данном случае, для очистки Update.esm, Dragonborn.esm, Dawnguard.esm, Hearthfire.esm (и других) файлов от сорных UDR и ITM записей, которые УЖЕ содержатся в мастер-файле(*сиречь записи идентичные записям мастер-файла) и являются причиной некоторых вылетов. У этой программы есть еще некоторые весьма полезные функции, которые я не буду описывать в данной статье.
Внимание! Так как не у всех получается правильно сделать п.6, рекомендую скачать архив с уже очищенными файлами и распаковать в Skyrim/Data. |
Это тоже он: Tes5edit-Dragonborn-Dawnguard-HearthFires-Update.7z 63,21МБ 3773 Количество загрузок:
Гарантированно подходит и для пиратки, и для лицензии!

Зайдите в программу TES5Edit.
НЕ пытайтесь чистить Skyrim.esm!
Внимание! Файлы загружать по одному!
Первым чистить Update.esm! Он является мастер-файлом для других!
1. Откройте первый файл "Update.esm".
Ставьте галочку только для него, а программа сама подхватит мастер-файлы.
2. Как только справа появится надпись "Background Loader: finished", нажмите ПКМ по "Update.esm" и затем "Apply Filter for Cleaning".
3. Ждите несколько секунд и, когда появится надпись "[Filtering done]. ", снова жмите ПКМ по "Update.esm" и пункт "Remove 'Identical to Master' records".
3.1 Появится "страшное" окно "Warning", но мы то знаем, что делаем, поэтому бесстрашно жмите "Yes I'm absolutely sure". После очистки появится надпись "[Removing "Identical to Master" records done]. "
4. Снова ПКМ по "Update.esm" и, на этот раз, выбираем "Undelete and Disable References". Еще немного ожидания и программа нам скажет "[Undeleting and Disabling References done]", что значит -- очистка завершена!
Не пугайтесь надписи <Warning: Plugin contains X deleted NavMeshes which can not be undeleted>! Игнорируйте ее!
5. Закройте программу и, когда она предложит сохранить изменения, нажмите "ОК". Программа создаст резервную копию файла, если поставить галочку "Backup plugins".
Повторите процедуру с другими файлами(Dawnguard.esm, Dragonborn.esm и Hearthfire.esm). Файл "Dawnguard.esm" рекомендуется почистить дважды!
Установка модов
Множество модов с русскоязычных сайтов имеют более сложную структуру, в отличие от оригинала. Внутри архива часто бывают папка DATA и Опциональные папки с кучей вложений, которые Wrye Bash и Nexus Mod Manager в упор не видят. У Mod Organizer'а таких проблем нет. Проверяйте архивы на наличие патчей для ваших модов, чтобы избежать проблем!
Рекомендую использовать, совместно с NMM или MО, программу Wrye Bash для создания Bashed-патча, который решит множество проблем с совместимостью модов.
Удаление модов
Откройте программу Wrye Bash1. Перейдите на вкладку "Установщики"
1.1 Кликните ПКМ по нужному моду и "Деинсталлировать"
Мод удален
2. Перейдите на вкладку "Моды"
2.1 Проверьте, чтобы все галочки были ЗЕЛЕНОГО цвета.
Чаще всего страдает от перемены цвета "Bashed Patch, 0.esp".
Если его цвет отличается от зеленого, нужно пересоздать патч(смотрите пункт 4.2 в установке модов с помощью Wrye Bash).

1. Перейдите на вкладку "Mods"
1.1 Кликните ЛКМ по нужному моду и нажмите кнопку , затем ЛКМ по моду и кнопку "Delete" на клавиатуре, затем "Yes".
Мод удален Откройте Mod Organizer
1. В левом окне снимите галочку с мода затем жмак ПКМ по нему и "Удалить мод. ". В окне жмите "Yes".
Мод удален

Примечания Игру теперь нужно запускать файлом "skse_loader.exe" (находится он в папке "Skyrim")!
Не забудьте во Wrye Bash зайти в настройки(шестеренка внизу), затем "Кодировка плагинов" и выбрать "Russian", чтобы избежать такого, например:
Маленький совет для владельцев стимовской лицензии: создайте копию "SkyrimLauncher.exe"(на всякий случай)
и, затем, переименуйте "skse_loader.exe" в "SkyrimLauncher.exe", предварительно удалив оригинал.
Все! Теперь можно запускать игру из-под стим и вам не нужно будет никаких патчеров качать и другой мути.
Хотите знать как можно "почитерить" в игре? Читайте серию статей "Руководство по настройке"! Часто устанавливаете моды, а затем удаляете, если не понравились? Из-за этого начали появляться глюки, но, после удаления модов, проблемы остались? Надоело начинать новую игру, после (неправильного) удаления модов?
Избежать множества проблем поможет статья " Дополнение к руководству по установке модов".
Краткий алгоритм:
1. Открываем TES5Edit.
2. Открываем нужные моды, желательно подключать и неоф.патчи.
3. Применяем фильтр: ПКМ -> Apply filter -> Filter.
4. Создаем файл патча: ПКМ -> Copy as override into. -> Yes I'm абсолютли. -> <new file> -> OK -> Вводим название "Patch_INeed_CACO.esp", например -> Yes.
5. Повторяем для всех нужных конфликтных записей(выделены красным): ПКМ -> Copy as override into. -> в наш Patch_INeed_CACO.esp -> OK
5.1. Редактируем, путем перетаскивания, если нужно.
6. Закрываем окно, убедившись в наличии галочки напротив нашего чудо-патча в окне "Save changed files", жмем OK.
7. Ставим наш патч в конце списка модов. Главное он должен стоять ниже наших конфликтующих модов, но можно и в конце(Bashed-патч должен быть ниже, если есть).
Спрашивайте, дополняйте, ругайте - отвечу, подправлю, обижусь пойму.

Игры Bethesda известны многими вещами: отличным открытым миром, доступным дизайном и множеством ошибок. С тех пор, как было выпущено специальное издание Skyrim , к этому списку можно добавить еще одно дополнение: моддинг.
Игроки на ПК модифицируют игры Bethesda с тех пор, как в 2002 году был выпущен Morrowind, но теперь игроки на консолях могут испытать ту же степень свободы. Создаваемые пользователями модификации, обычно называемые модами, могут радикально изменить игру в соответствии с вашими предпочтениями. С учетом того, сколько модов существует для Skyrim, изучение их может превратить Skyrim в совершенно новую игру. Вне зависимости от того, играете ли вы на консоли или ПК, это руководство охватывает большинство основ. В этом руководстве не рассматриваются дополнения Creation Club.
Зачем Нужен Мод Skyrim?
Разве магия не кажется достаточно захватывающей? Установите пакет заклинаний. Вы хотите сыграть роль персонажа, не являющегося драконорожденным? Для этого есть моды. Хотите заменить каждого дракона поездами Паровозик Томас? Что ж, для этого тоже существует мод . Моды позволяют изменять и ломать Скайрим любым удобным для вас способом.
Условия Моддинга
Модифицирование видеоигры в первый раз может показаться довольно запутанным. Большинство моддеров Skyrim используют сокращенную терминологию для обсуждения определенных аспектов моддинга. Вот несколько общих терминов:
Где Взять Моды
Хотя существуют сотни веб-сайтов, которые предоставляют моды для Skyrim, только некоторые из них используются большинством моддеров. Вот два сайта, с которых большинство фанатов получают свои моды:
Больше веб-сайтов, чем эти два, предоставляют моды для Skyrim, но эти два являются самыми популярными. На обоих веб-сайтах есть панели поиска и теги, которые вы можете использовать для поиска интересующих вас модов.
Как Установить Моды На Консоль
Как Установить Моды На ПК
У пользователей ПК есть несколько способов установки модов:
Большинство пользователей ПК выбирают второй вариант. Прежде чем приступить к установке, давайте рассмотрим, как управлять своими модами и почему это так важно.
Управление Модами
Когда вы устанавливаете мод для Skyrim, он добавляется в список данных, которые необходимо загрузить игре. Обычно это называется «порядком загрузки». Движок Skyrim имеет жесткое ограничение в 255 основных файлов и файлов плагинов, которые он может загружать одновременно. Моддеры нашли способы обойти это ограничение, о чем мы поговорим в разделе «Полезные инструменты для моддинга». Пока помните об этом ограничении.
Порядок загрузки становится важным при использовании нескольких модов. Skyrim загружает свои данные последовательно, что означает, что моды с меньшим порядком загрузки имеют приоритет над файлами, помещенными выше в вашем списке. Это может быть проблематично, если у вас есть два мода, которые отменяют одно и то же. Например, если у вас есть два мода, которые изменяют город, всегда будет применяться самый низкий мод города в вашем порядке загрузки. Этот конфликт может привести к разрыву квестов, проскальзыванию объектов друг на друга или сбою .
Чтобы убедиться, что ваши моды работают должным образом, важно убедиться в правильности порядка загрузки модов. Есть три распространенных способа изменить порядок загрузки:
- Используйте встроенный менеджер порядка загрузки Skyrim: Special Edition.
- Используйте LOOT.
- Используйте менеджер модов (описанный в следующем разделе).
Встроенный Менеджер
Доступ к нему можно получить из главного меню. При просмотре модов будет присутствовать опция для отображения вашего порядка загрузки. Вы можете перемещать моды вверх или вниз по этому списку по своему усмотрению, отключать моды, которые не хотите удалять, или полностью удалять моды.
ДОБЫЧА
Менеджеры Модов
Игроки на ПК захотят установить менеджер модов как можно скорее. Менеджеры модов могут устанавливать и поддерживать моды за вас. Что еще более важно, большинство менеджеров модов используют виртуальную файловую систему для применения своих изменений. Это означает, что ошибки совместимости и неудачные модификации не нарушат вашу установку Skyrim.
Два самых популярных менеджера модов:
Поиск Проблемы
Некоторые моды несовместимы с другими модами или требуют настройки для работы. Поскольку проблемы совместимости модов сильно различаются, очень важно читать описания страниц модов. Авторы модов укажут, какие из них несовместимы. Если вы прочитаете немного раньше времени, вы сэкономите часы.
Если такой информации нет, рассмотрите следующий метод:
- Отключите половину ваших активных модов.
- Загрузите Skyrim.
- Посмотрите, сохраняется ли проблема.
- Если да, повторяйте этот процесс, пока проблема не исчезнет.
Это поможет вам быстро определить, какой именно мод вызывает проблемы. Проверка совместимости патчей между модами также является хорошей идеей.
Полезные Инструменты Для Моддинга
Этот раздел предназначен для моддеров ПК.
Как только вы начнете привыкать к моддингу своей игры, вы сможете начать использовать несколько расширенных концепций и программ моддинга. Мы не будем вдаваться в подробности того, как использовать каждую программу в этом руководстве, но эти инструменты заслуживают внимания.

10. Конфликт модификаций
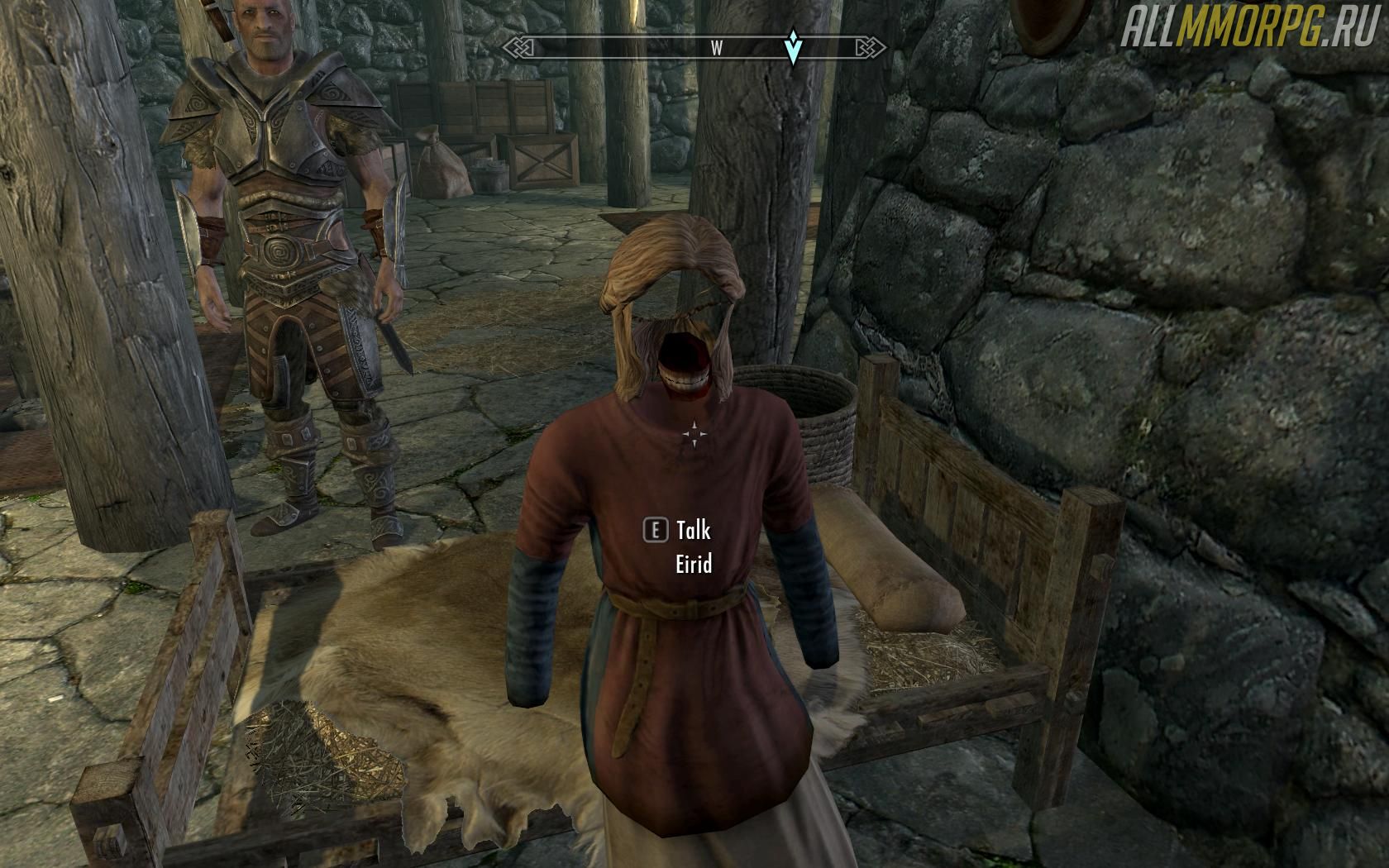
Поскольку Skyrim позволяет игрокам использовать различные модификации, часто проблемы в игре связаны именно с несовместимостью установленных модов. Некоторые из них изменяют одни и те же файлы или добавляют новые, вызывающие конфликты с базовыми файлами игры. В результате этого вы наблюдаете вылеты, зависание Skyrim при загрузке, битую анимацию, кривые текстуры и прочее.
Как решить проблему
Чтобы такой проблемы не было, внимательно читайте описание модов, особенно тот раздел, в котором автор сообщает о несовместимости его творения с другими модификациями. Также обратите внимание на то, есть ли в списке файлов для скачивания патчи, исправляющие несовместимость разных модов.
Но если так случилось, что вы скачивали все подряд и в итоге игра стала работать некорректно, сделайте следующее:
- Откройте лаунчер Skyrim и перейдите в раздел «Файлы» или запустите менеджер модов, если вы устанавливали модификации с его помощью;
- Отключите половину установленных модов и запустите игру, чтобы проверить, сохраняется ли ваша проблема;
- Если проблема сохраняется, выйдите из игры и снова откройте лаунчер/менеджер модов. Отключите половину активных модов и войдите в игру;
- Повторяйте эти действия до тех пор, пока игра не начнет работать без сбоев.
Таким образом вы сможете выявить «вредный» файл и удалить его, что приведет к решению проблемы с конфликтом модов. Но будьте внимательны, если вы удалите файл, который является обязательным для работы других модификаций, у вас появится еще больше проблем. Тогда вам придется либо удалять зависящие от «вредного» файла моды или избавляться от всех сразу.
9. Проблема с загрузкой игры
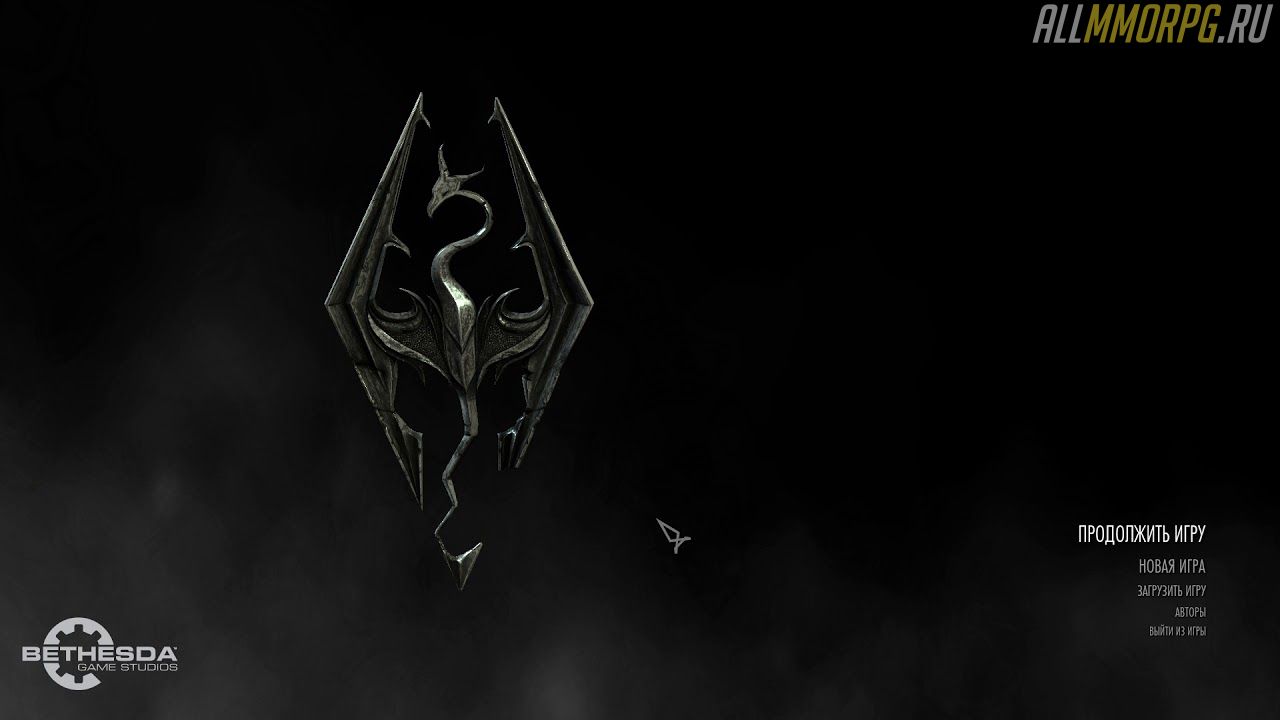
Вне зависимости от того, играете вы с модами или нет, вы должны проверить правильность загрузки основных файлов с дополнениями к игре. Если DLC загружаются в неправильном порядке, то происходят сбои в считывании и обработке игровых данных, вследствие чего игрок сталкивается с аварийным закрытием игрового клиента, зависаниями и другими ошибками.
Как решить проблему
Откройте лаунчер или менеджер модов и убедитесь, что DLC загружаются в таком порядке:
- Skyrim.esm
- Update.esm
- Dawnguard.esm
- HearthFires.esm
- Dragonborn.esm
Альтернативный вариант – использование программы LOOT, которая автоматически оптимизирует порядок загрузки файлов Skyrim. Причем она упорядочивает не только основные файлы, но и моды.
8. Проблемы, вызванные «мусорными» игровыми файлами
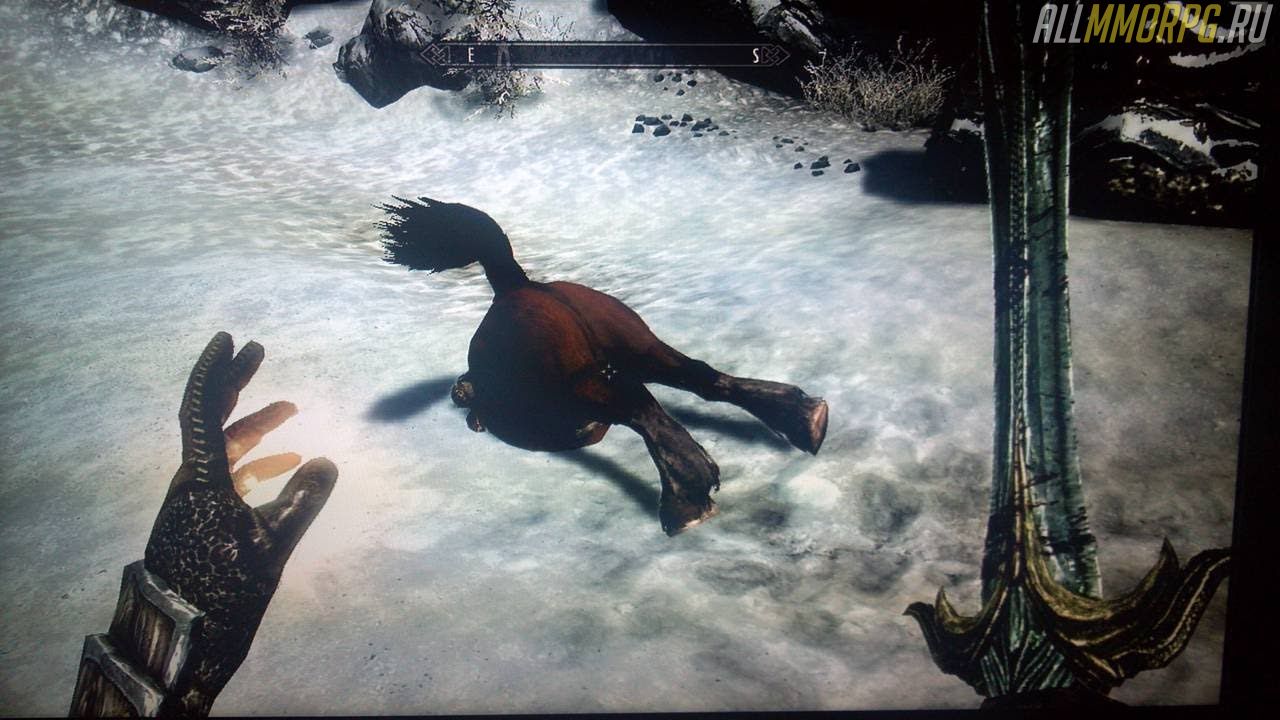
Если вы играете в Skyrim на ПК, то после долгой игры вы наверняка сталкивались с замедлением работы клиента. Он начинает медленно реагировать на ваши действия, перестает отвечать в диспетчере задач или просто вылетает. Основная причина этого – накопление «мусорных» файлов. Они представляют собой файлы с ссылками на объекты, которые давно отсутствуют в игре. И чтобы избавиться от лагов, их надо очистить.
Как решить проблему
Существует несколько простых программ, которые могут удалить ненужные файлы и ускорить работу игрового клиента:
-
– для классической версии TES V: Skyrim; – для Skyrim Special Edition.
Запустите программу, соответствующую вашей версии игры, следуйте подсказкам на экране и очистите файлы Skyrim от мусора.
Обратите внимание! Мы рекомендуем очищать только Update.esm и .esms-файлы DLC. Ни в коем случае не трогайте файл Skyrim.esm, иначе вы испортите игру. То же самое касается и .esp-файлов модификаций. Если вы не знаете последствий, лучше их не очищайте.
7. Зависание и подтормаживание игры на PlayStation
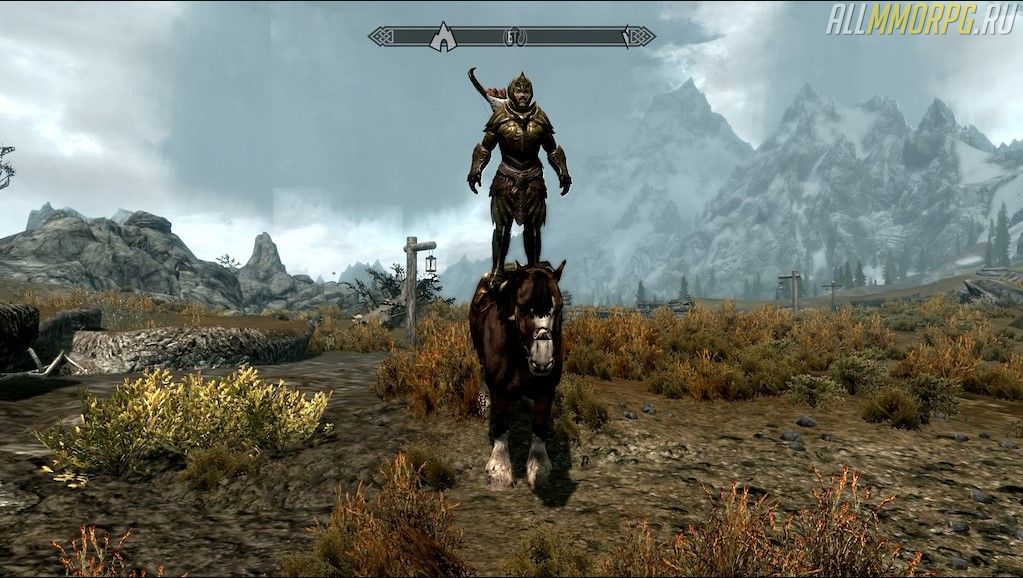
Пользователи PlayStation должны быть особенно осторожны в вопросе размера файла сохранения игрового процесса, поскольку Bethesda не слишком ответственно подошла к вопросу портирования Skyrim на консоли. После того, как ваши сохранения достигнут размера в 6 мегабайт (плюс/минус), примерно через час игра начнет лагать. Если вы продолжите играть, то в итоге она просто закроется.
Стоит отметить, что такая проблема встречается чаще всего на PlayStation 3. Однако и владельцы других версий консоли тоже могут столкнуться с ней.
Как решить проблему
К сожалению, способов решить эту проблему не так уж и много. Единственный вариант – загрузить предыдущее сохранение. А если вы не особо дорожите своим прогрессом, то начните новое прохождение игры.
6. Нехватка оперативной памяти
Skyrim никогда не была предназначена для использования «тяжелых» модов в формате 4К и модов, перерабатывающих графику. Если вы запустите слишком много таких модификаций, то в итоге игра начнет вылетать из-за нехватки оперативной памяти.
Как решить проблему
Крайне важно, чтобы у вас был установлен Skyrim Script Extender (сокращенно SKSE), увеличивающий размер выделяемой оперативной памяти для игры. Если у вас Skyrim Special Edition, скачайте с Nexus мод SSE Engine Fixes, который выполняет такие же функции.
5. Поврежденные/отсутствующие текстуры

Если на каком-то этапе игры вы заметили, что некоторые текстуры отсутствуют или отображаются некорректно, то причиной этому, скорее всего, стал внутриигровой сбой Skyrim, вследствие чего файлы игры повредились. Также повлиять на это могут неправильно установленные модификации.
Как решить проблему
Определить, что стало конкретной причиной повреждения текстур, тяжело. Но если вы используйте «чистый» игровой клиент (без модов), то вариант один – сбои в игре и изменение файлов. Однако вне зависимости от того, что привело к повреждению текстур, вам придется полностью переустановить игру или проверить целостность файлов.
4. Выбор неправильного графического процессора

С этой ошибкой сталкиваются только те, кто играет в Skyrim на ПК. Иногда игры Bethesda выбирают неправильный графический процессор при запуске, вследствие чего они медленно прогружаются, текстуры не загружаются полностью или клиент вовсе закрывается еще на стартовом экране. Поэтому если на вашем компьютере несколько графических процессоров, то с большой вероятностью Skyrim автоматически выберет более слабый ГП или интегрированную графику.
Как решить проблему
Чтобы сменить ГП, перейдите в панель управления графическим процессором и откройте файл, управляющий настройками Skyrim. В списке доступных графических процессоров укажите самый мощный. Теперь при следующем запуске игра переключится на правильный ГП, и все будет работать так, как нужно.
3. Ошибки после обновления игры

Если вы играете в Skyrim Special Edition и в какой-то момент у вас начали появляться проблемы во время игры, то с большой вероятностью причина кроется в недавнем обновлении. Когда Bethesda добавляет новый контент Creation Club, вам следует ее обновить, так как модификации, основанные на этой версии игры перестают нормально работать, что приводит к сбоям из-за несовместимости версий.
Как решить проблему
Самое лучшее, что вы можете сделать – отключить все свои моды сразу после выхода новой версии игры и включить их тогда, когда они обновятся. Также вы можете откатить версию игры до старой, совместимой с имеющимися модификациями. Дополнительно мы рекомендуем вам установить мод SKSE, позволяющий автоматически создавать резервную копию файла Skyrim.exe на тот случай, если обновление заблокирует ваше прохождение.
2. Невозможность загрузить автоматические или быстрые сохранения
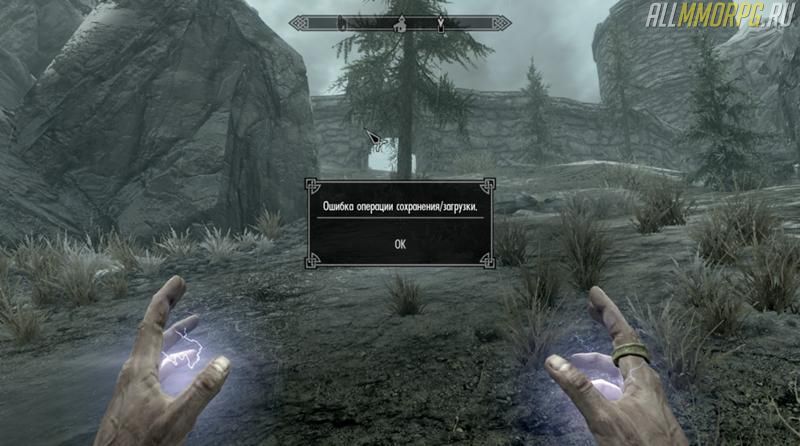
Всем известно, что автосохранения и быстрые сохранения в играх Bethesda крайне нестабильны. Они часто повреждаются и приводят к различным сбоям, из-за чего вы не можете комфортно играть дальше.
Как решить проблему
1. Повреждение сохранений игры
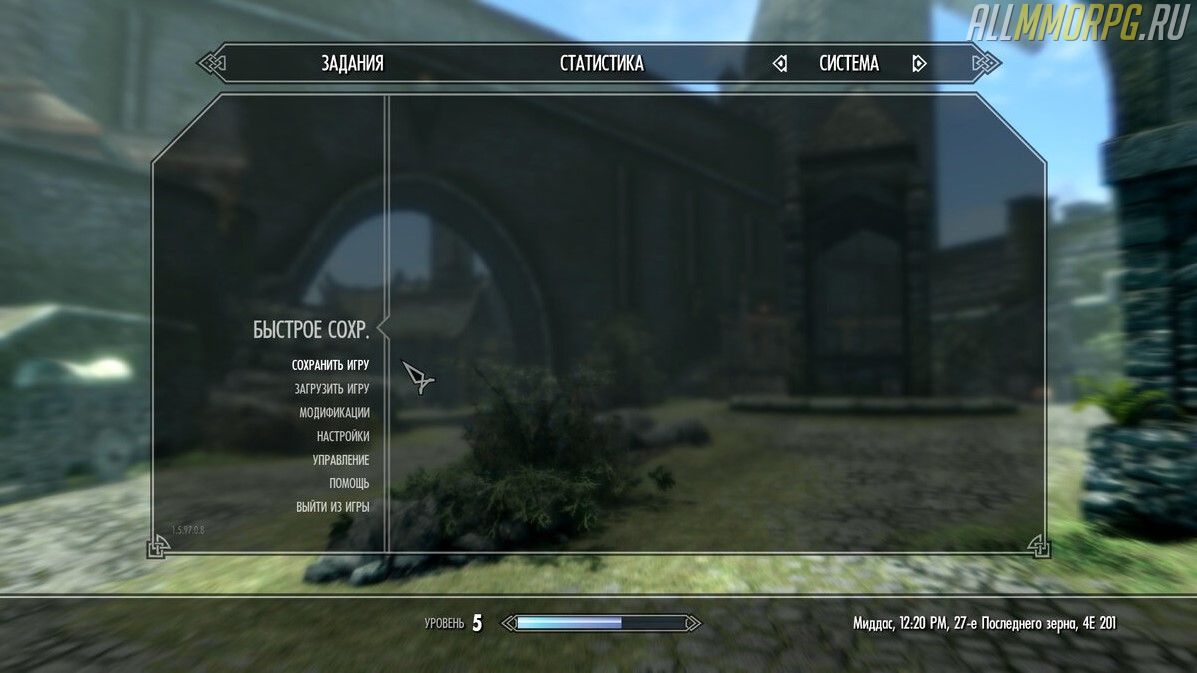
Продолжая тему сохранений, нельзя не сказать о повреждении обычного сохранения игры. Случиться это может по разным причинам и на любой платформе, будь то ПК или PS. Зачастую файл сохранения повреждается при удалении каких-то модификаций или если его размер достиг огромного объема.
Как решить проблему
Читайте также:


