Как удалить модем с компьютера и заново установить
Внимание! Все действия со своим модемом, Вы совершаете на свой страх и риск, я не несу ответственности за порчу вашего модема, вследствие неудачной прошивки.
Перед тем, как приступить к прошивке, УБЕДИТЕСЬ в том, что Ваш модем поддерживает софт HUAWEI Modem . и драйверы, находящиеся в нём. Для этого удалите Ваше приложение для управления модемом с ПК, установите программу (Soft) HUAWEI Modem . на свой компьютер и удостоверьтесь в корректной работе приложения с вашим модемом. Только после проверки на совместимость стоит приступать к обновлению\замене софта в модеме.
Запустите компьютер и подключите к нему модем производства " HUAWEI ", без сим-карты .
В случае, если модем впервые подключен к компьютеру, дождитесь, пока компьютер завершит установку драйверов модема. После установки драйверов и запуска пользовательского интерфейса, закройте его.
Если у вас уже установлена программа управления модемом (пользовательский интерфейс), то перед прошивкой не удаляйте её. Для успешной прошивки, модем должен корректно определятся компьютером.
Запустите программу обновления (Dashboard).
В открывшемся окне, нажмите " Начало ".

Будет произведен поиск порта оборудования.


После того как порт оборудования будет найден, начнётся сбор сведений об устройстве.

После корректного определения устройства, автоматически начнётся прошивка.

Внимание. Во избежание серьезных повреждений модема, в течении операции обновления ПО модема запрещается:
1. Выключать компьютер.
2. Извлекать модем из компьютера.
3. Запускать другие программы или приложения.
4. Закрывать программу обновления.
Процедура обновления займет 3-4 минуты.
Дождитесь окончания процедуры обновления, нажмите " Готово ".

Обновление прошивки (Dashboard) выполнено успешно.
После завершения обновления программного обеспечения модема необходимо переустановить программное обеспечение модема на компьютере.
Для этого выполните следующие действия:
1. Отключите модем от компьютера.
2. Деинсталлируйте программное обеспечение модема с компьютера.
3. Перезагрузите компьютер.
4. Подключите модем к компьютеру, установите программное обеспечение модема и продолжите эксплуатацию.
С развитием мобильных технологий постоянно улучшаются и предоставляемые сервисы. Так, уже давно большой популярностью пользуются переносные модемы, которые позволяют попасть в Интернет практически в любом месте. При этом они предоставляют неплохую скорость сети. Но иногда встречаются ситуации, когда после каких-то изменений в операционной системе появляются проблемы с работой этого оборудования. А потому многим интересно, как обновить драйвер модема? И это неспроста, ведь таким образом можно все вернуть на свои места. Я расскажу полезную информацию касательно этой области.
Содержание статьи
Инструкция для всех марок ( к содержанию ↑ )
Большая часть USB-модемов, позволяющих попадать в Интернет через 3G или GPRS, обладает собственной памятью, хоть и небольшой. Обычно в ней и должны находиться драйвера, которые необходимы для работы устройства. Чтобы переустановить соответствующее ПО, нужно выполнить ряд действий:
Подключите и перезагрузите компонент.
Зайдите в «Панель управления».
Затем в «Диспетчер устройств».
Найдите и удалите соответствующее оборудование.
Переподключите элемент и перезагрузитесь.
Подождите, пока компонент постарается самостоятельно установить программное обеспечение. После этого отправляйтесь в «Компьютер» и откройте внешний накопитель. Найдите инсталлятор и запустите его.
Если же нужных элементов нет – переходите обратно в «Диспетчер устройств». Найдите соответствующий компонент и вызовите на нем «Свойства».
Далее заходим в меню «Драйвер» и «Обновить». Сначала попробуйте обновить ПО в автоматическом режиме.
Если это не помогло – пробуем «Установка из указанного места» и нажимаем «Обзор». Откроется окно, где нужно указать USB-накопитель, установленный в самом модеме. Дождитесь окончания установки.
Кроме того, нередко с подобными устройствами также бесплатно поставляются небольшие диски, на которых и предусмотрены нужные программы. Если же его нет, отправляемся на сайт производителя и ищем необходимые файлы.
Обновление МТС ( к содержанию ↑ )
Чтобы обновить программное обеспечение от компании МТС, выполняем цепочку действий:
Удаляем «Коннект менеджер» — программу, которая устанавливается вместе с устройством.
Подсоединяем оборудование и устанавливаем все заново.
Подключаемся к Интернету и стараемся ничего не делать ближайшие минут 15-20.
Спустя это время включаем защиту и пользуемся компьютером в обычном режиме.
Иногда после обновления драйверов на модеме МТС могут возникнуть проблемы с подключением. Решается это так:
Заходим в «Панель управления». А затем в «Центр управления сетями».
Нажимаем «Настройка нового подключения».
Выбираем «Настройка телефонного подключения».
Во второй и третьей – «mts».
Также отмечаем «Разрешить использовать…».
Yota ( к содержанию ↑ )
Сразу нужно сказать, что базовое ПО для мобильного устройства от Yota уже предусмотрено в последних версиях операционных систем от Microsoft. Даже в виндовс хр, правда только SP3. Если вдруг аппарат по каким-то причинам не работает, нужно проверить, как именно его воспринял компьютер:
Заходим в «Диспетчер устройств».
Отправляемся на строку «Сетевые платы (или адаптеры)». Нужно проверить, чтобы напротив нужного нам оборудования не было восклицательного знака.
В противном случае нужно каким-то образом попасть на официальный сайт производителя и скачать драйвера для модема йота квантум.
Установить любым возможным способом и перезагрузить компьютер.
Все должно работать нормально.
МегаФон ( к содержанию ↑ )
В целом здесь процедура переустановки драйверов является точно такой же, как и в случае с МТС. Так, обновить программное обеспечение на модеме мегафон просто – удаляем через «Диспетчер устройств» оборудование и все сопутствующее ПО с компьютера. Перезагружаемся и заново подключаем. Все должно установится в автоматическом режиме.
Билайн ( к содержанию ↑ )
Переустановка модема Билайн в целом похожа на остальных. Здесь тоже нужно удалить все, переподключить и перезагрузить систему. Единственно отличие – после подсоединения на мониторе появляется табличка, на которой нужно нажать кнопку «Загрузить». Мастер сам найдет нужные драйвера и установит их. И это подходит для использования, как в виндовс 10, так и в XP.
Что ж, надеюсь моя статья вам поможет разобраться с ПО разных модемов. Подписывайтесь и рассказывайте о блоге друзьям.
С развитием мобильных технологий постоянно улучшаются и предоставляемые сервисы. Так, уже давно большой популярностью пользуются переносные модемы, которые позволяют попасть в Интернет практически в любом месте. При этом они предоставляют неплохую скорость сети. Но иногда встречаются ситуации, когда после каких-то изменений в операционной системе появляются проблемы с работой этого оборудования. А потому многим интересно, как обновить драйвер модема? И это неспроста, ведь таким образом можно все вернуть на свои места. Я расскажу полезную информацию касательно этой области.
Содержание статьи
Инструкция для всех марок ( к содержанию ↑ )
Большая часть USB-модемов, позволяющих попадать в Интернет через 3G или GPRS, обладает собственной памятью, хоть и небольшой. Обычно в ней и должны находиться драйвера, которые необходимы для работы устройства. Чтобы переустановить соответствующее ПО, нужно выполнить ряд действий:
Подключите и перезагрузите компонент.
Зайдите в «Панель управления».
Затем в «Диспетчер устройств».
Найдите и удалите соответствующее оборудование.
Переподключите элемент и перезагрузитесь.
Подождите, пока компонент постарается самостоятельно установить программное обеспечение. После этого отправляйтесь в «Компьютер» и откройте внешний накопитель. Найдите инсталлятор и запустите его.
Если же нужных элементов нет – переходите обратно в «Диспетчер устройств». Найдите соответствующий компонент и вызовите на нем «Свойства».
Далее заходим в меню «Драйвер» и «Обновить». Сначала попробуйте обновить ПО в автоматическом режиме.
Если это не помогло – пробуем «Установка из указанного места» и нажимаем «Обзор». Откроется окно, где нужно указать USB-накопитель, установленный в самом модеме. Дождитесь окончания установки.
Кроме того, нередко с подобными устройствами также бесплатно поставляются небольшие диски, на которых и предусмотрены нужные программы. Если же его нет, отправляемся на сайт производителя и ищем необходимые файлы.
Обновление МТС ( к содержанию ↑ )
Чтобы обновить программное обеспечение от компании МТС, выполняем цепочку действий:
Удаляем «Коннект менеджер» — программу, которая устанавливается вместе с устройством.
Подсоединяем оборудование и устанавливаем все заново.
Подключаемся к Интернету и стараемся ничего не делать ближайшие минут 15-20.
Спустя это время включаем защиту и пользуемся компьютером в обычном режиме.
Иногда после обновления драйверов на модеме МТС могут возникнуть проблемы с подключением. Решается это так:
Заходим в «Панель управления». А затем в «Центр управления сетями».
Нажимаем «Настройка нового подключения».
Выбираем «Настройка телефонного подключения».
Во второй и третьей – «mts».
Также отмечаем «Разрешить использовать…».
Yota ( к содержанию ↑ )
Сразу нужно сказать, что базовое ПО для мобильного устройства от Yota уже предусмотрено в последних версиях операционных систем от Microsoft. Даже в виндовс хр, правда только SP3. Если вдруг аппарат по каким-то причинам не работает, нужно проверить, как именно его воспринял компьютер:
Заходим в «Диспетчер устройств».
Отправляемся на строку «Сетевые платы (или адаптеры)». Нужно проверить, чтобы напротив нужного нам оборудования не было восклицательного знака.
В противном случае нужно каким-то образом попасть на официальный сайт производителя и скачать драйвера для модема йота квантум.
Установить любым возможным способом и перезагрузить компьютер.
Все должно работать нормально.
МегаФон ( к содержанию ↑ )
В целом здесь процедура переустановки драйверов является точно такой же, как и в случае с МТС. Так, обновить программное обеспечение на модеме мегафон просто – удаляем через «Диспетчер устройств» оборудование и все сопутствующее ПО с компьютера. Перезагружаемся и заново подключаем. Все должно установится в автоматическом режиме.
Билайн ( к содержанию ↑ )
Переустановка модема Билайн в целом похожа на остальных. Здесь тоже нужно удалить все, переподключить и перезагрузить систему. Единственно отличие – после подсоединения на мониторе появляется табличка, на которой нужно нажать кнопку «Загрузить». Мастер сам найдет нужные драйвера и установит их. И это подходит для использования, как в виндовс 10, так и в XP.
Что ж, надеюсь моя статья вам поможет разобраться с ПО разных модемов. Подписывайтесь и рассказывайте о блоге друзьям.
Сегодня хочу рассказать, как обновить программное обеспечение модема МТС «Коннект-Менеджер». Не потому, что я это умею лучше, чем в службе поддержки провайдера, а потому, что не все из присланных в смс инструкциях пошло по плану.
В последнее время скорость интернет-соединения совершенно никуда не годилась, причем, началось вдруг: вечером было все нормально, утром подключилась – ни одна страница с первой попытки не загружается. Бывают сбои в МТС, поэтому день терпела, на второй обратилась за помощью по телефону 8 800 250 0890 (бесплатный звонок по России от любого оператора) или 0890 с номера МТС. Все нормально – никаких ограничений провайдер на мой номер не устанавливал, никаких сбоев нет. И скорости нет — ноль целых ноль десятых кбит.
Попутно несколько раз переустанавливала программу Коннект Менеджер, меняя при этом порты – безрезультатно. Даже пыталась восстановить ОС. Ошибку нужно было искать на компьютере, если провайдер уверен, что у него все в порядке.
Поход в офис тоже ничего не дал, кроме замены симки, о чем я попросила сама. Но сотрудник офиса мне сказал, что можно попросить по тому же номеру телефона, указанному выше, сделать обновление ПО модема. Я-то думала, позвоню, они оттуда все и обновят. Получила инструкции в смс и устно. Мне показалось, что вся она зафиксировалась в памяти четко, на деле вышло – нет. Или какого-то момента в ней не было. Теперь по порядку о том, что нужно выполнить, чтобы программное обеспечение модема обновилось.
- Отключить интернет и отсоединить модем.
- Удалить программу Коннект Менеджер через панель управления → программы и компоненты → Коннект Менеджер → удалить.
- Перезагрузить компьютер!
- Подключить модем и установить программу заново.
- Отключить антивирус!
- Подключиться к Интернету примерно на 15 минут.
- Через 15 минут подключить антивирус и пользоваться обозревателем.
Вот здесь у меня вышел небольшой сбой. Как только антивирус был подключен, интернет-соединение прервалось, и повторные подключения выдавали ошибку 619.
Зайдя в Центр управления сетями и общим доступом в Панели управления, обнаружила, что компьютер моего модема не видит. Дело осталось за малым – показать ему.
Выбираем «Настройка нового подключения»

Выбираем «Настройка телефонного подключения» и нажимаем «Далее»

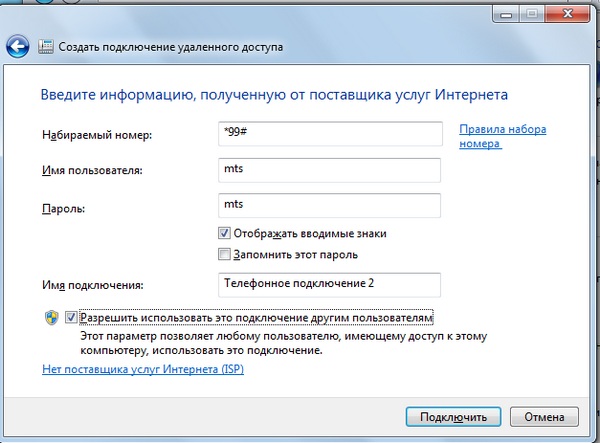
Вот таким образом произошло обновление программного обеспечения модема Коннект Менеджер МТС на операционной системе Windows 7. Теперь, надеюсь, по Интернету буду летать.
Примечание.
Установочный файл может быть иметь имя не AutoRun.exe, а например setup.exe. Уточнить имя установочного файла можно если посмотреть содержимое файла autorun.inf.
У модемов, которые предоставляет оператор Skylink как правило внутреннего диска нет и драйвера нужно устанавливать с обычного CD диска либо скачивать их через Интернет.
Во время установки не нужно отключать (вытаскивать из разъема) модем. Сначала будет установлена программа, затем, после нее, автоматически установятся драйвера модема. В общей сложности процесс займет несколько минут.
Детали настройки USB модемов
Примечание
Подключаться к Интернет можно и без использования программ МТС Коннект, Билайн Интернет Дома, Мегафон Мобайл Партнер, средствами Windows.
Открыть свойства модема (правая кнопка мыши) и там вписать строку инициализации:
На рисунке указана строка для МТС.
Нужно сохранить сделанные изменения и после этого можно подключаться к Интернет средствами Windows:
Если возникли проблемы при подключении модема
О том как установить 3G USB модем в ОС Windows написано в другой статье. Здесь будут рассмотрены способы разрешения проблем, которые возникают при использовании этих модемов. Причем применительно к ОС Windows.
На этой картинке модем Huawei, у вас может быть модем другой фирмы, но это не меняет сути дела.
Модема нет в списке устройств
Если модема нет в списке устройств, значит:
- он не воткнут в USB разъем;
- не установлены драйвера модема;
- модем умер;
- не работает USB разъем;
- сбой в работе драйвера USB.
Если в списке нет ни модема, ни неизвестных устройств, ни отключенных устройств, тогда нужно проверить как он подключен к разъему USB, а лучше вытащить его и воткнуть снова, можно в другой USB разъем. Посмотрите на индикатор модема, если индикатор модема мигает, значит модем возможно жив и работает нормально. Посмотрите в паспорте на ваш модем, как должен гореть индикатор если модем подключился к сети сотового оператора. Дело в том, что модем подключается к сотовой сети оператора после того как на него подается питание. Если индикатор показывает, что модем подключился к сети оператора, значит проблема программная и может быть связана с драйверами или Windows.
Например индикация модемов Huawei такова:
Если по индикатору видно, что модем работает, в таком случае установите или переустановите драйвер модема.
Модем есть в списке устройств
Быть может там вписана неверная строка инициализации, которая не позволяет модему правильно работать. Эта строка должна быть пустая если вы подключаетесь через программу вашего провайдера (например МТС Коннект), а если вы подключаетесь напрямую, через средства Windows, в ней должна быть строка, правильная для вашего провайдера. На рисунке указана правильная строка для провайдера МТС.
Модем диагностируется в списке устройств
Если все так и есть тогда закрываете все открытые окна и пробуете подключиться.
Далее возможны два варианта:
- Соединение с Интернет не устанавливается. При этом выдается ошибка с текстом и номером.
- Соединение с Интернет устанавливается, но реально ничего не работает. Браузер не открывает страницы, почтовая программа не получает почту.
Если соединение с Интернет не устанавливается, тогда записываете текст ошибки и номер ошибки, а затем звоните своему провайдеру по телефону технической поддержки (либо по телефону call-центра).
Например наиболее распространенная ошибка на USB модемах это № 619. Как правило такая ошибка означает, что на вашем счету недостаточно средств и выход в Интернет для вас заблокирован. Реже эта ошибка означает, что на каналах вашего провайдера есть технические проблемы, обычно они носят временный характер.
Если таких записей нет, это означает, что ваш модем не получил сетевые настройки от провайдера, однако и получение таких настроек не гарантирует правильную работу соединения. Имея эти данные звоните вашему провайдеру по телефону технической поддержки и выясняете в чем может быть проблема.
Правильный результат должен быть такой как на рисунке выше. Но если результат например такой:
Если обнаружены ошибки в прохождении сетевых пакетов, то такое бывает потому что:
Если сайты не пингуются по имени, но при этом пингуются по IP адресу это может означать:
- проблема с серверами DNS вашего провайдера;
- какая-то программа на вашем компьютере блокирует UDP порт 53.
Если сайты не пингуются по именам даже с другими серверами DNS, тогда нужно разбираться с программами, которые запущены на вашем компьютере.
- Проблема сети у провайдера.
- Какая-то программа блокирующая часть трафика или весь трафик на сетевых протоколах.
- Сбой стека сетевых протоколов операционной системы.
Это статья о диагностике новых модемов (2014-2016 годов), и применительно к Windows 7.
Отличие новых модемов в том, что они в системе эмулируют сетевую карту Ethernet. И соответственно их диагностика немного отличается от модемов ранних версий, которые были именно модемами.
У каждого USB модема есть индикатор, который показывает текущее состояние модема. Такой индикатор загорается при подаче питания на модем, то есть сразу как только вы его воткнете в USB разъем компьютера.
Например индикация модемов Huawei такова:
Если на вашем модеме индикатор не горит совсем, тогда возможно:
Попробуйте воткнуть модем в другой разъем и в другой компьютер.
Индикатор модема горит
Следующий шаг. Необходимо открыть диспетчер устройств и там посмотреть есть ли модем в списке устройств.
Примечание: Диспетчер устройств можно открыть и через Панель управления.
Кроме того, 3G модемы могут создавать помимо сетевого адаптера, еще и обычный модем, и в случае неисправности сетевого интерфейса модема, можно сделать диагностику обычного модемного интерфейса и возможно подключаться через него, а не через сетевой интерфейс .
Модема нет в списке устройств
Если такого устройства нет в списке устройств, возможно:
Если в списке нет ни модема, ни неизвестных устройств, ни отключенных устройств, тогда нужно проверить как он подключен к разъему USB, а лучше вытащить его и воткнуть снова, можно в другой USB разъем.
Посмотрите на индикатор модема, если индикатор модема мигает, значит модем возможно жив и работает нормально. Посмотрите в паспорте на ваш модем, как должен гореть индикатор если модем подключился к сети сотового оператора. Дело в том, что модем подключается к сотовой сети оператора после того как на него подается питание. Если индикатор показывает, что модем подключился к сети оператора, значит проблема программная и может быть связана с драйверами или с Windows.
Если по индикатору видно, что модем работает, в таком случае установите или переустановите драйвер модема.
Модем отображается как Неизвестное устройство или Составное USB устройство
Такое поведение возможно в следующих случаях:
- Не установлены драйвера модема или они повреждены.
- Повреждена прошивка модема.
- Поврежден USB разъем компьютера.
Модем есть в списке устройств
Это апплет сетевых подключений. Там должно быть сетевое подключение соответствующее модему:
На первой иллюстрации видно, что сетевое подключение есть, но оно разорвано. Это означает, что модем не подключился к Интернет. Дело в том, что современные 3G и 4G (LTE) USB модемы подключаются к Интернет самостоятельно. Происходит это в два этапа:
- Модем регистрируется в сети сотового оператора.
- Модем проходит авторизацию для доступа к Интернет и подключается к Интернет.
На первой, из двух последних иллюстраций, как раз ситуация когда модем подключен к сети оператора (первый этап), но не подключен к сети Интернет. Причины могут быть следующие:
- Модем автоматически не выполнил команду подключения к Интернет. Быть может в настройках модема отключена опция автоматического подключения. Попробуйте вручную подключиться (через правую кнопку мыши на этом сетевом подключении). Или через программу управления модемом.
- Модем не смог автоматически подключиться к Интернет. В этом случае может быть проблема с SIM-картой или временный сбой в сети оператора.
Сетевое подключение модема работает
На последней иллюстрации видно, что сетевое подключение с модемом установлено:
Тут видно, что все сетевые настройки модем передал на компьютер. IP-адрес, адреса DNS серверов, адрес шлюза (это сетевой адрес модема). То есть на участке от компьютера до модема все в порядке. Нормальный IP-адрес адапетра 3G или 4G модема обычно имеет вид 192.168..х.х. Хотя в случае 3G модема, адрес может и другой.
Если в этом окне вместо адресов стоят ноли, значит у модема сбой и он не передал на компьютер сетевые настройки. Еще один индикатор сбоя в получении настроек это IP-адрес адаптера вида 169.254.х.х, такой адрес присваивает сама Windows, если не может получить настройки по DHCP.
Если вы обнаружили проблему с IP-адресом, тут может быть две причины:
Проверка доступности серверов Интернет
Если сетевые настройки на подключении модема в порядке, тогда следующий шаг проверки.
Далее нужно проверить выход в Интернет. Нужно открыть консоль (Командную строку) и там выполнить команду ping на любой известный вам IP-адрес который доступен глобально:
Первый тип ошибки означает, что связи с Интернет нет совсем. Проблема скорее всего на стороне оператора. Но возможно, что на вашем компьютере firewall блокирует сетевые пакеты IСMP. Или какая-нибудь антивирусная программа блокирует сетевые пакеты.
Решение: Сначала проверить компьютер, затем звонить в техподдержку сотового оператора и выяснять в чем причина.
Сетевое подключение модема работает, пинг на адрес проходит
Следующий этап проверка работы DNS. Для этого нужно опять выполнить команду ping с указанием доменного имени:
- На вашем компьютере какая-то программа (firewall, антивирус) блокирует сетевые пакеты на порт 53 (UDP или TCP).
- Не работает DNS серверы оператора.
Во втором случае проблема скорее всего на оборудовании оператора.
Решение:
- В настройках сетевого подключения модема, вручную указать DNS серверы Google: 8.8.8.8 и 8.8.4.4
- Проверить компьютер.
- Звонить в техподдержку сотового оператора и выяснять в чем причина.
Ошибки в прохождении сетевых пакетов
Если обнаружены ошибки в прохождении сетевых пакетов (pnig, DNS), такое бывает потому что:
С развитием мобильных технологий постоянно улучшаются и предоставляемые сервисы. Так, уже давно большой популярностью пользуются переносные модемы, которые позволяют попасть в Интернет практически в любом месте. При этом они предоставляют неплохую скорость сети. Но иногда встречаются ситуации, когда после каких-то изменений в операционной системе появляются проблемы с работой этого оборудования. А потому многим интересно, как обновить драйвер модема? И это неспроста, ведь таким образом можно все вернуть на свои места. Я расскажу полезную информацию касательно этой области.
Содержание статьи
Инструкция для всех марок ( к содержанию ↑ )
Большая часть USB-модемов, позволяющих попадать в Интернет через 3G или GPRS, обладает собственной памятью, хоть и небольшой. Обычно в ней и должны находиться драйвера, которые необходимы для работы устройства. Чтобы переустановить соответствующее ПО, нужно выполнить ряд действий:
Подключите и перезагрузите компонент.
Зайдите в «Панель управления».

Затем в «Диспетчер устройств».

Найдите и удалите соответствующее оборудование.

Переподключите элемент и перезагрузитесь.
Подождите, пока компонент постарается самостоятельно установить программное обеспечение. После этого отправляйтесь в «Компьютер» и откройте внешний накопитель. Найдите инсталлятор и запустите его.
Если же нужных элементов нет – переходите обратно в «Диспетчер устройств». Найдите соответствующий компонент и вызовите на нем «Свойства».
Далее заходим в меню «Драйвер» и «Обновить». Сначала попробуйте обновить ПО в автоматическом режиме.
Если это не помогло – пробуем «Установка из указанного места» и нажимаем «Обзор». Откроется окно, где нужно указать USB-накопитель, установленный в самом модеме. Дождитесь окончания установки.

Кроме того, нередко с подобными устройствами также бесплатно поставляются небольшие диски, на которых и предусмотрены нужные программы. Если же его нет, отправляемся на сайт производителя и ищем необходимые файлы.
Обновление МТС ( к содержанию ↑ )
Чтобы обновить программное обеспечение от компании МТС, выполняем цепочку действий:
Удаляем «Коннект менеджер» — программу, которая устанавливается вместе с устройством.

Подсоединяем оборудование и устанавливаем все заново.
Подключаемся к Интернету и стараемся ничего не делать ближайшие минут 15-20.
Спустя это время включаем защиту и пользуемся компьютером в обычном режиме.
Иногда после обновления драйверов на модеме МТС могут возникнуть проблемы с подключением. Решается это так:
Заходим в «Панель управления». А затем в «Центр управления сетями».

Нажимаем «Настройка нового подключения».

Выбираем «Настройка телефонного подключения».


Во второй и третьей – «mts».
Также отмечаем «Разрешить использовать…».
Yota ( к содержанию ↑ )
Сразу нужно сказать, что базовое ПО для мобильного устройства от Yota уже предусмотрено в последних версиях операционных систем от Microsoft. Даже в виндовс хр, правда только SP3. Если вдруг аппарат по каким-то причинам не работает, нужно проверить, как именно его воспринял компьютер:
Заходим в «Диспетчер устройств».
Отправляемся на строку «Сетевые платы (или адаптеры)». Нужно проверить, чтобы напротив нужного нам оборудования не было восклицательного знака.

В противном случае нужно каким-то образом попасть на официальный сайт производителя и скачать драйвера для модема йота квантум.
Установить любым возможным способом и перезагрузить компьютер.
Все должно работать нормально.
МегаФон ( к содержанию ↑ )
В целом здесь процедура переустановки драйверов является точно такой же, как и в случае с МТС. Так, обновить программное обеспечение на модеме мегафон просто – удаляем через «Диспетчер устройств» оборудование и все сопутствующее ПО с компьютера. Перезагружаемся и заново подключаем. Все должно установится в автоматическом режиме.
Билайн ( к содержанию ↑ )
Переустановка модема Билайн в целом похожа на остальных. Здесь тоже нужно удалить все, переподключить и перезагрузить систему. Единственно отличие – после подсоединения на мониторе появляется табличка, на которой нужно нажать кнопку «Загрузить». Мастер сам найдет нужные драйвера и установит их. И это подходит для использования, как в виндовс 10, так и в XP.
Что ж, надеюсь моя статья вам поможет разобраться с ПО разных модемов. Подписывайтесь и рассказывайте о блоге друзьям.
Читайте также:


