Как удалить мобильные закладки с компьютера
Android – самая популярная мобильная платформа, на которой работает большая часть современных гаджетов. Она отличается невероятной гибкостью – под нее пишут самые разнообразные приложения. И в то же время, платформа универсальна – устройства на основе Android, обычно идут со встроенным браузером Google Chrome. Именно поэтому в этом материале рассмотрим одну из основ взаимодействия пользователя с устройством – управление закладками: добавление любимых сайтов в избранное, редактирование, сортировку закладок и т.п.
Что такое панель закладок в Гугл Хром
Как таковая панель закладок в Гугл Хром на Android отсутствует. То есть ее нет в том виде, в каком мы привыкли видеть ее на ПК. Вместо нее есть кнопка-звездочка, которая, впрочем, так и называется – «Закладки». Если ее по каким-то причинам не видно, то нужно перейти в настройки Хрома (кнопка с тремя точками, либо с тремя полосками) и нажать кнопку для показа закладок.
Где находятся закладки в Гугл Хром на андроид? Местонахождение данной функции во включенном состоянии – в левом нижнем углу главной или пустой страницы.
Виды закладок
Быстрый доступ можно оптимизировать. Для этого, в первую очередь необходимо обновить браузер Хром до последней версии. Сохраненные страницы можно условно поделить несколько видов:
Почему в кавычках – потому что это названия папок. Функционально они ничем не отличаются друг от друга и находятся под единой кнопкой «Закладки».
Особенности использования закладок на Андроиде
У любой опции или приложения существуют определенные инструкции и возможности использования. Что можно делать с закладками в Хроме:
- Создавать/открывать: одним нажатием можно добавить понравившуюся страницу в закладки и возвращаться к ней в любое время.
- Редактировать/удалять: в случае если страница была перенесена или повреждена, или ее просто нужно заменить.
- Закрывать: по окончании работы можно спокойно закрыть закладку, информация останется в быстром доступе
- Синхронизировать закладки на всех ваших устройствах.
Синхронизация позволяет объединить закладки на компьютере и телефоне. Для этого нужно войти в свой аккаунт Google в браузере на ПК и в мобильном браузере – и нажать «Включить синхронизацию» под аватаркой пользователя.
Поскольку в Хроме на Android нет полноценной панели закладок, то закладки с панели на ПК попадают просто в папку под одноименным названием: «Панель закладок». Найти ее можно под звездочкой.

Как добавить закладку
Первая проблема, с которой может столкнуться начинающий пользователь — как добавить страницу в закладки в Гугл Хром. Для решения этого вопроса нужно воспользоваться иконкой звезды в правом верхнем углу браузера. Для простого использования браузера нет необходимости авторизации, однако, если вы захотите сохранить данные для быстрого доступа, вход в личный кабинет станет обязательным условием.
Как добавить закладку в Гугл Хром на андроид:
- Перейти на нужную страницу.
- Справа от адресной строки нажать на кнопку «Еще» (три вертикальные точки).
- Коснуться значка со звездой.
Чтобы изменить или удалить закладку, нужно также перейти в «Еще» и выбрать там соответствующее действие.
Как открыть закладку
Для того чтобы открыть интересующие вас закладки и перейти на необходимую страницу, нужно:
- В правом верхнем углу Хрома нажать кнопку «Еще» (три точки).
- Нажать «Закладки» (если адресная строка находится внизу, проведите по ней вверх и нажмите на звезду).
- Выбрать нужную закладку из списка.
Иногда закладка может находиться не на самом виду, а быть вложена в какую-то папку. Тогда придется сделать один лишний клик, но вообще, сортировка по папкам – это удобный способ организации многочисленных закладок.
Как создать папку
Для создания новой папки, необходимо:
- Нажать кнопку «Еще» (три точки) в правом верхнем углу Хрома.
- Перейти в «Закладки».
- Выбрать закладку, которую вы хотите переместить в новую папку.
- Нажать «Еще», «Переместить» и «Создать папку».
Папки можно переименовывать, удалять, добавлять и убирать из них закладки. Тематические папки позволяют не запутаться в разнообразии сохраненных закладок.
Восстановить закладки в Гугл Хром, если они пропали, потребуется после переустановки браузера, обновления операционной системы, случайного удаления, или другим причинам: при некорректной работе программы, в случае системных сбоев и ошибок.
Почему пропадают
Прежде чем восстановить избранные сайты, необходимо определить причину, по которой они исчезли. Их достаточно много и в большинство случаев сохраненные данные пропадают из-за действия самого пользователя.
К причинам удаления закладок в Chrome относятся:
- Переустановка программы, сопровождающаяся полным удалением временных файлов.
- Использование утилит, которые автоматически очищают память ПК, удаляя историю и другие данные браузера.
- Переустановка операционной системы ПК.
- Случайное удаление из списка во время работы в обозревателе.
- Сбои при сохранении записи в системный файл Bookmarks, отвечающий за информацию об избранных страницах, из-за повреждений жесткого диска.
При работе с устаревшими версиями Chrome также возможны ошибки синхронизации ПК с другими устройствами. Избранные сайты могут исчезнуть при смене текущего пользователя или в случаях, когда Вы входите в сеть без авторизации в Google.
Как включить отображение панели закладок комбинацией горячих клавиш или через меню
Для быстрого доступа к сохраненным сайтам предусмотрена панель, расположенная под поисковой строкой. При запуске начальной страницы в Chrome она появляется автоматически, но при открытии новой вкладки может исчезать. В этом случае настройте отображение панели.
- Выполните быструю команду, нажав на комбинацию кнопок CTRL+Shift+B.
- Альтернативный вариант – откройте меню браузера, найдите пункт «Закладки» и в появившемся окне выберите «Показывать панель».
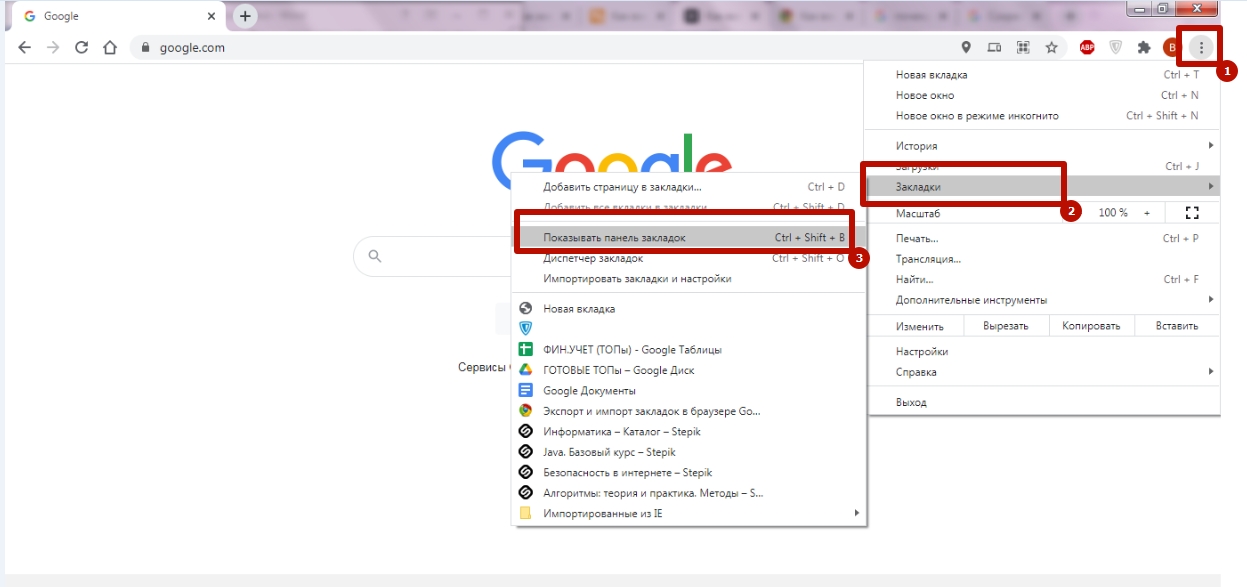
Отмена только что произведенного удаления
Если Вы случайно удалили сохраненный сайт и хотите его восстановить, в программе предусмотрена быстрая команда – CTRL+Z. С ее помощью вы можете отменить последнее действие, совершенное в браузере, в том числе восстановить одну или несколько закладок, если они исчезли.
Все способы
Команда CTRL+Z эффективна только для отмены последних совершенных действий. Если закладка была удалена раньше, но Вы заметили, что они исчезли позже, воспользуйтесь альтернативными способами. Если пропавших сайтов немного, то их по очереди можно просто наново добавить в Гугл Хром вручную.
Используем синхронизацию для восстановления: способ вернуть данные после переустановки браузера или ОС
Повторная инсталляция обозревателя или смена операционной системы – распространенная причина утраты временных файлов и документов. Чтобы закладки и остальные ценные данные не исчезли при переустановке, рекомендуется синхронизировать Chrome с другими компьютерами и мобильными устройствами.
- Нажмите на символ «Текущий пользователь» и нажмите «Включить синхронизацию».
- Укажите необходимые данные для входа в аккаунте Google и после авторизации подтвердите действие, кликнув окошко с надписью «Ок».
Аналогичную процедуру необходимо пройти и на втором устройстве. После включения синхронизации, персональные данные, в том числе закладки, пароли, вкладки страниц и история станут доступны на всех компьютерах и смартфонах, где Вы используете собственный аккаунт Google.
Если Вы стерли избранный сайт на основном ПК, то в результате он исчезнет со всех синхронизированных устройств. Однако, если вовремя отключить интернет и синхронизацию, сохраненный сайты не пропадут и их можно восстановить.
Алгоритм действий после того, как закладки исчезли:
- Войдите в Chrome на другом синхронизированном устройстве, предварительно отключив интернет.
- Удостоверьтесь в том, персональные данные программы не обновились и список избранных страниц не исчез.
- На основном устройстве (на котором удалены закладки) откройте меню Chrome, войдите в «Настройки» и отключите синхронизацию при помощи соответствующей команды.
- Включите интернет на ПК, где закладки не исчезли, в результате чего данные о сохраненных сайтах восстанавливаются.
- Повторно войдите в аккаунт на основном устройстве и синхронизируйте его с аккаунтом Google.
Этот способ эффективен в случае, если избранные страницы исчезли недавно. Если войти в Chrome с другого устройства, предварительно не отключив интернет, данные об удалении будут синхронизированы и восстановить их этим способом не получится.
Применяем утилиты поиска удаленных файлов: список и примерная инструкция по использованию
Чтобы восстановить закладки, можно использовать программы, осуществляющие поиск удаленных файлов в скрытых системных папках. Учитывайте, что список сохраненных сайтов хранится в документе, и при частичном удалении избранных страниц он переписывается. Поэтому этот способ эффективен только, если исчезли все сайты, что бывает, например, при очистке жесткого диска, переустановке программы или операционной системы.
Программы для восстановления:
- Recuva.
- Saver.
- Disk Drill.
- Wondershare Data Recovery.
- R-Studio.
- Pandora Recovery.
Принцип действия этих утилит идентичен, поэтому алгоритм действия для поиска практически ничем не отличатся. Рассмотрим как восстановить прежний список закладок, после того как они исчезли, с помощью Recuva.
- Установите и запустите программу на ПК с рабочего стола или через меню «Пуск».
- При открытии укажите диск для поиска удаленных системных файлов и введите «Bookmark» в поисковую строку, чтобы в результатах поиска сразу отображались документы с данным именем.
- Выберите последний перезаписанный файл с сохраненными сайтами и нажмите «Восстановить».
- Укажите путь для сохранения в системную папку и подтвердите команду восстановления.
Импорт ранее экспортированного файла с закладками
Документ, в котором хранится список сохраненных сайтов, можно быстро перенести на другой ПК. Эта функция также поможет восстановить закладки, после того как они исчезли, при условии, что они недавно экспортировались.
- Откройте меню Chrome, выберите раздел «Закладки» и перейдите в «Диспетчер». Для быстрого доступа используйте комбинацию CTRL+Shift+O.
- Вызовите «Опции» нажав на символ с тремя точками справа от строки поиска, выберите пункт «Импортировать».
- Укажите нужный HTML-файл и нажмите «Открыть», в результате чего будут повторно сохранены избранные сайты, в том числе те, которые исчезли из-за случайного удаления.
Восстановление прежней версии Bookmark
Если исчезли одна либо несколько избранных страниц, их можно вернуть путем восстановления прежней версии файла «Bookmark». Это можно сделать в системном каталоге программы Chrome, но для этого предварительно нужно включить отображение скрытых папок.
- Кликните символ «Пуск» в нижнем левом углу и в качестве поискового запроса введите «Показ скрытых папок».
- Откройте вкладку «Вид», в окне «Дополнительные параметры» поставьте отметку напротив пункта «Показывать скрытые файлы» и подтвердите изменения, кликнув «Ок».
- В Виндовс 10 настройка незначительно отличается.
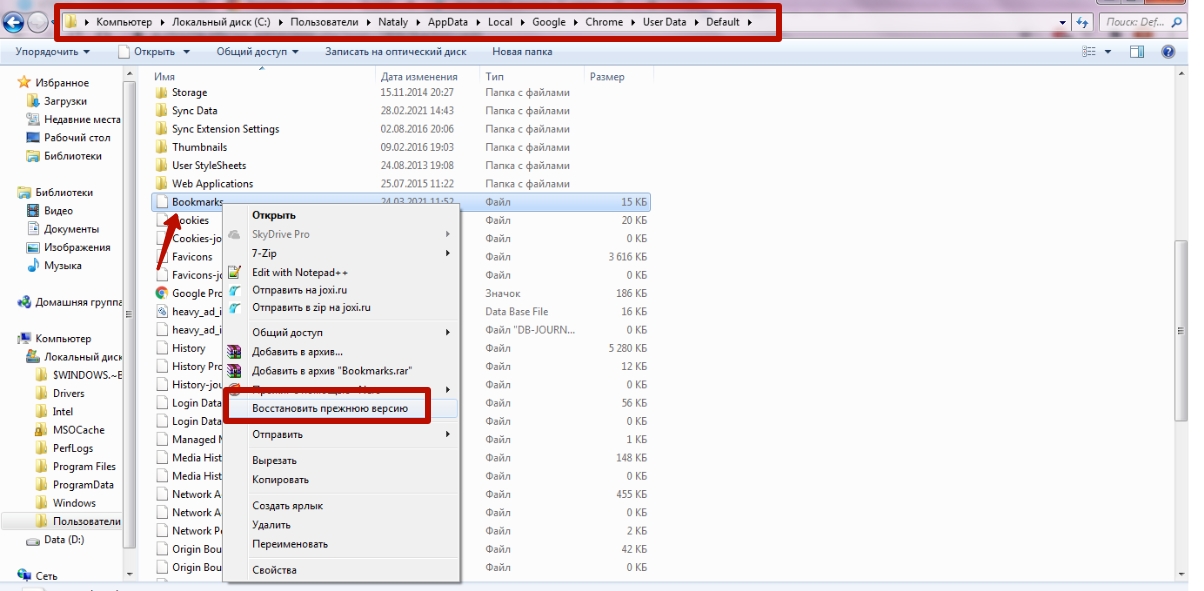
После этого Вы можете восстановить прежнюю версию документа, если избранные сайты исчезли. Для этого найдите файл Bookmarks в системной папке и выполните соответствующую команду через контекстное меню.
Файл bookmarks.bak
В системном каталоге Chrome обычно хранится 2 файла с сайтами: Bookmarks и Bookmarks.bak. Второй выполняет функцию резервной копии и содержит предыдущую версию закладок. Если нужные сайты исчезли, Вы можете заменить файлы и таким образом восстановить утраченные данные.
- Войдите в настройки и приостановите синхронизацию со сторонними устройствами.
- Отыщите файлы с названиями Bookmarks, Bookmarks.bak в системном каталоге браузера и скопируйте их в любое удобное Вам место на жестком диске.
- Удалите Bookmarks, a Bookmarks.bak переименуйте, удалив из названия окончание «bak». После этого в браузере появятся закладки из прежней версии системного файла, в том числе и те, котороые до этого исчезли.
При необходимости Вы можете восстановить оригинальный документ Bookmarks с помощью созданной копии. После восстановления закладок возобновите синхронизацию.
Какими еще способами можно найти закладки на компьютере читайте в другой нашей статье.
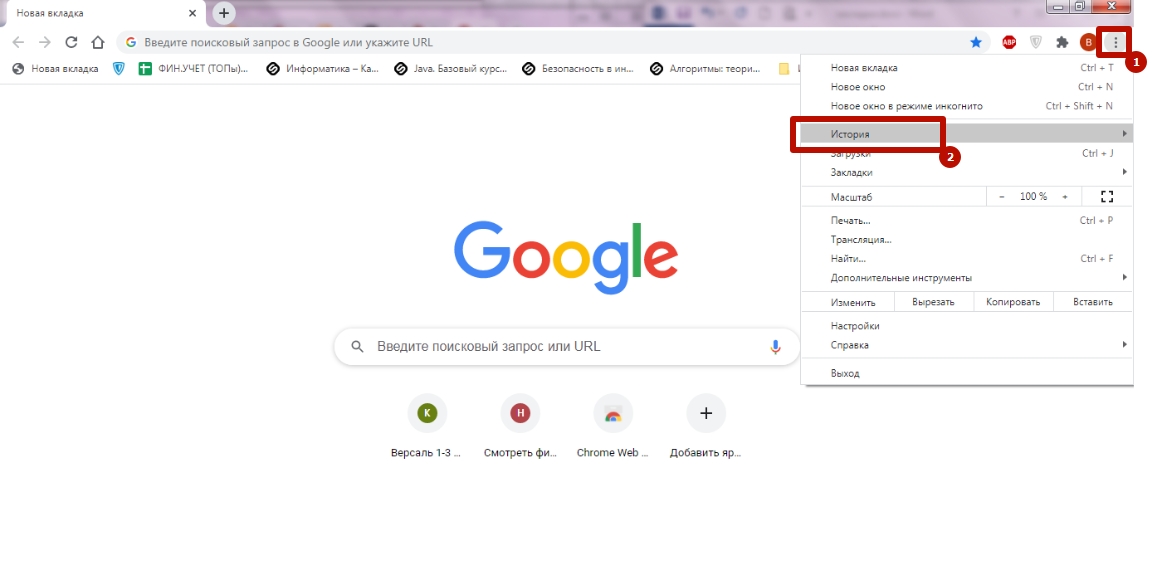
Если исчезли закладки со страницами, которые Вы регулярно просматриваете, эти данные с большой вероятностью есть в истории посещения браузера. Вы можете просмотреть журнал, отыскать нужные сайты и восстановить список избранных. Для этого откройте меню Chrome и перейдите в раздел «История», либо нажмите CTRL+H.
Видео инструкции
Не отображаются визуальные закладки
В Google Chrome нет предустановленной функции отображения визуальных закладок. Для этих целей используются сторонние расширения и устанавливаемые плагины. Если избранные сайты исчезли из панели, можно восстановить их одним из предложенных способов, в зависимости от используемого сервиса.
Расширение от Яндекса
Плагин «Визуальные закладки», разработанный Яндексом, использует информацию, собранную браузером, в том числе список страниц. Расширение не отображает символ сайтов в случае, если они исчезли из Chrome. Для восстановления воспользуйтесь описанными выше способами, и закладки появятся на стартовой панели.
Возможно Вы просто выключили или удалили расширение от Яндекса. Попробуйте снова их установить.
Восстановление из «облака» других дополнений
Расширения для работы с закладками используют облачную технологию хранения. При этом данные синхронизируются с личным профилем пользователя. Для решения проблемы с отображением закладок рекомендуется переустановить плагин и осуществить повторную авторизацию. Избранные страницы, которые до этого исчезли, будут выгружены из облачного хранилища в панель на стартовой странице Хром.
Пропала штатная визуальная панель Хрома: нужные настройки в chrome://flags/
Если пропала стандартная панель, ее можно восстановить при помощи активации скрытых функций программы. Введите chrome://flags/, перейдите по этому адресу. На этой странице в поисковую строку «Enter Flags» введите «Enable using the Google local NTP», поставьте отметку «Включено» напротив. Затем Вам необходимо перезапустить программу, чтобы возобновить отображение сайтов.
Как вернуть удаленные закладки на мобильном телефоне с Android
Возможности восстановления списка избранных страниц на смартфонах и планшетах сильно ограничены. В мобильной версии Chrome нельзя импортировать системный файл, восстанавливать прежнюю версию Bookmarks либо использовать другие методы. Единственный действенный метод – повторная синхронизация с ПК.
- Отключите синхронизацию с ПК сразу после того, как увидите, что закладки исчезли и выйдите из профиля Google.
- Войдите в Chrome на компьютере, предварительно отключив интернет, и убедитесь, что список сохраненных сайтов не изменился. В ином случае восстановить их будет невозможно.
- Возобновите соединение к интернету на ПК, а на смартфоне выполните повторную авторизацию в Google.
Этот способ поможет при условии, что закладки исчезли недавно и телефон не успел передать сведения об изменениях на другие синхронизированные устройства. Восстановить закладки на телефоне также можно через историю. Чтобы этот метод работал, следует убедиться в том, что журнал посещений не очищается автоматически.
Удалить все закладки в Google Chrome сразу на компьютере или телефоне необходимо в ситуациях, когда сохраненная информация уже не нужна или больше не актуальна. К этому действию прибегают многие пользователи, независимо от рода деятельности.
Существует несколько способов очистки браузера от накопившихся сохраненных сайтов. Каждый из них не потребует от Вас профессиональных навыков или большого опыта работы с Гугл Хром.
- 1 О закладках в браузере
- 2 Способы удаления на компьютере
- 2.1 Как быстро убрать с панели закладок
- 2.2 Убираем “звездочку” после перехода на сайт
- 2.3 Как удалить сразу несколько сайтов или полностью почистить весь список избранных сайтов
- 2.3.1 Через диспетчер в меню Хрома
- 2.3.2 Через системную папку Windows
- 3.1 Андроид
- 3.2 IOS
О закладках в браузере
Добавление закладок — полезная функция Google Chrome, которая сохраняет ссылки на нужную информацию или ресурсы. Она облегчает работу в браузере, позволяет пользователю все в пару кликов переходить на любимые сайты и часто посещаемые страницы в интернете. Ссылки в избранном можно комбинировать по темам, добавлять в отдельные папки внутри Хрома. Делается это нажатием на «звездочку» напротив адресной строки. Браузер сохраняет ссылку на страницу сайта во внутренний «Диспетчер».
Chrome не имеет ограничений по количеству добавлений ресурсов в «Избранное». Со временем их накапливается слишком много. Это приводит к путанице, потере важной информации, нервному напряжению и снижению рабочей активности.
Причины удаления закладок:
- Информация устарела и больше не нужна.
- Битые или неправильные ссылки.
- Данные сформировал другой пользователь. Например, бывший владелец компьютера.
- Вирусные программы «добавили» ссылки с рекламой или спамом.
Иногда пользователи часами могут “рыться” в своей панели ссылок в поисках нужного ресурса. Поэтому диспетчер необходимо чистить от устаревшей информации и битых адресов. Порядок в избранном сэкономит время и нервы, а также повысит уровень комфорта при работе с браузером. Частично избежать, некоторых из перечисленных, проблем можно, если изначально правильно настроить панель закладок в Гугл Хром.
Способы удаления на компьютере
Разработчики предусмотрели несколько способов удаления закладок из браузера. Ни один из них не требует от пользователя дополнительных знаний и навыков специалиста.
Как быстро убрать с панели закладок
Чаще всего пользователи очищают раздел «Избранное» вручную. Этот способ позволяет избавиться только от лишних адресов.
- Запустите Chrome.
- Нажмите на значок с многоточия в правом верхнем углу экрана.
- В открывшемся меню выберете параметр «Закладки».
- Перейдите в «Диспетчер».
- Найдите в списке ненужную ссылку и нажмите на значок «Свойства».
- Выберите параметр «Удалить».
Стереть сохраненные страницы можно кнопкой «Delete» на клавиатуре. Это сэкономит время, если в диспетчере большое количество устаревших ссылок.
Убираем “звездочку” после перехода на сайт
Если раздел «Избранное» несильно заполнен, Вы можете воспользоваться другим способом. Для этого необходимо:
- Запустите Хром.
- Нажмите на иконку трех вертикальных точек в правом верхнем углу экрана.
- Далее выберете пункт «Закладки».
- Откройте «Диспетчер».
- Затем переходите на каждый сайт и убирайте «звездочку» на верхней панели Хрома.
После выполненных действий, содержимое «Диспетчера» удалится автоматически. Этот способ также подходит при случайном обнаружении сохраненных ресурсов.
Как удалить сразу несколько сайтов или полностью почистить весь список избранных сайтов
А также накопившиеся ссылки можно удалить одним кликом. Эти способы подходят в случаях, когда у Вас нет свободного времени или сохраненных сайтов слишком много.
Через диспетчер в меню Хрома
Чтобы очистить раздел «Избранное» инструментом в меню браузера, необходимо:
- Откройте Google Chrome.
- Выберите символ «вертикального троеточия» в правом верхнем углу рабочей панели.
- Кликните на пункт «Закладки».
- Нажмите на параметр «Диспетчер».
- В открывшемся меню выделите сразу несколько сайтов или папок.
- Щелкните правой кнопкой мыши и выберете пункт «Удалить».
Через системную папку Windows
Удалить закладки из Хрома можно вручную. Для этого необходимо узнать месторасположения системной папки Хрома. Этот способ удаляет все избранные закладки.
![]()
- Закройте Chrome.
- Перейдите в место расположение системной папки Windows.
- Обычным выделением или через клавишу Ctrl выберите параметры «bookmarks» и «bookmarks.backup».
- Удалите нажатием кнопки «Del» на клавиатуре.
- Запустите браузер и проверьте содержимое диспетчера.
![]()
Системная папка Гугл Хром находится по умолчанию на диске C. Чтобы ее найти, нужно щелкнуть правой кнопкой мыши по ярлыку браузера и выбрать пункт «Расположение файла».
Как удалить закладку на телефоне
Мобильный Chrome также позволяет создавать и удалять избранные сайты. Интерфейс приложения копирует компьютерную программу, поэтому иконки и значки идентичны.
Андроид
Чтобы удалить на телефоне с операционной системой Android, необходимо:
Алгоритм действия на IOS и Android — одинаковый. Чтобы стереть ссылки:
- Запустите приложение.
- Откройте настройки нажатием на значок вертикальных полосок.
- Найдите в списке «Закладки».
- Вызовите долгим нажатием на адрес сайта контекстное меню.
- Выберите параметр «Удалить».
![]()
Иногда вирусные программы автоматически добавляют ссылки в «Избранное». В этом случае можно переустановить Гугл Хром.
Как вернуть случайно удаленные закладки
Если нужная ссылка была случайно удалена, ее можно восстановить из папки Temp. Там Windows сохраняет временные файлы, недавно измененные пользователем. По умолчанию эта папка находится на диске C.
- Перейдите в папку с временными файлами.
- Найдите файл «bookmarks».
- Затем щелкните по нему правой кнопкой мыши.
- В выпавшем меню нажмите на пункт «Восстановить прежнюю сессию».
- Запустите браузер и проверьте наличие закладок в «Диспетчере».
Помните, что компьютер сохраняет данные по работе от предыдущего запуска Google Chrome. Если закладки были удалены давно, то этот способ не поможет. Чтобы восстановить нужную закладку, придется вручную искать ее в истории браузера.
Практически любой пользователь в интернете для удобного посещения любимых сайтов создает закладки. Они выступают отдельным функционалом браузера, которыми можно управлять и при этом быстро переходить на часто посещаемые страницы. Но, несмотря на то, что Google Chrome не ограничивает своих пользователей в количестве сохраненных закладок, иногда их скапливается так много, что браузер просто переполнен ненужной информацией. В результате чего возникает необходимость удалить лишние закладки. Как это правильно сделать и можно ли их восстановить в будущем?
Что такое закладки в Гугл Хроме и для чего они нужны
Для тех, кто не знает, сначала дадим обозначение такому термину, как закладки. Итак, в интернете закладками называют ссылку быстрого доступа для перехода на нужный сайт. Представлены они в виде маленькой иконки-логотипа сайта и его названия. Чтобы открыть нужный вам сайт, достаточно нажать на логотип или на название, и в новой вкладке загрузится страница с ресурсом по указанной ссылке. Таким образом, вы сможете быстро перейти на нужный сайт, всего за пару секунд, и от вас не требуется каждый раз искать его через строку поиска запроса.
Если вы часто пользуетесь одними и теми же сайтами, то закладки станут для вас хорошим инструментом работы в браузере, однако слишком большое их количество может мешать вам или привести к торможению обозревателя.
Закладки могут размещаться в отдельном меню в Гугл Хроме, а могут быть помещены на панель закладок, которая располагается сразу под адресной строкой. Также Google Chrome предполагает создание отдельных папок, куда вы можете помещать сайты по категориям для более удобного их поиска и использования. Это своего рода быстрый путь к важным для вас сайтам без использования поисковой строки. Но если закладок скопилось сильно много или некоторые из них вы давно не используете, то почистите браузер от ненужной информации.
Как удалить закладки
Если вы случайно добавили сайт в закладки или у вас скопилось очень много избранных сайтов, которые уже не помещаются на панель браузера, то вы можете их полностью или выборочно удалить. Сделать это очень просто одним из нижеперечисленных способов, а также в зависимости от того, где вы их сохраняете.
![Как удалить закладки в Гугл Хроме: инструкция]()
С панели закладок
Если у вас избранные сайты хранятся на панели закладок, то очистить их совершенно несложно. Такой способ больше подойдет для выборочного удаления страниц. Сделать это можно следующим образом:
- Открываете Гугл Хром.
- На панели закладок выбираете сайт, который хотите удалить.
- Нажимаете на него правой кнопкой мыши и выбираете из списка функций «Удалить».
- Сайт сразу исчезает с панели, а следующий после него становится на это место.
Таким же способом вы можете удалить выборочно не только один, а сразу несколько ненужных сайтов. Есть и альтернативный не менее простой способ очистки страницы с панели закладок. Для этого нужно перейти на сам сайт и открепить звездочку в адресной строке справа. Звездочка поменяет цвет, с желтого на белый, а сама закладка ресурса исчезнет с верхней панели браузера.
Полное удаление
Если вы хотите удалить все закладки или одним кликом сразу несколько, тогда вам больше подойдет следующий вариант очистки:
- Открываете браузер.
- Нажимаете вверху на кнопку с тремя вертикальными точками справа.
- В выпавшем списке выбираете «Закладки», далее «Диспетчер закладок».
- В новой странице открывается «Диспетчер закладок», где отображаются сайты не только с панели закладок, но и с отдельно вложенных папок.
- Выбираете один или сразу несколько сайтов, а можно и целую папку.
- Через правую кнопку мыши нажимаете «Удалить».
Стоит предупредить, что удалить целую папку вы сможете только собственно созданную. Системную папку Хрома вы очистить не сможете, однако сможете удалить ее содержимое, то есть ненужные сайты.
Удалить закладки вы можете и другим, но более сложным способом – через системную папку Google Chrome на компьютере. Для этого сначала откройте доступ к скрытым файлам и папкам, а после перейдите по следующей ссылке через проводник или вручную: «AppData\Local\Google\Chrome\User Data\Default». В папке «Default» отыщите файл «Bookmarks», он отвечает за закладки, и просто удалите его. Выйдите из жесткого диска, запустите Хром и проверьте, удалились ли избранные сайты.
Можно ли восстановить закладки после удаления
Бывают и такие случаи, что вы удали закладки или одну конкретную закладку, а после возникла необходимость перейти на этот сайт, но вы не помните, как он назывался. Вместо того, чтобы обыскать весь интернет в надежде нужного сайта, можно попробовать восстановить ранее удаленные закладки. Так как закладки хранятся не только в браузере, но и в системном файле на компьютере Windows, то есть шанс восстановить их следующим образом:
- Откройте проводник и перейдите по следующему адресу: жесткий диск C AppData\Local\Google\Chrome\User Data\Default.
- В папке «Default» находите файл «Bookmarks», нажимаете на него правой кнопкой мыши и в появившемся списке выбираете «Восстановить прежнюю сессию».
- После чего заходите в браузер и проверяете, вернулись ли удаленные закладки.
Такой вариант больше подходит в том случае, если вы случайно очистили важный для вас сайт и сразу же хотите его восстановить в закладках. А если это произошло давно, то подобный способ не поможет, так как восстановит только прошлую работу Хрома. В противном случае останется обратиться к специальным программам, которые направлены на восстановление удаленных данных или вручную поискать этот сайт в истории посещения браузера и снова его добавить в закладки.
Читайте также:






