Как удалить метаданные с фото в фотошопе
Метаданные, прикрепленные к изображениям, могут представлять опасность для вашей конфиденциальности и безопасности. Узнайте, как удалить метаданные фотографий на устройствах Windows, MacOS, iOS и Android.
К счастью, удалить метаданные с изображений перед тем, как сделать их общедоступными, относительно просто. Также рекомендуется удалить любую потенциально конфиденциальную информацию из изображений, которые хранятся в незащищенном месте, например на незашифрованной облачной платформе или на самом устройстве. Вы даже можете изменить настройки своего устройства, чтобы ограниченные метаданные сохранялись по умолчанию.
В этой заметке я расскажу больше о типах метаданных, связанных с изображениями, и о том, почему вам следует удалить эту информацию. Кроме того, в заметке будут предоставлены пошаговые инструкции по удалению метаданных с изображений на различных устройствах и рассказано как можно изменить настройки, чтобы данные о местоположении не сохранялись.
Что такое метаданные EXIF и каковы риски?
В большинстве изображений, снятых на цифровое устройство, будут храниться некоторые метаданные. Эти данные хранятся в формате EXIF (Exchangeable Image File Format). Данные, связанные с изображением, будут зависеть от устройства, используемого для съемки, а также от любых программ, которые могли использоваться для изменения или редактирования. Некоторая информация, которую вы можете ожидать увидеть, включает:
- Информация о местоположении в виде GPS-координат
- Дата и время съемки изображения
- Модель и производитель устройства
- Такие настройки, как диафрагма, выдержка и чувствительность ISO
- Название и версия используемых инструментов редактирования
Хотя большая часть этих данных безвредна, некоторые из них могут представлять угрозу конфиденциальности. Например, если вы часто публикуете изображения в социальных сетях, информация о местоположении, дате и времени может помочь злоумышленникам отслеживать, где вы обычно находитесь в определенный день или в определенное время.
Сталкеры могут определять ваше местонахождение в режиме реального времени, а государственные учреждения могут отслеживать ваше точное местоположение. Одним из известных примеров является Джон Макафи (основатель антивируса McAfee), которого власти выследили после того, как его неочищенное изображение было опубликовано в Интернете.
Как удалить метаданные с фотографий
В этом разделе я расскажу, как удалить метаданные с фотографий в самых популярных операционных системах: Windows, MacOS, iOS и Android. Обратите внимание, что действия могут отличаться в зависимости от конкретной модели устройства и версии операционной системы.
Как удалить метаданные изображения в Windows без приложения
Windows позволяет удалять метаданные EXIF из одного или нескольких файлов изображений. Пошаговая инструкция:
Перейдите в папку с изображениями, которые нужно отредактировать.
Выберите файл (или файлы), из которых вы хотите удалить метаданные.
Щелкните правой кнопкой мыши и выберите « Свойства» , затем « Подробности» .

Обратите внимание, что этот параметр создаст копию файла изображения без метаданных. Исходный файл останется на вашем компьютере без изменений. Если вы не хотите делать копию и просто очистить файл, выберите «Удалить следующие свойства из этого файла» на шаге 3. Затем выберите элементы, которые нужно удалить по отдельности, или нажмите «Выбрать все», чтобы удалить все элементы, прежде чем нажать « ОК» .
Внимание! Дата создания остается, тогда как другой вариант заменяет дату создания сегодняшней датой. Если вы хотите убедиться, что вы удалили дату создания, вам лучше создать скопированный файл, а затем удалить оригинал.
Как удалить метаданные изображения в Windows с помощью приложения
У некоторых пользователей Windows были проблемы с тем, что Windows не удаляла все метаданные. Если это проблема окажется и у вас, есть возможность использовать стороннее приложение.
Одним из популярных приложений для удаления метаданных в Windows является FileMind QuickFix . Вот шаги для использования этого приложения:
- Загрузите и установите приложение с авторитетного сайта программного обеспечения.
- Перетащите файлы, которые нужно очистить, в интерфейс FileMind QuickFix.
Как только приложение завершит очистку данных, вы увидите, что новый файл появится в той же папке, что и исходный. По умолчанию приложение создает копию исходного файла. Это хорошо, если вы хотите по-прежнему иметь доступ к метаданным, но, если вы не хотите сохранять оригинал, это можно изменить в настройках приложения.
Как удалить метаданные изображения на Mac
Для пользователей Mac все немного сложнее. У вас есть возможность просматривать данные EXIF, но единственный элемент, который вы можете удалить, — это данные о местоположении. Чтобы удалить оставшиеся данные, вам необходимо использовать стороннее приложение, такое как ImageOptim.
Чтобы удалить данные о местоположении, откройте изображение в режиме предварительного просмотра, выберите « Инструменты» > « Показать инспектор» и щелкните вкладку «Информация» ( i ). Если здесь нет вкладки GPS, с вашим изображением не связаны данные о местоположении. Если есть вкладка GPS, выберите ее и нажмите «Удалить информацию о местоположении».

Хотите удалить не только местоположение? Прежде чем начнем использовать ImageOptim, важно отметить, что как только вы перетаскиваете изображения в интерфейс ImageOptim, все метаданные будут безвозвратно удалены. Таким образом, если есть какие-то данные, которые вы хотите сохранить, стоит потратить некоторое время на настройку настроек перед началом или сохранить резервную копию изображений на случай, если метаданные вам понадобятся позже.
Вот как удалить оставшиеся метаданные с помощью ImageOptim.
Загрузите приложение ImageOptim с веб-сайта инструмента .
Перейдите в « Настройки» и при необходимости измените настройки приложения.

Как удалить метаданные изображения на iOS
Вот как удалить метаданные фотографии на iOS с помощью ViewExif:
- Загрузите и установите приложение ViewExif из App Store.
- Откройте приложение, и вы увидите приглашение разрешить ViewExif доступ к вашим фотографиям. Вы можете разрешить ему доступ ко всем фотографиям или только к тем, которые вы выбрали.
- Если вы выберете последнее, вы будете перенаправлены к своим фотографиям, где сможете выбрать те, которые хотите отредактировать.
- Выбрав фотографии или альбомы, нажмите « Готово» .
- Теперь выберите фотографию, которую хотите отредактировать.
- Выберите инструмент «Ластик» и нажмите « Удалить метаданные».
- Вы увидите запрос, запрашивающий у приложения разрешение на изменение фотографии. Выберите «Изменить», и метаданные будут удалены.
Приложение ViewExif также включает возможность обмениваться изображениями прямо из приложения с метаданными или без них.
Примечание. В этом приложении есть возможность удаления. Использование этого приведет к полному удалению изображения из вашего хранилища iCloud, а не только из приложения.
Как удалить метаданные изображения на Android
Нам нравится Photo Metadata Remover, потому что он дает вам возможность сделать фотографию без метаданных из приложения, устраняя дополнительный этап редактирования после этого. Это также дает вам возможность удалить метаданные сразу из всего альбома фотографий.
Обратите внимание, что по умолчанию очищенные изображения будут помещены в новый файл, а оригинал останется на вашем устройстве. Вы можете изменить это в настройках, чтобы не хранить оригиналы.
- Загрузите и установите приложение на свое устройство.
- Откройте приложение, и вы увидите несколько вариантов: « Выбрать фото» , « Выбрать папку» или « Сделать фото» . Чтобы удалить метаданные с одной фотографии, уже находящейся в вашей библиотеке, выберите « Выбрать фотографии» .
- Вам будет предложено предоставить приложению разрешение на доступ к вашим фотографиям. Нажмите Разрешить .
- Выберите фотографию, которую вы хотите очистить, и приложение автоматически удалит метаданные и сообщит вам, когда процесс будет завершен.
Как делать фотографии без данных о местоположении
Конечно, жизнь была бы проще, если бы нам вообще не нужно было удалять метаданные. Если данные о местоположении являются вашей основной заботой, вам будет приятно узнать, что настройки как в Android, так и в iOS можно настроить так, чтобы информация о местоположении не была связана с вашими изображениями.
Как делать фотографии без данных о местоположении в iOS
Чтобы ваше устройство iOS не могло добавлять информацию о местоположении к изображениям, выполните следующие действия:
- Зайдите в Настройки > Конфиденциальность > Службы геолокации .
- Нажмите « Камера» и на следующем экране выберите « Никогда» .
Как делать фотографии без данных о местоположении на Android
Так же просто изменить настройки местоположения камеры в Android. Пошагово:
Метаданные — это набор следующих стандартизированных сведений о файле: имя автора, разрешение, цветовое пространство, авторские права и ключевые слова. Например, большинство цифровых фотоаппаратов дописывает в файл изображения некоторые основные сведения, например высоту и ширину изображения, формат файла и время снимка. Метаданные можно использовать для ускорения рабочего процесса, а также для систематизации файлов.
Сведения о стандарте XMP
Метаданные сохраняются по стандарту расширяемой платформы метаданных (XMP), на котором построены приложения Adobe Bridge, Adobe Illustrator, Adobe InDesign и Adobe Photoshop. Изменения, внесенные в изображения с помощью приложения Photoshop® Camera Raw, сохраняются как метаданные XMP. Стандарт XMP основан на языке XML, в большинстве случаев метаданные хранятся в файле. Если хранить информацию в файле невозможно, то метаданные сохраняются в отдельном файле, который называется сопроводительным файлом. Стандарт XMP упрощает обмен метаданными между приложениями Adobe, а также между различными рабочими процессами при публикации. Например, можно сохранить метаданные одного файла как шаблон, чтобы затем импортировать эти метаданные в другие файлы.
Метаданные, которые хранятся в других форматах (Exif, IPTC (IIM), GPS или TIFF), синхронизируются и описываются с помощью формата XMP, что упрощает их просмотр и управление этими метаданными. Кроме того, другие приложения и функции используют формат XMP для передачи и хранения такой информации, как примечания к версии, поиск по которой поддерживается через приложение Adobe Bridge.
Чаще всего, метаданные остаются в файле даже тогда, когда изменяется его формат (например, из PSD в JPG). При вставке файла в документ или проект Adobe метаданные также сохраняются.
Если вы являетесь разработчиком C++ или Java, используйте пакет XMP Toolkit SDK для настройки обработки метаданных и обмена ими. Если вы разрабатываете на Adobe Flash или Flex, воспользуйтесь пакетом XMP File Info SDK для настройки диалогового окна «Сведения о файле» . Дополнительные сведения можно найти на веб-сайте Adobe.
Работа с метаданными в приложении Adobe Bridge и компонентах пакета Adobe Creative Suite
Большинство мощных функций приложения Adobe Bridge, обеспечивающих систематизацию, поиск и отслеживание файлов и их версий, работают с метаданными стандарта XMP, которые хранятся в файлах. В приложении Adobe Bridge предусмотрено два метода работы с метаданными: через панель «Метаданные» и через диалоговое окно Сведения о файле .
В некоторых случаях для одного свойства метаданных может существовать несколько представлений. Например, свойство может быть обозначено как «Автор» в одном представлении и как «Создатель» в другом, но оба будут ссылаться на одно и то же исходное свойство. Даже при настройке этих представлений с учетом определенных рабочих процессов они будут соответствовать стандарту XMP.
В Photoshop к изображениям можно присоединять комментарии. Эта возможность полезна для связывания рецензий, производственных комментариев или других сведений с изображением. Комментарии отображаются как маленькие нераспечатываемые значки на изображении. Они связаны с местоположением в изображении, а не со слоем. Комментарии можно скрыть или показать. Их можно открывать для просмотра или редактирования.
Добавление комментариев
Комментарии можно добавлять в любых точках изображения в Photoshop. Когда создается комментарий, на изображении появляется значок.
Думаю многие знают что кроме самого содержимого файла также большую важность имеют его метаданные. К примеру у фотографии — метаданные показывают в том числе геотег о месте где она сделана. Кроме этого в метаданные может содержаться информация о дате редактирования, операционной системе на которой был он создан и многое многое другое. Поэтому в качестве защиты анонимности очень важно уметь эти данные почистить. Сегодня мы вам расскажем как удалить метаданные файла.
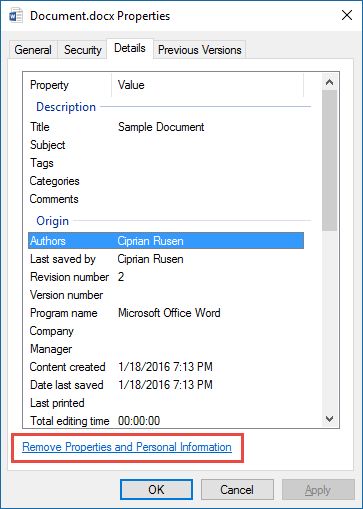
Многие пользователи задаются вопросом, можно ли удалить метаданные? Ведь чтобы сохранить анонимность, например, при передаче каких-либо файлов, размещении их на форуме или в блоге, да где угодно, важно удалить метаданные. В частности, это касается фото и видео, так как по метаданным любой сможет посмотреть где, когда и кем была произведена съемка.
Как очистить метаданные файлов: фото, видео.
Самый простой способ изменить или удалить метаданные фото — через меню свойства:
- Нажимаем правой кнопкой мыши и выбираем «Свойства»;
- Выбираем вкладку «Подробно», далее можем редактировать метаданные, либо удалить их, нажав на ссылку «Удаление свойств и личной информации» и выбрав нужные пункты.

Но этот способ абсолютно не функционален, так как удалять метаданные из большого количества файлов так никто не будет. Кроме того, не всегда можно удалить метаданные в свойствах файла.
Как удалить метаданные фото в Photoshop.
Удалить метаданные с фото в Фотошопе можно следующим образом:
- Открыть фото;
- В меню «Файл» нажать «Сохранить для Web»;
- При сохранении установить «Не показывать» в пункте «Метаданные»;

Как удалить метаданные фото с помощью утилиты Meta Stripper и Show Exif.
Удалить метаданные фото легко и быстро можно, воспользовавшись функциональной утилитой Meta Stripper.
Также можно воспользоваться программой для просмотра, изменения или очистки метаданных Show Exif.
Обе программы хороши тем, что имеют понятный интерфейс и позволяют удалять метаданные сразу со всех фото в папке, что удобно при работе с большим объемом данных.
Как удалить метаданные фото и видео онлайн.
Существуют сервисы для быстрого удаления метаданных фотографий или видео онлайн без потери качества, и одним из таких сервисов является IMGonline.
Чтобы удалить метаданные фото онлайн с помощью данного сервиса необходимо:
- Нажать на кнопку «Выберите файл»;
- Выбрать нужный файл с компьютера;
- Нажать «ОК».

Начинающие фотографы часто интересуются, как посмотреть параметры конкретного снимка и узнать, какие камера и объектив были использованы при его съёмке. Эти и другие данные хранятся в EXIF (Exchangeable Image File Format). Он представляет собой часть JPEG или RAW-файла. Именно в него «зашиты» дополнительные данные (метаданные). EXIF позволяет сохранять много полезного: от параметров съёмки до сведений о том, в какой программе и как был отредактирован кадр.

Как посмотреть EXIF?
Сегодня многие программы для просмотра и редактирования фото могут показывать EXIF: Adobe Lightroom, Adobe Photoshop, Adobe Bridge. «Родной» для камер Nikon конвертер Capture NX-D отображает съёмочные параметры очень подробно.

EXIF в Adobe Lightroom

EXIF в Nikon Capture NX-D
EXIF можно увидеть и открыв свойства файла: заходим в «Проводник», щёлкаем правой кнопкой по нужному фото, в открывшемся контекстном меню выбираем «Свойства», а в появившемся окне — вкладку «Подробно».

Существует расширение для браузера Google Chrome, позволяющее просмотреть EXIF любой картинки на открытой вами веб-странице.
Через EXIF вы можете узнать, сколько снимков было сделано на камеру. К примеру, это полезно при покупке б/у фототехники. Приём работает с камерами Nikon. Камеры других производителей не всегда прописывают в EXIF этот параметр, и его приходится извлекать, прибегая к дополнительным ухищрениям.


При создании HDR-изображений в Adobe Lightroom файлу с итоговой картинкой присваиваются некоторые параметры выдержки и диафрагмы, хотя понятно, что для склейки HDR было использовано как минимум два кадра с разными параметрами. Как правило, присваивается наиболее короткая выдержка.
Данные EXIF можно подделать
EXIF легко поддаётся редактированию. Существуют даже онлайн-сервисы для изменения съёмочных параметров. Поэтому данные EXIF могут выступать справочной, но не абсолютно объективной информацией.

Как не потерять данные EXIF при обработке?
Иногда важно сохранить все данные о параметрах съёмки, чтобы вы и ваши зрители могли их посмотреть.
Некоторые редакторы обрезают EXIF безвозвратно (этим грешат многие мобильные приложения). Однако в серьёзных программах для постобработки можно самому выбрать, сохранять EXIF или нет. Например, в Adobe Photoshop при сохранении фото через команду Save As остаются все данные, а при сохранении через инструмент Save For Web некоторые метаданные удаляются. Чтобы этого избежать, найдите в окне Save For Web пункт Metadata и выберите, какие сведения стоит сохранить. Я обычно оставляю все метаданные.

В Adobe Lightroom похожая ситуация. При настройках экспорта фотографий обратите внимание на пункт Metadata.

Теперь вы знаете, как сохранить и удалить метаданные. Если вы боитесь, что данные EXIF снимка могут вас как-то скомпрометировать, достаточно в соответствующих пунктах меню поставить Copyright Only.
Итак, просмотр данных EXIF помогает проанализировать собственные снимки и узнать, с какими параметрами и на какую технику снимают другие фотографы. Всё это очень полезно и важно в фототворчестве!
Читайте также:


