Как удалить лишние масштабы аннотаций в автокаде

Вы можете написать сейчас и зарегистрироваться позже. Если у вас есть аккаунт, авторизуйтесь, чтобы опубликовать от имени своего аккаунта.
Расскажите друзьям
Похожий контент
При нажатии на таблицу, меняется ее масштаб и ее становится невозможно редактировать. Такая проблема была один раз, когда файл 20-ого нанокада открывали в 9.1, но этот файл я делала только в 9.1.
У меня при построении отрезка нанокад рисует его очень микроскопически, его даже не видно. Как настроить сразу нанокад, чтобы в пространстве модели был виден отрезок ?
Как удалить лишние масштабы аннотаций в автокаде
Иногда получая архитектуру от заказчика сталкиваюсь с проблемой, что в чертеже создано очень много масштабов. Сильно это не беспокоит, но при печати это доставляет некоторые неудобства, а также иногда слишком большой список масштабов приводит к торможению чертежа.
Иногда список масштабов настолько велик, что вручную почистить его просто не удаётся. Для этого я использую команду:
Command: -SCALELISTEDIT
-SCALELISTEDIT Enter option [? Add Delete Reset Exit]: Reset
Как удалить лишние масштабы аннотаций в автокаде
При вводе -списмасштред в командной строке команда СПИСМАСШТРЕД выдает нижеследующие запросы.
Задайте опцию [?/Добавить/Удалить/Сброс/Выход] <Добавить>: Задать опцию или нажать ENTER
Вывод списка определенных масштабов.
Добавление нового масштаба в список масштабов.
Ввести имя нового масштаба: Введите описательное или числовое имя, например "1”=4’" или 1:48.
Удаление выбранного масштаба Масштаб не может быть удален, если он является текущим или используется каким-либо объектом annotative .
Введите имя масштаба, который необходимо удалить: Ввести имя масштаба, который необходимо удалить
Удаление всех пользовательских значений масштаба и восстановление списка масштабов по умолчанию.
Восстановить список масштабов по умолчанию? [Да/Нет]: Введитед или н

Как масштабировать размеры в Автокаде? При образмеривании объекта может показаться, что в Автокаде не ставятся размеры. Т.е. вроде как выносная линия появляется, но само значение размера отсутствует (см. рис. 1). Рассмотрим, как в Автокаде поставить размеры нужного масштаба.

Рис. 1. При простановке размеры в Автокаде могут отображаться некорректно.
Как быстро настроить масштаб размеров AutoCAD?

Рис. 2. Как масштабировать размеры в Автокаде через панель Свойства.
Описанный способ достаточно быстрый, но применим лишь в единичных случаях. Проделывать все эти действия для каждого размера на чертеже нерационально. Поэтому рассмотрим и другие варианты.
Как в Автокаде поставить размеры нужного масштаба на всем чертеже?
Изменить масштаб размеров в Автокаде можно в Размерном стиле. Это наиболее правильный подход (читать подробнее про настройку размерных стилей). Вы не только сможете задать нужные размеры для всех элементов, т.е. высоту текста, размер стрелок и др. параметры, но и установить непосредственно сам масштаб, в котором будут отображаться размерные элементы (см. рис. 3).

Рис. 3. Редактирование Размерного стиля.

Рис. 4. Масштаб измерений для размерного текста в AutoCAD.
Аннотативные размеры в Автокаде
Аннотативность – это свойство объекта менять свои размеры при изменении масштаба аннотаций. Свойство аннотативности нужно присвоить объектам. Это можно сделать для текста, размеров, мультивыносок и блоков.
Чтобы присвоить аннотативность размерному стилю, необходимо перейти в Диспетчер размерных стилей, выбрать «Редактировать» и во вкладке «Размещение» установить галочку напротив «Аннотативный» (см. рис. 5).

Рис. 5. Аннотативные размеры в Автокаде.
Прежде чем задавать масштаб аннотаций, определитесь, в каком масштабе объект будет на Листе (см. статью «Изменение масштаба в Автокаде»). Аннотативные размеры на листе отображаются только в том масштабе, который им присвоен.
Данный материал сугубо практический. Полностью тему, посвященную аннотативным размерам, я разбираю в видеокурсе «Оформление проектов AutoCAD по ГОСТ». В нем я показываю, как присвоить масштаб аннотациям, разбираю основные инструменты для работы с ними и рассматриваю несколько примеров на практике.
Подведем итог. Теперь вы знаете, как уменьшить или увеличить размер в Автокаде. Достаточно воспользоваться настройкой Размерного стиля. Что касается свойств аннотативности, то более подробную информацию по работе с аннотативными размерами можно найти в курсе "Оформление проектов AutoCAD по ГОСТ". Также вы можете ознакомиться с видеоуроком «Аннотативные размеры в AutoCAD».
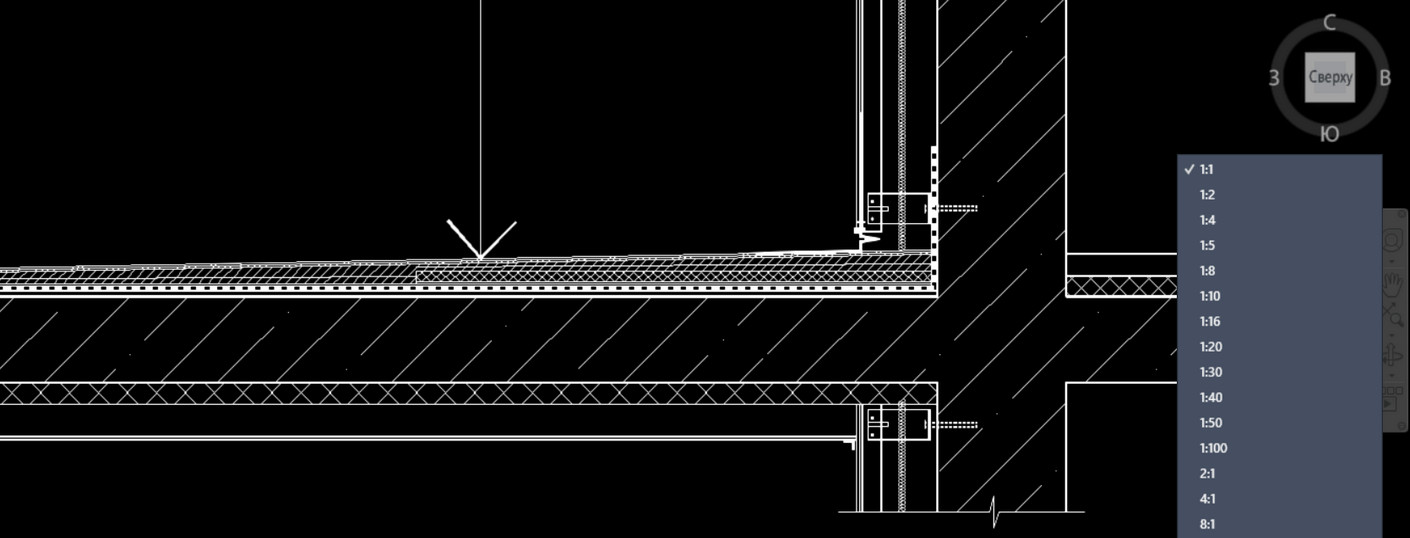
В этой статье рассмотрим, как масштабировать в Автокаде не отдельный объект, а сразу весь чертеж. Если перед вами стоит вопрос изменения масштаба конкретного элемента, то ознакомьтесь со статьей "Команда AutoCAD - Масштаб".
Работая в Автокаде, следует придерживаться правила: в пространстве Модели построение чертежа всегда и при любых обстоятельствах выполняется в размере 1:1 (см. видео про концепцию работы с пространствами Модель и Лист). Убедитесь, что на вкладке «Модель» в Автокад масштаб 1:1 (см. рис.).

Как поменять масштаб в Автокаде
В AutoCAD масштаб чертежа задается в правом нижнем углу в строке состояния (см. рис.). В Автокаде масштаб 1:100 или 2:1 выбирается из общего списка.

Рассмотрим, как изменять масштаб в Автокаде в пространстве Листа. Данная тема ранее была затронута ранее. Читайте, как в Автокаде сделать масштаб, отличный от стандартного, т.е. пользовательский, и как его применять к видовым экранам на Листах.
Масштаб Автокад видео и доп. материал
Предлагаю ознакомиться с бесплатным видеокурсом «Создание проекта от идеи до печати», в котором я затрагиваю тему, как настроить масштаб в Автокаде. Здесь речь идет про масштаб в Автокаде 2013, хотя существенной разницы с другими версиями нет.
Также можете посмотреть видеоролик про масштаб линии в Автокаде.
Особого внимания заслуживает масштаб размеров в Автокаде. В курсе "Оформление проектов по ГОСТ" про масштаб чертежа Автокад и простановку размеров при оформлении идет отдельная речь. В нём рассказывается, как пользоваться аннотативностью.
Как уменьшить масштаб в Автокаде отдельного объекта или, наоборот, увеличить с помощью нестандартного способа, смотрите в видеоуроке «Масштаб AutoCAD c помощью быстрого калькулятора».

Часто на чертежах требуется увеличивать или уменьшать объекты. Чтобы изменить масштаб объекта в Автокаде (AutoCAD), предназначена команда "Масштаб". Про масштаб чертежа (например, 1:100, 1:50 и т.д.) читайте в этой статье.
Рассмотрим, как в Автокаде изменить масштаб. Масштабирование в AutoCAD, выполняемое с помощью команды "Масштаб", приводит к изменению размеров построенных объектов. При этом пропорции масштабируемых объектов не меняются.
Есть несколько способов, как настроить масштаб в Автокаде:
1. Вкладка "Главная" → панель "Редактирование". После чего необходимо указать щелчком ЛКМ объект масштабирования. Чтобы закончить выбор, нажмите "Enter" или правую кнопку мыши.

2. Выберите объекты для масштабирования. Нажмите правую кнопку мыши в области чертежа и из контекстного меню выберите "Масштаб" в Автокаде (Аutocad).

Далее необходимо указать точку, относительно которой будет производиться операция масштабирования. Это точка, которая после масштабирования должна остаться на том же месте, где и была. Сейчас я ее укажу в левом нижнем углу прямоугольника.
Теперь нужно указать масштабный коэффициент. Если ввести 2, то объект увеличится в 2 раза. А если ввести 0.5, то объект уменьшится в 2 раза. Обязательно используйте точку при введении нецелого числа.

Результат проделанных операций позволяет изменять масштаб в Автокаде (Аutocad). У команды "Масштаб" в AutoCAD есть несколько опций. Рассмотрим, как их применять.
Опция "Копия"
Разберём, как задать масштаб в Автокаде. В Автокад масштаб чертежа можно установить таким образом. Например, Вам надо увеличить объект в Х раза. При этом требуется, чтобы в итоге на чертеже появились исходный объект и его увеличенная копия.
Тогда после указания базовой точки введите с клавиатуры ключевую букву опции "К". Затем задайте коэффициент выражением деления, например, 1/8 (или 0.125).

![]()
Опция "Опорный отрезок"
Чтобы понять, как в Автокаде изменить масштаб, необходимо следовать следующим этапам. Допустим, Вам надо изменить масштаб прямоугольника в Автокаде (Аutocad) на чертеже в AutoCAD таким образом, чтобы его длина стала равна диаметру окружности.
Для этого мы можем графически на чертеже показать нужные нам размеры. Для начала соединим нужные точки прямоугольника и окружности, как показано на рисунке. Теперь выбираем прямоугольник, так как масштабировать мы будем его. Вызываем команду "Масштаб" в AutoCAD. Базовую точку указываем в точке, в которой мы соединили объекты.

Выбираем опцию "Опорный отрезок". Можно просто ввести с клавиатуры ключевик "О". Программа AutoCAD просит нас указать длину опорного отрезка. Мы покажем ее графически на чертеже. Опорный отрезок - это то расстояние, которое мы хотим отмасштабировать. В нашем случае это длина прямоугольника. Указываем ее щелчками левой кнопки мыши в углах прямоугольника. См. рис.
Теперь, если мы начнем отводить курсор, то увидим, что прямоугольник масштабируется относительно базовой точки. Чтобы сделать длину прямоугольника равной диаметру окружности, щелкаем ЛКМ по правой точке диаметра окружности.

Мы рассмотрели команду "Масштаб" в AutoCAD и научились изменять масштаб объектов и задавать в Автокад масштаб чертежа. Также узнали полезные опции команды масштабирования в AutoCAD, такие как "Копия" и "Опорный отрезок".
Читайте также:


