Как удалить контакты из айклауда через компьютер

Всем привет. У меня на iPhone 6 много бесполезных контактов, которые я хочу удалить. Это может занять целый день, если я удалю их один за другим. Есть ли способ быстро удалить несколько контактов с iPhone? Спасибо за любое решение.
Это правда, что ваш iPhone позволит вам удалить только один контакт прямо в Контакты приложение за один раз. Что может раздражать тех людей, которым есть, что удалять. Однако знаете ли вы, что на самом деле есть несколько способов сделать это, удаляя один или сто контактов? Следуйте за мной, чтобы проверить эти методы в этом посте.
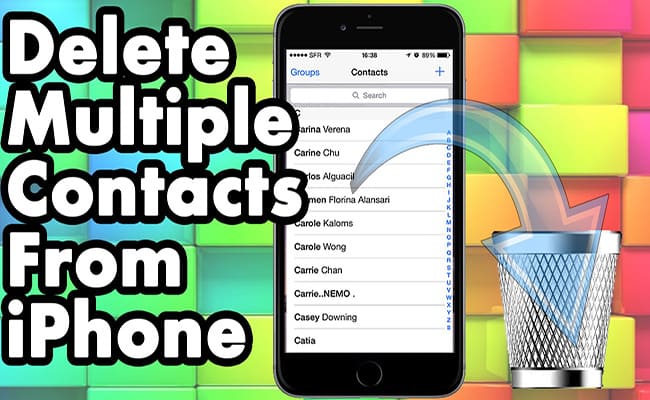
1. Удалить все контакты из iCloud
Этот метод подходит только для того, кому необходимо удалить все контакты со своего устройства. Выполните следующие шаги, чтобы выполнить это.
Шаг 1 На iPhone перейдите в Параметры – ICloud - Переключить Контакты выкл.
Шаг 2 Вам будет предложено удалить все контакты iCloud, хранящиеся локально на вашем iPhone. Нажмите «Удалить с моего iPhone».
Шаг 3 Проверьте другие учетные записи электронной почты. Этот метод также можно использовать для удаления контактов, синхронизированных с другими адресами электронной почты. Вернуться к Параметры и затем выберите «Почта, контакты и календари». ”Проверьте каждую из перечисленных учетных записей. Отключите синхронизацию контактов для любых учетных записей, из которых вам больше не нужны контакты.
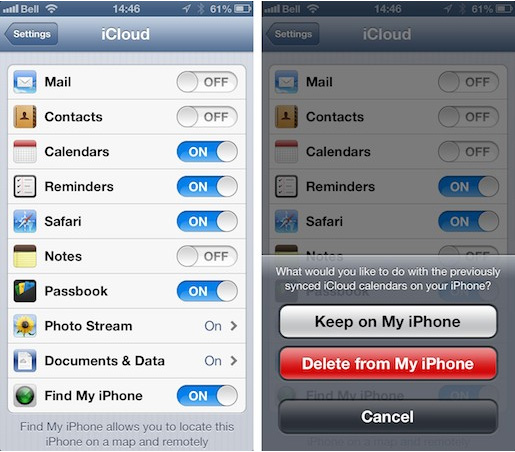
2. Используйте групповое приложение для удаления контактов iPhone
Шаг 2 После завершения установки запустите приложение для доступа к вашим контактам.
Шаг 3 Выберите Все контакты из списка групп.
Шаг 4 Просмотрите свои контакты и отметьте те контакты, которые вы хотите удалить, нажав на контур круга слева от их имени.
Шаг 5 Нажмите Выбрать действие вверху, а затем нажмите Удалить контакты . во всплывающем меню.
Шаг 6 Выберите «Удалить из моего iPhone!», Чтобы подтвердить удаление.
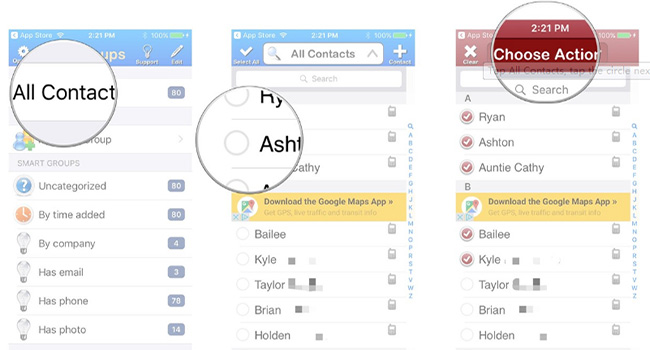
3. Как удалить контакты на iPhone с помощью FoneTrans
Лучший способ удалить контакты или массивные контакты сразу - это использовать FoneTrans для iOS, профессиональное программное обеспечение для управления данными iOS. С его помощью вы можете не только выборочно и эффективно удалять контакты, но и добавлять, импортировать, экспортировать, группировать контакты iPhone всего за несколько кликов. Давайте хорошо посмотрим на это.
- Передача фотографий, видео, контактов, WhatsApp и других данных с легкостью.
- Предварительный просмотр данных перед передачей.
- Доступны iPhone, iPad и iPod touch.
Шаг 1 Прежде всего, выберите вышеуказанную ссылку в соответствии с операционной системой, установленной на вашем компьютере, а затем загрузите и установите FoneTrans для iOS на компьютер. Когда установка будет завершена, программное обеспечение автоматически откроется, и вы должны подключить iPhone к компьютеру с помощью USB-кабеля. После того, как программа обнаружит ваше устройство, вы увидите окно ниже.
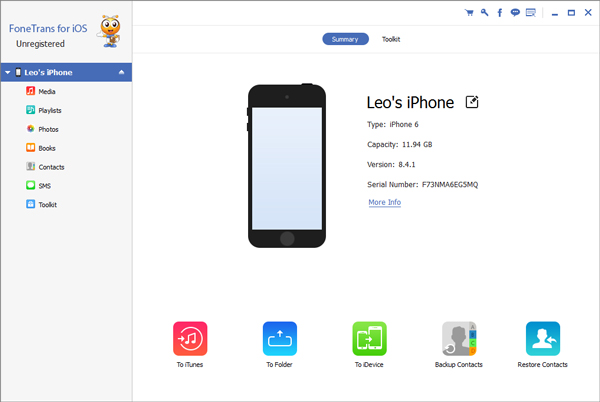
Шаг 2 Как вы можете видеть, содержание как Медиа, Плейлисты, Фото, Книги, Контакты и SMS отображаются в левой колонке интерфейса. Нажмите Контакты из списка. Ты способен на Добавить, Экспортировать, Импортировать or Удалить контакты через интерфейс. Отметьте те, которые вы хотите удалить, а затем нажмите на Удалить Кнопка в верхней части.
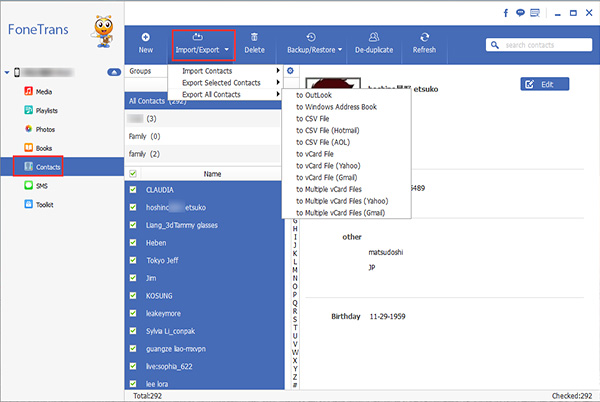

iCloud - это облачная система хранения контента Apple для устройств iOS, которая будет автоматически создавать резервные копии всех данных на вашем iPhone, iPad или iPod каждый день, пока устройство подключено к Wi-Fi, экран заблокирован и подключен к источник питания.
Однако Apple предоставляет только 5GB бесплатного хранилища для каждого идентификатора iCloud. Это особенно недостаточно для тех пользователей, которые используют одну и ту же учетную запись iCloud на нескольких устройствах. Конечно, вы можете приобрести больше хранилища iCloud, но вы точно не хотите использовать его для тонны резервных копий, которые вам действительно не нужны. Так что это хорошая идея, чтобы освободить потраченное впустую место, прежде чем платить за большее.
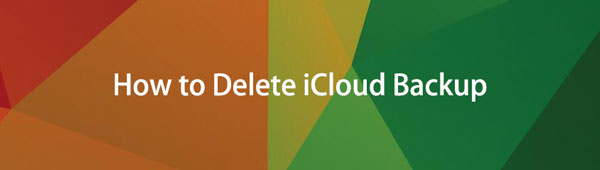
Если у вас есть несколько устройств, которые связаны с одной и той же учетной записью iCloud, но некоторые из них вы больше не используете, вы можете освободить пространство хранения iCloud, удалив всю резервную копию iCloud для устройства iOS. Теперь мы расскажем, как удалить старую резервную копию iCloud на вашем устройстве iOS, например, на iPhone.
Часть 1. Как очистить хранилище iCloud на iPhone
Ниже приведено как очистить хранилище iCloud удалить старые резервные копии iCloud на iPhone.
Шаг 1 На вашем iPhone перейдите в Параметры > [Ваше имя] > ICloud > Резервное копирование iCloud> Управление хранилищем> Резервные копии.
Шаг 2 Выберите имя устройства, которое вы больше не используете. Затем нажмите Удалить резервную копию.
Шаг 3 Обратите внимание, что после удаления резервной копии iCloud iCloud с этого момента автоматически прекращает резервное копирование устройства.
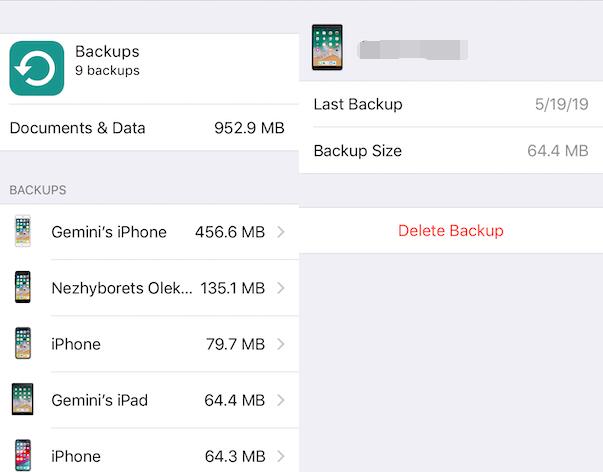
Часть 2. Как удалить хранилище iCloud на Mac
Если у вас Mac, вы можете прочитать следующие шаги о том, как удалить резервную копию из iCloud.
Для macOS Catalina 10.15 и новее:
Шаг 1 На вашем Mac откройте Finder, затем нажмите Общие > Управление резервными копиями.
Шаг 2 Щелкните резервную копию правой кнопкой мыши и выберите Удалить кнопку.
Шаг 3 Нажмите на Удалить резервную копию во всплывающем окне.
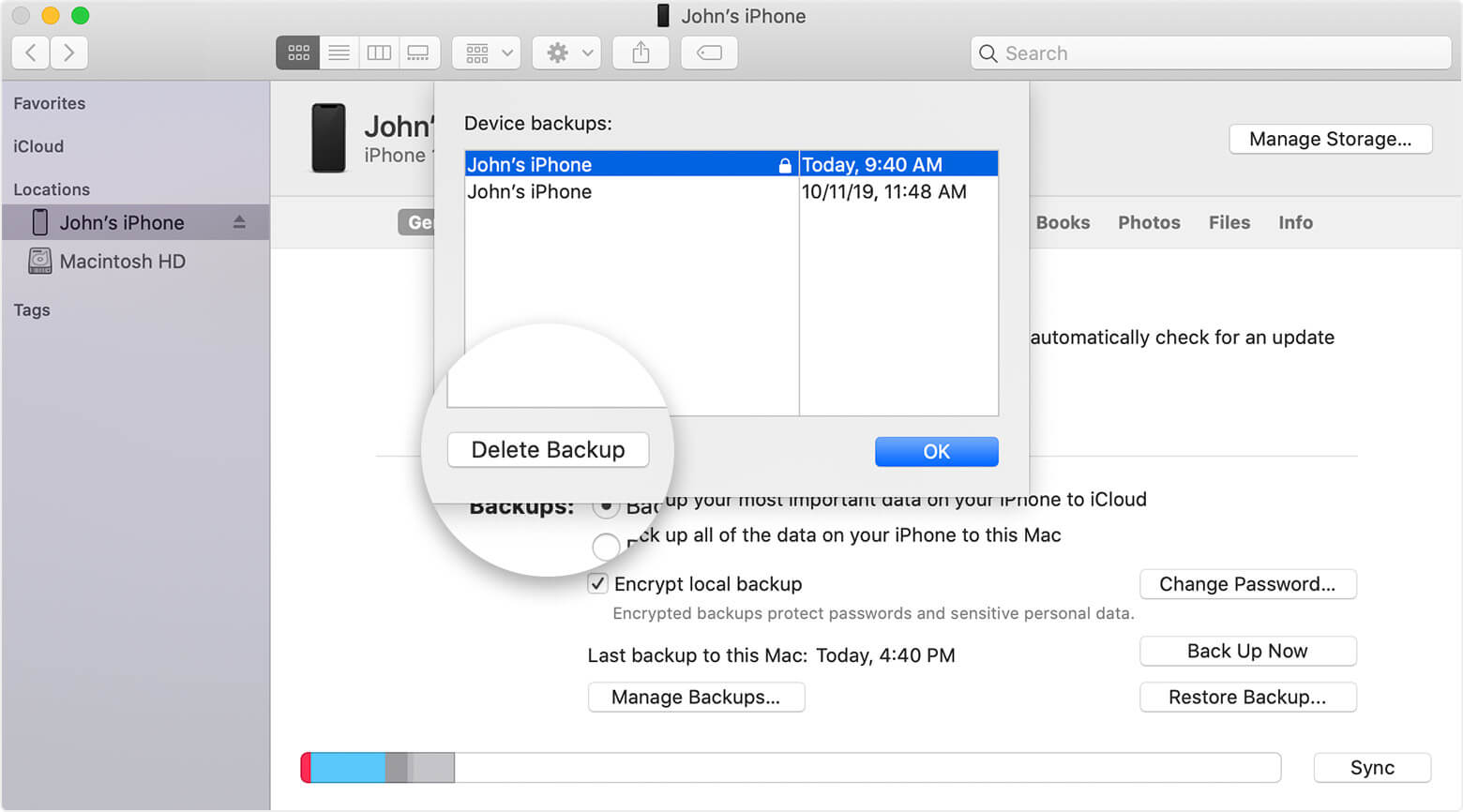
Для macOS Mojave 1.0.14 или более ранней версии:
Шаг 1 На вашем Mac откройте iTunes, выберите Настройки > Устройства.
Шаг 2 Щелкните правой кнопкой мыши нужный файл резервной копии и выберите Удалить.
Шаг 3 Нажмите на Удалить резервную копию во всплывающем окне.
Часть 3. Как удалить резервную копию iCloud на ПК
Шаг 1 Откройте Панель управления iCloud на вашем компьютере и найти iCloud.
Для Windows 10: нажмите Start меню - Все приложения - приложение iCloud.
Для Windows 8.1: выберите Start нажмите стрелку вниз в левом нижнем углу, а затем выберите приложение iCloud.
Для Windows 8: перейдите к Start экрана, а затем нажмите ICloud.
Для Windows 7: вкладка Start Меню - Все программы - папка iCloud - приложение iCloud.
Шаг 2 Нажмите на Управление.
Шаг 3 Выберите Резервные копии из списка слева и выберите резервную копию iCloud справа, которая вам не нужна.
Шаг 4 Нажмите на Удалить и подтвердите свой выбор.
Часть 4. Как удалить данные с iPhone / iPad с помощью FoneLab
Если вы планируете продавать устройства iOS, вы должны использовать FoneEraser для iOS, ластик данных iPhone, который поможет вам полностью и навсегда очистить ваше устройство. Кроме того, он также помогает очистить кеш iPhone, большие файлы или удалить приложения без потери данных.
В этой части мы покажем вам подробные демонстрации того, как стереть все данные с iPhone или iPad.
FoneEraser для iOS - лучший очиститель данных iOS, который может легко и безвозвратно стереть все содержимое и настройки iPhone, iPad или iPod.
- Удалите ненужные данные с iPhone, iPad или iPod touch.
- Стереть данные быстро с одноразовой перезаписью, которая может сэкономить ваше время для большого количества файлов данных.
Шаг 1 Бесплатно загрузите и установите программу на свой компьютер, а затем она запустится автоматически после ее завершения.

Шаг 2 Подключите iPhone или iPad к компьютеру через USB-кабель и введите пароль на телефоне, если он заблокирован. Вкладка Trust на устройстве для iOS 7 или более поздней версии.
Шаг 3 Программное обеспечение скоро обнаружит ваш iPhone, если нет, щелкните значок прямо за XNUMX ошибка.
Шаг 4 Выберите Стереть все данные затем уровень стирания (низкий, средний или высокий). Здесь рекомендуется высокий уровень.

Шаг 5 После подключения устройства нажмите Start кнопку, чтобы начать стирание, а затем нажмите Да подтвердить процедуру.
За исключением iCloud, вы также можете создавать резервные копии вашего устройства iOS локально через iTunes. Лучше в безопасности, чем извините, верно?


Но,
Возможно, вы знакомы со следующим описанием:
Я потерял контакты на iPhone! Я не знаю, почему мои iPhone контакты отсутствуют. Я не могу оставить свои контакты на iPhone! я всего-лишь хочу восстановить контакты на iPhone, Есть ли способ найти контакты?
На самом деле, большинство пользователей iPhone сталкивались с такой ситуацией:
Потеряли свои контакты на iPhone по неизвестным причинам. Они всегда спрашивают, почему исчезли их контакты. А как восстановить контакты на айфоне?
Ниже приведены окончательные ответы для вас.
До восстановление контактов iPhone из резервной копии файлы, пожалуйста, убедитесь, что у вас есть резервное копирование данных iPhone ранее. Или же вы можете продолжить метод без резервного копирования.
1. Восстановление контактов в приложении настроек iPhone
Приложение настроек - это быстрый и простой выбор для восстановления контактов из резервной копии iCloud. Вы можете просто закончить процедуру в несколько шагов. Все, что вам нужно, это ваш iPhone и войдите в учетную запись iCloud, для которой вы сделали резервную копию.
Шаг 1 Нажмите Параметры на главном экране.

Шаг 2 Выберите свой профиль iCloud вверху и нажмите ICloud если вы используете iOS 10 и выше. В противном случае прокрутите вниз, чтобы найти его.
Шаг 3 Переведите тумблер в положение ON рядом с Контакты, Вы можете повторить этот шаг, чтобы восстановить контакты со всех предпочтительных учетных записей.
Однако,
Потому что вы привыкли резервные контакты iPhone с двумя способами Apply для iTunes и iCloud они могут быть лучшими опциями 2, которые вы выберете восстановить удаленные контакты из iCloud или iTunes.
Итак, вы задаетесь вопросом:
Как восстановить удаленные телефонные номера из iCloud или iTunes?
Давайте погрузимся прямо в .
С помощью FoneLab для iOS вы сможете восстановить потерянные / удаленные данные iPhone, включая фотографии, контакты, видео, файлы, WhatsApp, Kik, Snapchat, WeChat и другие данные из резервной копии iCloud или iTunes или устройства.
- С легкостью восстанавливайте фотографии, видео, контакты, WhatsApp и другие данные.
- Предварительный просмотр данных перед восстановлением.
- Доступны iPhone, iPad и iPod touch.
2. Восстановление контактов из iCloud
If резервное копирование контактов iPhone с iCloud это одна из ваших привычек, вот относительный метод для входа в вашу учетную запись iCloud и восстановления удаленных телефонных номеров.
Сейчас:
Вариант 1. Восстановление контактов iPhone только из резервной копии iCloud
Шаг 2 Нажмите Настройки на странице.

Шаг 3 Нажмите на Восстановить контакты в левом нижнем углу окна. Есть и другие варианты, в том числе Восстановить файлы, Восстановить календари и напоминания, Восстановить закладки, Если вы хотите восстановить эти данные iPhone, вы можете выбрать их из списка.

Шаг 4 Есть несколько вариантов, которые вы можете выбрать из всплывающего окна. Выберите одну резервную копию контакта, из которой вы хотите восстановить, нажмите Восстановить рядом с ним.

Шаг 5 Нажмите Восстановить кнопку, чтобы подтвердить еще раз, чтобы продолжить.

Шаг 6 Восстановление контактов займет некоторое время, появится окно с информацией о завершении восстановления, нажмите OK в конце.

Слишком сложно? Попробуйте самый простой способ!
Вариант 2. Восстановите все данные вашего iPhone из резервной копии iCloud
Шаг 1 Сотри свой iPhone, нажав Параметры > Общие > Сбросить > Удалить содержимое и настройки.
Шаг 2 Настройте свой iPhone, нажав Восстановление из резервной копии iCloud как только стирание заканчивается.

Шаг 3 Выберите файл резервной копии.
Но,
Если вы думаете, что облачный сервис небезопасен и вам не нравится iCloud, вы должны быть поклонником iTunes, а не iTunes.
3. Найти контакты через iTunes
iTunes - это инструмент Apple, который поможет вам сохранить ваши данные на вашем компьютере. Таким образом, вы просто открываете iTunes на своем компьютере, подключаете iPhone к компьютеру. Файл > Устройства > Восстановление из резервной копии, А также управлять своими данными, как вам нравится.
Что вы должны сделать?
Вариант 1. Восстановите все данные вашего iPhone из резервной копии iTunes
Существует учебник о том, как восстановить удаленные контакты на iPhone. Тогда вы можете узнать простой способ вернуть их.
Но во-первых,
Вам нужен компьютер с файлами резервных копий iTunes, который содержит потерянные контакты и ваш iPhone.
Шаг 1 Запустите программу iTunes на вашем компьютере.
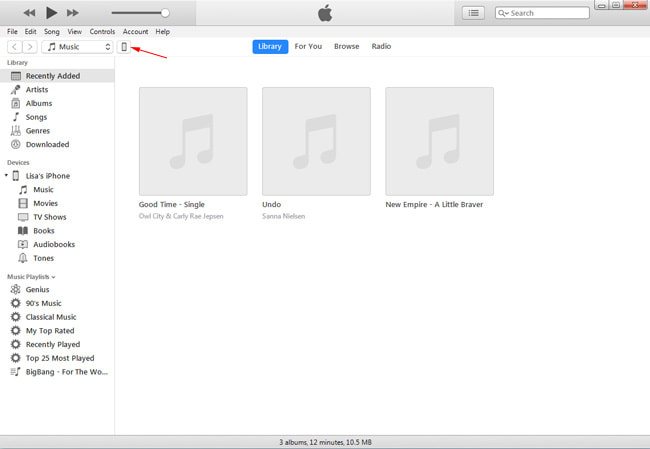
Шаг 2 Нажмите на маленький значок устройства в верхнем левом углу.
Шаг 3 Нажмите на Заключение на левой панели.

Шаг 4 Войдите в Настройки> iCloud на вашем iPhone, чтобы выключить Find My iPhone перед восстановлением вашего iPhone.

Шаг 5 Удар Восстановление резервной копии, Вы можете вручную создать резервную копию вашего iPhone на этом компьютере или восстановить резервную копию, хранящуюся на этом компьютере.
Слишком сложно? Попробуйте самый простой способ!
Вариант 2. Восстановление данных iPhone с резервного копирования iTunes Выборочно
Но имейте это в виду:
Данные вашего iPhone будут перезаписаны резервными данными после восстановления iTunes и вторым способом с iCloud. Если вы не хотите вызывать потерю данных, вы можете использовать FoneLab iPhone Восстановление данных в извлечь данные из iCloud выборочно.
Используйте этот шаг 5, чтобы вернуть контакты iPhone из резервных файлов.
Шаг 1 Загрузите и установите программное обеспечение на свой компьютер и установите его.
С помощью FoneLab для iOS вы сможете восстановить потерянные / удаленные данные iPhone, включая фотографии, контакты, видео, файлы, WhatsApp, Kik, Snapchat, WeChat и другие данные из резервной копии iCloud или iTunes или устройства.
- С легкостью восстанавливайте фотографии, видео, контакты, WhatsApp и другие данные.
- Предварительный просмотр данных перед восстановлением.
- Доступны iPhone, iPad и iPod touch.
Шаг 2 Выберите Восстановление данных iPhone из основного интерфейса, затем Восстановление из файла резервной копии iTunes or Восстановление из файла резервной копии iCloud.

Шаг 3 Если вы выбираете второй режим восстановления, просто выберите iTunes Backup из таблицы, в противном случае войдите в свою учетную запись iCloud и выберите резервную копию iCloud. Затем нажмите Начать сканирование с чего начать.


Шаг 4 Идти вперед к Контакты и отметьте контакты, которые вы хотите восстановить из правильного списка. Вы можете включить кнопку Отображать только удаленные элементы, тогда вы можете получить удаленные элементы проще.

Шаг 5 Нажмите на Recoverи затем нажмите для подтверждения еще раз во всплывающем окне.
Пожалуйста, обратите внимание:
Ваши контакты будут сохранены в формате CSV, HTML и VCF на вашем компьютере.
CSV
CSV - это простой формат файла, используемый для хранения табличных данных, таких как электронная таблица или база данных. Файлы в формате CSV можно импортировать и экспортировать из программ, которые хранят данные в таблицах, таких как Microsoft Excel или OpenOffice Calc. CSV означает «значения, разделенные запятыми».
HTML
Язык разметки гипертекста, стандартизированная система маркировки текстовых файлов для достижения эффектов шрифта, цвета, графики и гиперссылок на страницах World Wide Web. HTML используется для создания электронных документов (называемых страницами), которые отображаются во Всемирной паутине.
VCF
VCF - это сокращение от Virtual Contact File. Файлы VCF, также называемые vCards, являются стандартным форматом файлов, который используется для хранения контактной информации физических и юридических лиц в цифровом формате. Формат файла VCF также позволяет поддерживать изображения и другой медиа-контент.
4. Восстановить удаленные номера телефонов из аккаунта Google
Безусловно,
Вы должны знать Google. Одно имя пользователя и пароль помогут вам во всем Google, включая Gmail, Chrome, YouTube, Google Maps и многое другое. Это простой инструмент для сохранения и восстановления ваших контактов iPhone.
У вас есть аккаунт Google?
Если вы это сделаете, это будет хорошей новостью, что вы можете восстановить контакты iPhone из своей учетной записи Google. Как?
Вот что вы хотите знать:
Шаг 1 Найти Добавить учетную запись и Google в настройках.
iOS 7-9: Параметры > Mail, Контакты, Календари > Добавить учетную запись > Google
iOS 10: Параметры > почта > Учетные записи > Добавить учетную запись > Google
iOS 11: Параметры > Учетные записи и пароли > Добавить учетную запись > Google
Шаг 2 Заполните запрашиваемую информацию.
Шаг 3 Включите кнопку контакта.
5. Как получить контакты с SIM-карты
Если бы вы были пользователем телефона Android и начали менять свое мобильное устройство на iPhone, первое, о чем вы могли бы подумать, - это перенести данные с Android на iPhone. Самый важный пункт - это ваши контакты. Некоторые пользователи Android сохраняют свои контактные номера на SIM-карте, поэтому им не нужно время от времени переносить эти номера телефонов.
Поскольку вы используете iPhone, который теперь является другим телефоном Android, все меняется .
Шаг 1 Вставьте SIM-карту, в которой хранятся ваши телефонные номера на вашем iPhone.
Шаг 2 Войдите в Параметры > Контакты.
Шаг 3 Прокрутите вниз, чтобы найти Импорт SIM-контактов и нажмите на него.
Как вы думаете, не стоит нервничать из-за потери контактов iPhone после вышеупомянутых способов 6? У нас так много простых способов их восстановить.
Была только одна проблема:
Как вы можете восстановить потерянные контакты iPhone без резервного копирования?
6. Восстановление контактов с iPhone с помощью FoneLab iPhone Data Recovery
Пользователи iPhone могут быть поражены тем, что они сталкиваются, когда они теряют свои контакты без какого-либо файла резервной копии. По их мнению, вернуть эти контакты невозможно, так как они даже не представляют, почему потеряли их.
На самом деле, ваши удаленные контакты все еще хранятся в вашем хранилище iPhone, но невидимы для пользователя. IPhone Contact Recovery позволяет восстановить потерянный контакт с устройством напрямую.
Вы должны прекратить использование вашего iPhone. Или старые данные будут перезаписаны новыми.
Компьютер, USB-кабель и iPhone, который может содержать ваши потерянные контакты.
С помощью FoneLab для iOS вы сможете восстановить потерянные / удаленные данные iPhone, включая фотографии, контакты, видео, файлы, WhatsApp, Kik, Snapchat, WeChat и другие данные из резервной копии iCloud или iTunes или устройства.
- С легкостью восстанавливайте фотографии, видео, контакты, WhatsApp и другие данные.
- Предварительный просмотр данных перед восстановлением.
- Доступны iPhone, iPad и iPod touch.
Шаг 1 Завершите загрузку и установку программы на свой компьютер.
Шаг 2 Подключите ваш iPhone к компьютеру через USB-кабель. Нажмите Trust на главном экране вашего iPhone, если он всплывает.

Шаг 3 Нажмите на Восстановление данных iPhone , а затем Восстановить с устройства, И он начнет сканировать ваше устройство автоматически.

Шаг 4 Выберите Контакты слева, а затем установите флажок рядом с контактами, которые вы хотите восстановить. Вы также можете восстановить музыку iPhone кликнув App Audio.

Шаг 5 Нажмите на Recover.

Где мои контакты хранятся на компьютере?
Просто зайдите на трехстрочная кнопка > Настройкитогда вы можете проверить Результат и Восстановление папка из всплывающего окна.
Почему людям нравится FoneLab?
FoneLab iPhone Восстановление данных также может быть использован для резервное копирование данных вашего iPhone, Это простой в использовании. Просто подключите свой iPhone, зайдите в iOS Data Backup & Restore, выберите способ резервного копирования и подтвердите. Это позволяет вам выбирать, какие данные выборочно и решать, зашифровать ли вы свою резервную копию или нет. Почему бы не попробовать сейчас!
Часть 1. Удаление дублирующихся контактов с ICloud сразу
Лучшее решение, чтобы объединить дублирующиеся контакты. Когда вы закончите, ICloud будет синхронизироваться с устройствами и все дубликаты будут удалены. Это простой учебник, который требует несколько минут вашего времени. Конечно, вы можете вручную искать и удалять дубликаты контактов. Это безопасный способ, потому что вы можете проверить всю информацию, но вам потребуется много времени.
Первый шаг, чтобы открыть адресную книгу на вашем Mac компьютере. Вы можете получить доступ к адресной книге с любого устройства IOS. Если вы новичок в устройствах Apple, вы должны знать, что адресная книга представляет собой приложение, которое содержит все ваши контакты.

Нажмите на вкладке карты и выбрать местонахождение Дубликатов. Этот параметр должен найти все дублированные контакты в адресной книге. Кроме того, вы должны проверить это, даже если вы считаете, что у вас нет дублирующих контактов.
Когда процесс завершится, нажмите на кнопку Merge. Это позволит объединить все дублированные контакты. В следующий раз, когда ICloud синхронизации, он будет удалить эти контакты от других устройств.

Когда вы закончите, вы можете повторить этот процесс, так что вы убедитесь, что нет дублированные контакты. Специалисты рекомендуют проверять наличие дубликатов, по крайней мере один раз в месяц. Это позволит устранить возможные ошибки, если вы хотите поделиться файлом с друзьями. К счастью для вас, это легкая задача, которая может быть завершена быстро.
Часть 2. Как отключить ICloud контактов
Если у вас есть определенные проблемы с вашими контактами ICloud, вы можете отключить их. Вы также можете перезапустить их, превращая их в течение нескольких минут. В любом случае, если вы хотите отключить ICloud контакты, вы должны выполнить следующие действия. Это очень просто и требует всего несколько секунд.
Перейти в настройки и найдите ICloud. Нажмите на него, чтобы попасть в приложение. Как вы можете видеть, вы можете удалить свою учетную запись, а также. На вершине, вы увидите информацию об учетной записи.

Контакты, как правило, расположены в верхней части списка. Все, что вам нужно сделать, это сдвинуть небольшой круг влево, и они будут отключены. Если вы хотите, чтобы включить их, просто сдвиньте круг вправо.

Часть 3. ICloud продолжает добавлять назад / синхронизация нежелательных удаленных контактов на мой iPhone
В сущности, ICloud большой свод, который связан со всеми вашими устройствами. Все, что вы сохраните на нем, будет доступно только для вас. Кроме того, вы можете восстановить файлы и контакты, если вы потеряете свой iPhone или IPad. Тем не менее, многие пользователи жаловались ICloud добавление контактов в их iPhone. Даже когда они удалить контакты из iPhone, после перезагрузки контактов, они все еще здесь. Объяснение простое. У вас есть контакты на двух местах. На вашем iPhone и на ICloud. При удалении их от всего одно место, они вновь появляются, потому что ваш iPhone и ICloud подключены. Этот процесс называется синхронизацией (синхронизация). Решение состоит в том, чтобы удалить контакты из обоих, iPhone и ICloud и синхронизировать их. Когда вы сделаете это, нежелательные контакты будут удалены навсегда. Все, что вам нужно сделать, это выполнить следующие действия.
Перейти к настройкам ICloud, с помощью телефона или Mac и выключить синхронизацию. Это очень легко сделать. Все, что вам нужно сделать, это переместить бегунок влево. Это предотвратит ICloud от «» копирования»«контактов с вашего iPhone. Теперь вы можете удалить контакты из Mac или держать их.



Теперь перейдите в ICloud (Системные настройки-ICloud) и перейти к контактам. Нажмите, чтобы вы включите их. Вы увидите всплывающее окно с запросом, хотите ли вы, чтобы объединить контакты. Примите его и подождите несколько минут. Когда процесс завершится, ваш iPhone будет объединить контакты с учетной записью ICloud.

Если вы будете следовать все шаги, вы будете в конечном итоге с теми же контактами на iPhone и на ICloud. Это главная цель сервиса ICloud, чтобы иметь ту же самую информацию на всех устройствах. Если ваши удаленные контакты появляются снова, в вашем iPhone, повторить весь учебник. Если они появляются снова, вам необходимо обновить или восстановить iPhone. Всегда восстановить iPhone как новое устройство. Это устраняет опасность файлов, которые могут вызвать определенные проблемы. В некоторых (редких) случаях, IOS есть определенные ошибки, которые вызывают эту проблему. С другой стороны, вы можете попробовать удалить свой аккаунт ICloud и сделать новый. Однако лишь небольшое число пользователей сказали, что это работает для них.
Читайте также:


