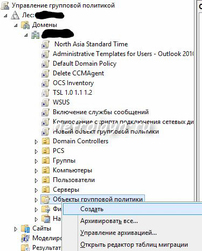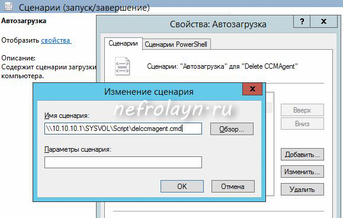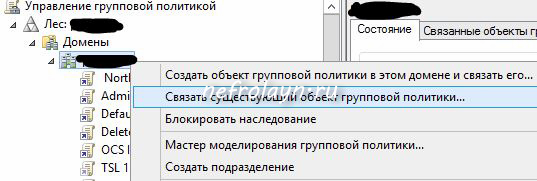Как удалить компьютер из коллекции sccm
Используйте сведения об обзоре в этой статье, чтобы помочь выполнять задачи управления для коллекций в Configuration Manager.
Сведения о создании коллекций Configuration Manager см. в подборке How to create collections.
Действия коллекции
В консоли Configuration Manager перейдите в рабочее пространство Assets и Compliance. Выберите коллекции устройств или коллекции пользователей, выберите коллекцию для управления, а затем выберите задачу управления.
Управление коллекциями устройств
Показать участников
Отображает все ресурсы, которые являются членами выбранной коллекции во временном узле под узлом Devices.
Добавление выбранных элементов
Предоставляет следующие параметры:
Добавление выбранных элементов в существующую коллекцию устройств: открывает окно Выбор коллекции. Выберите коллекцию, в которую необходимо добавить членов выбранной коллекции. Выбранная коллекция включена в эту коллекцию с помощью правила членства в Include Collections.
Добавление выбранных элементов в коллекцию новых устройств: откроет мастер создания коллекции устройств, где можно создать новую коллекцию. Выбранная коллекция включена в эту коллекцию с помощью правила членства в Include Collections.
Установка клиента
Открывает мастер установки клиента. Этот мастер использует установку клиентского push-приложения для установки клиента Configuration Manager на всех компьютерах выбранной коллекции. Дополнительные сведения см. в дополнительных сведениях.
Запустить сценарий
Открывает мастер сценария запуска для запуска сценария PowerShell для всех клиентов в коллекции. Дополнительные сведения см. в тексте Создание и запуск скриптов PowerShell.
Запуск CMPivot
Открывает CMPivot для этой коллекции. Используйте CMPivot для запроса сведений об устройстве и принятия действий в режиме реального времени. Дополнительные сведения см. в cmPivot для данных в режиме реального времени.
Управление запросами affinity
Открывает диалоговое окно Управление запросами на affinity пользовательских устройств. Утверждение или отклонение ожидающих запросов на установление сходства устройств пользователей для устройств в выбранной коллекции. Дополнительные сведения см. в ссылке пользователей и устройств ссродством устройства пользователя.
Clear Required PXE deployments
Очищает все необходимые развертывания загрузки PXE от всех членов выбранной коллекции. Дополнительные сведения см. в ссылке Использование PXEдля развертывания Windows сети.
Обновление членства
Оценивает членство для выбранной коллекции. Для семей с большим количеством участников это обновление может занять некоторое время. Используйте действие Обновление, чтобы обновить дисплей с новыми членами коллекций после завершения обновления.
Синхронизация членства
Если вы настроили эту коллекцию для облачной синхронизации, синхронизируйте текущее членство с Azure Active Directory группой. Дополнительные сведения см. в подборке Create collections.
Добавление ресурсов
Открывает окно Добавить ресурсы в коллекцию. Поиск новых ресурсов для добавления в выбранную коллекцию. Значок для выбранной коллекции отображает символ песочных часов во время обновления.
Уведомление клиента
Диагностика клиентов
Отображает следующие параметры:
- Включить подробный журнал
- Отключение многословного ведения журнала
- Сбор журналов клиентов
Защита конечных точек
Экспорт
Откроет мастер экспортной коллекции, который поможет экспортировать эту коллекцию в файл Управляемый объектный формат (MOF). Затем вы можете архивировать этот файл или импортировать его на другой сайт Configuration Manager. При экспорте коллекции ссылки не экспортируются. Со ссылкой на коллекцию ссылается выбранная коллекция с помощью правила Включить или Исключить.
Создает копию выбранной коллекции. Новая коллекция использует выбранную коллекцию в качестве ограничивающей коллекции.
Обновление
Удалить
Удаляет выбранную коллекцию. Вы также можете удалить все ресурсы в коллекции из базы данных сайта.
Вы не можете удалить коллекции, встроенные в Configuration Manager. Список встроенных коллекций см. в обзоре Введение в коллекции.
Имитация развертывания
Открывает мастер имитации развертывания приложений. Этот мастер позволяет проверить результаты развертывания приложения без установки или стирки приложения. Дополнительные сведения см. в приложении How to simulate application deployments.
Развертывание
Отображает следующие параметры:
Приложение: Открывает мастер развертывания программного обеспечения. Выберите и настройте развертывание приложения в выбранной коллекции. Дополнительные сведения см. в дополнительных сведениях о развертывании приложений.
Программа: Открывает мастер развертывания программного обеспечения. Выберите и настройте развертывание пакета и программы в выбранной коллекции. Дополнительные сведения см. в программе Пакеты и программы.
Базовый параметр конфигурации: открывает окно Развертывание базовых конфигураций. Настройте развертывание одной или более базовых линий конфигурации в выбранный набор. Дополнительные сведения см. в дополнительных сведениях о развертывании базовых показателей конфигурации.
Последовательность задач: открывает мастер развертывания программного обеспечения. Выберите и настройте развертывание последовательности задач в выбранной коллекции. Дополнительные сведения см. в дополнительных сведениях о развертывании последовательности задач.
Обновления программного обеспечения: Открывает мастер развертывания обновлений программного обеспечения. Настройка развертывания обновлений программного обеспечения для ресурсов в выбранной коллекции. Дополнительные сведения см. в программе Развертывание обновлений программного обеспечения.
Просмотр отношений
Переместите выбранную коллекцию в другую папку в узле Коллекций устройств.
Свойства
Управление коллекциями пользователей
Следующие действия доступны в коллекциях пользователей. Поведение такое же, как и в коллекциях устройств, кроме тех, которые применяются к коллекциям пользователей и пользователям внутри. Дополнительные сведения см. в соответствующем действии в статье Управление коллекциями устройств.
- Показать участников
- Добавление выбранных элементов
- Добавление выбранных элементов в существующую коллекцию пользователей
- Добавление выбранных элементов в новую коллекцию пользователей
- Application
- Программа
- Базовый параметр конфигурации
Свойства коллекции
При просмотре свойств для коллекции можно просмотреть и настроить следующие параметры:
Общие сведения. Просмотр и настройка общих сведений о выбранной коллекции, включая имя коллекции, лимитированную коллекцию, ID коллекции и время последнего обновления.
Правила членства. Настройте правила членства, которые определяют членство в этой коллекции. Дополнительные сведения см. в дополнительных сведениях о создании коллекций.
Управление питанием. Настройте планы управления питанием, которые назначены компьютерам в выбранной коллекции. Дополнительные сведения см. в обзоре Введение в управление питанием.
Развертывания. Отображает любое программное обеспечение, развернутые для членов выбранной коллекции.
Обслуживание Windows: просмотр и настройка окон обслуживания, применяемых к членам выбранной коллекции. Дополнительные сведения см. в дополнительных сведениях о том, как использовать окна обслуживания.
Переменные коллекции: Настройка переменных, которые применяются к этой коллекции и могут использоваться последовательностями задач. Дополнительные сведения см. в дополнительных сведениях о том, как установитьпеременные последовательности задач.
Группы точей рассылки: Ассоциативная группа точки рассылки с членами выбранной коллекции. Дополнительные сведения см. в материалах Управление инфраструктурой контента и контента.
Cloud Sync. Синхронизируйте результаты членства в коллекции с Azure Active Directory группами. Эта синхронизация является функцией предварительного выпуска. Дополнительные сведения см. в подборке Create collections.
Начиная с версии 2006 года вы также можете сделать эту коллекцию доступной для назначения политик безопасности конечной точки при присоединении клиента к сайту. Дополнительные сведения см. в сайте Tenant attach: Onboard Configuration Manager clients to Microsoft Defender for Endpoint из центра администрирования.
Безопасность. Отображает административных пользователей, у которых есть разрешения для выбранной коллекции из связанных ролей и областей безопасности. Дополнительные сведения см. в дополнительных сведениях в "Основы администрирования на основе ролей".
Оповещений. Настройте, когда оповещения создаются для состояния клиента и защиты конечной точки. Дополнительные сведения см. в дополнительных сведениях о настройке состояния клиента и мониторинге защиты конечных точек.
Просмотр отношений коллекции
Начиная с версии 2010 года можно просматривать отношения зависимости между коллекциями в графическом формате. В нем показаны ограничения, включаем и исключаем отношения.
![Просмотр зависимостей коллекции в графическом формате]()
Если вы хотите изменить или удалить коллекции, просмотреть отношения, чтобы понять эффект предлагаемого изменения. Перед созданием развертывания взгляните на потенциальную целевую коллекцию для любых связей, которые могут повлиять на развертывание.
При выборе действия "Отношения просмотра" на устройстве или в коллекции пользователей:
Чтобы просмотреть отношения с родительскими коллекциями, выберите Зависимость.
Чтобы просмотреть отношения с детскими коллекциями, выберите Dependent.
Например, если выбрать коллекцию All Systems для просмотра ее связей, узел Зависимостей будет 0, так как у него нет родительских коллекций.
Используйте следующие советы для навигации по просмотру отношений:
Выберите плюс () или минус () значки рядом с именем коллекции, чтобы расширить или обвалить + - члены узла.
Число скобок после имени коллекции — это число отношений. Если число 0, то эта коллекция является конечным узлом или узлом листа в этом дереве отношений.
Тип и цвет линии между коллекциями определяет тип отношений:
![Легенда о стиле линии зависимости от зависимостей коллекции]()
Если вы наведите курсор над определенной строкой, на панели инструментов будет показан тип отношения.
Максимальное количество отображаемого числа детских узлов зависит от уровня графа:
- Первый уровень: пять узлов
- Второй уровень: три узла
- Третий уровень: два узла
- Четвертый уровень: один узел
Если объектов на этом уровне больше, чем может отображаться на графике, вы увидите значок More.
Если ширина дерева больше окна, используйте зеленые стрелки справа или слева, чтобы просмотреть больше.
Если узел дерева отношений больше, чем доступное пространство, выберите Подробнее, чтобы изменить представление только на этот узел.
Чтобы найти коллекцию в текущем представлении дерева, используйте поле Поиск в верхнем правом углу.
Используйте навигатор в правом нижнем углу для масштабирования и панорамирования вокруг дерева. Вы также можете распечатать текущее представление.
Вы можете видеть только связи между коллекциями, на которые у вас есть разрешение:
Если у вас есть разрешение для всех систем или всех пользователей и групп пользователей, вы увидите все отношения.
Если у вас нет разрешения на определенную коллекцию, вы не видите ее на графике и не можете просмотреть ее отношения.
Улучшения в версии 2103
Начиная с версии 2103, можно просматривать зависимости и зависимые отношения вместе в одном графике. Это изменение позволяет быстро увидеть обзор всех связей коллекции сразу, а затем сверлить в определенные связанные коллекции. Он также включает другие улучшения фильтрации и навигации.
В следующем примере показаны отношения для коллекции "c1" в центре. Он зависит от вышеперечисленных коллекций (родителей) и имеет зависимостей под ней (детей).
Чтобы увидеть отношения другого собрания на графике, выберите его, чтобы открыть новое окно, нацеленное на эту коллекцию.
В верхнем правом углу есть новая кнопка Filter. Это действие позволяет сократить граф до определенных типов отношений: Ограничение, Включить или Исключить.
Если у вас нет разрешений для всех связанных коллекций, на графике содержится предупреждение о том, что график может быть неполным.
Если график шире, чем может отображаться в окне, используйте элементы управления навигацией страниц в верхнем левом углу. Первый номер — это страница для родителей (выше), а вторая — страница для детей (ниже). В заголовке окна также показаны номера страниц.
Инструментарий для коллекции отображает количество зависимостей, которые у него есть, и количество иждивенческих коллекций, где это применимо. Это число включает только уникальные подколлекции. Количество больше не отображается в скобке рядом с именем коллекции.
Удерживайте клавишу Ctrl и прокрутите колесо мыши, чтобы увеличить график.
Дополнительные сведения о навигации по графику зависимостей коллекции с помощью клавиатуры см. в дополнительных сведениях о возможности доступности.
PowerShell
Вы также можете использовать PowerShell для управления коллекциями. Дополнительные сведения см. в следующих статьях:
![Как удалить агента SCCM 2012 R2-01]()
Как удалить агента SCCM 2012 R2-01
Всем привет сегодня расскажу как удалить агента SCCM 2012 R2. Простой метод удаления программы, например через Ccleaner не подойдет, так как он не будет отображаться в списке установленных программ, и для удаления мы с вами будем использовать командную строку Windows, плюс данного метода в том, что его можно использовать как сценарий, для удаленного или массового выполнения.
Открываем командную строку от имени администратора и вводим вот такую команду для удаления агента Microsoft System Center Configuration Manager 2012 R2.
![Как удалить агента SCCM 2012 R2-02]()
Как удалить агента SCCM 2012 R2-02
Проверить выполнение удаления, вы можете зайти в панель управления, где значок агента Microsoft System Center Configuration Manager 2012 R2 должен отсутствовать.
Как удалить клиент SCCM 2012 R2 с компьютеров в определенной коллекции
- Создайте коллекцию с вашими компьютерами, где не нужно использовать клиенты
- Отключите Push Install
- Создайте программу ccmsetup.exe /uninstall и распространите ее на созданную коллекцию
- После того, как вы увидите, что программа запущена (вы не увидите статус Completed, т.к. клиентов уже не будет) на всех компьютерах. Исключите из всех методов обнаружения ваши компьютеры, где не должны быть установлены клиенты, удалите их из базы данных, либо перенастройте границы, чтобы эти компьютеры в них не попадали.
- Включите Push Install
- Удалите созданную коллекцию
- Отключите Push Install
- Исключите из всех методов обнаружения ваши компьютеры, где не должны быть установлены клиенты, удалите их из базы данных, либо перенастройте границы, чтобы эти компьютеры в них не попадали.
- Создайте коллекцию с вашими компьютерами, где не нужно использовать клиенты
- Используя Right-Click Tools удалите клиенты
- Включите Push Install
- Удалите созданную коллекцию
удалить агента SCCM 2012 R2
Вот так вот просто удалить агента SCCM 2012 R2. Можете через скрипт можете в ручную кому как проще.
![tm]()
Удаление SCCM Agent
Стояла задача удалить следы пребывания на рабочих станциях агента System Center Configuration Manager. Сделать это нужно было в домене в котором более 1000 машин с разными ОС. При установке агента в папке Windows создаётся директория ccmsetup в которой находится инсталятор ccmsetup.exe. При его запуске с параметром /uninstall агент удаляется. Однако, директории которые создаются агентом при установке не удаляются после деинсталяции агента. Т.е. нужна перезагрузка ПК и после этого можно удалить рабочие директории агента. Для это, собрав информации в интернете, зарисовал небольшой скриптик:
@echo off
SET CCM=%SystemRoot%\ccmsetup\ccmsetup.exe
IF EXIST "%CCM%" CALL :Un
IF NOT EXIST "%CCM%" CALL :Rd
GOTO :EOF
:Un
%SystemRoot%\ccmsetup\ccmsetup.exe /uninstall
GOTO :EOF
:Rd
rd /S /Q C:\Windows\CCM
rd /S /Q C:\Windows\ccmcache
rd /S /Q C:\Windows\ccmsetup\Logs\
rd /S /Q C:\Windows\ccmsetup
GOTO :EOFДо совершенства ему далеко, однако за пару перезагрузкок ПК можно удалить всё, что связано с CCM агентом. Дело не критичное поэтому торопить никого не стал с перезагрузкой ПК. Теперь стоит задача запустить этот скрипт на всех рабочих станциях. Само собой сделать это проще через GPO. Посколку контроллер домена у меня на Windows Server 2012 R2, то создание групповой политики покажу именно на этой ОС.
Первым делом идём в панель Администрирования, заходим в остнастку Управление групповой политикой и создаём Объект групповой политики. Имя, например, Delete CCMAgent
После создания политики, она должна появиться в списке всех политик. Щёлкаем ЛКМ на нашей политике и выбираем Изменить. В открывшемся окне выбираем способ применения политики. Я выбрал применение скрипта при авторизации пользователя в системе. Для этого заходим в раздел Конфигурация компьютера - Политики - Конфигурация Windows - Сценарии (запуск\завершение). Дважды жмём на элементе Автозагрузка. В открывшемся окне жмём кнопку Добавить и в открывшемся окне окне пишем путь до нашего скрипта:
Закрываем редактор групповых политик. Теперь во вкладке Параметры нашей политики видны параметры которые мы указали в редакторе.
Заключением будет привязка политики к нужной нам структуре леса. В моём случае это домен. Выполняем как на скриншоте:
Можно было сразу создать политику связанную к нужной структурой леса, у меня получилось так.
Всё, при следующей перезагрузке рабочей станции, при входе в систему пользователя скрипт запустится и запустит процесс удаления агента. Если же файла с инсталятором не будет, то скрипт удалит долько директории.
Часто приходится выяснять причины, почему не разворачивается то или иное приложение через SCCM, хотя ПК находится в соответствующей коллекции и прошло достаточное количество времени.
Принудительное же развертывание (Application Deployment Evaluation Cycle) и обновление групповых политик на ПК (Machine Policy Retrieval and Evaluation Cycle) через консоль SCCM ни к чему не приводят:
![]()
![]()
Разберем на примере установки новой версии клиента 1С. Видим, что развертывание должно было произойти, но при этом на ПК данной версии 1С (8.3.18.1289) еще нет:
![]()
Скорее всего, проблема связана с разрушением базы WMI на ПК и необходимостью переустановить полностью клиент SCCM. Проверить это можно из вкладки Мониторинг / Состояние клиентов консоли SCCM:
![]()
![]()
Если данный ПК присутствует в списке, то необходимо перейти на вкладку Активы и соответствие / Устройства консоли и найти через поиск данный ПК. Ошибка также будет видна на вкладке Данные о проверке клиента данного ПК.
Для устранения ошибки необходимо восстановить базу WMI на ПК, для чего мы запускаем проводник данного ПК:
![]()
и переходим в папку C:\Windows\System32\wbem\Repository:
![]()
Также правой кнопкой из консоли SCCM открываем Управление компьютером (Manage Computer) данного ПК и переходим к вкладке Службы:
![]()
Прежде всего, нам надо остановить, если запущены, службы ccmsetup и Configuration Manager Remote Control (cmrcservice), на некоторых ПК может называться по-русски - Удаленное управление Configuration Manager:
![]()
После этого останавливаем службу Инструментарий управления Windows (Winmgmt) и все зависящие от неё службы, как правило это Вспомогательная служба IP (iphlpsvc) и служба агента SCCM – SMS Agent Host (ccmexec), но могут присутствовать и другие службы, например Центр обеспечения безопасности (wscsvc) и / или службы производителя, например Intel(R) Rapid Storage Technology (IAStorDataMgrSvc) либо другие – надо остановить все зависимые и Winmgmt:
![]()
![]()
После остановки необходимо быстро удалить все содержимое из папки C:\Windows\System32\wbem\Repository (переключившись в проводник удаленного ПК) и затем включить снова службу Инструментарий управления Windows (Winmgmt) для создания чистой базы репозитория WMI (создается автоматически при запуске службы). Также можно включить все остановленные зависимые службы, кроме агента SCCM (SMS Agent Host).
После этого запускаем из консоли SCCM командную строку на удаленном ПК:
![]()
и проверяем, что службы, связанные с SCCM (ccmsetup, ccmexec, cmrcservice) остановлены, либо отсутствуют:
![]()
Если они все в состоянии STOPPED – удаляем их:
![]()
Если какая-то из служб находится в состоянии RUNNING (работает), то перед удалением останавливаем её с помощью команды: sc stop cmrcservice (например).
Теперь можно удалить (очистить) папки, связанные с SCCM из C:\Windows (ccmsetup, ccmcache, CCM). При этом в папке C:\Windows\CCM не удалится одна системная папка – ScriptStore – это нормально.
![]()
![]()
![]()
После этого мы можем установить клиента SCCM заново из консоли:
![]()
![]()
Отследить установку можно по файлу логов (появится при запуске установки): C:\Windows\ccmsetup\ccmsetup.log:
![]()
Можно открыть его с помощью утилиты CmTrace.exe и наблюдать в реальном режиме времени процесс установки клиента:
![]()
Дожидаемся окончания установки клиента - 5-10 минут (появления кода возврата 0):
![]()
Если установщик вернет код 7, то ПК необходимо будет перезагрузить для продолжения установки.
По окончании установки, начнется распространение и установка приложений, назначенных и ещё не установленных на ПК, которое можно отследить по появляющимся папкам в кэше по пути C:\Windows\ccmcache в проводнике удаленного ПК. Нас интересует папка с установщиком 1С. Находим её и запоминаем имя. В этой папке будет файл log.log, показывающий процесс установки, который мы также можем просмотреть через CmTrace.exe:
![]()
![]()
Видим, что процесс установки завершился ошибкой (не нулевой код):
![]()
Это значит, что скорее всего запущен еще какой-то процесс msiexec (другая установка, обновление, например). Можно перегрузить ПК либо удалить данный процесс из командной строки с помощью команды taskkill /PID XXXXX /F, где XXXXX номер процесса:
![]()
![]()
Далее, запускаем установку 1С вручную из папки кэша (в данном случае – C:\Windows\ccmcache\3):
![]()
И проверяем, что нужная нам версия установилась по появлению соответствующей папки в C:\Program Files\1cv8 :
![]()
На этом процесс восстановления работоспособности клиента SCCM можно считать завершенным.
P.S.
Как правило, WMI разрушается на ПК с Windows 10, на Windows 7 такой ошибки не наблюдается. Причины могут быть самыми разными. Возможность автоматизировать данный процесс, например с помощью скриптов PowerShell есть, но с оговорками:
- удаление служб с ожиданием их остановки (Remove-Service) доступно только начиная с версии 6.0 (по умолчанию, на Windows 10 установлена версия 5.1) – остальное делается штатными командами PS.
- чтобы развернуть новую версию PowerShell и запустить скрипт нужно, чтобы служба WMI и клиент SCCM работали, т.е. восстановить на уже сбойных ПК не удастся, либо устанавливать PS 6.0, например, через групповые политики.
Все действия производились на версии SCCM 2010:
![]()
Дополнительно, установлено расширение консоли ConfigMgr Console Extensions от Dan Ireland для удобного доступа к дополнительным функциям по правой кнопке мыши (подходит версия 1.7.3a для SCCM 2012).
![Убираем старый хлам из SCCM]()
Разберёмся, чем заполняется дисковое пространство на сервере Configuration Manager и как его почистить.
Когда на сервере SCCM заканчивается свободное место, начинают сыпаться разного рода ошибки от Management Point, Distribution Point, SiteServer, SUP, Component Server и\или других ролей. Самым простым и быстрым решением может быть добавление дискового пространства, но оно ж не резиновое и через время проблема снова даст о себе знать. В другом случае начинается монотонная и кропотливая работа по изучению логов и поиску решений. Разберёмся, какие файлы забивают жёсткий диск, какие из них нужны, а какие уже устарели и являются мусором.
Анализ папок и файлов
Сначала определяем папки наибольшего размера. К ним относится FileLib, которая содержится в SCCMContentLib, папки wim и Source, которые находится в SCCM2012R2 (место установки сервера), MS SQL Server из Program Files и UpdatesForWindows. Далее смотрим, какие файлы там есть, что они содержат.
Папка UpdatesForWindows занимает 9 Гб, создана дополнительно вручную при настройке WSUS, предназначена для хранения обновлений пользовательских ОС. Её размер вроде бы небольшой, но если ещё качать обновления для разных версий ОС и программ, то она сильно раздуется. В этом случае стоит позаботиться о выделенном сервере WSUS.
Папка wim занимает 35 Гб, содержит в себе эталонные образы операционных систем. Обращение к ней происходит по сети, поэтому её можно перенести на файловый сервер.
Папка Source занимает 20 Гб. В ней лежат установочные программы со специальными настройками, то есть с командными файлами тихой установки. При добавлении этих программ на сервер SCCM используется сетевой (UNC) путь, её также можно переместить на файловый сервер.
· .ini - содержит ссылку между файлом и пакетами, которые используют этот файл;
· .sig - содержит оригинальную подпись пакета;
· файл без расширения - является исходником.
![]()
Рисунок 1. Файлы в папке FileLib.
В папке PkgLib находятся информационные ini-файлы о распространённом пакете, а DataLib является копией структуры папок пакета, но без реальных файлов, в ней лежат ini-файлы с данными об исходнике.
В папке MS SQL Server помимо самой базы данных, большой размер имеет лог-файл отчётов ReportServer_log.ldf –16 Гб, что прям через чур много.
Наводим порядок
После того, как нашли источники проблемы, начинаем клининговые мероприятия.
Переходим к папке FileLib. При неоднократном удалении\установке DistributionPoint и добавления в неё нового контента, оказывается остаётся очень много ненужных файлов с предыдущих настроек. Из ini-файла мы увидим PackageID (номер пакета). По этому номеру можно определить и сам пакет, просмотрев в консоли SCCM подразделы из раздела Software Library. Если соответствия не было найдено, то вся папка подлежит удалению.
Окончательная проверка
По завершению всех работ нужно удостовериться в отсутствии ошибок, перечислим те места, в которые необходимо заглянуть.
Первым делом проверяем статусы всех пакетов в разделе Software Library, они должны иметь зелёный кружок после распространения.
Далее открываем свойства DistributionPoint и проверяем контент. Для этого проходим путь Administration->Overview->Distribution Points->двойной щелчок левой кнопкой мыши->вкладка Content. Все добавленные пакеты должны иметь правильный размер (см. рис. 2), если размер = 0 Mb, то имеется проблема.
![]()
Рисунок 2. Контент DistributionPoint.
Затем заходим в Monitoting->Overview->System Status->Component Status, чтобы убедиться в отсутствии критических состояний каких-либо компонентов SCCM-сервера.
Следующий шаг - просмотр лог-файлов dataldr.log, distrmgr.log, mpcontrol.log, SMSPXE.log, WCM.log, которые у нас находятся в D:\SCCM2012R2\Logs.
Из утилит можно отметить DP Job Manager (отображает перечень задач из очереди точки распространения, а также разрешает их переместить, удалить, запустить вручную) и Content Library Explorer (позволяет увидеть содержимое точки распространения и решить проблемы с расположением контента).
Читайте также: