Как удалить клиента из 1с фитнес

Добавление нового пользователя
Добавить нового пользователя в 1С можно как из режима «Предприятие», так и из режима «Конфигуратор». Рассмотрим оба случая.
Добавление пользователя из режима «Предприятие»
Добавление пользователя рассмотрим на примере конфигурации «Управление торговлей, редакция 11». Запускаем программу в режиме «Предприятие».
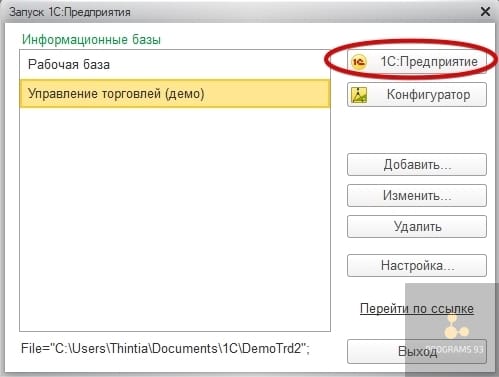
Выбираем раздел «НСИ и администрирование», подраздел «Администрирование», пункт «Настройки пользователей и прав.
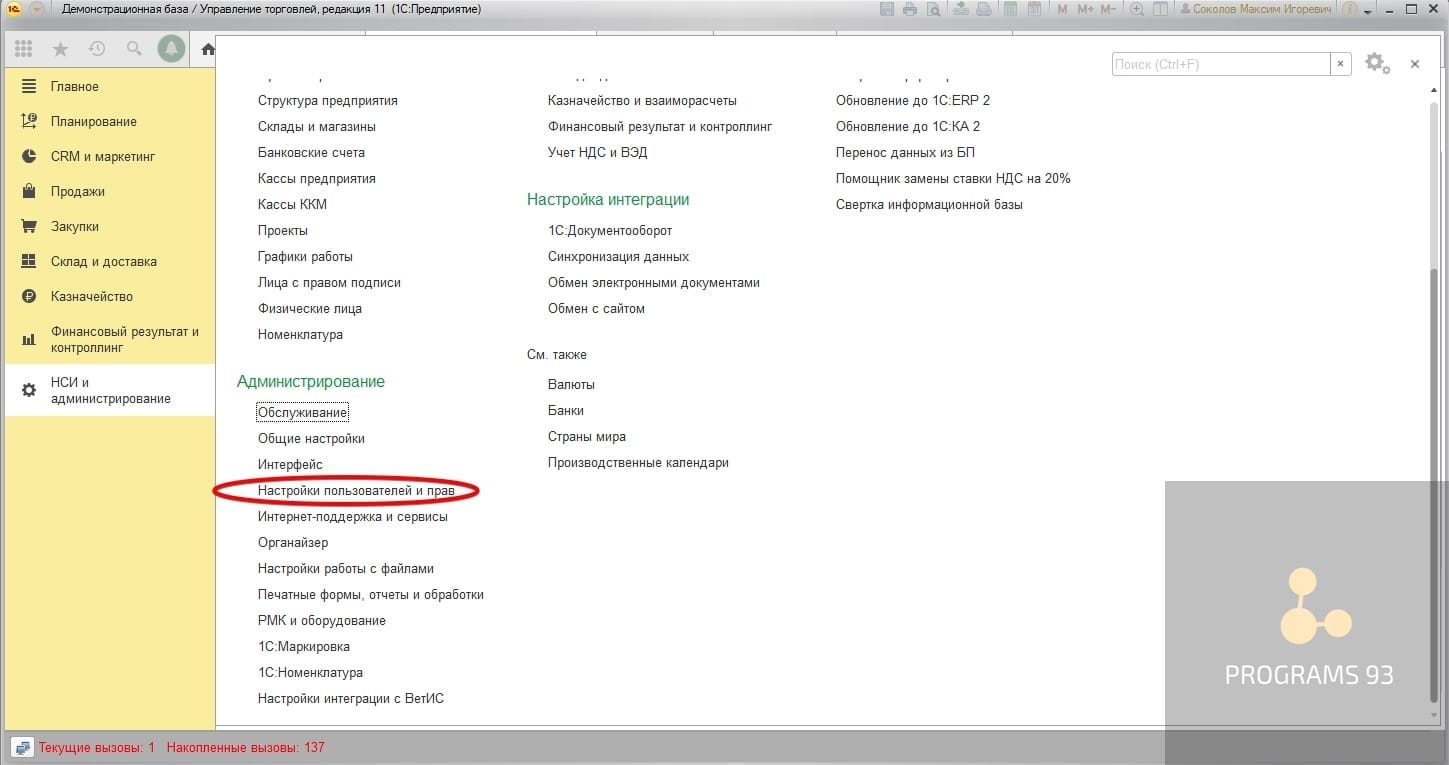
Выбираем вкладку «Пользователи»
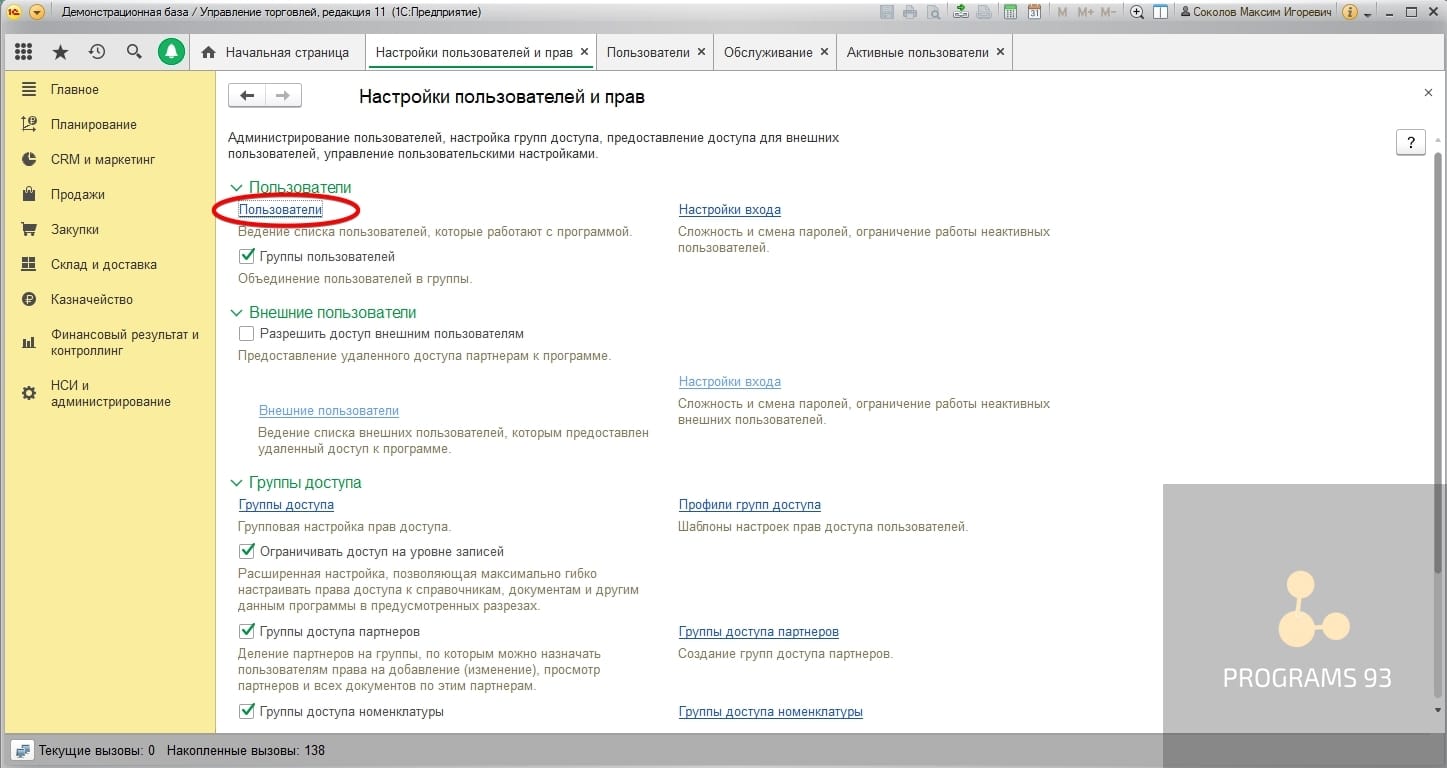
Окно разделено на две части. В левой части расположены группы пользователей, это происходит т.к. в «Настройках пользователе и прав» установлен флаг «Группы пользователей».
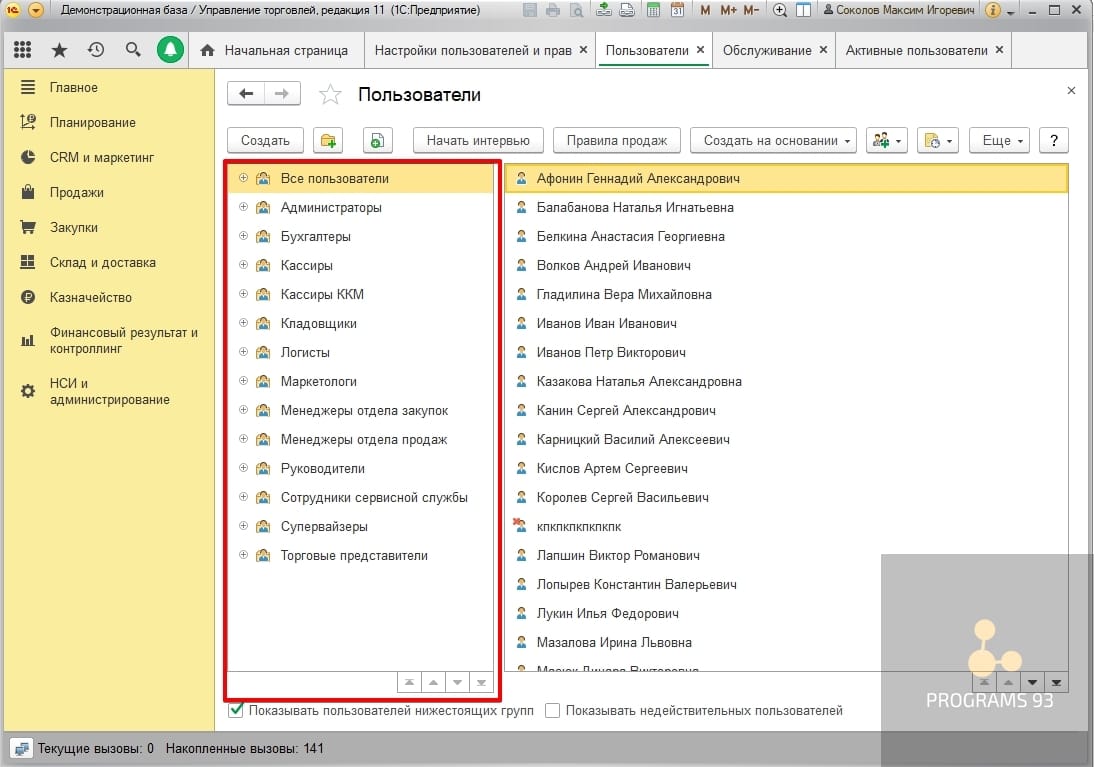
В правой части окна расположен список пользователей в группе. Если мы хотим увидеть список всех пользователей, то выберем группу «Все пользователи».
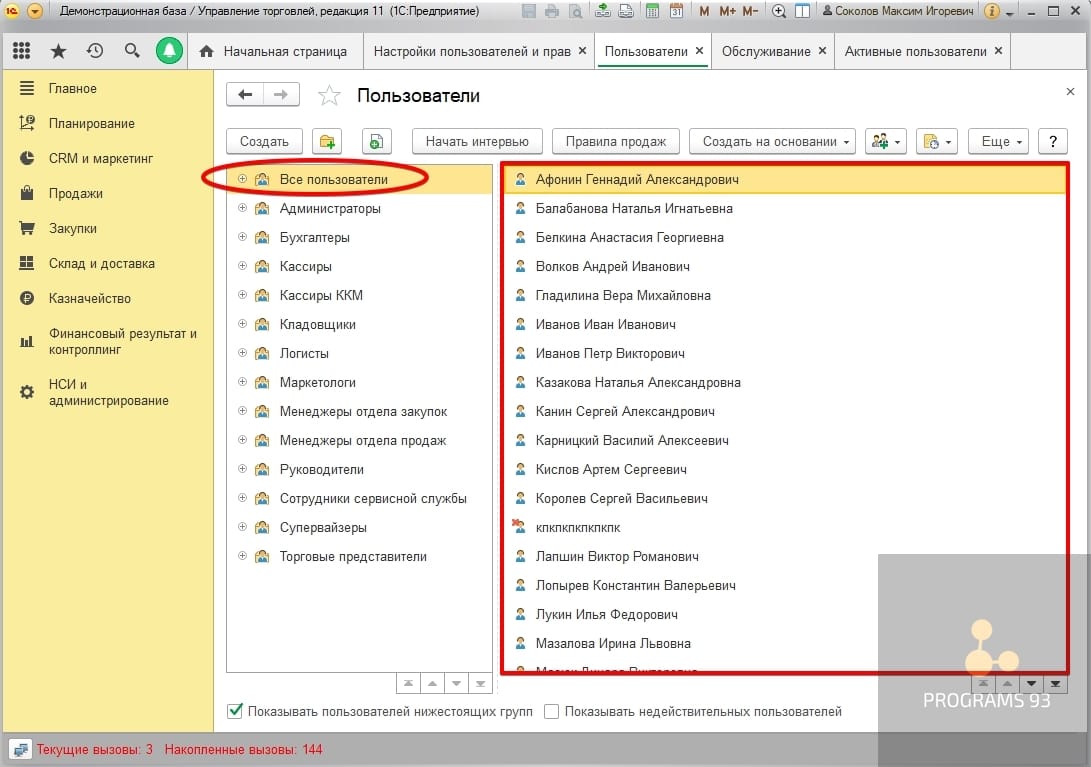
Нажимаем кнопку «Создать» для добавление нового пользователя.
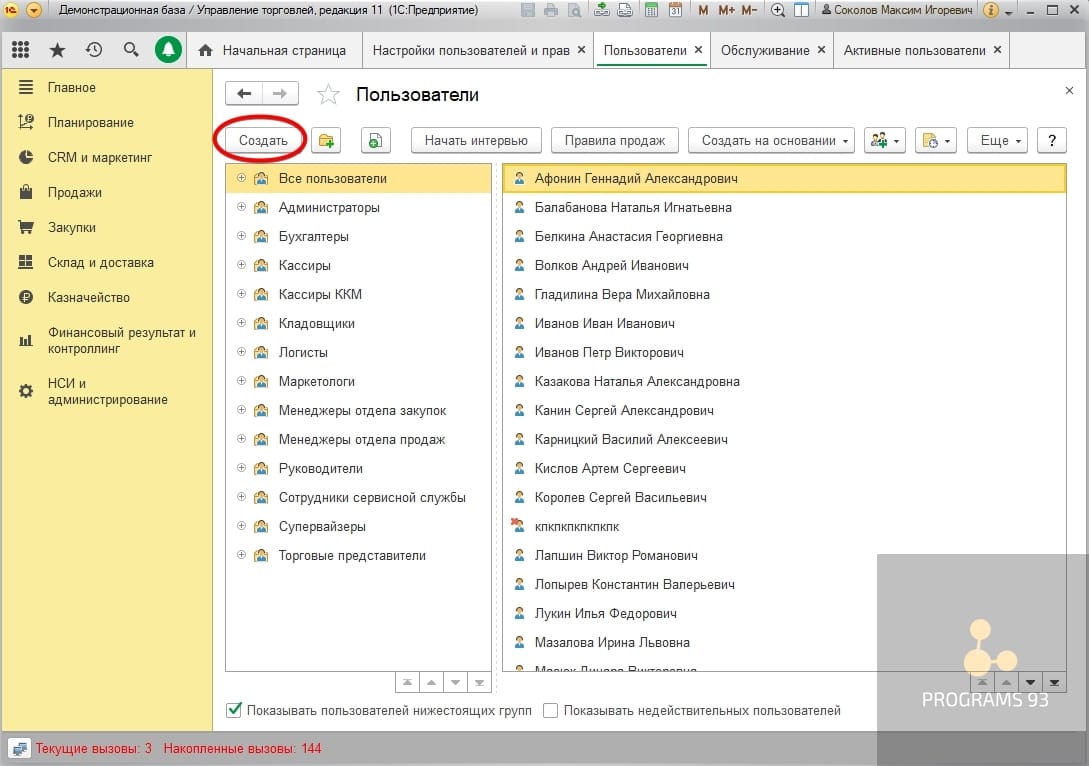
Вводим полное имя пользователя, например «Петров Пётр Петрович». Программа автоматически подберёт имя для входа «ПетровПП». Если оно нам не нравится, его можно изменить. Так же рекомендуется выбрать «Физическое лицо» для данного пользователя. Этот реквизит не является обязательным.
По умолчанию пароль нового пользователя пустой. Мы можем установить ему новый пароль или установить флаг «Потребовать установку пароля при входе», тогда при первой авторизации данному пользователю будет показано окно с просьбой установить новый пароль.
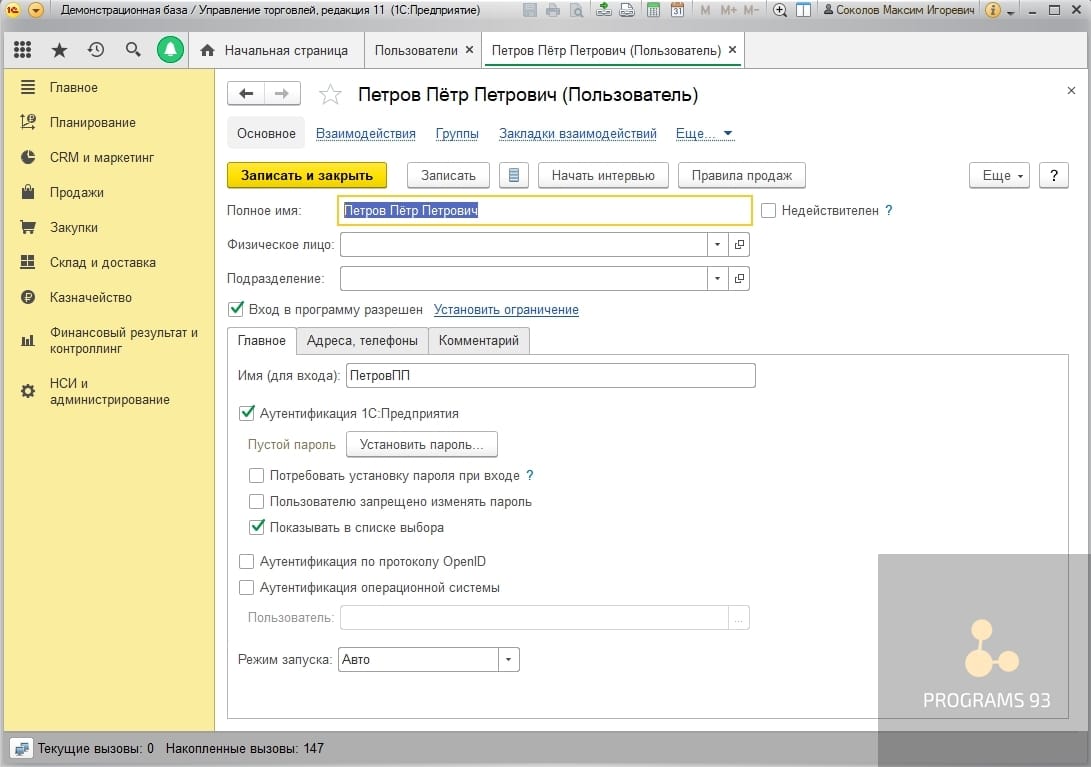
Нажимаем записать и переходим на вкладку «Группы», если у вас в системе также ведётся разделение пользователей по группам. Здесь необходимо отметить группы в которые попадает данных пользователь. Для примера, установим ему группы «Кассиры» и «Кассиры ККМ».
Переходим на вкладку «Права доступа». В нашей системе существуют роли пользователя. Это значит, что можно просто установить ему подходящую группу и все права настроятся автоматически. Нажимаем «Включить в группу» и выбираем «Кассиры» и «Кассиры ККМ».
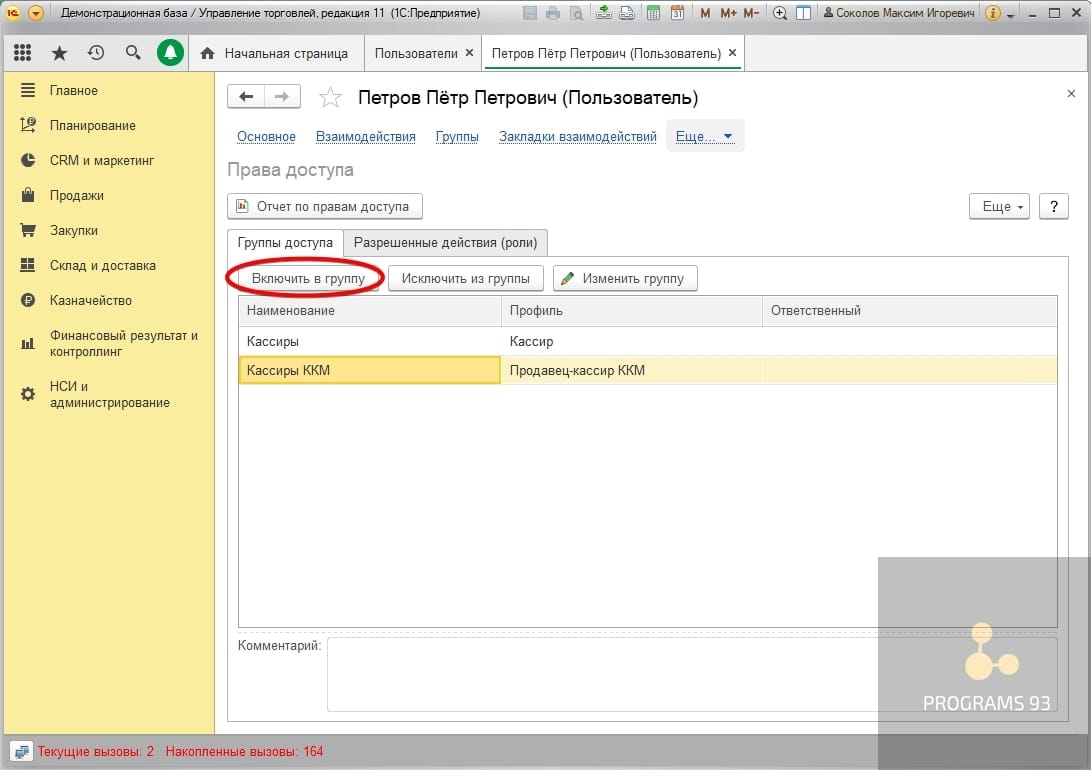
Переходим на вкладку «Разрешённые действия (роли)». Мы видим, что т.к. мы включили пользователя в группы доступа, то роли установились автоматически, Если у вас нет групп доступа, то на данной вкладке необходимо установить роли вручную.
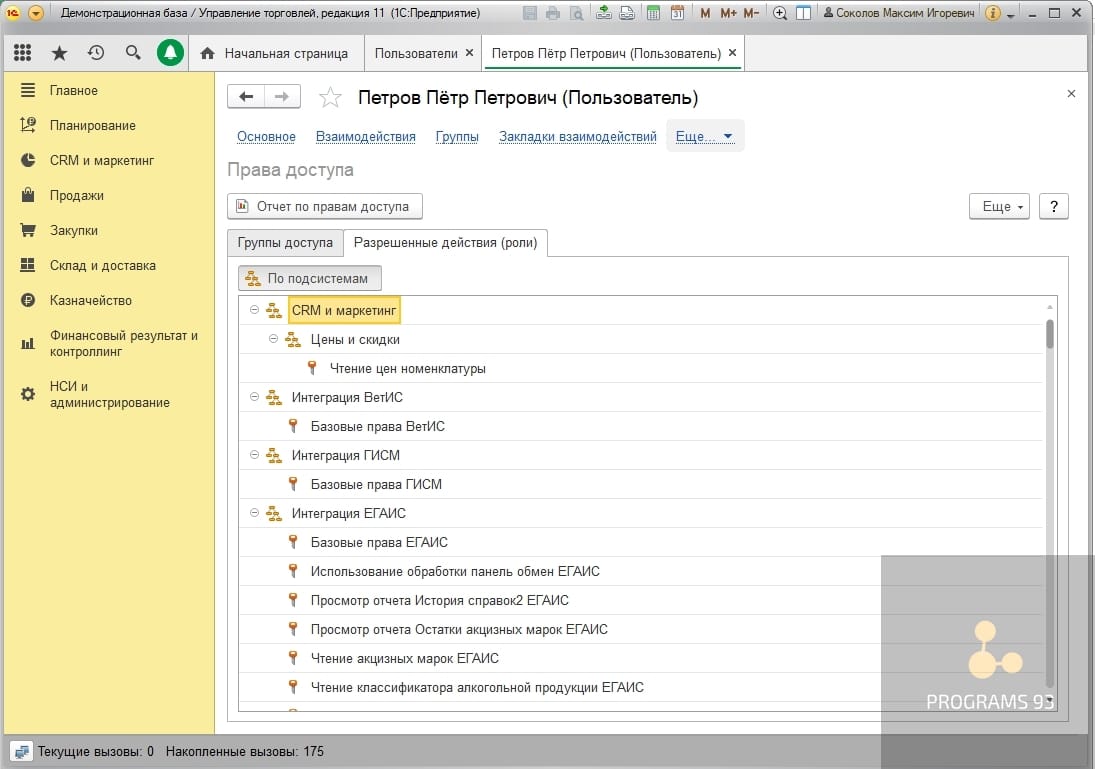
Обратите внимание, что пользователя так же можно создавать копированием с уже существующего. Для этого необходимо нажать правой кнопкой мыши на пользователя в списке «Пользователи» и в контекстном меню выбрать «Скопировать». При копировании пользователя система задаёт вопрос скопировать ли так же его права.
Добавление пользователя из режима «Конфигуратор»
Добавим теперь пользователя из режима «Конфигуратор». Запускаем 1С, выбираем «Конфигуратор».
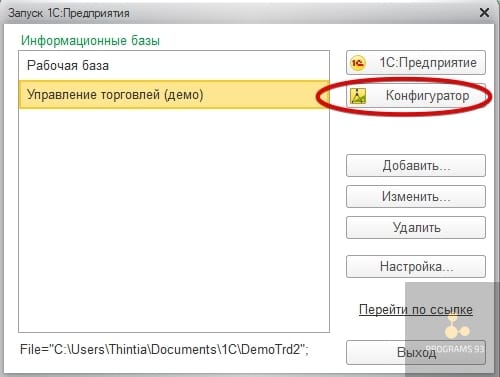
Выбираем меню «Администрирование» пункт «Пользователи».
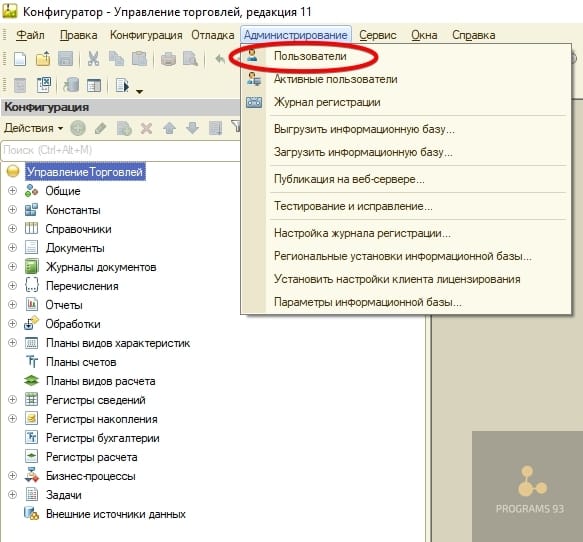
Нового пользователя так же можно создать или скопировать с уже существующего. Копирование позволяет скопировать права пользователя. Мы будем создавать нового, нажимаем «Добавить».
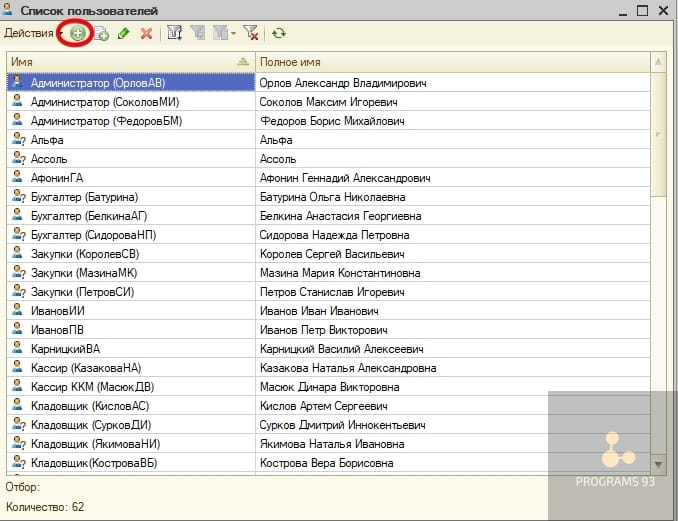
Заполняем «Имя» это логин пользователя, который будет отображаться в списке для выбора. Заполняем «Полное имя» ФИО нашего пользователя. Оставляем флаг «Аутентификация 1С.Предприятие», если его убрать пользователь будет не доступен. Оставляем флаг «Показывать в списке выбора», пользователь будет доступен для выбора в списке пользователей. Задаём или оставляем пустым пароль пользователя. Оставляем флаг «Защита от опасных действий».

Переходим на вкладку «Прочее». Здесь можно выбрать основной режим запуска 1С. Предприятие, язык запуска и установить права пользователя. Проставляем галочками все необходимы права и нажимаем «ОК».

Удаление и блокировка пользователя
Удаление пользователя
Удалить пользователя можно из режима «Конфигурация». Открываем «Список пользователей» выбираем нужного пользователя и нажимаем на панели кнопку «Удалить», подтверждаем удаление.
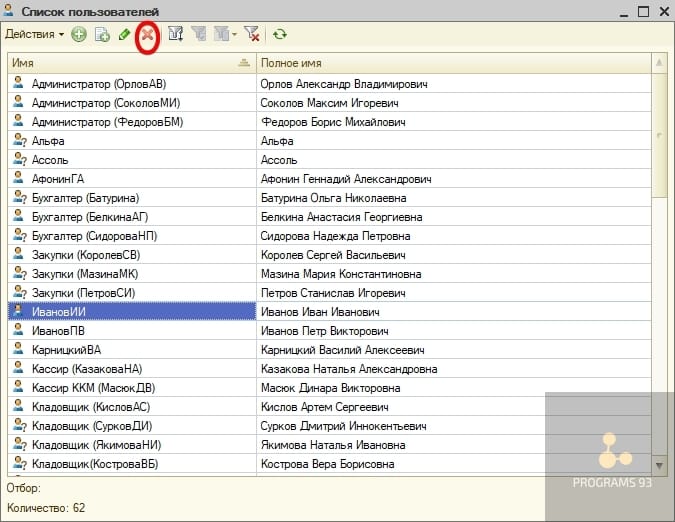
В режиме «Предприятие» пользователя можно пометить на удаление. Переходим к окну «Пользователи» нажимаем правой кнопкой мыши на нужного нам пользователя и выбираем «Пометить на удаление».
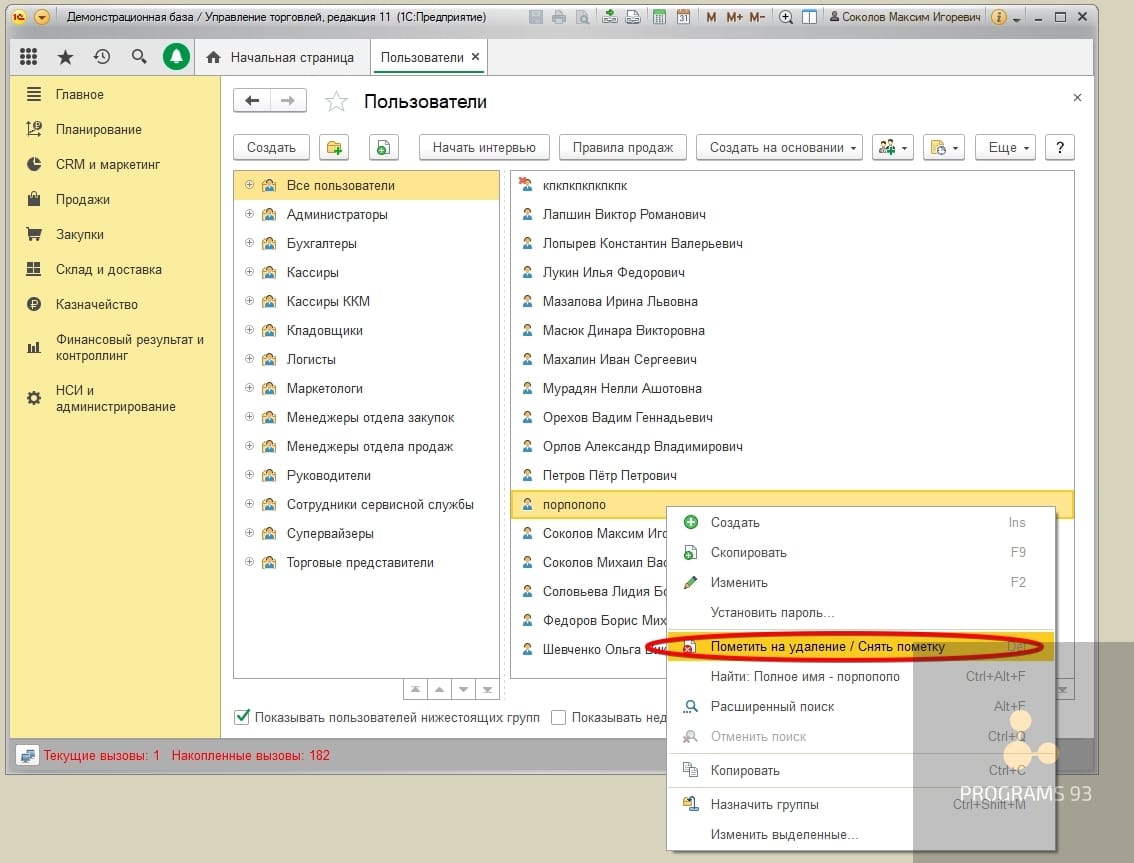
Блокировка пользователя
Для блокирования пользователя в режиме 1С. Предприятие необходимо установить ему флаг «Недействителен». Заходим в список пользователей, выбираем нужного, нажимаем «Изменить» и устанавливаем флаг.
Для блокирование пользователя из режима «Конфигурация» Заходим в список пользователей, выбираем нужного, нажимаем «Изменить» и убираем флаг «Аутентификация 1С.Предприятие».

Активные пользователи
Для просмотра списка активных пользователей из режима «Конфигурация». Выбираем меню «Администрирование, пункт «Активные пользователи».
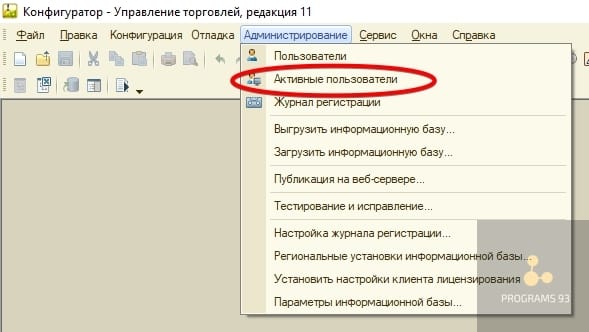
В открывшемся окне мы видим список пользователей работающих в программе в данный момент времени.
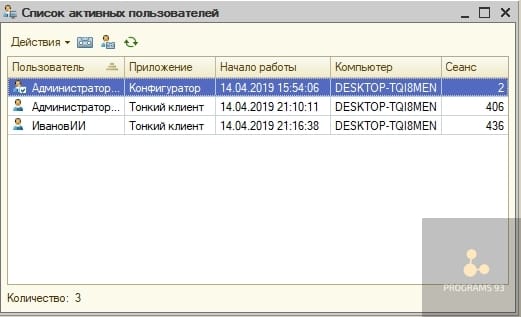
В режиме «Предприятие» заходим в меню «Администрирование», выбираем пункт «Обслуживание», вкладка «Активные пользователи».
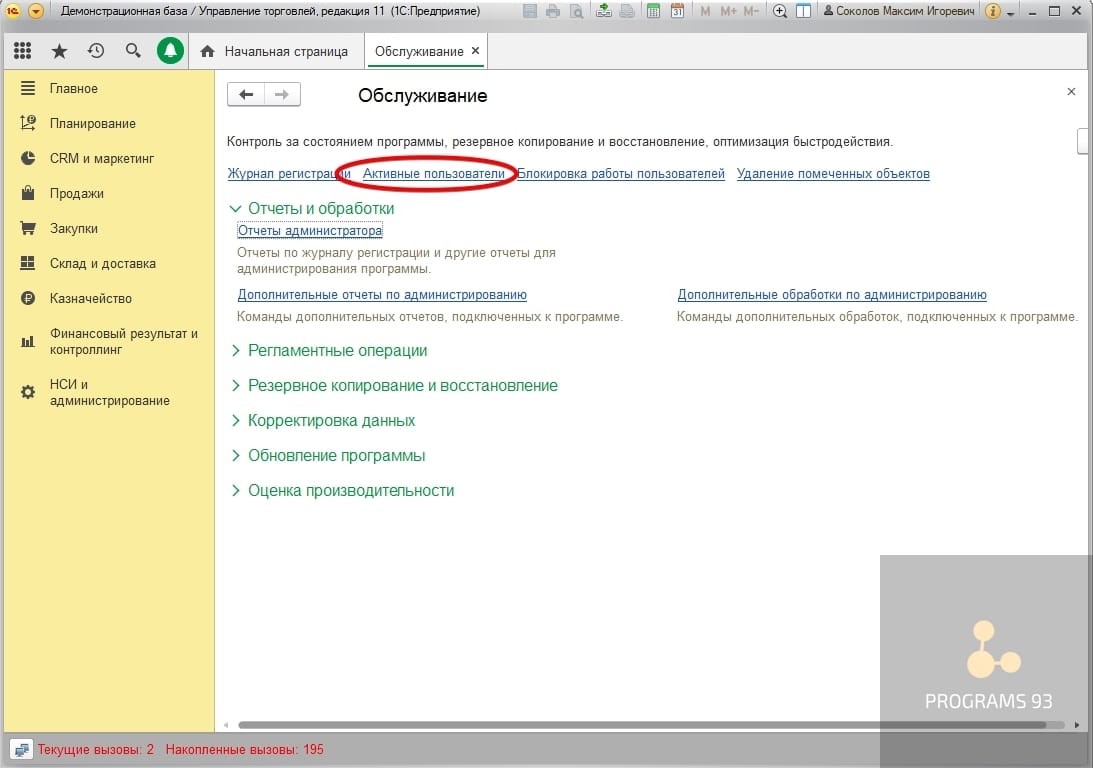
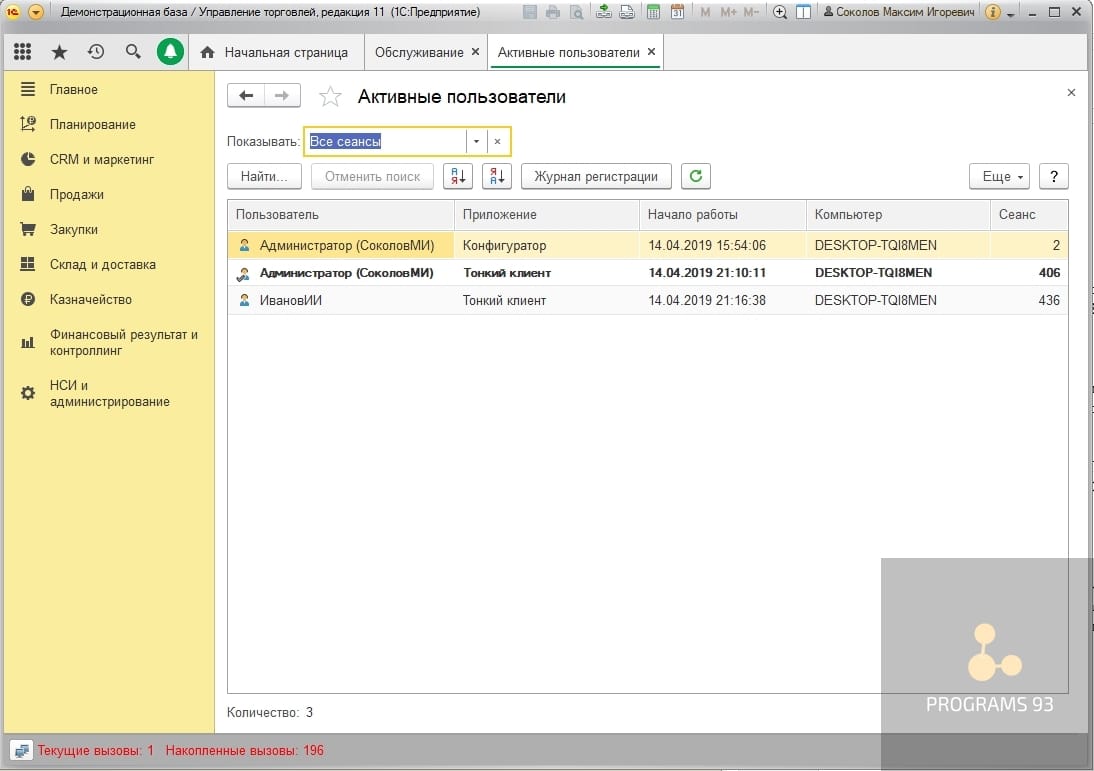
Журнал регистрации
Информацию о совершаемых пользователями действиях можно увидеть в «Журнале регистрации». О там как работать с этим механизмом подробно рассмотрено в отдельной статье.
Оптимизируем работу с программой и помогаем избежать ошибок
Позвоните по номеру телефона, указанному на сайте или заполните форму обратной связи, чтобы наши сотрудники сориентировали по стоимости работ, подобрали оптимальное решение и рассказали, как начать сотрудничество. Ждем вас!

Вернуть в клуб старых клиентов дешевле и проще, чем привлечь новых. Даже если люди сами от вас ушли, это не значит, что они потеряны навеки. Просто менеджеры по продажам рано опускают руки. Вот главные ошибки продавцов и РОПов, которые мешают вернуть бывших клиентов «в семью»:
Поругались — вычеркиваем. Не удаляйте из базы клиентов, с которыми расстались из-за конфликта. Во-первых, уже прошло какое-то время. Во-вторых, ваша команда менеджеров и тренеров могла поменяться. Всех, кто перестал у вас тренироваться, вносите в список потенциальных возвращенцев.
Поругались — это навсегда. Не бойтесь возвращать клиентов после конфликта. По нашему опыту, иногда достаточно просто позвонить, искренне извиниться, и люди готовы снова рассмотреть ваше предложение.
Переехал, но, может, придёт. Не придёт. Если вы не сеть, не пытайтесь вернуть клиентов, переехавших из вашего района. Неудобное расположение клуба — аргумент посерьезнее, чем конфликт с тренером или менеджером. Можно поругаться и помириться. Примириться с поездкой в фитнес через весь город нельзя. Не тратьте время.
Не получилось сейчас, попробуем позже. Возвращать клиента нужно, но попытка всего одна. Если не вышло наладить контакт с первого раза, скорее всего, вы потеряли человека окончательно. Но сделали все, что могли.
РОП не общается с клиентами, он же РОП! Если вы потеряли клиента, который долго занимался у вас, да еще и с персональным тренером, звонить и возвращать его нужно руководителю. Статус звонящего покажет человеку, что его как минимум ценят, особенно к нему относятся. Какими навыками должен обладать хороший руководитель отдела продаж, можно узнать в этой статье.
Отправим письмо или смску. Ни в коем случае. Помните про единственный шанс восстановить отношения. Для такой деликатной задачи подходят только звонки и личные встречи. Вы сразу увидите реакцию и сможете снять возражения. Смс-рассылка, особенно массовая, обезличенная, с обращением «дорогой клиент» в начале, вызовет в лучшем случае раздражение. В худшем будете оправдываться перед «дорогими клиентами» в суде.
По чек-листу из 6 пунктов можно проверить, как замотивирован менеджер отдела продаж качественно выполнять свою работу.
Сам потерял, сам возвращай. Ошибки и промахи, которые совершают другие люди, забываются тяжело. Не стоит поручать вернуть клиента менеджеру, который его потерял. Пусть позвонит другой сотрудник, так проще начать с чистого листа.
Две классных, умных книги по теме: «Возвращенцы» Игоря Манна и «Клиенты на всю жизнь» Карла Сьюэлла. Написаны отлично, рекомендую!
Автоматизируйте рутину, чтобы оставалось больше времени на творчество и привлечения клиентов! Оставьте заявку, и наши менеджеры свяжутся с Вами для бесплатной консультации.

В 1С 8.3 есть два вида удаление пользователя: установка ему запрета на вход в ИБ (информационную базу) или же полное его удаление.
Первый вариант: ограничить вход можно в разделе Администрирование – Настройки пользователей и прав – Пользователи.


Проваливаемся в пользователя, которого хотим сделать неактивным.


Второй вариант: пользователя можно полностью удалить из базы, для этого открываем список пользователей (Администрирование – Настройки пользователей и прав – Пользователи), не проваливаясь в карточку пользователя кликаем правой кнопкой мыши по нему и из меню выбираем вариант «Пометить на удаление».


Окончательно удалить пользователя можно в Администрировании – Удаление помеченных объектов.

В списке находим пользователя, помеченного на удаление, оставляем у него флажок и нажимаем кнопку «Удалить выбранные».

Бывает так, что пользователя невозможно удалить, так как он в базе создавал, например, документы и к нему уже идет привязка:
Из этой статьи вы узнаете, как в удалить в 1С объект при помощи программного кода, а также как поставить пометку на удаление.
В предыдущей статье, я рассказывал, как интерактивно удалить в 1С объект, и что для этого нужно настроить в правах конфигурации:
Программное удаление справочника в 1С
Для того чтобы программно удалить экземпляр справочника в 1С, необходимо воспользоваться методом Удалить объекта справочника. Для демонстрации разберу пример: разместим на форме обработки реквизит с ссылкой на справочник Контрагенты.
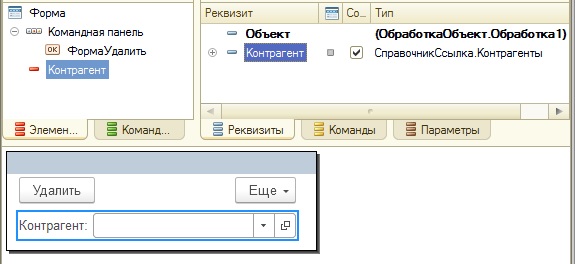
И при выполнении команды формы обработки, будем удалять этот экземпляр справочника.
В этом коде удаление экземпляра справочника я производил в серверном контексте. Сначала при помощи метода ПолучитьОбъект() из ссылки был получен экземпляр объекта справочника, а потом этот экземпляр удален при помощи метода Удалить(). В реквизит Контрагент управляемой формы я записал пустую ссылку, чтобы отображение ссылки удаленного объекта не вводило в заблуждение.
Замечу, что программное удаление произошло при таких правах на объект.

Право «Интерактивное удаление» снято, то есть мы не можем непосредственно удалять экземпляр этого объекта, но мы можем удалить его программно (благодаря установленному праву Удалить).
Замечу, что при программном удалении объекта контроль ссылочной целостности не происходит! Поэтом не следует злоупотреблять этой возможностью!
Программное удаление документа в 1С
Документ программным способом удаляется также, как и справочник: нужно воспользоваться методом Удалить() экземпляра объекта документа. Например, на форме этой обработки я размещу реквизит с ссылкой на документ.
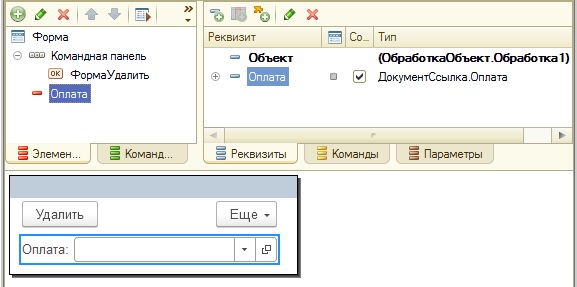
А при выполнении команды документ будет удаляться.
Как и в случае справочника, программное удаление документа стало возможным благодаря установленному праву «Удалить».

Пометка на удаление программно в 1С
Для того, чтобы программно пометить на удаление объект необходимо воспользоваться методом объекта УстановитьПометкуУдаления.
Для документов он имеет следующий синтаксис: УстановитьПометкуУдаления(<ПометкаУдаления>), где параметр ПометкаУдаления имеет тип булево.
Переделаем предыдущий пример: на форме разместим две команды.
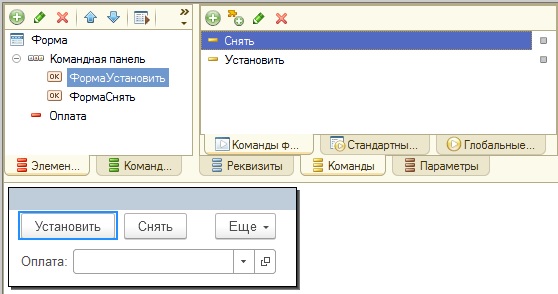
Одна команда будет устанавливать пометку на удаление у документа в реквизите, вторая снимать.
В этом коде, в процедуре УстановитьНаСервере() мы устанавливаем пометку на удаление, передав в метод УстановитьПометкуУдаления параметр Истина, а в процедуре СнятьНаСервере() снимаем пометку, передав Ложь.
Для объектов справочников метод УстановитьПометкуУдаления имеет следующий синтаксис:
Параметр ВключаяПодчиненные имеет тип Булево, и если установлено Истина, то будут помечены на удаление подчиненные элементы (если справочник иерархический), а также все объекты подчиненного справочника (если есть).
Продемонстрируем работу второго параметра: на форму поместим реквизит с типом булево, реквизит с типом ссылка на справочник Контрагенты , и сделаем две команды: установить и снять.

В обработчиках команд будем устанавливать и снимать пометку на удаление.
У справочника Контрагенты включим иерархию.

И также сделаем подчиненный справочник.
Если мы установим пометку для группы с флажком подчиненные.

То будет помечена группа и все входящие в неё объекты.

А без установленного флага Подчиненные будет помечена только группа.
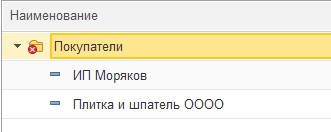
Тоже самое с объектами из подчиненного справочника. При установленном флаге Подчиненные.
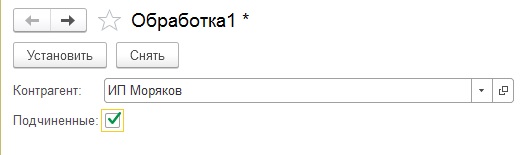
Будет помечен на удаление и сам элемент справочника, и объекты подчиненного ему справочника.
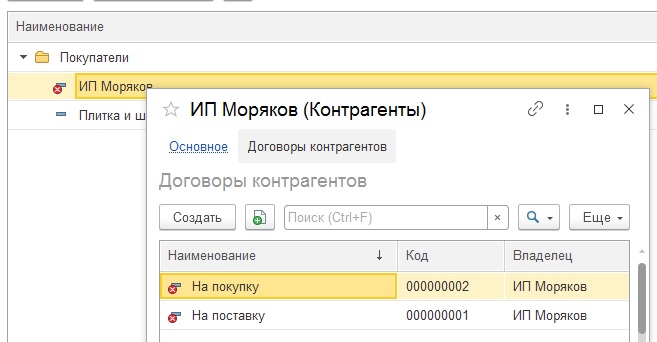
А иначе, будет помечен только сам элемент.


- Книга посылается на электронную почту в формате PDF. Можно открыть на любом устройстве!
- Научитесь понимать архитектуру 1С;
- Станете писать код на языке 1С;
- Освоите основные приемы программирования;
- Закрепите полученные знания при помощи задачника.
Отличное пособие по разработке в управляемом приложении 1С, как для начинающих разработчиков, так и для опытных программистов.

- Очень доступный и понятный язык изложения
- Книга посылается на электронную почту в формате PDF. Можно открыть на любом устройстве!
- Поймете идеологию управляемого приложения 1С
- Узнаете, как разрабатывать управляемое приложение;
- Научитесь разрабатывать управляемые формы 1С;
- Сможете работать с основными и нужными элементами управляемых форм
- Программирование под управляемым приложением станет понятным
Эти книги, плюс книга по программированию оперативного учета имеются в едином комплекте: комплект книг по разработке в 1С.
Только для читателей моего блога,
промо-код на скидку в 300 рублей на весь комплект: blog
Если Вам понравился этот урок, был полезен или помог решить какую-нибудь проблему, то Вы можете поддержать мой проект, перечислив любую сумму.
можно оплатить вручную:
Читайте также:


