Как удалить керио контроль с компьютера
На сегодняшний день технология VPN является надежным средством для обеспечения безопасной передачи данных через открытые каналы связи. С ее помощью можно объединить локальные сети удаленных офисов или предоставить возможность сотрудникам работать с корпоративными ресурсами практически из любой точки земного шара. Сегодня мы разберем, как можно организовать корпоративный VPN-сервер на базе продукта Kerio Control.
Создание VPN-туннеля "офис-офис"
Как мы уже говорили, VPN-сервер, реализованный в продукте Kerio Control, позволяет объединять локальные сети в удаленных офисах. Давайте рассмотрим процедуру создания VPN-туннеля между двумя офисами, которые будем условно называть головным и филиалом.
В первую очередь необходимо провести настройку продукта в головном офисе. Осуществляется она с помощью консоли администратора, подключенной к Kerio Control. Сначала необходимо разрешить доступ к VPN-серверу из Интернета. Для этого в разделе "Конфигурация->Политика трафика->Правила трафика" нужно создать новое правило. В качестве источника необходимо выбрать пункт "Любой", в качестве приемника – Firewall, а в качестве службы – Kerio VPN. Разрешив трафик, удовлетворяющий этим правилам, мы делаем VPN-сервер доступным из внешней сети.
Далее необходимо активировать VPN-сервер и настроить его SSL-сертификат. Сделать это можно в разделе "Конфигурация->Интерфейсы". Найдите на данной вкладке среди VPN-интерфейсов VPN-сервер, дважды кликните на нем левой кнопкой мыши и в открывшемся окне включите службу. Затем нажмите на кнопку "Изменение сертификата SSL". Если у вас уже есть сертификат, то просто импортируйте его в систему. В противном случае нажмите на кнопку "Сгенерировать сертификат", введите требуемые данные и нажмите на кнопку "ОК".
Следующий шаг – создание VPN-туннеля, который свяжет головной офис с удаленным подразделением. Для этого нажмите на кнопку "Добавить VPN-туннель". В открывшемся окне в первую очередь введите имя его имя. Пренебрегать этим не стоит, особенно если требуется создать целый ряд туннелей для нескольких удаленных офисов. Далее выберите способ подключения к удаленной точке: активный или пассивный. Первый вариант можно использовать только в том случае, если удаленный интернет-шлюз имеет постоянный внешний IP-адрес (при его выборе необходимо указать этот IP-адрес или имя хоста). Иначе необходимо выбрать пассивное подключение. После этого требуется ввести "отпечаток" SSL-сертификата удаленного VPN-сервера и завершить процедуру создания туннеля.
Наконец, последний шаг – настройка правил трафика, позволяющих пользователям локальной сети головного офиса подключаться к сети филиала и наоборот. Осуществляется эта настройка в разделе "Конфигурация->Политика трафика->Правила трафика". В первом правиле необходимо в качестве источника указать пункт "Доверенные/локальные интерфейсы", а в качестве приемника – созданный нами на предыдущем этапе VPN-туннель. Второе правило должно выглядеть следующим образом: источник – созданный VPN-туннель, а приемник – сетевой интерфейс, "смотрящий" в локальную сеть головного офиса. Если вы хотите, чтобы пользователям из разных сетей были доступны только определенные сетевые сервисы, то в правилах их нужно указать. В противном случае в списке служб можно выбрать пункт "Любые".
Настройка VPN-сервера в филиале осуществляется точно таким же образом, только в этом случае удаленным становится интернет-шлюз головного офиса. Это необходимо учитывать при настройке переадресации DNS, а также при создании VPN-туннеля.
Настройка VPN-сервера для подключения удаленных клиентов
Процедура настройки VPN-сервера для подключения удаленных клиентов начинается с разрешения внешнего доступа к нему. Осуществляется эта операция в разделе "Конфигурация->Политика трафика->Правила трафика". В нем необходимо создать правило с источником "Любой", приемником "Firewall" и службой Kerio VPN. После этого нужно перейти в раздел "Конфигурация->Интерфейсы", найти на этой вкладке интерфейс "VPN-сервер", дважды кликнуть на нем мышкой и включить службу. Обратите внимание, что если вы уже настраивали VPN-сервер для подключения удаленных филиалов, то все это уже сделано, а поэтому данный шаг можно пропустить.
Далее необходимо проверить правило (раздел "Конфигурация->Политика трафика->Правила трафика"), разрешающее доступ VPN-клиентов в локальную сеть. В принципе, оно генерируется автоматически мастером настройки под названием "Локальный трафик". Надо только убедиться в его наличии и активности. Кстати, если в компании применяются VPN-туннели между офисами, то можно разрешить удаленным сотрудникам доступ и к локальным сетям филиалов. Для этого следует создать правило, которое должно выглядеть следующим образом: источник – "Все VPN-клиенты", назначение – интерфейс локальной сети и все нужные VPN-туннели, служба – "Любой". В результате сотрудники смогут через Интернет связываться с головным офисом, причем им будут доступны и сети удаленных филиалов компании.
Последний этап – присвоение пользователям необходимых для удаленного доступа через VPN полномочий. Для того чтобы предоставить эти права целой группе (при этом они будут распространяться на все входящие в нее учетные записи), откройте ее свойства, перейдите на вкладку "Права" и активируйте чекбокс "Пользователи могут присоединиться через VPN". Настройка разрешений для отдельного пользователя осуществляется точно таким же образом, только нужно открывать окно с параметрами не группы, а нужной учетной записи.
Настройка VPN-клиента
Подключение удаленных пользователей к локальной сети осуществляется с помощью специальной программы - VPN-клиента. В принципе, Kerio Control позволяет использовать для этого разные программы. Однако лучше все-таки использовать собственный клиент. Он абсолютно бесплатен, не требует какого-либо лицензирования, удобен и прост в настройке.
В первую очередь необходимо загрузить дистрибутив программы-клиента с официального сайта Kerio и установить его на компьютер или ноутбук, с которого будет осуществляться удаленный доступ. Процедура инсталляции абсолютно ничем не примечательна, а поэтому останавливаться на ней мы не будем. Отметим только, что после ее завершения среди списка сетевых подключений компьютера появляется еще один под названием Kerio Virtual Network.
Для подключения к корпоративной сети через VPN-канал введите в поле "Сервер" IP-адрес или имя хоста интернет-шлюза, после чего укажите свой логин и пароль. Если вы хотите, чтобы программа запомнила ваш пароль, чтобы не вводить его в будущем, то активируйте чекбокс "Сохранить пароль". Обратите внимание, что по соображениям безопасности это стоит делать только в том случае, если несанкционированный доступ к компьютеру исключен. Поэтому на ноутбуках данную опцию использовать не рекомендуется. Если вы разрешили VPN-клиенту сохранять свой пароль, то для удобства использования можете активировать также чекбокс "Постоянное соединение". В этом случае Kerio VPN Client будет автоматически поддерживать соединение с сервером в активном состоянии.
Подводим итоги
Как мы видим, настроить VPN-доступ к корпоративной сети, в которой используется система Kerio Control достаточно просто. Буквально за несколько шагов можно "поднять" VPN-туннель, объединяющий удаленные офисы и обеспечивающий защищенную передачу информации между ними. Настройка системы для доступа к ней удаленных клиентов осуществляется еще проще. Приобрести Kerio Control можно у партнеров 1Софт.
Все права защищены. По вопросам использования статьи обращайтесь к администраторам сайта
Хотите купить софт? Позвоните партнерам фирмы «1С», чтобы получить квалифицированную консультацию по выбору программ для ПК, а также информацию о наличии и цене лицензионного ПО.

Kerio Control VPN Client используется для подключения компьютера к серверу Kerio Control VPN. Установка и настройка клиентоской части не должна вызвать никаких проблем даже у совсем малограмотных пользователей, но если вы не уверены в своих действиях - смело ориентируйтесь на эту статью!
Описание
Скачиваем данный клиент отсюда.
- В строке "Select a product" выбираем "Kerio Control", а затем - нужную версию (очень желательно, чтобы версии клиента и сервера совпадали), после чего нажимаем "Show files".
- В разделе "Installation packages" находим Kerio Control VPN Client под нужную версию Windows.
Скачиваем и запускаем установщик. Первым делом появится вопрос о языке установки, выбрав нужный переходим к следующему пункту.

После этого появится стандартное окно приветствия программы установки, которое можно пропустить не читая, нажав кнопку "Далее". В следующем окне программа установки спросит куда устанавливать Kerio Control VPN Client, по умолчанию устанавливая его в папку Program Files. Если нужно, то вносим изменения и нажимаем кнопку "Далее", затем , в следующем окне кнопку "Установить". Начнется установка программы.


Во время установки может возникнуть окно с предупреждением о невозможности проверить издателя устанавливаемого драйвер. Обязательно нужно нажать на кнопку "Все равно установить этот драйвер".
По окончанию установки появится окошко с соответствующим уведомлением, а так же с предложением запустить установленную программу по выходу из программы установки. Если нету причин откладывать это, то галочку следует оставить.

Запустившись, программа покажет окно с четыремя пустыми полями, которые нужно заполнить следующим образом:

- Соединение - указываем имя соединения, под которым оно будет отображаться (данное поле появилось в более новых версиях программы, в старых версиях его может не быть);
- Сервер - адрес VPN сервера, их может быть несколько;
- Пользователь - логин пользователя;
- Пароль - его пароль.
- Постоянное соединение - в случае выбора этого пункта, соединение будет устанавливаться автоматически при загрузке системы, не зависимо от авторизации пользователя.
Решение проблем
Если вы используете пробную версию Kerio Control, и получаете ошибку при соединении, то скорее всего версия вашего VPN клиента отличается от версии сервера. Попробуйте найти либо одинаковую с сервером версию, либо более старую. Например, версию 8.1.1-928 можно скачать с нашего сайта по ссылкам ниже:
Ошибка 1920
В определенных случаях, при установке Kerio Control VPN Client версии 9.2.4 под Windows 7 x64, может возникнуть ошибка 1920:
Error 1920. Service Kerio Control VPN Client Service (KVPNCSvc) failed to start. Verify that you have sufficient privileges to start system services.
Это связано с тем, что файл установки клиента не может установить не подписанные драйвера, необходимые для работы VPN клиента Kerio. Решается это следующим образом (согласно официальной документации):
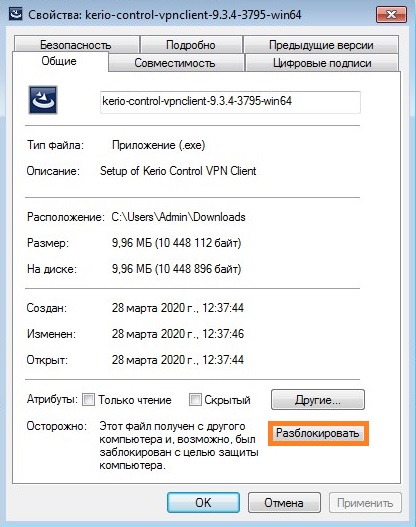
- Отключаем антивирус и фаирволл на вашем компьютере.
- Затем необходимо полностью удалить Kerio Control VPN Client с вашего компьютера. Для полной очистки компьютера от всех следов присутствия данной программы на компьютере, возможно понадобится стороннее обеспечение, вроде бесплатной пробной версии Revo Uninstaller.
- В "Диспетчере устройств" необходимо открыть сетевые адаптеры и если среди них присутствует Kerio Virtual Network Adapter - удалить его.
- Выполняем перезагрузку компьютера.
- Скачиваем версию 9.2.3 по этой ссылке. Устанавливаем эту версию под пользователем с правами администратора.
- После установки версии 9.2.3 идем на официальный сайт за загрузкой версии 9.2.4. Скачиваем её, но не торопимся запускать.
- Открываем свойства скачанного файла, и находим в самом низу кнопку "Разблокировать", которую необходимо нажать.
- Запускаем файл установки с правами администратора, и устанавливаем программу как описано в самом начале статьи.
Ошибка 28201
Если при установке Kerio Control VPN Client вы получаете ошибку следующего содержания:
Ошибка 28201: Не удалось установить драйвер устройства VNP. Причина: CREATE. Действие: UpdateDevice. Результат: 0x80070490, unspecified error.
На сегодняшний день технология VPN является надежным средством для обеспечения безопасной передачи данных через открытые каналы связи. С ее помощью можно объединить локальные сети удаленных офисов или предоставить возможность сотрудникам работать с корпоративными ресурсами практически из любой точки земного шара. Сегодня мы разберем, как можно организовать корпоративный VPN-сервер на базе продукта Kerio Control.
Создание VPN-туннеля "офис-офис"
Как мы уже говорили, VPN-сервер, реализованный в продукте Kerio Control, позволяет объединять локальные сети в удаленных офисах. Давайте рассмотрим процедуру создания VPN-туннеля между двумя офисами, которые будем условно называть головным и филиалом.
В первую очередь необходимо провести настройку продукта в головном офисе. Осуществляется она с помощью консоли администратора, подключенной к Kerio Control. Сначала необходимо разрешить доступ к VPN-серверу из Интернета. Для этого в разделе "Конфигурация->Политика трафика->Правила трафика" нужно создать новое правило. В качестве источника необходимо выбрать пункт "Любой", в качестве приемника – Firewall, а в качестве службы – Kerio VPN. Разрешив трафик, удовлетворяющий этим правилам, мы делаем VPN-сервер доступным из внешней сети.
Далее необходимо активировать VPN-сервер и настроить его SSL-сертификат. Сделать это можно в разделе "Конфигурация->Интерфейсы". Найдите на данной вкладке среди VPN-интерфейсов VPN-сервер, дважды кликните на нем левой кнопкой мыши и в открывшемся окне включите службу. Затем нажмите на кнопку "Изменение сертификата SSL". Если у вас уже есть сертификат, то просто импортируйте его в систему. В противном случае нажмите на кнопку "Сгенерировать сертификат", введите требуемые данные и нажмите на кнопку "ОК".
Следующий шаг – создание VPN-туннеля, который свяжет головной офис с удаленным подразделением. Для этого нажмите на кнопку "Добавить VPN-туннель". В открывшемся окне в первую очередь введите имя его имя. Пренебрегать этим не стоит, особенно если требуется создать целый ряд туннелей для нескольких удаленных офисов. Далее выберите способ подключения к удаленной точке: активный или пассивный. Первый вариант можно использовать только в том случае, если удаленный интернет-шлюз имеет постоянный внешний IP-адрес (при его выборе необходимо указать этот IP-адрес или имя хоста). Иначе необходимо выбрать пассивное подключение. После этого требуется ввести "отпечаток" SSL-сертификата удаленного VPN-сервера и завершить процедуру создания туннеля.
Наконец, последний шаг – настройка правил трафика, позволяющих пользователям локальной сети головного офиса подключаться к сети филиала и наоборот. Осуществляется эта настройка в разделе "Конфигурация->Политика трафика->Правила трафика". В первом правиле необходимо в качестве источника указать пункт "Доверенные/локальные интерфейсы", а в качестве приемника – созданный нами на предыдущем этапе VPN-туннель. Второе правило должно выглядеть следующим образом: источник – созданный VPN-туннель, а приемник – сетевой интерфейс, "смотрящий" в локальную сеть головного офиса. Если вы хотите, чтобы пользователям из разных сетей были доступны только определенные сетевые сервисы, то в правилах их нужно указать. В противном случае в списке служб можно выбрать пункт "Любые".
Настройка VPN-сервера в филиале осуществляется точно таким же образом, только в этом случае удаленным становится интернет-шлюз головного офиса. Это необходимо учитывать при настройке переадресации DNS, а также при создании VPN-туннеля.
Настройка VPN-сервера для подключения удаленных клиентов
Процедура настройки VPN-сервера для подключения удаленных клиентов начинается с разрешения внешнего доступа к нему. Осуществляется эта операция в разделе "Конфигурация->Политика трафика->Правила трафика". В нем необходимо создать правило с источником "Любой", приемником "Firewall" и службой Kerio VPN. После этого нужно перейти в раздел "Конфигурация->Интерфейсы", найти на этой вкладке интерфейс "VPN-сервер", дважды кликнуть на нем мышкой и включить службу. Обратите внимание, что если вы уже настраивали VPN-сервер для подключения удаленных филиалов, то все это уже сделано, а поэтому данный шаг можно пропустить.
Далее необходимо проверить правило (раздел "Конфигурация->Политика трафика->Правила трафика"), разрешающее доступ VPN-клиентов в локальную сеть. В принципе, оно генерируется автоматически мастером настройки под названием "Локальный трафик". Надо только убедиться в его наличии и активности. Кстати, если в компании применяются VPN-туннели между офисами, то можно разрешить удаленным сотрудникам доступ и к локальным сетям филиалов. Для этого следует создать правило, которое должно выглядеть следующим образом: источник – "Все VPN-клиенты", назначение – интерфейс локальной сети и все нужные VPN-туннели, служба – "Любой". В результате сотрудники смогут через Интернет связываться с головным офисом, причем им будут доступны и сети удаленных филиалов компании.
Последний этап – присвоение пользователям необходимых для удаленного доступа через VPN полномочий. Для того чтобы предоставить эти права целой группе (при этом они будут распространяться на все входящие в нее учетные записи), откройте ее свойства, перейдите на вкладку "Права" и активируйте чекбокс "Пользователи могут присоединиться через VPN". Настройка разрешений для отдельного пользователя осуществляется точно таким же образом, только нужно открывать окно с параметрами не группы, а нужной учетной записи.
Настройка VPN-клиента
Подключение удаленных пользователей к локальной сети осуществляется с помощью специальной программы - VPN-клиента. В принципе, Kerio Control позволяет использовать для этого разные программы. Однако лучше все-таки использовать собственный клиент. Он абсолютно бесплатен, не требует какого-либо лицензирования, удобен и прост в настройке.
В первую очередь необходимо загрузить дистрибутив программы-клиента с официального сайта Kerio и установить его на компьютер или ноутбук, с которого будет осуществляться удаленный доступ. Процедура инсталляции абсолютно ничем не примечательна, а поэтому останавливаться на ней мы не будем. Отметим только, что после ее завершения среди списка сетевых подключений компьютера появляется еще один под названием Kerio Virtual Network.
Для подключения к корпоративной сети через VPN-канал введите в поле "Сервер" IP-адрес или имя хоста интернет-шлюза, после чего укажите свой логин и пароль. Если вы хотите, чтобы программа запомнила ваш пароль, чтобы не вводить его в будущем, то активируйте чекбокс "Сохранить пароль". Обратите внимание, что по соображениям безопасности это стоит делать только в том случае, если несанкционированный доступ к компьютеру исключен. Поэтому на ноутбуках данную опцию использовать не рекомендуется. Если вы разрешили VPN-клиенту сохранять свой пароль, то для удобства использования можете активировать также чекбокс "Постоянное соединение". В этом случае Kerio VPN Client будет автоматически поддерживать соединение с сервером в активном состоянии.
Подводим итоги
Как мы видим, настроить VPN-доступ к корпоративной сети, в которой используется система Kerio Control достаточно просто. Буквально за несколько шагов можно "поднять" VPN-туннель, объединяющий удаленные офисы и обеспечивающий защищенную передачу информации между ними. Настройка системы для доступа к ней удаленных клиентов осуществляется еще проще. Приобрести Kerio Control можно у партнеров 1Софт.
Все права защищены. По вопросам использования статьи обращайтесь к администраторам сайта
Хотите купить софт? Позвоните партнерам фирмы «1С», чтобы получить квалифицированную консультацию по выбору программ для ПК, а также информацию о наличии и цене лицензионного ПО.
Привет друзья! На днях отправлял пользователя на удаленную работу из дома и столкнулся с ошибкой, которую казалось бы очень просто победить, так как информации по ней в интернете предостаточно. Да и работая с Kerio VPN, сам не раз сталкивался с ошибкой 28201 (Error 28201. Failed to install VPN device driver.) и все решалось в момент установки, подсовыванием драйвера через "диспетчер устройств".
Но какое было мое удивление, когда способ не помог. Я два часа безуспешно пытался решить проблему, бороздя просторы интернета. Но везде решение одно. В момент установки, когда появилась ошибка, подсуньте драйвер и еще раз переустановите Kerio VPN. Пробовал разные версии клиентов, везде одна и та же ошибка. Возможно это связано с недавним обновлением windows 10 до версии 20h2, но точно утверждать не могу.
На своем рабочем компьютере, у меня была установлена версия 8.1.1-1212, которая была ставил более года назад. И я решил попробовать переустановить себе клиента, посмотреть, будет ли и у меня такая ошибка. Переустановил 😁🤦♂️, обратно установить так же не смог как на компьютере сотрудника с такой же версией операционной системы и с точно такой же ошибкой.
Начал думать, как решить проблему. Хотел уже поднимать openvpn, но подумал, а почему бы мне не прервать установку, сняв процесс через диспетчер задач? Попробовал, файлы kerio vpn остались на месте, а не удалились как это происходило, если выдавалась ошибка и нажать кнопку "ок". Иду в program files, запускаю исполняемый файл клиента kvpncgui.exe, запускается! Но. у вас не установлена служба kerio vpn, все поля ввода ip адреса, пользователя и пароля не активны. 😒 Думаю далее, а дай-ка я подниму службу керио вручную? Поднял! И знаете, что? Все заработало! Сейчас пошагово расскажу, как это все воплотить в жизнь, без особых усилий.
Устанавливаем kerio vpn
Запускаем установщика Kerio VPN клиента, нажав правой кнопкой мышки и выбрав пункт меню "Запуск от имени администратора".

Выбираем язык и нажимаем кнопку "ок".

Начнется процесс установки, где нужно нажать кнопку далее.

Выбираем путь установки, если это необходимо и нажимаем далее, а затем установить.

Начинается процесс установки и тут же вылетает ошибка.. Kerio Control VPN Client -- Ошибка 28201. Не удалось установить драйвер устройства VNP. Причина: CREATE. Действие: UpdateDevice. Результат: 0x80070103, unspecified error.

Теперь внимание! Не нажимая кнопку "ок" идем в диспетчер задач. Открыть его можно зажав клавиши ctrl+alt+del и находим там процессы с названием msiexec.exe и завершаем их по очереди, нажимая на кнопку "Снять задачу".

После того как завершили процессы установки, переходим по пути "C:\Program Files (x86)\Kerio\VPN Client" и смотрим, не удалились ли файлы керио из програм файлс. Если файлы есть, запускаем исполняемый файл kvpncgui.exe.
Файл запускается, но не дает заполнить IP адрес сервера и имя пользователя с паролем, так как мы остановили установку и инсталлятор не смог создать службу kerio. Но мы ее сейчас создадим сами 😊
Устанавливаем службу Kerio Vpn
С сайта https://www.nssm.cc качаем файл nssm 2.24 для самостоятельного создания любых требуемых служб. Распаковываем архив, заходим в папку с нужной разрядностью, и копируем файл nssm.exe в папку с керио по пути "C:\Program Files (x86)\Kerio\VPN Client".
Далее запускаем командную строку, нажав win+r и в открывшемся окне пишем "cmd" и нажимаем "ок".

В командной строке пишем, cd C:\Program Files (x86)\Kerio\VPN Client для перехода в папку с клиентом.
После перехода в папку в командной строке набираем команду nssm.exe install kerio и нажимаем enter для создания службы. Если при выполнении команды у вас появилась ошибка: "Administrator access is needed to install a service.", у вас не хватает прав, запустите командную строку от имени администратора.
После нажатия кнопки enter, откроется окно программы snnm.exe где требуется заполнить пути до службы и ее название, и нажать "Install service".
Patch: C:\Program Files (x86)\Kerio\VPN Client\kvpncsvc.exe
Startup directory: C:\Program Files (x86)\Kerio\VPN Client
Готово, службу мы инсталлировали! Осталось запустить ее и проверить работоспособность VPN клиента.
Переходим в "панель управления" -> "администрирование" -> "службы" и в списке ищем службу с названием "kerio". И видим, что наша созданная служба не запущена. Нажимаем кнопку "запустить", после чего служба должна успешно стартовать.
Проверяем работу клиента. Заходим по пути C:\Program Files (x86)\Kerio\VPN Client и ищем файл kvpncgui.exe запускаем его и что мы видим? Все поля для ввода стали доступны и соединение работает!

Хоть мануал получился и не очень коротким, надеюсь вы сэкономите гораздо больше времени, чем решали бы проблему самостоятельно. Надеюсь статья поможет вам!
Читайте также:


