Как удалить избранное в microsoft edge
В этой статье мы подготовили для вас небольшой обзор и полезную информацию, которая позволит вам в любой момент времени восстановить потерянные закладки и пароли в обновленном браузере Microsoft Edge .
Обновленный Microsoft Edge и защита личных данных
Microsoft Edge — это браузер, разработанный компанией Microsoft под релиз операционной системы Windows 10. Начиная с первых версий ОС, он прошел долгий путь под названием Internet Explorer и наконец-то занял место среди часто используемых обозревателей. Несмотря на то, что всю историю существования на него сыпались гневные отзывы пользователей, за медлительность и неудобство интерфейса, в 2019 году браузер преобразился и начал активно набирать собственную аудиторию.
Хоть рейтинги обозревателя и пошли вверх, компания Microsoft не останавливается на достигнутом и продолжает совершенствовать приложение. Это отражается и на “внутренней” составляющей. Новая версия браузера Microsoft Edge разработана на движке Chromium, что позволяет устанавливать в нем расширения, которые ранее поддерживались только в Google Chrome. Таким образом, пользователи Chrome смогут найти применение и системному браузеру.
К другим полезным обновлениям Microsoft Edge относится интеграция с Windows Hello и улучшение работы сенсорной клавиатуры. А изменение внешнего вида на фирменный стиль Fluent Design делает процесс работы не только удобным, но и приятным. В дальнейшем Microsoft планирует порадовать пользователей расширенными настройками вкладок и добавлением функции рукописного ввода текста.
Установить и опробовать обновленный Microsoft Edge на основе Chromium может каждый. Для этого вам понадобится перейти на официальный сайт корпорации и выбрать версию браузера, которую хотите установить. При этом, хотим отметить, что браузер находится на стадии тестирования и его текущее состояние не нужно оценивать как финальное. Возможные ошибки и баги будут исправляться, а функционал продолжит меняться в лучшую сторону.
Доступные версии Microsoft Edge:
- Beta Channel (Updated every 6 weeks) — наиболее стабильная версия браузера, обновляемая разработчиком раз в 6 недель. В данный момент она недоступна в связи с ранней стадией разработки приложения.
- Dev Channel (Updated weekly) — относительно стабильная версия Microsoft Edge, прошедшая первую стадию тестирования. Обновляется раз в неделю и доступна для скачивания каждому пользователю.
- Canary Channel (Updated daily) — сырая версия браузера. Используя ее, вероятно вы столкнетесь с рядом ошибок, над исправлением которых трудятся разработчики. Обновляется ежедневно и доступна для скачивания каждому пользователю.
Первый взгляд на Microsoft Edge с Chromium
Первое впечатление о браузере довольно приятное. При первом запуске Microsoft Edge предлагает пользователю импортировать настройки старой версии в новую. Если вам нужны старые закладки, смело соглашайтесь на это предложение. Далее нам предложат выбрать вариант отображения вкладок.
Inspirational (вдохновляющий) — этот вариант представляет собой список вкладок и закладок с красивым бэкграундом. Если дизайн приложений для вас играет большую роль, смело выбирайте этот вариант — не прогадаете.
Focused (сфокусированный) — никакой лишней информации. На главной странице браузера будут только важные вкладки и ничего кроме них.
Как только вы определитесь со стилем главного меню Microsoft Edge, рекомендуем перейти на автоматически загруженную страницу на второй вкладке. В ней представлена последняя доступная информация о приложении с приветственным текстом и описанием внесенных изменением. Рекомендуем ознакомиться.
Если вы случайно закрыли вкладку, открыть ее снова не составит труда. Просто перейдите на страницу Microsoft Edge Dev Channel .
В открывшемся окне опишите впечатления или найденную ошибку, укажите URL на котором она произошла, адрес электронной почты для обратной связи и, при желании, отправьте скриншот. Отправка изображения экрана поможет разработчикам точнее понять что конкретно произошло с вашим браузером.
Разработчики не обошли стороной и меню браузера. Оно стало значительно меньше и при этом приобрело информативность, которая выражается в разделении настроек на подразделы. Больше нет “каши”, в которой нужный параметр приходится искать с утра воскресенья до вечера понедельника.
Если вы откроете меню настроек, то увидите удобно сгруппированные подразделы параметров браузера. Здесь же вы можете изменить язык браузера. К сожалению, на этапе бета-тестирования доступен только английский.
Восстановление закладок и паролей в браузере Microsoft Edge
Потерять закладку или пароль можно разными путями. Это может произойти вследствие заражения компьютера вирусом, повреждения жесткого диска или же вследствие случайного удаления собственными руками. Вне зависимости от причины, послужившей потере данных, восстановить их из корзины или с помощью браузера невозможно.
В этой ситуации единственным доступным способом остается применение специальных приложений. Лидером в сфере восстановления браузерной информации по праву является программа Starus Web Detective. В ее функционал входит:
- Восстановление истории посещений.
- Восстановление забытых паролей.
- Восстановление сессий работы с браузером.
- Восстановление закладок.
- Восстановление списка загрузок.
- Восстановление списка открытых изображений.
- Выявление часто посещаемых сайтов.
Установив Starus Web Detective , вы автоматически получаете доступ ко всем данным, прошедшим через ваш браузер.
Когда мы используем современные интернет-браузеры, мы постоянно посещаем бесчисленное количество веб-страниц в течение одного сеанса. Независимо от того, того или иного типа, подавляющее большинство порталов, к которым мы обращаемся, так или иначе вызывают у нас интерес. Здесь мы имеем в виду программы важности Google Chrome , Firefox or Microsoft«s край.
Эти программные решения, о которых мы говорим, представляют нам множество функций, и самые разнообразные. Большинство из них сосредоточены на том, чтобы предложить нам большую полезность и облегчить нашу повседневную жизнь, поскольку мы проводим с ними все больше и больше часов. Но это еще не все, но и разделы, связанные с безопасность , или улучшен внешний вид интерфейса. Однако, как мы уже упоминали, одна из основных целей здесь - убедиться, что у нас есть наилучший опыт работы с программой, мы выбираем, какую из них мы выберем.

Фактически, в этом направлении мы хотим сосредоточиться на одном из наиболее часто используемых разделов в Интернет-браузеры . Это не другие, а избранные или закладки, в зависимости от выбранной нами программы они так или иначе называются. Однако ваша задача u всегда одна и та же.
Какие закладки у веб-браузера
Как, возможно, многие из вас уже знают, эти элементы, о которых мы говорим, отвечают за хранение указанных нами веб-сайтов. Таким образом мы избавляемся от необходимости запоминать сайты, которые нам действительно интересны, чтобы посетить их позже. Конечно, с течением месяцев и лет их количество не перестает расти. Вот почему, в свою очередь, эти программы также предлагают нам определенные управление функции для этих элементов.
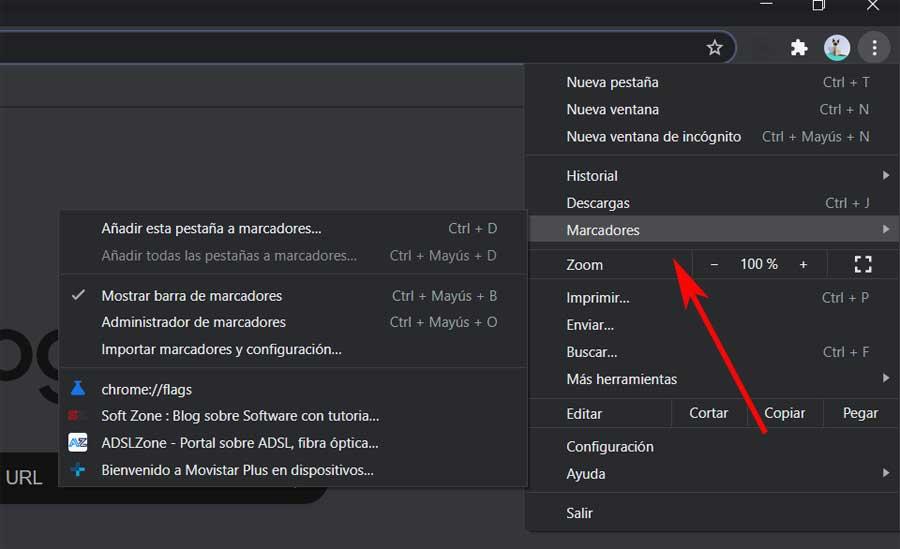
Но иногда бывает и так, что количество маркеров превышает нас, чтобы можно было правильно их организовать. Фактически, слишком часто бывает так, что мы сохраняем один и тот же элемент несколько раз, что немного сбивает с толку. Вот почему в этих же строках мы покажем вам, как избавиться от дублировать закладки или закладки в этих Приложения . Мы сосредоточимся на трех наиболее часто используемых предложениях этого типа на данный момент, о которых мы упоминали ранее. Таким образом, у вас будет возможность организовать эти элементы быстрее и эффективнее.
Удалите повторяющиеся закладки в основных веб-браузерах
Что ж, как мы говорим, мы покажем вам самый простой способ удалить все повторяющиеся закладки, которые мы сохранили с течением времени. Мы ориентируемся на три наиболее часто используемых предложения на данный момент, чтобы они были полезны для всех.
Удалите повторяющиеся закладки в Microsoft Edge
Сначала остановимся на одном из последних проектов софтверного гиганта Microsoft. Это продукт, заменяющий неудачную классику край уже на основе Chromium движок, который использует сам Google Chrome. Что ж, прежде всего мы скажем вам, что из случаев, которые мы собираемся здесь представить, это единственный, который позволяет вам выполнить это удаление, которое мы комментируем, изначально. Это означает, что нам не нужно будет использовать сторонние приложения, чтобы избавиться от повторяющихся закладок, как они их называют в данном случае.
Для всего этого первым делом переходим в главное меню программы, которое представлено тремя горизонтальными точками. Он находится в правом верхнем углу главного окна программы. Это когда мы нажимаем на нее и переходим в раздел Избранное / Управление избранным. На экране появится новое окно, из которого мы сможем управлять этими элементами, о которых мы говорим, с широким спектром функций. Но мы должны смотреть на маленькую кнопку также с тремя горизонтальными точками, которая расположена рядом с добавить папку .
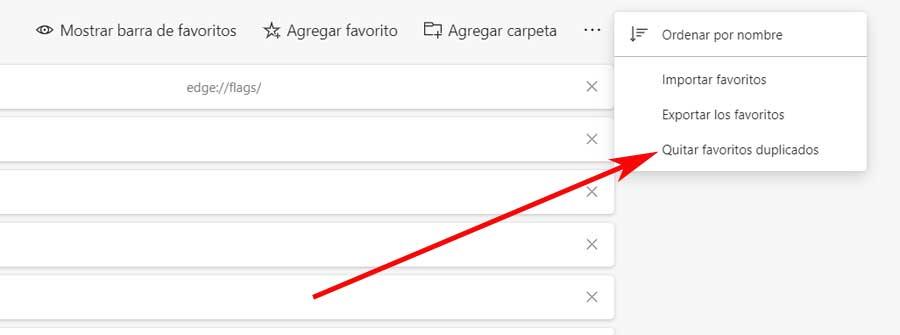
Это будет тогда, когда мы напрямую найдем здесь вариант, который ищем, поскольку мы увидим вызов Удалить повторяющиеся избранные. Итак, мы добиваемся того, что процесс выполняется автоматически.
Удалите повторяющиеся закладки в Google Chrome
Если мы сосредоточимся на самой часто используемой программе того же типа в мире, Chrome, мы скажем, что у нас нет собственной функции как таковой. Но не волнуйтесь, так как мы также можем провести устранение повторяющиеся избранные . Однако в этом случае нам придется использовать стороннее решение, которое нам поможет. В частности, мы имеем в виду, что нам нужно будет установить расширение под названием Очистка закладок .

Так как программа Майкрософт Эдж начинает пользоваться все большим спросом, многим пользователям будет полезно узнать ответы на вопросы, связанные с управлением закладками в данном браузере. Так как эта функция имеет основной спрос, здесь предусмотрены расширенные возможности, чтобы сделать серфинг человека в сети интернет максимально комфортным. Разумеется, чтобы знать, как использовать эти возможности браузера Microsoft Edge, предварительно следует наглядно изучить, как настраиваются закладки в Microsoft Edge.
Закладки Microsoft Edge
Прежде чем рассматривать, как восстановить закрытые закладки в этой утилите, потребуется уделить некоторое внимание процессу работы с ними. На практике, все обстоит достаточно просто, а именно:
- В этом браузере пользователи могут сохранять любые страницы в избранное.
- Здесь доступна возможность редактировать сохраненные вкладки.
- При необходимости вы всегда можете очистить свои закладки.
- Для удобства работы, панель вынесена в быстрый доступ.
- Если присутствует необходимость, можно сделать импорт или экспорт интересных ресурсов.
Эта прекрасная возможность существенным образом подогревает интерес пользователей, а кроме того обеспечивает более комфортный серфинг в интернете, так как вкладки хранятся не только в памяти программы, но и в системе. Также вы можете узнать, как открыть загрузки в Microsoft Edge.
Важно! При необходимости, вы также можете в любой момент отключить данный режим, если не желаете, чтобы память ПК, либо иной платформы была чрезмерно забита сохраненными сведениями.

Работа с избранным в Microsoft Edge
Для того чтобы в этой утилите использовать избранное, достаточно проделать лишь ряд несложных манипуляций, а в частности следующие простые действия:
- требуется запустить непосредственную программу;
- необходимо обеспечить доступ к сети интернет;
- понравившаяся страница заносится в память программы;
- впоследствии в поле рядом со строкой адреса можно просмотреть избранные ранее сайты.
Здесь вы можете, как просматривать и использовать вкладки, так и при необходимости редактировать, либо полностью их удалять.
Импорт закладок в Microsoft Edge
Если вы хотите сделать импорт закладок, которыми ранее пользовались на другом браузере, то предстоит проделать следующие несложные манипуляции:
- здесь предстоит зайти в программу;
- далее выбирается меню параметров вкладок;
- следует перейти в меню содержимого;
- выбрать избранные элементы;
- зайти в раздел с параметрами.
В самом конце предстоит сделать выбор в пользу импорта избранного. Далее из представленного списка останется лишь выбрать соответствующий браузер, изкоторого импортируются адреса.

Работа с файлом bookmarks
Отвечая на вопрос, как сохранить эти вкладки, также предстоит обратить внимание на работу с файлами bookmarks. В настоящее время, в Edge не предусмотрена возможность сохранения закладок в отдельной папке в качестве ярлыков, что осложняет порядок их экспорта в другие программы, однако выход из ситуации есть. Сам по себе браузер записывает интересные вам страницы в отдельный файл, который можно найти в системной папке, а после извлечь из него все необходимое в иные утилиты, которые поддерживают экспорт из Edge, к примеру, Google Chrome. Помимо этого, вы всегда можете скачать сторонние утилиты, которые помогут вам экспортировать нужные вкладки в иной браузер.
Как восстановить вкладки в Microsoft Edge
В некоторых ситуациях может потребоваться восстановление случайно удаленных закладок, которые при этом ранее были сохранены в памяти устройства. В данном случае предусмотрен следующий алгоритм действий:
- Прежде всего, вам потребуется отыскать системную папку.
- Здесь требуется найти файл, в который прописываются интересные страницы.
- Впоследствии останется лишь осуществить процесс восстановления.
Следует отметить, что сам файл вы легко сможете отыскать по адресу: C:\ Users\ имя_пользователя\ AppData\ Local\ Packages\ Microsoft.MicrosoftEdge_8wekyb3d8bbwe\ AC\ MicrosoftEdge\ User\ Default\ DataStore\ Data\ nouser1\ 120712-0049\ DBStore\.
Важно! Следует отметить, что при восстановлении удаленных по ошибке страниц, произойдет извлечение из файла абсолютно всех адресов, которые вы ранее туда заносили.
В своей повседневной жизни, очень часто пользователям приходится сталкиваться с необходимостью сохранения интересных страниц в интернете. При этом, эти порталы остаются даже тогда, когда юзер меняет утилиту для серфинга в сети. Сейчас появилась прекрасная возможность переносить такие данные между сторонними программами. В этом нет ничего сложного, главное, предварительно внимательно изучить инструкцию по осуществлению экспорта или импорта вкладок.
В Microsoft Edge нет возможности для массового удаления закладок браузера, но вы можете очистить все закладки, удалив файл spartan.edb в папке расположения Эджа в вашем профиле пользователя. Вот как сделать это.
Удалить все Избранное в Edge
Закройте Microsoft Edge, откройте Проводник и вставьте следующий путь к папке в адресной строке и нажмите клавишу Enter:
В открывшейся окне необходимо удалить или переименовать две папки, а именно "DataStore" и "Favorites".
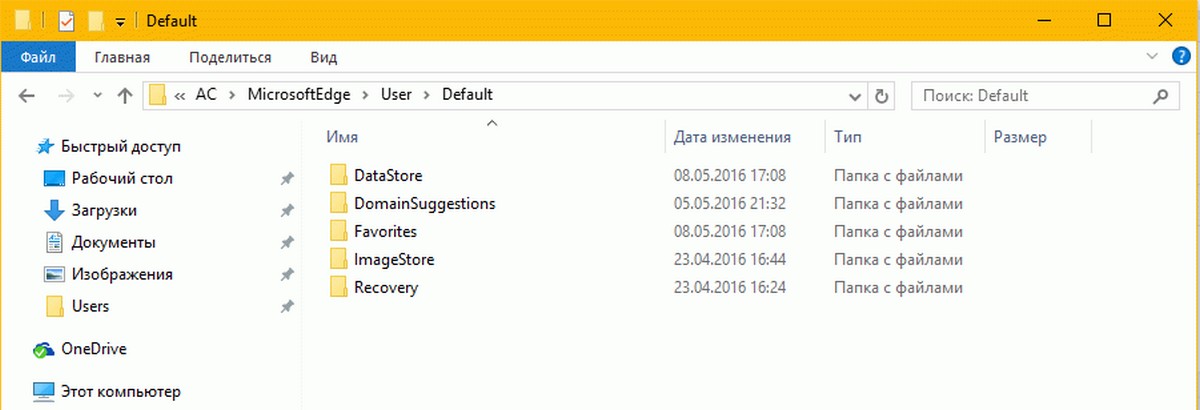
Папка DataStore содержит spartan.edb файл базы данных, в котором хранятся все ваши закладки. В папке "Favorites" хранятся отдельные файлы .url для панели избранного Edge.
Обновите кэш
Теперь откройте Edge, не удивляйтесь, если закладки все еще отображаться в панели избранного. Они будут по-прежнему отображаться в избранном, поскольку они кэшируемые, за это отвечает раздел реестра:
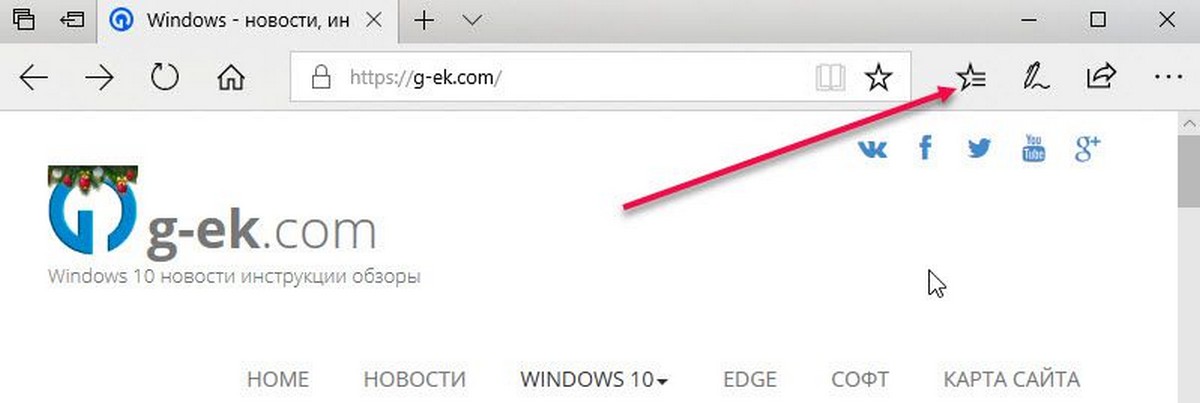
Все, что вам нужно сделать, это нажать на кнопку концентратора ( Избранное, список чтения, журнал, загрузки) один раз, а затем закрыть браузер Edge. Снова откройте Edge и вы увидите пустую панель избранного.

Так как программа Майкрософт Эдж начинает пользоваться все большим спросом, многим пользователям будет полезно узнать ответы на вопросы, связанные с управлением закладками в данном браузере. Так как эта функция имеет основной спрос, здесь предусмотрены расширенные возможности, чтобы сделать серфинг человека в сети интернет максимально комфортным. Разумеется, чтобы знать, как использовать эти возможности браузера Microsoft Edge, предварительно следует наглядно изучить, как настраиваются закладки в Microsoft Edge.
Закладки Microsoft Edge
Прежде чем рассматривать, как восстановить закрытые закладки в этой утилите, потребуется уделить некоторое внимание процессу работы с ними. На практике, все обстоит достаточно просто, а именно:
- В этом браузере пользователи могут сохранять любые страницы в избранное.
- Здесь доступна возможность редактировать сохраненные вкладки.
- При необходимости вы всегда можете очистить свои закладки.
- Для удобства работы, панель вынесена в быстрый доступ.
- Если присутствует необходимость, можно сделать импорт или экспорт интересных ресурсов.
Эта прекрасная возможность существенным образом подогревает интерес пользователей, а кроме того обеспечивает более комфортный серфинг в интернете, так как вкладки хранятся не только в памяти программы, но и в системе. Также вы можете узнать, как открыть загрузки в Microsoft Edge.
Важно! При необходимости, вы также можете в любой момент отключить данный режим, если не желаете, чтобы память ПК, либо иной платформы была чрезмерно забита сохраненными сведениями.

Работа с избранным в Microsoft Edge
Для того чтобы в этой утилите использовать избранное, достаточно проделать лишь ряд несложных манипуляций, а в частности следующие простые действия:
- требуется запустить непосредственную программу;
- необходимо обеспечить доступ к сети интернет;
- понравившаяся страница заносится в память программы;
- впоследствии в поле рядом со строкой адреса можно просмотреть избранные ранее сайты.
Здесь вы можете, как просматривать и использовать вкладки, так и при необходимости редактировать, либо полностью их удалять.
Импорт закладок в Microsoft Edge
Если вы хотите сделать импорт закладок, которыми ранее пользовались на другом браузере, то предстоит проделать следующие несложные манипуляции:
- здесь предстоит зайти в программу;
- далее выбирается меню параметров вкладок;
- следует перейти в меню содержимого;
- выбрать избранные элементы;
- зайти в раздел с параметрами.
В самом конце предстоит сделать выбор в пользу импорта избранного. Далее из представленного списка останется лишь выбрать соответствующий браузер, изкоторого импортируются адреса.

Работа с файлом bookmarks
Отвечая на вопрос, как сохранить эти вкладки, также предстоит обратить внимание на работу с файлами bookmarks. В настоящее время, в Edge не предусмотрена возможность сохранения закладок в отдельной папке в качестве ярлыков, что осложняет порядок их экспорта в другие программы, однако выход из ситуации есть. Сам по себе браузер записывает интересные вам страницы в отдельный файл, который можно найти в системной папке, а после извлечь из него все необходимое в иные утилиты, которые поддерживают экспорт из Edge, к примеру, Google Chrome. Помимо этого, вы всегда можете скачать сторонние утилиты, которые помогут вам экспортировать нужные вкладки в иной браузер.
Как восстановить вкладки в Microsoft Edge
В некоторых ситуациях может потребоваться восстановление случайно удаленных закладок, которые при этом ранее были сохранены в памяти устройства. В данном случае предусмотрен следующий алгоритм действий:
- Прежде всего, вам потребуется отыскать системную папку.
- Здесь требуется найти файл, в который прописываются интересные страницы.
- Впоследствии останется лишь осуществить процесс восстановления.
Следует отметить, что сам файл вы легко сможете отыскать по адресу: C: Users имя_пользователя AppData Local Packages Microsoft.MicrosoftEdge_8wekyb3d8bbwe AC MicrosoftEdge User Default DataStore Data nouser1 120712-0049 DBStore.
Важно! Следует отметить, что при восстановлении удаленных по ошибке страниц, произойдет извлечение из файла абсолютно всех адресов, которые вы ранее туда заносили.
В своей повседневной жизни, очень часто пользователям приходится сталкиваться с необходимостью сохранения интересных страниц в интернете. При этом, эти порталы остаются даже тогда, когда юзер меняет утилиту для серфинга в сети. Сейчас появилась прекрасная возможность переносить такие данные между сторонними программами. В этом нет ничего сложного, главное, предварительно внимательно изучить инструкцию по осуществлению экспорта или импорта вкладок.
Для того, чтобы импортировать закладки из другого браузера в Microsoft Edge, достаточно нажать по кнопке настроек справа вверху, выбрать пункт «Параметры», а затем — «Просмотр параметров избранного».
Второй способ зайти в параметры закладок — нажать по кнопке содержимого (с изображением трех строк), затем выбрать «Избранное» (звездочка) и нажать «Параметры».

В параметрах вы увидите раздел «Импорт избранного». Если ваш браузер представлен в списке, просто отметьте его и нажмите «Импортировать». После чего закладки, с сохранением структуры папок, будут импортированы в Edge.

Что делать, если браузер в списке отсутствует или же ваши закладки хранятся в отдельном файле, ранее экспортированном из какого-либо иного браузера? В первом случае сначала используйте средства своего браузера для экспорта закладок в файл, после чего действия будут одинаковыми для обоих случаев.
Microsoft Edge по какой-то причине не поддерживает импорта закладок из файлов, однако можно поступить следующим образом:

- Импортируйте ваш файл закладок в какой-либо браузер, поддерживаемый для импорта в Edge. Идеальный кандидат, в котором работает импорт закладок из файлов — Internet Explorer (он есть на вашем компьютере, даже если вы не видите иконки на панели задач — просто запустите его, введя Internet Explorer в поиск панели задач или через Пуск — Стандартные Windows). Где находится импорт в IE показано на скриншоте ниже.
- После этого, импортируйте закладки (в нашем примере из Internet Explorer) в Microsoft Edge стандартным способом, как это было описано выше.
Как видите, импортировать закладки не так уж и сложно, а вот с экспортом дела обстоят иначе.
Как экспортировать закладки из Microsoft Edge
В Edge не предусмотрено средств для того, чтобы сохранить закладки в файл или как-то иначе экспортировать их. Более того, даже после появления поддержки расширений этим браузером, среди доступных расширений не появилось ничего, что бы упрощало задачу (во всяком случае, на момент написания этой статьи).
Немного теории: начиная с версии Windows 10 1511 закладки Edge перестали храниться в виде ярлыков в папке, теперь они хранятся в одном файле базы данных spartan.edb, находящемся в C: Users имя_пользователя AppData Local Packages Microsoft.MicrosoftEdge_8wekyb3d8bbwe AC MicrosoftEdge User Default DataStore Data nouser1 120712-0049 DBStore
Есть несколько способов, позволяющих экспортировать закладки из Microsoft Edge.
Первый из них — использовать браузер, который имеет возможность импорта из Edge. На сегодняшний момент времени это точно умеют:
- Google Chrome (Настройки — Закладки — Импортировать закладки и настройки).
- Mozilla Firefox (Показать все закладки или Ctrl+Shift+B — Импорт и резервные копии — Импорт данных из другого браузера). Также Firefox предлагает импорт из Edge при установке на компьютер.
При желании, после импорта избранного одним из браузеров, вы можете сохранить закладки Microsoft Edge в файл уже средствами этого браузера.
Утилита позволяет не только экспортировать закладки Edge в файл html для использования в других браузерах, но и сохранять резервные копии базы данных избранного, управлять закладками Microsoft Edge (редактировать папки, конкретные закладки, импортировать данные из других источников или добавлять их вручную, создавать ярлыки для сайтов на рабочем столе).

Примечание: по умолчанию утилита экспортирует закладки в файл с расширением .htm. При этом, при импорте закладок в Google Chrome (а возможно и других браузеров на базе Chromium), диалоговое окно «Открыть» не отображает файлов .htm, только .html. Потому рекомендую сохранять экспортированные закладки со вторым вариантом расширения.
Из этого туториала Вы узнаете, как удалить повторяющееся избранное в браузере Microsoft Edge. Microsoft Edge на основе Chromium позволяет создавать несколько профилей, и в каждом профиле вы можете создавать разные избранные папки и хранить в них закладки / избранное.

С течением времени в этих папках может быть много повторяющихся избранных. Удаление их вручную займет много времени и не лучший способ, если есть много избранного. К счастью, Microsoft Edge поставляется со встроенной функцией, которая помогает быстро удалять повторяющиеся избранные, а изменения синхронизируются на всех устройствах, на которых выполнен вход. В этом посте описан пошаговый процесс, который поможет вам избавиться от повторяющихся закладок.
Независимо от того, импортировали ли вы закладки в Edge из других браузеров или уже есть повторяющиеся избранные закладки, все эти закладки удаляются. Вы также можете отменить действие и одним щелчком вернуть все удаленные повторяющиеся избранные. На изображении, добавленном выше, вы можете видеть, что Microsoft Edge удалил 2 повторяющиеся закладки с помощью этой функции.
Удалите повторяющееся избранное в Microsoft Edge
Обратите внимание, что эта функция может помочь вам удалить только те дубликаты, которые имеют точно такое же имя и URL-адрес в папке или подпапках. Даже если в имени закладки изменился регистр (нижний, верхний регистр и т. Д.), Закладка не будет удалена. Метод выглядит следующим образом:
- Откройте Microsoft Edge
- Доступ к профилю в Microsoft Edge
- Открыть Удалить дубликаты в избранное
- Подтвердите или отмените изменения.
Эта функция доступна в версии 81 или более поздней версии Microsoft Edge. Итак, убедитесь, что у вас установлена обновленная версия браузера Microsoft Edge. Вы можете получить доступ к О Microsoft Edge страница под Настройки вашего браузера, а затем обновите его до последней версии.

Перезапустите браузер и выберите профиль, используя значок профиля в правом верхнем углу.
После этого щелкните значок «Избранное» (непосредственно перед Коллекции значок) и выберите Удалить дубликаты из избранного вариант.

Теперь Microsoft Edge найдет и удалит все повторяющиеся закладки. Этот процесс не займет много времени.

Когда избранное будет удалено, будет показано общее количество удаленных закладок. Теперь вы должны просмотреть закладки, но вы должны сделать это вручную, открывая папки «Избранные» одну за другой. Если все в порядке, нажмите кнопку «Подтвердить», чтобы применить изменения, или кнопку «Отменить», чтобы восстановить удаленные повторяющиеся избранные.
Microsoft Edge имеет это преимущество перед другими популярными браузерами, такими как Google Chrome и Firefox, поскольку другие браузеры не имеют встроенной функции для удаления повторяющихся закладок.
Надеюсь, что шаги, описанные в этом посте, помогут вам удалить дубликаты избранного в Microsoft Edge без каких-либо проблем.
Читайте также:


