Как удалить itop vpn с компьютера полностью
Если у вас медленное подключение к Интернету, вам следует удалить его со своего устройства, потому что VPN не подходят для сотовых подключений.
В этой статье вы узнаете четыре различных метода удаления VPN в Windows 10 с помощью сетевых подключений, настроек Windows, командной строки и Windows PowerShell.
Как удалить VPN соединение в Windows 10
Эта статья включает четыре метода, которые помогут вам удалить VPN в Windows 10. Чтобы начать работу, следуйте приведенным ниже советам:
- Через сетевые подключения;
- С помощью настроек Windows;
- Используя командную строку;
- Используя Windows PowerShell.
Давайте теперь разберем эти методы подробнее:
1] Через сетевые подключения
Вы можете использовать панель управления, чтобы удалить VPN соединение.

- Нажмите «Пуск» и введите «Панель управления». Когда вы увидите его в верхней части результатов, щелкните по нему, чтобы открыть панель управления в Windows 10;
- Выбирать Сеть и Интернет > Центр управления сетями и общим доступом;
- На левой панели выберите Изменить настройки адаптера;
- Затем щелкните правой кнопкой мыши VPN-соединение, которое вы хотите удалить;
- Щелкните значок Удалить вариант из контекстного меню.
- Нажмите да чтобы подтвердить удаление.
2] Использование настроек Windows
Кроме того, вы можете использовать настройки Windows, чтобы удалить VPN-соединение, используя следующие инструкции:

- Прежде всего, откройте настройки Windows с помощью; сочетания клавиш Windows + I;
- Нажать на раздел Сеть и Интернет затем перейдите в VPN вкладка на левой боковой панели;
- Перейдите на правую панель и выберите VPN-соединение которое вы хотите удалить;
- Теперь нажмите на кнопку Удалить , а затем подтвердите действие.
3] Использование командной строки
- Чтобы начать, сначала откройте окно командной строки от имени администратора.
- В окне с повышенными правами введите команду, указанную ниже, и нажмите Enter, чтобы зарегистрировать добавленные VPN подключения.
Примечание: Не забудьте заменить Имя на VPN соединение, которое вы хотите удалить.
- После завершения процесса закройте окно командной строки.
Таким образом вы можете удалить VPN-соединение.
4] Использование Windows PowerShell
Другой метод командной строки, который можно использовать для удаления VPN с помощью Windows PowerShell.
- Прежде всего, щелкните правой кнопкой мыши значок Windows и затем откройте Windows PowerShell (администратор).
- В командной строке PowerShell с повышенными привилегиями введите следующую команду и нажмите Enter.
- Это покажет вам все подробности о добавленных VPN соединениях на вашем устройстве.
- Теперь введите приведенную ниже команду, чтобы удалить желаемое VPN-соединение.
Примечание: В приведенной выше командной строке не забудьте заменить имя VPN-соединения, которое вы хотите удалить.

Если вы сменили VPN-провайдера , либо после выхода из предыдущей службы, либо просто пытаясь что-то новое, вы захотите полностью удалить старую программу со своего устройства.

Когда вы устанавливаете VPN, файлы хранятся в разных местах на вашем устройстве , в некоторых случаях он может хранить ваши данные для входа и даже вносить изменения в реестр на устройствах Windows.
Любые оставшиеся файлы из старого VPN могут вызвать конфликты с недавно установленным VPN , например конфликтующие драйверы TAP. В этой статье вы узнаете, как полностью удалить VPN с вашего компьютера в нескольких операционных системах.
Быстрая навигация:
Удаление VPN с ПК
Удаление VPN с ПК не должно быть слишком сложным, поскольку у них есть протоколы, предназначенные специально для удаления приложений на Mac и Windows.
Эти программы удаляют программу и все связанные с ней файлы , что делает их наиболее простым и одним из наиболее эффективных способов удаления VPN .
Удаление VPN из Windows
Одним из рекомендуемых способов удаления VPN из Windows является использование бесплатной версии Revo Uninstaller . Хотя пользователи могут использовать встроенную программу удаления устройств, Revo считается более эффективной и действенной .
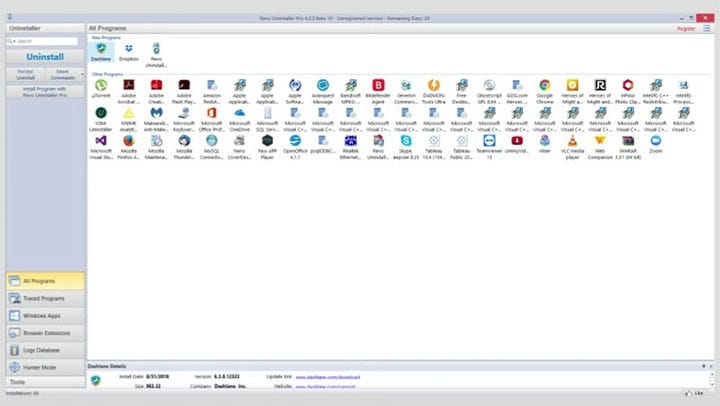
После завершения стандартной деинсталляции Revo ищет на вашем устройстве все оставшиеся записи реестра, файлы и папки, используя несколько инструментов очистки, известных как режим Hunter.
Шаги по использованию Revo Uninstaller (бесплатная версия):
- Запустите Revo Uninstaller .
- Выберите VPN, которую вы хотите удалить.
- Нажмите « Удалить ».
- После этого вам будет предложено отсканировать оставшиеся файлы.
- Нажмите « Согласен ».
- Revo Uninstaller определит все оставшиеся файлы, которые необходимо удалить.
- Согласитесь удалить файлы.
Удаление VPN из Windows (вручную)
Если ваш VPN был установлен вручную, возможно, вам придется удалить его и вручную . Даже если она установлена автоматически, рекомендуется удалить ее вручную в качестве меры предосторожности, чтобы гарантировать удаление всех относительных файлов на вашем устройстве.
Шаги по удалению VPN вручную:
- Перейдите в « Центр управления сетями и общим доступом» .
- Нажмите « Изменить настройки адаптера ».
- Теперь вы увидите VPN-соединения и адаптеры.
- Щелкните правой кнопкой мыши на VPN и нажмите « Удалить ».
Удаление драйверов TAP с ПК с Windows
Драйверы TAP являются одной из причин, по которой установка нескольких VPN на устройстве Windows может привести к проблемам.
Эти драйверы позволяют вашей VPN функционировать , и когда на ПК с Windows установлено более одного VPN, драйверы TAP одного могут конфликтовать с другим, нарушая соединение VPN .
Если вы успешно удалили свой предыдущий VPN, вам все равно может потребоваться удалить драйверы TAP. Даже если вы используете деинсталляционное программное обеспечение, такое как Revo Uninstaller, драйверы TAP также должны быть удалены.
Шаги для удаления драйверов TAP:
- Перейдите в Панель управления> Система и безопасность> Система> Диспетчер устройств .
- Выделите Сетевые адаптеры .
- Щелкните правой кнопкой мыши драйверы TAP и выберите « Удалить ».
- Перезагрузите компьютер.
Удалить VPN на Mac OS X
Существует два рекомендуемых приложения для удаления VPN на устройстве с использованием Mac OS X: AppCleaner (бесплатно) и CleanApp для Mac ; оба похожи на Revo Uninstaller.
Приложения Mac просты в использовании, и им следуют простые инструкции. CleanApp сканирует устаревшие файлы, а затем удаляет их, но после удаления VPN с устройства Mac вы захотите удалить все оставшиеся связанные файлы вручную.
Шаги по удалению VPN на Mac:
- Перейдите к « Системным настройкам ».
- Нажмите на « Профили ».
- Нажмите на знак минус рядом с VPN.
- Введите пароль администратора .
- Используемые в настоящее время VPN-серверы будут удалены из вашей сети.
Удалить VPN на iOS
Если у вас есть устройство iOS с VPN, вам необходимо удалить приложение VPN, а затем удалить отдельные файлы, чтобы полностью удалить VPN с вашего устройства.
Шаги по удалению VPN с iOS:
- Перейдите в « Настройки ».
- Нажмите на « Общие ».
- Нажмите на « Профиль ».
- Нажмите на соединение VPN .
- Нажмите на « Удалить профиль ».
- Подтвердите, нажав « Удалить » еще раз.
Удалить VPN на Android
Если у вас есть устройство Android с VPN, вам необходимо удалить приложение VPN, а затем удалить отдельные файлы, чтобы полностью удалить VPN с вашего устройства.
Шаги по удалению VPN с Android:
- Перейдите в « Настройки ».
- Нажмите на « Соединения ».
- Нажмите « Дополнительные параметры подключения ».
- Нажмите на « VPN ».
- Перейдите к разделу « Настройка и управление виртуальными частными сетями ».
- Длительно нажмите VPN, которую вы хотите удалить, и нажмите « Удалить сеть ».
- Когда он будет удален, вы должны увидеть « Нет VPN ».
Удалить VPN в Linux
- Если вы использовали диспетчер пакетов для установки VPN на устройстве Linux, то вам также потребуется использовать этот диспетчер пакетов для удаления VPN из своей сети. В большинстве случаев это будет единственное, что требуется для удаления VPN из Linux.
- Имейте в виду, что с помощью APT «удалить» недостаточно при удалении VPN в Linux.
- Чтобы удалить файлы конфигурации, вы можете использовать функцию «очистки». (Он не может удалить все файлы из домашней папки.)
- Stacer и GCleaner – два хороших приложения для удаления VPN с устройства Linux.
Лучшие VPN
Если вы думаете о переключении провайдеров VPN, вы не ошибетесь с ExpressVPN, NordVPN или CyberGhost ; три самых эффективных продукта на рынке.
1 ExpressVPN

- Молниеносные скорости
- 256-битное шифрование AES
- Строгая политика отсутствия логов
- 2000+ серверов в 94 странах
- 30-дневная гарантия возврата денег
2 НордВПН

- До 6 одновременных подключений
- Молниеносные скорости
- Более 5000 серверов в 62 странах
- Политика нулевого журнала
- 256-битное шифрование AES
3 CyberGhost VPN

- 256-битное шифрование AES
- Одновременное подключение до 7 устройств
- DNS и IP защита от утечек
- Строгая политика отсутствия логов
- Более 3000 серверов в 61 стране
Вывод
Будьте осторожны и следуйте этому руководству и нашим рекомендуемым деинсталляторам, чтобы полностью удалить VPN с ваших устройств.
Нет ничего лучше чистого листа, чтобы обеспечить безопасность, конфиденциальность и анонимность в Интернете .

Большинство провайдеров VPN заявляют о своей политике «отсутствия регистрации» и о том, что они не поддерживают ни малейшего следа того, что вы делаете в Интернете.
Эти компании не всегда объясняют, что VPN (включая бесплатные VPN) могут вести подробные журналы на вашем ПК, часто включая данные учетной записи, время подключения и отключения сеанса, а также имена любых серверов, к которым вы обращались..
Часто нет автоматического способа удалить эту информацию. Даже удаление VPN обычно оставляет за собой, по крайней мере, некоторые следы, и есть еще много подсказок о вашей деятельности в различных сетевых историях Windows. Большинство из них могут оставаться в вашей системе в течение многих лет.
Является ли это каким-либо риском для конфиденциальности, зависит от вашей ситуации. Если у других есть доступ к вашему ПК, или, может быть, вы используете VPN на рабочем компьютере, возможно; если это ваша собственная система, вероятно, нет.
- Мы также развенчали 6 распространенных мифов о VPN.
Каковы бы ни были ваши обстоятельства, интересно посмотреть, что ПК может хранить в вашей истории VPN. Удаление старых сетевых остатков также приносит свои собственные преимущества, освобождая ресурсы, упрощая настройки вашей сети и, возможно, уменьшая вероятность возникновения проблем с другим сетевым программным обеспечением..
Имейте в виду, что при такой низкоуровневой очистке существуют риски. Случайное удаление чего-то важного может нанести вред вашему компьютеру. Будьте очень осторожны и ничего не стирайте, если ваша система полностью не зарезервирована, и у вас есть инструменты и опыт для восстановления компьютера, если что-то пойдет не так.
И если вы не уверены в некоторых более сложных элементах, таких как редактирование реестра, вероятно, лучше пропустить эти шаги. Кроме того, некоторые из последних шагов будут действительно применимы только к тем, кто крайне заботится о конфиденциальности, как вы увидите, когда прочитаете.
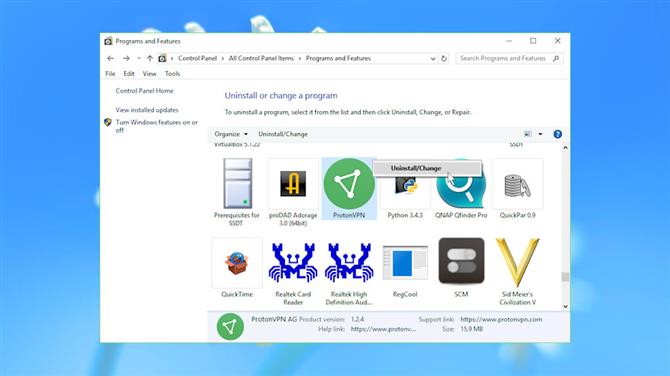
(Изображение предоставлено Microsoft)
Удалить VPN-клиентов
Полностью закройте клиент (не просто сверните его), затем попытайтесь удалить его из обычного апплета Панели управления (Панель управления> Программы и компоненты> Удалить программу).
Список установленных программ может также включать драйвер TAP (виртуальный сетевой адаптер) для вашего провайдера VPN. Если список отсортирован в алфавитном порядке, прокрутите список до T и найдите элементы, начинающиеся с «TAP-» (наша тестовая система включала в себя TAP-NordVPN и TAP-ProtonVPN). Удалите их, щелкнув правой кнопкой мыши и выбрав Удалить.
Если вы ничего не нашли, найдите в вашей системе имя VPN и найдите ярлык для удаления.
После того, как вы запустите обычный деинсталлятор и удалите все связанные файлы TAP, перезагрузите компьютер, чтобы убедиться, что Windows может удалить заблокированные программные файлы..
Удалить локальные журналы
Удаление VPN не обязательно удалит все его файлы. Часто остается множество остатков, начиная от случайных DLL-файлов и заканчивая подробными журналами всех ваших недавних VPN-подключений..
Откройте папку клиента, которую вы отметили на предыдущем шаге, если она все еще существует, и найдите в вашей системе папки с похожими именами. Изучите их, чтобы увидеть, что осталось, и можно ли безопасно удалить папки.
Вы также можете вручную искать файлы в наиболее вероятных местах: \ Program Files, \ Program Files (x86), \ ProgramData, \ Users \\ AppData \ Local, \ Users \\ AppData \ Roaming.
Если вы не видите папки ProgramData или AppData, запустите панель управления, перейдите в «Параметры обозревателя файлов» и убедитесь, что выбран параметр «Показывать скрытые файлы, папки и диски»..
Удивительно, что вы можете обнаружить. Даже после удаления VPN мы обнаружили в ProgramData папки, содержащие информацию о подключении, включая BullGuard VPN \ logs, Encrypt.me \ Logs, Hotspot Shield, NordVPN, PrivateVPN, SafeVPN \ logs, SurfEasyService, Surfshark, UltraVPN \ logs и VPNArea \ Logs.
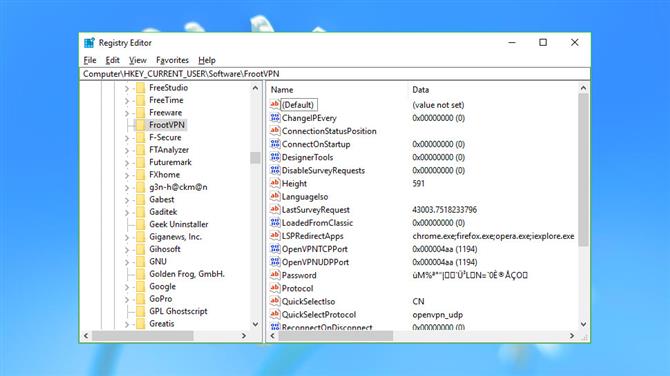
(Изображение предоставлено Microsoft)
Реестр ссылок
Клиенты Windows VPN часто хранят по крайней мере некоторые из своих настроек в реестре Windows. По крайней мере, некоторые из них могут пережить деинсталлятор, и они могут иногда передавать детали вашей учетной записи или истории подключений.
Еще одно быстрое предупреждение: всегда будьте очень осторожны при редактировании реестра.
Для начала запустите REGEDIT и перейдите к HKEY_LOCAL_MACHINE \ SOFTWARE и HKEY_CURRENT_USER \ SOFTWARE. Прокручивайте каждый набор ключей в поисках чего-либо, касающегося VPN, которые вы удалили.
Как правило, вы не найдете очень много. В нашей тестовой системе были оставшиеся ключи, относящиеся к ExpressVPN, IPVanish, IVPN, ProtonVPN, SecureVPN и VyprVPN (Золотая лягушка), но все они были либо пустыми, либо не содержали ничего интересного.
Другие могут быть более значительными. У NordVPN было несколько IP-адресов, Windscribe оставил все наши настройки и последний внешний IP-адрес, а FrootVPN и Anonine оставили данные, включая наши имена пользователей и зашифрованный пароль..
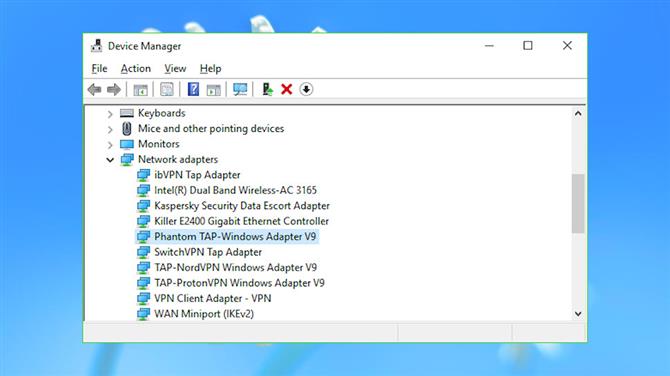
(Изображение предоставлено Microsoft)
Сетевые адаптеры
Клиенты Windows VPN работают, настраивая виртуальные сетевые адаптеры для использования другими вашими приложениями. Они часто остаются позади при удалении VPN, к сожалению, загромождают настройки вашей сети и иногда конфликтуют с другим программным обеспечением.
Запустите диспетчер устройств (нажмите Win + R, введите devmgmt.msc и нажмите Enter) и нажмите стрелку слева от «Сетевые адаптеры», чтобы отобразить все, что установлено в вашей системе.
Адаптеры, связанные с VPN, обычно включают в себя имя TAP (стандарт адаптера виртуальной сети) и имя службы, что облегчает их обнаружение. В нашей тестовой системе были, например, «ibVPN Tap Adapter», «SwitchVPN Tap Adapter» и «TAP-NordVPN Windows Adapter V9»..
В качестве перекрестной проверки выберите вкладку «События» и перейдите к нижней части списка. Если последнее событие было давно, это может означать, что адаптер больше не используется, хотя это не гарантируется..
VPN-подключение удаляется как и любое другое интернет-соединение с вашего компьютера. Обратите внимание, что в зависимости от используемой вами операционной системы последовательность действий при этом может быть разной.

- Как удалить vpn-подключение
- Как удалить сетевое подключение
- Как удалить сеть
Убедитесь в том, что удаляемое вами VPN-подключение неактивно на данный момент. Для этого проверьте соответствующий значок на панели быстрого доступа в правом нижнем углу. Если оно активно, кликните по нему правой кнопкой мыши и нажмите «Отключить». Если у вас на компьютере установлена операционная система Windows XP, зайдите в меню «Пуск», в разделе «Подключения» выберите пункт «Отобразить все интернет-соединения», после чего у вас откроется новое окно, в котором вы увидите список доступных для последующего удаления элементов.
Выделите ненужное VPN-подключение и нажмите на кнопку Delete или Shift+Delete. После того, как вы удалите VPN-соединения, данные для выхода в интернет также удалятся, поэтому сохраните их на всякий случай в текстовом документе, они могут понадобиться вам в дальнейшем.
Если вы используете операционную систему Windows Seven, отключите VPN-соединение, которое хотите удалить. Это делается через контекстное меню пиктограммы интернет-соединения в меню панели быстрого доступа в правом нижнем углу экрана. Выделите ненужное подключение и нажмите на кнопку справа.
После этого откройте список доступных для вашей учетной записи интернет-соединений. Нажмите правой кнопкой мыши по пиктограмме «Сеть» и перейдите к центру управления сетями. Откройте меню «Изменение параметров адаптера», где будут находиться все имеющиеся на вашем компьютере подключения, выделите среди них то, которое вам не нужно, и удалите его.
Если по каким-либо причинам вы не можете выполнить удаление VPN-соединения в вашем компьютере, обратите внимание, не используется ли оно пользователями других учетных записей. Это можно проверить, щелкнув по нему дважды, если оно доступно для других пользователей, соответствующий пункт будет отмечен галочкой. Снимите ее, перезагрузите компьютер, удалите подключение.
Читайте также:


