Как удалить игру с ноутбука полностью asus
Обычно игры занимают много места, поэтому после прохождения их лучше удалять. Избавиться можно также и от встроенных приложений Windows 10, которые только забивают свободное пространство, но редко или вообще никогда не запускаются.
Стандартное удаление
На Windows 10 по умолчанию для деинсталляции приложений используются «Параметры». Чтобы запустить их, заходим в меню «Пуск» и нажимаем на значок шестеренки или используем сочетание клавиш Win+R. Далее:
- Переходим в раздел «Приложения».
- Находим в списке установленных программ игру, от которой хотим избавиться.
- Выделяем пункт и нажимаем «Удалить».
- Подтверждаем удаление.
Вместо раздела «Приложения» в «Параметрах» можно использовать инструменты «Панели управления», которые были стандартными для деинсталляции в предыдущих версиях Windows. Найти ссылку на «Панель управления» можно в меню «Пуск» в разделе «Служебные». Но мы немного ускорим процесс и сразу перейдём к списку установленных приложений.
- С помощью сочетания клавиш Win+R вызываем меню «Выполнить».
- Вводим запрос appwiz.cpl и нажимаем на Enter.
- В списке установленных программ находим игру, выделяем её и нажимаем «Удалить».
Здесь тоже появится мастер деинсталляции, который поможет избавиться от файлов приложения и освободить место на диске.
Запуск файла деинсталляции
У любой установленной программы есть файл деинсталляции. Он хранится в папке приложения на диске, на который оно было установлено. Иногда ссылка на файл доступна через меню «Пуск». Выглядит это так:
В меню «Пуск» есть каталог игры со ссылкой на запуск деинсталляции В меню «Пуск» есть каталог игры со ссылкой на запуск деинсталляцииЕсли в «Пуске» нет ссылки на запуск деинсталляции, то это не значит, что файла нет. Он точно лежит в папке игры. Если вы знаете, куда программа была установлена, то без труда обнаружите и каталог, и файл деинсталляции. Можно воспользоваться и таким способом:
- Открываем меню «Пуск».
- В списке «Все приложения» находим ярлык игры, которую хотим удалить.
- Кликаем по нему правой кнопкой.
- Раскрываем меню «Дополнительно» и выбираем пункт «Перейти к расположению файла»
В открывшемся каталоге ищем файл с названием Uninstall или unins000 (цифры могут быть другими). Это должно быть приложение. После его запуска появится мастер деинсталляции — ровно такой же, какой открывается при удалении программы через «Параметры» или «Панель управления». Нам остаётся только подтвердить удаление.
Использование игровых клиентов
Если вы приобретаете проекты через цифровые платформы вроде Steam, Origin, GOG Galaxy, uPlay и т.д., то и удалять их нужно в этих приложениях-лаунчерах.
Для удаления игры в Steam:
- Запускаем лаунчер.
- Переходим в «Библиотеку».
- Находим игру, которую хотим стереть из системы.
- Кликаем правой кнопкой и выбираем «Удалить».
- Подтверждаем деинсталляцию.
После удаления цвет игры в списке изменится с белого на серый. Запустить её больше нельзя, а вот установить заново — в любой момент.
Для некоторых проектов и DLC этот способ не работает. В таком случае вам нужно удалить папку с игрой.
- Кликаем правой кнопкой по проекту, который не удаляется из Steam стандартным способом.
- Переходим в его свойства.
- Открываем вкладку «Локальные файлы».
- Нажимаем «Просмотреть локальные файлы».
- В «Проводнике» возвращаемся на один уровень выше и удаляем папку с игрой вручную.
Несмотря на удаление с компьютера, игра останется на вашем аккаунте. Вы можете скрыть её. Для этого нужно кликнуть по игре правой кнопкой, выбрать пункт «Изменить категории» и отметить пункт «Скрыть эту игру из моей библиотеки». Она будет доступна для запуска в «Библиотеке» в разделе «Скрытые».
Можно не удалять игру в Steam, а просто её спрятать Можно не удалять игру в Steam, а просто её спрятатьВ Origin удаление выполняется аналогичным образом. Запускаем лаунчер, находим в библиотеке проект, кликаем правой кнопкой, выбираем «Удалить» и подтверждаем деинсталляцию.
В Origin тоже есть ссылка на запуск деинсталляции игры В Origin тоже есть ссылка на запуск деинсталляции игрыВ GOG Galaxy процесс выглядит чуть сложнее, но тоже занимает несколько секунд:
- Запускаем лаунчер.
- В меню слева находим игру, которую хотим удалить, и нажимаем на неё.
- В правой части окна нажимаем на кнопку «Больше».
- Раскрываем меню «Управление файлами» и нажимаем «Удалить».
Аналогичным образом удаляются игры в других клиентах. Вам нужно лишь найти проект в библиотеке, а всё остальное сделает мастер деинсталляции.
Удаление через специальный софт
Для деинсталляции приложений на Windows 10 можно также использовать утилиты от сторонних разработчиков. В моем арсенале две такие программы: CCleaner и Revo Uninstaller. Первая позволяет после деинсталляции почистить реестр, чтобы избавиться от ненужных записей, а вторая — найти и удалить все следы удалённого приложения.
Удаление через CCleaner выглядит так:
- Запускаем чистящую утилиту.
- Переходим в раздел «Сервис».
- Выбираем инструмент «Удаление программ».
- Выделяем в списке игру и нажимаем «Удалить».
5. Подтверждаем деинсталляцию.
6. После завершения удаления переходим в раздел «Реестр».
7. Запускаем сканирование.
8. Исправляем найденные ошибки.
После удаления игры в реестре остаются ненужные записи. Мы их удаляем После удаления игры в реестре остаются ненужные записи. Мы их удаляемТакая деинсталляция позволяет избавиться от лишних и ошибочных записей в реестре, накопление которых негативно сказывается на производительности системы. То же самое можно сделать через программу Revo Uninstaller.
- Запускаем утилиту для деинсталляции Revo Uninstaller.
- Выбираем в списке игру и нажимаем «Удалить».
- Подтверждаем деинсталляцию и ждём её завершения.
- Выбираем продвинутое сканирование.
- Удаляем все найденные файлы и записи.
Эти утилиты позволяют полностью очистить систему от файлов игры, как будто их никогда не было.
Деинсталляция встроенных программ
Если вы устанавливали игры через Microsoft Store, то удалить их можно там же. На странице приложения вместо кнопки «Установить» появляется кнопка «Удалить». При нажатии на неё запускается процесс деинсталляции.
Куда больше вопросов вызывает удаление встроенных приложений Windows 10. Они не занимают много места, но зачем их хранить, если всё равно мы ими не пользуемся? Для удаления встроенных приложений будем использовать консоль PowerShell.
- Открываем поиск Windows 10.
- Находим PowerShell.
- Щёлкаем правой кнопкой и выбираем «Запустить от имени администратора».
- Выполняем команду Get-AppxPackage | Select Name, PackageFullName .
Мы получим список всех установленных приложений, в том числе встроенных. В левом столбце — краткое название, в правом — длинное. Чтобы удалить приложением, используем команду Get-AppxPackage Полное название приложения | Remove-AppxPackage .
Через PowerShell можно удалить любое встроенное приложение Через PowerShell можно удалить любое встроенное приложениеПри выполнении команды приложение удаляется только для текущего пользователя. Чтобы убрать его во всех профилях, используйте параметр allusers. Команда будет выглядеть так Get-AppxPackage -allusers Полное название приложения | Remove-AppxPackag e. Удалённое приложение можно быстро восстановить через Microsoft Store – достаточно найти его страницу и нажать на кнопку «Получить».
Подробное руководство по удалению игр с компьютера полностью стандартными средствами операционной системы и при помощи стороннего софта.
Вместе с установкой компьютерной лицензионной игры всегда устанавливается специальная программа-деинсталлятор на тот случай, если пользователю в какой-то момент надоест эта игра и он изъявит желание ее удалить. Однако в пиратских версиях и любительских сборках такая программа зачастую отсутствует и многие пользователи понятия не имеют, как избавиться от уже пройденной игры и освободить место на жестком диске.
В нашей статье Вы узнаете, как полностью удалить игру с компьютера, используя стандартные средства Windows и специальные сторонние утилиты.
Изображение 1. Как полностью удалить игру с компьютера/ноутбука, если она не удаляется?
Как правильно удалить игру полностью и все ее компоненты с компьютера, ноутбука встроенным способом?
- При установке какой-нибудь игры или программы практически всегда автоматически создается их ярлык на рабочем столе компьютера и папка в меню «Пуск». Именно в папке меню «Пуск» зачастую и находится та программа-деинсталлятор. Однако, если ее там не оказалось, то это еще не значит, что она отсутствует вовсе.
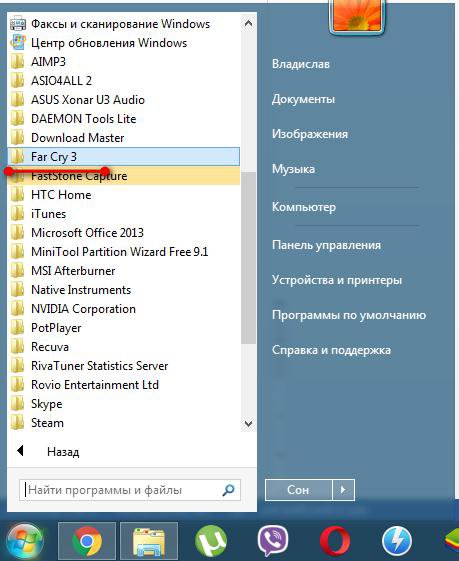
- Первое, что Вам необходимо сделать, так это открыть корневую папку игры через «Мой компьютер» и найти в ней файл «Uninstall». Если Вы не помните, куда была установлена игра, кликните по ее ярлыку на рабочем столе, в появившемся списке выберите пункт «Свойства» и в открывшемся окошке в строке «Рабочая папка» скопируйте адрес установки игры. Если в папке есть файл с таким названием и расширением «.exe», то запустите его и удалите игру, следуя подсказкам программы деинсталляции.
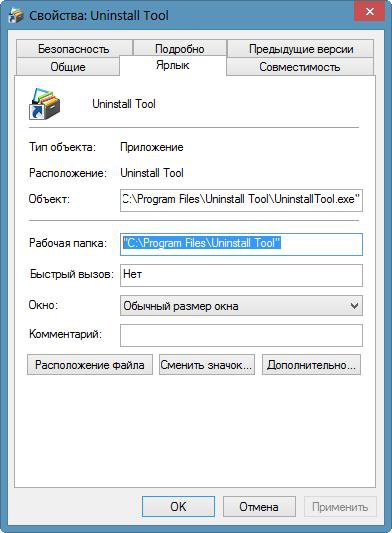
Изображение 3. Поиск корневой папки игры.
- Чтобы не искать файл вручную, Вы можете открыть «Панель управления», перейти в раздел «Программы и компоненты», найти в списке Вашу игру и нажать кнопку «Удалить». Ели в папке с игрой содержится программа-деинсталлятор, система автоматически ее запустит и удалит игру.
Как полностью удалить игру и все ее компоненты с компьютера, если отсутствует программа деинсталляции?
В том случае, если Вы не смогли найти программу деинсталляции в корневой папке, а удаление через панель управления осуществить не удалось, существует несколько способов избавиться от игры.
Как удалить игру и все ее компоненты с компьютера, ноутбука стандартными средствами операционной системы Windows?
Удалить игру, в которой отсутствует программа деинсталляции можно и вручную, не прибегая к стороннему софту. Однако, чтобы не нанести вред операционной системе, рекомендуется проводить ручное удаление в безопасном режиме. Делается это следующим образом:
Шаг 1.
- Перезагрузите свой компьютер и в самом начале его загрузки несколько раз нажмите на клавиатуре клавишу «F8».
- На экране Вы увидите список режимов загрузки операционной системы. Клавиатурными стрелочками выберите «Безопасный режим» и нажмите клавишу «Enter» для продолжения.
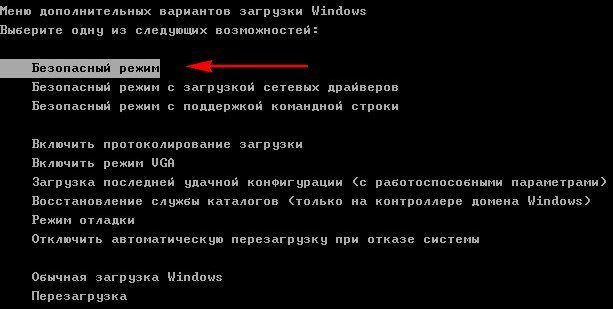
Изображение 4. Запуск операционной системы в безопасном режиме.
Шаг 2.
- После загрузки операционной системы подтвердите во всплывшем окошке продолжение работы в безопасном режиме.
- Далее кликните правой кнопкой мышки по свободному месту на панели задач и выберите из появившегося списка строчку «Запустить диспетчер задач».
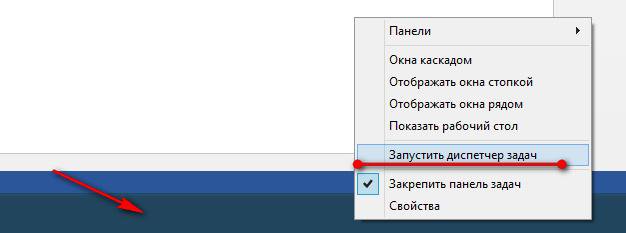
Изображение 5. Запуск диспетчера задач.
Шаг 3.
- В открывшемся окошке перейдите на вкладку «Процессы», найдите все процессы, чьи названия похожи на название удаляемой игры, и поочередной завершите их работу кнопкой «Завершить процесс».
- Если игровые процессы отсутствуют, то закройте диспетчер задач и переходите к следующему шагу.

Изображение 6. Завершение игровых процессов через диспетчер задач.
Шаг 4.
- Найдите на диске корневую папку с игрой, откройте ее, выделите все находящиеся в ней папки и файлы и удалить клавишей «Del».
- Вернитесь в корневую директорию и удалите саму папку игры точно таким же образом.
- Закройте корневую директорию и очистите корзину на рабочем столе.
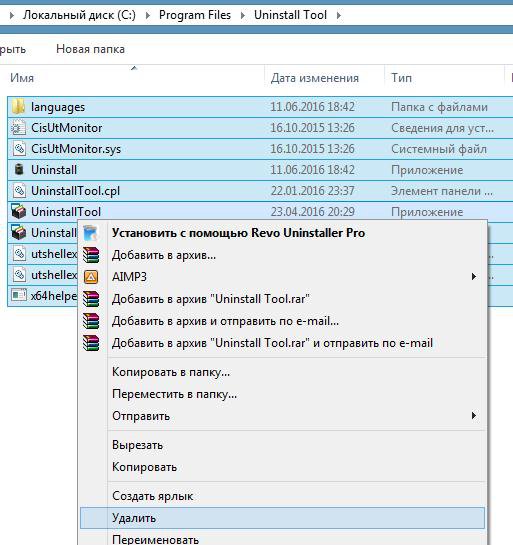
Изображение 7. Ручное удаление всех папок и файлов в корневой папке с игрой.
Шаг 5.
- Далее откройте меню «Пуск», выберите в нем пункт «Выполнить» и в открывшемся окошке введите в текстовое поле команду «regedit».
- В новом открывшемся окне нажмите комбинацию клавиш Ctrl + F и выполните поиск файлов реестра по названию вашей игры. Удалите все результаты поиска и повторите данную процедуру несколько раз, чтобы убедиться, что все игровые файлы реестра были удалены.
- Перезагрузите компьютер и войдите в операционную систему в нормальном режиме.

Изображение 7. Удаление остаточных файлов игры в реестре системы и перезагрузка компьютера.
Как удалить игру и все ее компоненты с компьютера, ноутбука при помощи сторонних программ?
В принципе, любую игру можно удалить стандартными средствами Windows выше описанным способом. Однако, если Вам предстоит удалять две, три или более игр, то каждый раз перезагружать компьютер, вручную чистить папки и реестр может оказаться крайне утомительным занятием.
Чтобы облегчить себе задачу, Вы можете воспользоваться одной из многих утилит, которые способны автоматически удалить любую игру и подчистить за ней все следы, включая остаточные реестровые файлы.
Удаление игры через программу Revo Uninstaller осуществляется следующим образом:
Шаг 1.
- Скачайте, установите и запустите утилиту Revo Uninstaller.
- В главном окне программы выберите из списка игру, подлежащую удалению, после чего в верхней части окна программы кликните по кнопке «Удалить».

Шаг 2.
- Программа автоматически создаст контрольную точку восстановления системы на тот случай, если Вы захотите отменить свое решение по удалению данной игры.
- После создания контрольной точки будет запущена игровая программа деинсталляции, если такая имеется.
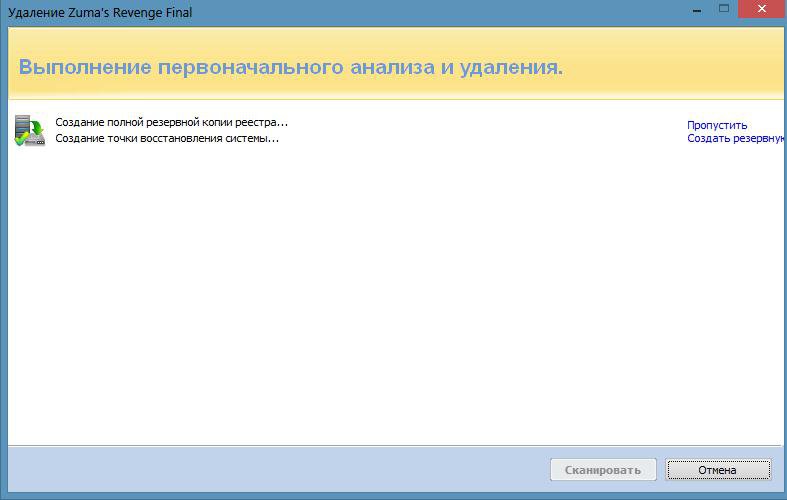
Изображение 9. Создание программой контрольной точки восстановления системы и начало удаления игры.
Шаг 3.
- После завершения процесса удаления отметьте маркером один из трех предложенных режимов сканирования системы на наличие остаточных файлов и кликните по кнопке «Сканировать».
- Программа просканирует всю систему и удалит остаточные файлы, связанные с игрой.
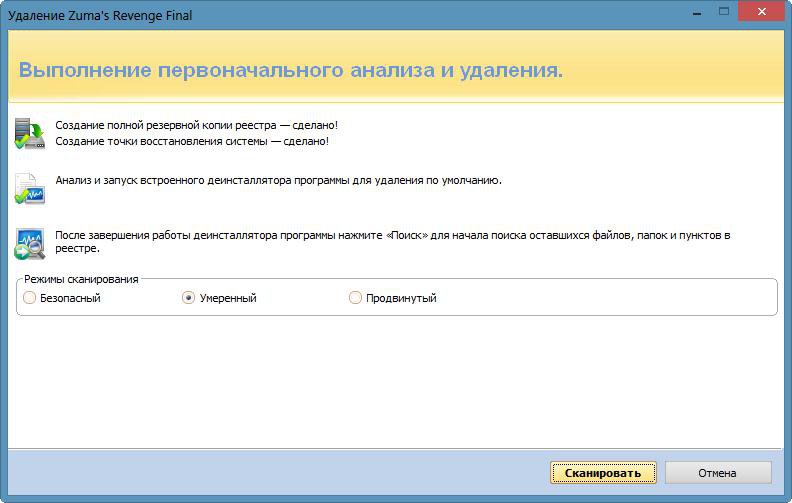
Изображение 10. Сканирование системы на наличие остаточных файлов игры и их очистка.
ВАЖНО: Если у игры отсутствует собственный деинсталлятор, в первом шаге вместо кнопки «Удалить» кликните по кнопке «Принудительное удаление».
Удалить игру можно, воспользовавшись стандартными средствами Windows – это панель управления в Windows 7, 8 и меню параметров в Windows 10. Для начала разберем первый вариант:
- Открыв меню «Пуск» необходимо найти и раскрыть раздел «Служебные», в котором выбрать пункт «Панель управления».




В случае с Windows 10 порядок действий немного отличается:
-
Открыв меню «Пуск» следует нажать на ярлык в виде шестеренки.






После всех манипуляций рекомендуется выполнить перезагрузку компьютера.






Первый способ
Самый простой способ избавиться от приложения – через меню «пуск». Для этого переходим в пуск, и ищем в списке программ игру, которую хотим удалить.

Нажимаем правой кнопкой мыши по названию и выбираем «удалить». Появится такое окошко:

Процесс проходит так просто, когда игра скачана с Windows Store. Если же она не оттуда, тогда нас перекинет в панель управления:

Здесь же ищем игру, нажимаем по ней сначала левой, потом правой кнопкой мыши, и удаляем:

Windows попросит подтвердить действие, для избавления от приложения нажимаем «да». Если она не удаляется, следует убедиться, что игра закрыта. Для этого открываем диспетчер задач. Найти его можно в поиске возле меню пуск:

Диспетчер задач показывает все запущенные приложения, а также те приложения и сервисы, которые работают в фоновом режиме.

Для того, чтобы закрыть игру, ищем её в этом списке, нажимаем на неё правой кнопкой мыши и тыкаем «снять задачу». Теперь она должна деинсталлироваться без препятствий.
Эта инструкция поможет вам выставить оптимальные настройки в игре PUBG, чтобы она не тормозила, читайте тут.
Стоит заметить, что это отличный способ закрыть любое приложение, которое зависло и не хочет закрываться. Таким образом можно и освободить оперативную память от лишних процессов.
Использование сторонних приложений
Предыдущий способ удаления ненужных игр достаточно прост и удобен. Но он не дает полной гарантии того, что абсолютно все файлы приложения будут стерты. На этот случай существуют специальные программы, которые могут не только произвести удаление, но и подчистить весь оставшийся мусор. Например, неплохим вариантом является утилита ССleaner. После ее скачивания и установки можно начинать процесс деинсталляции:
-
Открыв ССleaner, необходимо перейти в раздел «Сервис».



ТОП 16 программ для рисования на компьютере
Более продвинутым аналогом CCleaner является программа Revo Uninstaller. Утилита обладает интуитивно понятным интерфейсом, благодаря чему удаление с ее помощью не вызовет затруднений. Установив её и запустив, пользователю также будет доступен список всех установленных приложений, среди которого следует найти необходимое и путем нажатия на кнопку «Удалить» избавиться от него.






Удаление ненужных программ в windows 10 с помощью меню «параметры»
Разработчик Windows 10 создал меню «параметры» как замену панели управления. Но так как люди привыкли к привычной панели управления, перевести пользователей оказалось трудно. Поэтому меню остается только альтернативой ПУ. С помощью утилиты можно производить удаление программ с операционной системы Windows 10. В этом разделе публикации расскажем, где находится данная прога на компьютере и как ею пользоваться.

Деинсталляция осуществляется следующим методом:

Система автоматически запустит инсталлятор или установщик Виндовс, где нужно совершить несколько нажатий для удаления.

Как можно было уже догадаться, данный вариант удаления приложений не представляет собой чего-то кардинально нового. Это обычный функционал, позволяющий удалять различные программы и игры. И данный метод идентичен первому, только удаление спицифичными средствами windows 10.
Деинсталлятор игры
Практически любая установленная игра обладает функцией самостоятельного удаления. Для этого необходимо лишь запустить специальный исполняемый файл. Он может находится, как на жестком диске в самой папке и иметь название вида «Uninstall», так и присутствовать в качестве пункта в меню «Пуск».

При его запуске нужно лишь внимательно следовать инструкциям. Сама процедура деинсталляции длится не очень долго, в среднем от 20-30 секунд до 3 минут.
Как удалить игру на Виндовс 10 через меню «Пуск»
Удалить Аваст полностью с Виндовс 10 и 7
Данный метод не сложнее предыдущего, но предполагает выполнение более длинных манипуляций. При решении поставленной задачи нужно действовать следующим образом:
- Войти в меню «Пуск». После этого пользователь сможет видеть список директорий в центральной части окошка.
- Развернуть вкладку «Все программы», кликнув по рядом расположенной стрелке левой клавишей компьютерного манипулятора.
- В представленном списке найти название найти элемент деинсталлятор, т.е. игру, которую пользователь хочет безвозвратно удалить со своего ноутбука.
- Развернуть папку с игрой. Как правило, здесь будет показано несколько ярлыков. Значок самой игры, а также строчка «Удаление».
- Нажать по второй строчке и закончить процедуру деинсталляции следуя подсказкам.
Если просто удалить из «Пуска» целую директорию с названием игры, не разворачивая её, то ПО полностью не удалится с компьютера. Так его можно убрать только из меню «Пуск».





Удаление вручную и если нет файла Uninstall
При отсутствии встроенного деинсталлятора можно удалить игру навсегда с компьютера Виндовс 7, 8, 10 в принудительном режиме. Для этого следует:
-
Войти в безопасный режим. Делается это путем нажатия клавиши F8 на клавиатуре до появления логотипа Windows при перезагрузке. Затем среди списка выбрать пункт «Безопасный режим».



Удаление игры из реестра
Удалив вручную файлы с компьютера необходимо также подчистить реестр. Для его запуска нужно зажать комбинацию клавиш Win+R и вбить команду «regedit» в строку поиска.

Торрент не качает файлы – как заставить uTorrent снова скачивать фильмы и игры
Затем в самом редакторе нажать Ctrl+F и в открывшейся строке поиска ввести название приложения. Найденные таким образом ключи удалять и повторять это действие до тех пор, пока редактор не оповестит об отсутствии результатов поиска.







Деинсталляция в Стиме
Для удаления игры в Steаm необходимо сначала запустить сам клиент и войти в свой профиль. После чего сначала нужно произвести деинсталляцию с компьютера:
- Открыв свою библиотеку выбрать необходимую игру и зайти в ее свойства путем клика по ней правой кнопкой мыши.


После этого с компьютера удалятся все локальные файлы приложения, но оно все еще останется в библиотеке Стима. Чтобы окончательно удалить стимовскую игру, нужно:
-
Перейдя в клиенте в раздел «Справка», необходимо выбрать пункт службы поддержки, предварительно запомнив название удаляемой игры.





Если все действия проделаны правильно, то игра исчезнет навсегда из профиля Steam.
Таким образом, процесс деинсталляции не является сложной процедурой. Для его исполнения существует много различных способов, вплоть до специальных утилит. А для тех приложений, которые «не хотят удаляться» существует принудительный метод очистки.
Использование программы EasyBCD для создания загрузочных накопителей
Удалить программу в Windows 10 — Это просто!
Мы с Вами разобрали несколько способов, позволяющие производить как удаление встроенных программ, так и сторонних. Если программа не удаляется, то попробуйте произвести деинсталляцию через реестр. Или специальной утилитой CCleaner.
Все утилиты требуется устанавливать и удалять со своих ноутбуков и стационарных ПК правильно. Ведь приложение, которое было установлено или удалено неверно, в будущем может принести к ошибке. А это уже совершенно другая история.
Стоит учесть, что не следует удалять устанавливающиеся в данный момент программы. Требуется дождаться окончания загрузки.
Порой, видеоигры могут разочаровывать нас, а порой просто занимать слишком много места на компьютере. Что мы делаем в таком случае? Правильно, мы удаляем их. Однако, порой выполнить это не так то и просто, что может быть обусловлено некоторыми факторами: вы еще неопытный пользователь, классические варианты удаление недоступны/не работают и прочее.
В этой статье мы расскажем вам, как удалить игру с компьютера, причем быстро и не напрягая ваши нервы. Помимо основ, мы также с вами рассмотрим и удаление игры с магазинов цифровой дистрибуции, например, Steam или Origin.
Методы удаления игр с ПК

Метод №1 Удаления с помощью деинсталлятора
Обычно, когда вы устанавливаете на свой компьютер игру, вместе с ней также устанавливается и так называемый деинсталлятор, с помощью которого невероятно просто провести полное удаление игры, если это будет необходимо пользователю.
Хранится деинсталлятор, как правило, в папке с установленной игрой. Пройдите в папку и найдите там исполнительный файл под именем unstall.exe или что-то схожее. Кликните на него два раза, чтобы запустить процесс удаления. Подтвердите свои намерения, если деинсталлятор запросит у вас подтверждение на удаление. И наконец-то, дождитесь окончания процесса удаления и закройте окно с деинсталляцией, если это потребуется.
Вот и все. Также еще желательно удалить файлы удаленных игр, которые порой остаются в папках их прежнего расположения. Такой метод удаления игры с компьютера является самым простым и требует от пользователя только знания о расположении папки с игрой. Однако, не все игры оборудованы деинсталлятором и их нужно удалять немного по другому.
Метод №2 Программы и компоненты(приложения и возможности)
Следующим способом по удалению игры станет использование такого пункта системы, как «Программы и компоненты», с помощью которого, как и ожидается из его названия, можно удалять или обновлять установленные приложения и игры.
Нажмите правой кнопкой мыши на Пуск и выберите в контекстном меню пункт «Программы и компоненты». Затем найдите в списке установленных компонентов нужную(но видимо не очень) игру, нажмите на нее правой кнопкой мыши и выберите «Удалить». Подтвердите свои намерения об удалении и готово.
Пользователи операционной системы Windows 10 могут воспользоваться кое-чем иным, что мы сейчас и рассмотрим. Опять-таки, нажмите правой кнопкой мыши и выберите пункт «Приложения и возможности». Найдите в списке приложений нужную вам игру. Кликните на нее один раз, а затем нажмите на кнопку «Удалить». В Windows 10 также есть «Программы и компоненты», до которой легко можно добраться, но в этом нет никакой необходимости.
Метод №3 Удаление игр в магазинах цифровой дистрибуции
Как удалить данные игры в Steam или Origin? Давайте и в этом разберемся. Все дело в том, что в игры, устанавливаемые в похожих сервисах не обладают классическими деинсталляроми: их необходимо удалять непосредственно через сам клиент, что впрочем не составит трудностей. Для примера, давайте рассмотрим удаление игры в Steam, но вы сможете применять следующую информацию также и к другим клиентам цифровых дистрибьюторов, например, Origin, Uplay или GOG, так как все они выполнены на один манер.
Метод №3 Удаление проблемных игр
Теперь мы переходим уже к чему-то более сложному. Как удалить удаленную игру? Если вы видите этот вопрос впервые, то он может показаться вам довольно странным, но он вовсе не такой. Допустим, вы уже пробовали удалить игру с компьютера, но во время процесса деинсталляции что-то пошло не так, например, отключение электричества, принудительное завершение процесса удаления и т.д. Вследствие этого, в Реестре вашей системы остались записи от удаленной игры, что может вызвать некоторые проблемы при попытке удалить игру из записей в «Приложения и возможности» или «Программы и компоненты».
Если вы столкнусь с такой проблемой, то вам нужно удалить остатки записей об игре в Реестре Windows. Выполнить это можно с помощью этих шагов:
- Нажмите комбинацию Windows+R.
- Введите Regedit и нажмите Enter.
- С помощью левой панели окна, перейдите в раздел HKEY_LOCAL_MACHINE → SOFTWARE.
- Найдите в списке разделов название вашей игры(или разработчика/издателя).
- Нажмите на него правой кнопкой мыши и выберите «Удалить».
Метод №4 Использование сторонних утилит
Если же вы не хотите использовать встроенные в операционную систему инструменты, то всегда можно воспользоваться сторонним программным обеспечением. Функционал таких инструментов отличается друг от друга, начиная от простого удаления установленных программ/игр и заканчивая очисткой временных и мусорных файлов на компьютере.
Советовать какую-то определенную программу довольно сложно, так как, в принципе, их функционал все же схож между собой. Например, можете использовать утилиту Uninstall Tool. Пользователи более или менее довольны ее функционалом.
Читайте также:


