Как удалить игру из библиотеки xbox
В частности, игроки на ПК время от времени сталкиваются с проблемой невозможности удалить ту или иную игру из приложения, чтобы освободить место на диске. При попытке деинсталяции процесс отображается как выполненный, однако жёсткий диск компьютера остаётся заполненным. В качестве альтернативного решения, можно удалить игру вручную, найдя папку с ней, и выполнив соответствующие действия.
Однако проблема в том, что загруженные приложения обычно устанавливаются в папку WindowsApps, которая изначально не видна. Следовательно, чтобы удалить игру из Game Pass, необходимо сделать скрытые файлы видимыми. Ниже рассмотрим все необходимые действия для деинсталяции приложения из Xbox Game Pass.
Шаг 1. Удалите игру через приложение Xbox
Прежде чем что-либо делать, не забудьте удалить игру стандартным способом. Сделать это можно через приложение Xbox или с помощью средств Windows.
Удаление через приложение Xbox:
- Щёлкните ПКМ по значку Windows, и выберите Приложения и функции.
- Найдите в списке нужную игру, нажмите на неё, и кликните Удалить.
- Подтвердите действие, и дождитесь окончание процесса.
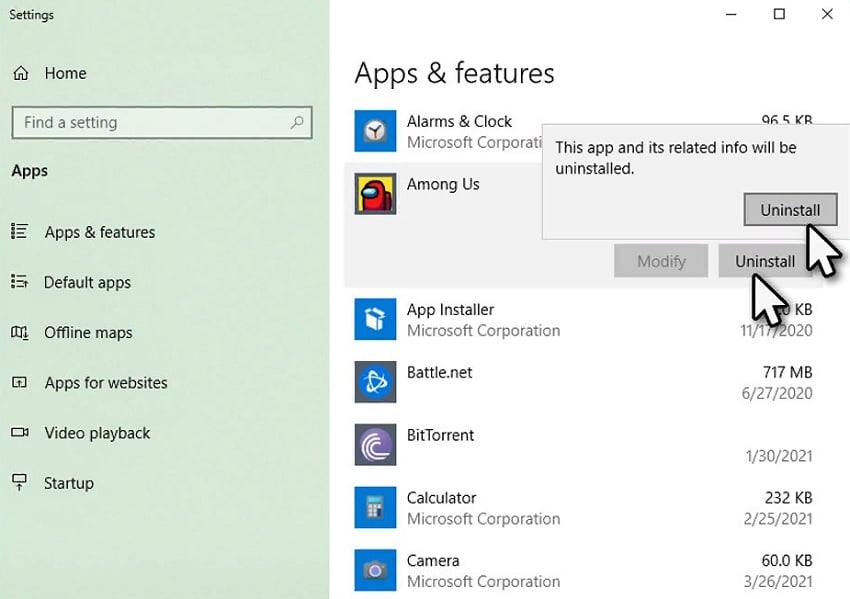
Удаление с помощью средств Windows:
- Щёлкните ПКМ по значку Windows и выберите Панель управления.
- Перейдите в раздел Программы и компоненты.
- Найдите в списке игру, которую необходимо удалить.
- Кликните по ней ЛКМ, и нажмите вверху Удалить.
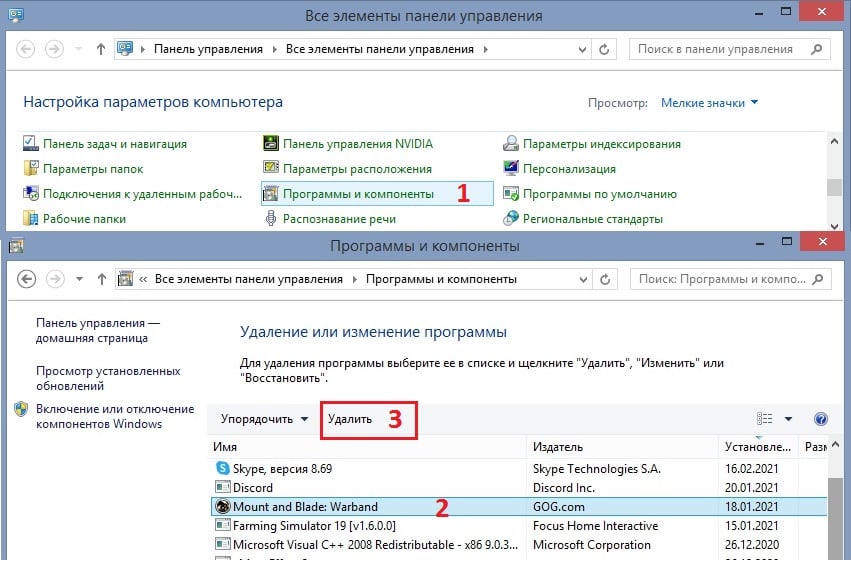
Шаг 2. Включите отображение скрытых файлов
Часто геймеры сталкиваются с проблемой, что они не могут удалить папку с игрой вручную, так как она не отображается в списке доступных. Поэтому нужно выполнить соответствующие настройки для просмотра скрытых файлов.
- Откройте любую папку на рабочем столе.
- Вверху выберите параметр Вид.
- Выберите вкладку Показать/скрыть, и установите галочку для отображения скрытых элементов.
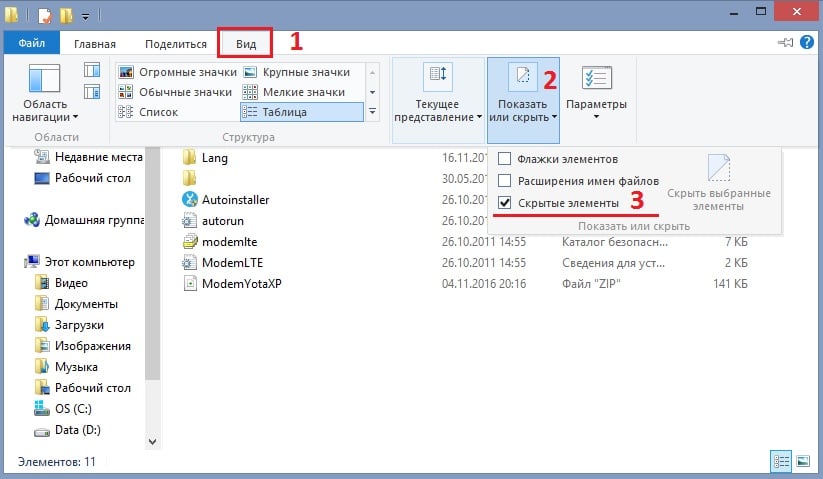
Шаг 3. Удалите файлы игры из папки WindowsApps
Следующим шагом является непосредственное удаление файлов игры из директории WindowsApps.
- Перейдите по пути: C:\Program Files\WindowsApps.
- Щёлкните папку правой кнопкой мыши и выберите Свойства.
- Перейдите на вкладку Безопасность и нажмите Дополнительно.
- В следующем окне необходимо получить доступ к разделу безопасности WindowsApps.
- В строке Владелец нажмите Изменить.
- Введите имя своей учётной записи.
- Нажмите: Проверить имена и Ок.
- Далее во всех открытых окнах жмите Ок, и закрывайте их.
- Снова перейдите в папку WindowsApps, и кликните по ней два раза.
- В окне контроля учётных записей нажмите продолжить.
- После получения доступа, необходимо найти папки, относящиеся к проблемной игре, выделить их, и нажав ПКМ, выберите пункт удалить.
- Очистите корзину, и проверьте, освободилось ли место на жёстком диске.
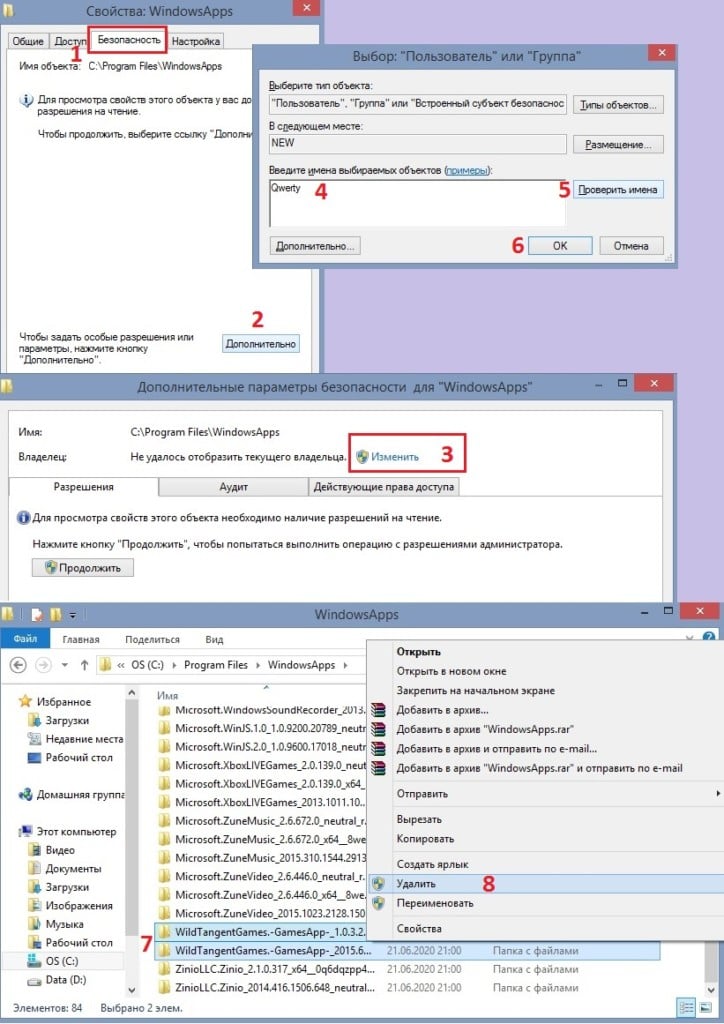
Шаг 4. Удалите файлы оптимизации и доставки
В некоторых случаях файлы игры могут храниться в папке загрузок и временном хранилище. Необходимо проверить их, и очистить по необходимости.
Современные игры занимают много свободного пространства на накопителя игровых приставок. Из-за этого для установки новинок приходится удалять игры, которые были установлены ранее. Особенно это актуально для приставок Xbox Series S, внутренний накопитель которых не превышает 360 Гб. Но и на других консолях места не так много, как хотелось бы.
Некоторые игры на Xbox Series могут весить по 120-150 Гб. Это ведет к тому, что на Xbox Series S можно установить всего 2-3 крупные игры. То есть поддерживать достаточное количество свободного места на внутреннем накопителе приставки весьма затруднительно.Удалить игру с Xbox Series или Xbox One можно напрямую с самой приставки или при помощи официального мобильного приложения Xbox (есть для iOS и Android). Оба этих варианта рассмотрим ниже.
Не всегда нужно удалять игру целиком, чтобы освободить несколько дополнительных гигабайт или мегабайт. Зачастую достаточно просто удалить сохранения с Xbox Series или Xbox One.Как удалить игру с Xbox Series или Xbox One через приставку
Чтобы удалить игру, которая установлена на приставке, зайдите в список “Мои игры и приложения”.

Далее наведите курсор на игру, которую нужно удалить.

Нажмите на геймпаде на кнопку “Меню”, чтобы открыть дополнительные сведения об игре.

В открывшемся меню выберите пункт “Удалить”. Наведите на него указатель и нажмите A на геймпаде.

Подтвердите удаление нажав “Удалить все”.

После этого игра будет удалена с консоли окончательно.
Как удалить игру с Xbox Series или Xbox One через телефон
Теперь рассмотрим аналогичный способ удалить игру, которая установлена на консоли, через приложение Xbox для iOS или Android.

В приложении снизу выберите пункт “”Моя библиотека” и нажмите на консоль, с которой необходимо удалить игру.
Если игра или приложение было установлено из Microsoft Store (ранее Windows Store), его можно удалить только с устройства. На Windows 10 или XBox приложение не будет отображаться, однако в библиотеке Microsoft Store оно останется и удалить игру из списка нельзя.
Быстрое удаление приложений Microsoft Store на Windows 10:
- Нажать кнопку Windows на клавиатуре или в левом нижнем углу.
- Нажать Все приложения и найти игру в списке.
- Нажать правой кнопкой мыши и выбрать Удалить.
- Следовать инструкциям по удалению программы.
Удаленные игры останутся в профиле пользователя в Microsoft Store. Для повторной загрузки приложений нужно зайти в профиль, нажать Мая библиотека и выбрать доступное для загрузки приложение из списка.
Для удаления лишних приложений есть несколько вариантов:
Удалить приложение через Microsoft Store
Обновленный магазин Microsoft Store, пришедший после ребрендинга на смену Windows Store, является удобным инструментом для загрузки и удаления игр. Если программа была загружена через магазин приложений, удалять её стоит таким же образом.
Перед удалением любых приложений (Skype, iTunes, игры) следует помнить, что при повторной установке (восстановлении) сохраненные данные и игровая информация могут исчезнуть. Следует иметь резервные копии важных данных.
- Нажать кнопку Windows на клавиатуре или кликнуть на значок Windows в левом нижнем углу на главном экране.
- Выбрать пункт Все приложения и найти в нем игру/программу, которую требуется удалить.
- Откроется окно установки и удаления программ. Следовать инструкциям на экране.
Удаленное приложение может потребоваться снова. Для повторной установки нужно:
- Зайти в магазин Microsoft Store.
- Перейти в Профиль, нажав на значок в правом верхнем углу экрана.
- Перейти в раздел Моя библиотека.
- В списке доступных загрузок найти нужную игру или программу.
- Для загрузки нажать на значок стрелочки справа от названия приложения.
После удаления информация в приложении и настройки будут сброшены. Прогресс игры также может быть сброшен, если отсутствует синхронизация с игровым сервером.

Удаление игр через Программы и компоненты
Этот метод позволяет удалить приложение, установленное не из магазина Microsoft Store (Windows Store). Удаление через Программы и компоненты подойдет для приложений и игр, установленных с DVD-диска, flash-накопителя или другого внешнего носителя.
Стандартный функционал Windows 10
Удаление через меню параметров:
- Нажать кнопку Windows на клавиатуре или главном экране.
- Перейти в Параметры.
- Открыть раздел Система.
- Перейти на вкладку Приложения и возможности.
- Найти программу, которую требуется удалить, и нажать на кнопку Удалить.
- Следовать инструкциям на экране и дождаться окончания удаления программы.
Удаление через главный экран:
- Добавить приложение на главный экран (ПКМ -> Дополнительно -> Закрепить на панели задач).
- Кликнуть по иконке приложения на главном экране правой кнопкой мыши, выбрать в контекстном меню пункт Удалить.
- Следовать инструкциям на экране для окончания процесса.
Все эти способы работают только с теми приложениями, которые установил сам пользователь. С предустановленными приложениями в Windows 10 проблема, удалять их требуется по отдельной инструкции.
Удаление предустановленных приложений Windows 10
Удаление встроенных программ происходит при помощи PowerShell:
Удаление штатных приложений Windows 10 может привести к повреждению системы и нарушениям в работе других приложений. Перед удалением предустановленных программ следует сделать точку восстановления системы. Это позволит откатить все внесенные изменения, если что-то пойдет не так.

И Xbox One S, и Xbox One X оснащены большим объемом дискового пространства с опциями 500 ГБ и 1 ТБ. Это означает, что у вас больше передышки, чем для консолей, но все же довольно легко найти себя с полностью заполненным жестким диском Xbox One . В этот момент единственные варианты — удалить игру или перенести некоторые игры на внешний жесткий диск.
Приятной особенностью удаления игры для Xbox One является то, что это обратимый процесс. Так что, если вы обнаружите, что у вас есть стек совершенно новых игр для Xbox One, в которые вы мечтаете поиграть, но на жестком диске уже полно старых игр, вам не о чем беспокоиться. Вы можете переустановить любую игру для Xbox One, которую удаляете, поскольку удаление игры не влияет на ваши права собственности.
Фактически, единственным недостатком удаления игры, когда у вас есть физический диск, является то, что вы теряете время, необходимое для установки в первую очередь. Цифровые игры представляют собой еще большую проблему, если в вашем интернет-соединении ежемесячно ограничен объем данных, поскольку при переустановке вам потребуется заново загружать игру с нуля.
Удаление Xbox One Game удаляет сохраненные игры?
Другая основная проблема, связанная с удалением игр для Xbox One, заключается в том, что локальные данные для сохранения удаляются вместе с файлами игры. Здесь вы можете предотвратить любые проблемы, скопировав сохраненные данные во внешнее хранилище или просто переместив всю игру на внешний жесткий диск , но в Xbox One фактически есть облачное хранилище, которое создает резервные копии сохраненных данных.
Чтобы функция облачного сохранения работала, вам необходимо подключиться к Интернету и войти в Xbox Live . Если вы отсоединились от Интернета или Xbox Live во время игры, то ваши локальные сохраненные данные могут не сохраняться. Поэтому, если вы беспокоитесь о потере сохраненных игр при удалении, обязательно подключитесь к Интернету и войдите в Xbox Live, когда вы играете в свои игры.
Как удалить игру для Xbox One
Основные шаги по удалению игры из Xbox One:
- Перейдите в раздел Домашняя страница > Мои игры и приложения .
- Выберите Игры, чтобы удалить игру, или Приложения, чтобы удалить приложение.
- Выделите игру для удаления и выберите « Управление игрой» .
- Выберите Удалить все.
- Подтвердите удаление, выбрав Удалить все снова
Это приведет к удалению игры, всех надстроек и удалению всех сохраненных файлов. Чтобы уменьшить вероятность потери сохраненных данных, убедитесь, что вы были подключены к Интернету и вошли в Xbox Live, когда вы в последний раз играли в игру, и чтобы вы оставались подключенными во время процесса удаления.
Для получения более подробной информации о том, как удалить игру с вашего Xbox One, включая конкретные кнопки, нажимаемые на каждом шаге, следуйте подробным инструкциям ниже.
Читайте также:


