Как удалить игровой центр майл ру с компьютера полностью
Для этого зайдите в меню «Пуск», выберите «Панель управления», далее «Программы» и «Удаление программ». Щёлкните левой кнопкой мыши на программе – на панели вверху появится кнопка «Удалить/Изменить», нажмите на неё.
Как удалить игровой центр 101XP?
Если по каким-либо причинам вам потребовалось удалить Игровой центр 101XP с вашего компьютера, то сделать это можно через стандартные средства Windows: Параметры => Приложения и возможности => Game Center 101XP.
Как полностью удалить mail ru?
- Войдите в аккаунт, который хотите удалить.
- Перейдите к форме удаления.
- Введите имя ящика и пароль.
- Укажите причину удаления, пароль и код с картинки.
- Нажмите «Удалить».
Как удалить спутник mail ru?
Итак, попробуйте выполнить следующие инструкции:
Как удалить My Games игровой центр?
Выберите файл Uninstall и два раза кликните по нему левой кнопкой мыши. Не ставьте галочки около предложения удалить игры или сбросить настройки Game Center, если вы не хотите этого делать или это не требуется. Нажмите «Удалить».
Как избавиться от mail ru в Windows 10?
Как удалить Go mail ru из Google Chrome?
Как удалить спутник из браузера?
- Открыть «Панель управления»;
- Клацнуть «Удаление программы»;
- Выделить «Спутник»;
- Клацнуть «Удалить»;
- Указать «Не сохранять сведения о работе»;
- Готово.
Как удалить Windows Mail?
Почта Windows является системным компонентом Windows и не может быть удалена или удалена, поэтому Microsoft не предоставила никаких средств для этого. Чтобы удалить , попробуйте переименовать WinMail.exe в другое, найденное в C:Program FilesWindows Mail .
Как войти в игровой центр через ВК?
Как войти в игровой центр через Gmail?
Зайди в настройки игрового центра,далее заходишь в настройки логина,а потом вводишь ,где нужно свою почту. Где кнопка играть есть кнопка играть под другим аккаунтом. Там можно ввести любую почту.
- На данной странице размещено пояснение по удалению игрового центра майл.ру с компьютера.
- Также ниже имеются возможные решения проблемы зависания игрового центра майл.ру при скачивании (загрузке) или запуске игры.
Ссылка открывает новую вкладку со страницей для загрузки приложения игрового центра майл.ру.
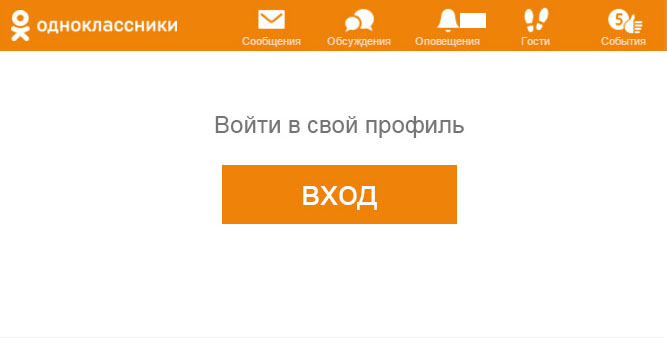
- После скачивания игрового центра майл.ру, запускаем установочный файл.

- Устанавливаем в предлагаемую приложением папку или самостоятельно выбираем нужную на компьютере.

- Теперь можно приступить к скачиванию Варфейс и установки на компьютер.

После того как в игровом центре Майл.ру скачается Варфейс и установится на компьютер, нужно будет ввести данные от почтового ящика и далее приступить к сознанию собственного персонажа, придумать ему имя (из русских букв и цифр). Допускается использование точек, тире и нижних подчёркиваний. После чего можно приступить к игре. Правда иногда возникают проблемы с зависанием игрового центра майл.ру при загрузке или запуске игры.
Варфейс (WarFace) это очень популярная игра выполненная компанией Crytek в виде многопользовательского шутера. В игре используется множество карт для миссий, подбор различной экипировки, оружия. Сама игра очень зрелищная, наполненная яркими спецэффектами и острыми сюжетами. Играя с друзьями или знакомясь с новыми, можно ощутить мир настоящей войны, используя новые тактики ведения боя и командный вид сражения, проходя новые и более сложные миссии.
В настоящее время практически все игры создаются под сетевой онлайн режим (как и Варфейс), для того чтобы можно было подключить к игре друзей и знакомых и создать собственную команду. Как показывает практика, именно такие игры в последующем становятся самыми востребованными и массовыми. Те, кто сильно увлекается игрой, может перейти в турнирный вид заработка на соревнованиях по данной игре, которые постоянно проводятся по всему миру. Ни для кого не секрет, что лучшие игроки, далеко не бедные люди, так как ганарары за выигрыши на турнирах, доходят до сумм в миллионы долларов. Во всяком случае, дальнейшее развитие есть и в будущем можно связать приятное с полезным.
Как удалить игровой центр майл.ру с компьютера


Игровой центр майл ру зависает при запуске
Давайте попытаемся разобраться с проблемой зависания игрового центра майл.ру, используя различные методы решения:

В интернете уже имеются готовые решения данной проблемы.

Как избавиться от мусорного ПО через «Программы и компоненты» («Установка и удаление программ»)
Сначала удаляем то, от чего избавиться проще всего.
Фотогалерея: удаление сервисов майла через панель управления
Следующий шаг — удаление того, что не удалось убрать через «Программы и компоненты».
Если какие-то программы не получилось удалить через панель управления, самое время ещё раз попробовать это сделать: когда службы и процессы отключены, удаление должно пройти без проблем.
Очистка временных папок
Даже после удаления программ в системе остаются их временные файлы. Они могут восстановить удалённое и вернуть программы на место. Чтобы не допустить возвращения мусорного ПО, временные файлы тоже надо убрать.
Очистку папки Temp и проверку Local следует выполнить для каждого пользователя.

Если такой папки в списке нет, у вас отключено отображение системных файлов и папок. Включить его можно следующим образом:
- В меню «Панели управления» кликнуть пункт «Параметры проводника».
- Перейти во вкладку «Вид» и в открывшемся списке найти пункт «Скрытые файлы и папки».
- Кликнуть на кружок рядом со значением «Показывать скрытые файлы, папки и диски», сохранить изменения по кнопке «ОК».

Нужно переключить кнопку так, чтобы видеть системные файлы и папки: это поможет избавиться от притаившихся в них файлов майла
Очистка системного реестра Windows
Windows Registry, или системный реестр — иерархически построенная база данных параметров и настроек в большинстве операционных систем Microsoft Windows. Реестр содержит информацию и настройки для аппаратного обеспечения, программного обеспечения, профилей пользователей, предустановки.
Wikipedia

Для доступа к окну поиска нужно нажать «Правка -> Поиск» или просто комбинацию клавиш Ctrl+F3
Если вы боитесь вручную лезть в реестр и системные папки, вместо этого можно воспользоваться утилитами для очистки системы: например, CCleaner или Wise Care. Это программы, заточенные под избавление операционной системы от программного мусора. Ими удобно пользоваться, если у вас недостаточно времени или уверенности для решения проблемы вручную.
С компьютером наконец-то разобрались. Теперь пришло время очищать браузер. Тут уже легче: когда хитрые сервисы вроде Спутник или Guard удалены, очистка браузеров не займёт много времени.
- Заходим в настройки браузера. В разных браузерах кнопка «Настройки» располагается в разных местах, но в последнее время популярные интернет-обозреватели пришли к единообразию: найти эту кнопку можно в правом верхнем углу окна (исключение — Opera: там кнопка располагается в левом верхнем углу окна).
- В выпадающем меню браузера выбрать пункт «Настройки» – откроется соответствующая страница.
Фотогалерея: как убрать майл из стартовой страницы браузера Гугл Хром
Кнопка, по которой вызывается выпадающее меню с пунктом «Настройки», находится в левом верхнем углу Google Chrome Настройка, в которой майл ру прописывает себя в качестве стартовой страницы браузера Google Chrome В настройке можно заменить майловскую стартовую страницу на свою, либо задать страницу быстрого доступа в качестве стартовой страницы браузера Google ChromeБраузер Opera в этом плане очень похож на Хром. Подзаголовок меню во вкладке «Основные» окна настроек, где меняется начальная страница, называется «При запуске».
Фотогалерея: смена стартовой страницы майла в браузере Opera
Кнопка вызова меню находится в верхнем левом углу браузера Opera На вкладке “Основные” можно указать стартовую страницу Начиная с 15-той версии браузера Opera, пункт «Домашняя» называется “Открыть определенную страницу, или несколько страниц”В Mozilla Firefox нужные нам функции находятся в подпункте меню «Запуск». Здесь достаточно кликнуть на клавишу «Восстановить по умолчанию», чтобы вернуть домашнюю страницу к стандартным настройкам.
Фотогалерея: смена стартовой страницы майла в Mozilla Firefox
Меню настроек Mozilla Firefox в Windows 7 и в Windows XP Настройка для изменения стартовой страницы Mozilla Firefox Настройка для открытия вместо стартовой страницы вкладок, не закрытых в прошлом сеансеФотогалерея: смена стартовой страницы майла в «Яндекс.Браузере»
Выпадающее меню опций в Яндекс.Браузере — из него можно перейти в раздел настроек Так выглядит настройка для задания стартовой страницы Так выглядит результат применения настройки «Открыть страницу быстрого доступа» Настройка, в результате применения которой в качестве стартовых страниц будут открываться вкладки, не закрытые в прошлом сеансе Яндекс.БраузераВ браузере Microsoft Edge (бывший Internet Explorer) настройки домашней страницы находятся под пунктом меню «Открыть с помощью».
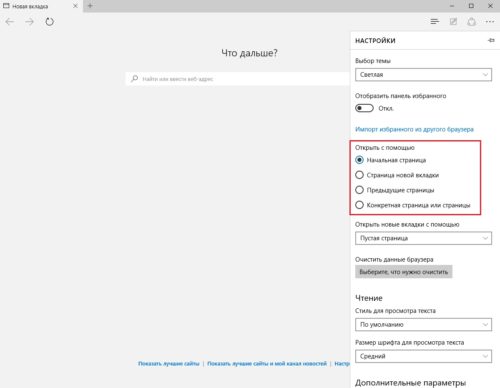
Для задания свой стартовой страницы необходимо выбрать пункт «Конкретная страница или страницы»
Чтобы удалить расширение, требуется нажать на кнопку «Удалить» Для удаления нежелательных приложений нужно щёлкнуть на мусорный бак Чтобы удалить расширение, достаточно кликнуть на крестикХорошо избавиться от докучающих программ. Но ещё лучше — заблокировать им возможность устанавливаться на компьютер. Этот пункт в большей степени представляет собой рекомендацию, чем пошаговое руководство. Стопроцентной гарантии защиты от заражения мусорными программами дать не сможет никто. Но есть ряд предосторожностей, соблюдение которых существенно повысит защищенность компьютера.
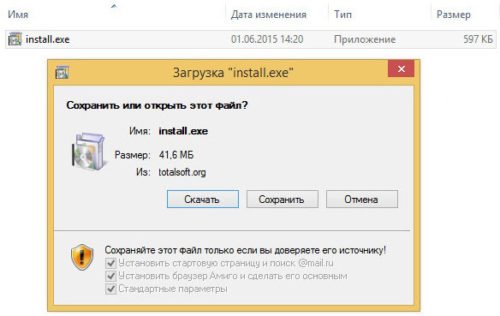
Обратите внимание на галочки: они подсвечены серым, как будто их нельзя снять; но это уловка, галочки снимать можно и нужно
Во-вторых, иногда незаметных галочек нет, зато есть пункты вроде «Быстрая установка (рекомендуется)» и «Выборочная установка». Если речь не идёт о каких-то специализированных программах с огромным количеством надстроек, «Быстрая установка» отличается от «Выборочной» только тем, что в неё по умолчанию включены сервисы от какого-нибудь недобросовестного производителя. И, установив программу «быстро», можно столкнуться с далеко не быстрым процессом очистки компьютера от мусорных программ.
Содержание:
Завершение процессов в диспетчере задач и удаление папок
Если нежелательные программы работают в фоновом режиме, избавиться от них вышеуказанным способом не получится. Чтобы их удалить с компьютера, понадобиться войти в диспетчер задач и завершить процесс.
- Чтобы вызвать Диспетчер, используется комбинация клавиш CTRL+ALT+DELETE.
- В окне Диспетчера следует войти в раздел «Процессы» и отыскать работающие приложения от мейл.ру.
- На нужном процессе кликнуть правой кнопкой мыши - это откроет ту папку, где находится файл работающей программы.
- Завершить процесс, кликнув "Снять задачу", а файл из папки удалить.
Так поочередно следует завершить все нежелательные процессы с последующим удалением исполняемых программ.
Очистка папки Temp
Удаление mail.ru - весьма трудоемкий процесс, поскольку некоторые компоненты приложения не исчезают из системы даже после удаления программ и снятия задач. Они продолжают существовать во временной папке, именуемой "Temp". Чтобы убрать их оттуда, необходимо:
- На диске C:\ открыть папку «Users» и найти директорию с именем пользователя.
- Войдя в директорию, открыть следующую последовательность папок: «AppData» / «Local» / «Temp».
- Из папки «Temp» удалить все имеющиеся файлы.
Контрольная очистка остатков
Нежелательные компоненты меняют настройки браузеров с целью навязывать пользователям разные ненужные сервисы. Так, стартовая страница меняется на поисковик мэйл, который весьма неудобен. Когда все вредоносные программы удалены, можно покончить и с этой неприятностью - заменить стартовую страницу.
Чтобы сделать это в браузере Mozilla Firefox, следует:
- войти в меню «Настройки»;
- открыть пункт «Основные»;
- выбрать желаемую стартовую страницу - наиболее часто используемый сайт.
Поменять стартовую страницу в Google Chrome тоже довольно просто:
- открыть «Настройки»;
- добавить желаемую страницу в перечень стартовых, а вредоносную ссылку удалить;
- вписать адрес часто используемого сайта;
- кликнуть «ОК».
Рассмотрим, как убрать поисковую строку и визуальные закладки из браузера на примере Google Chrome:
Для стопроцентного результата рекомендуется сбросить настройки браузеров до первоначальных.
Прежде всего, требуется войти в свой аккаунт. Затем открыть меню настроек и найти пункт "Личные данные". Чтобы администрация рассмотрела заявку на удаление почтового ящика, при ее составлении нужно указать причину. Подтверждается отправка формы повторным введением пароля. Рассмотрение заявления и удаление ящика занимает около 5 рабочих дней.
Читайте также:


