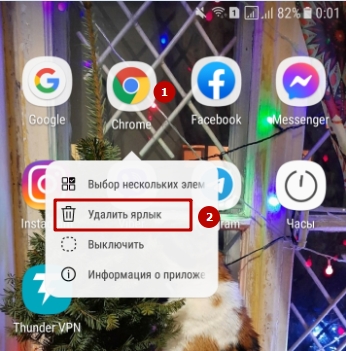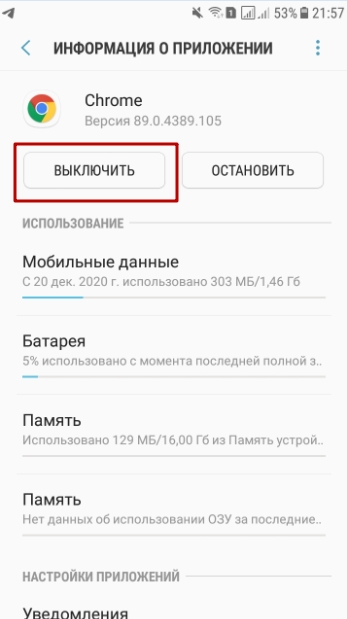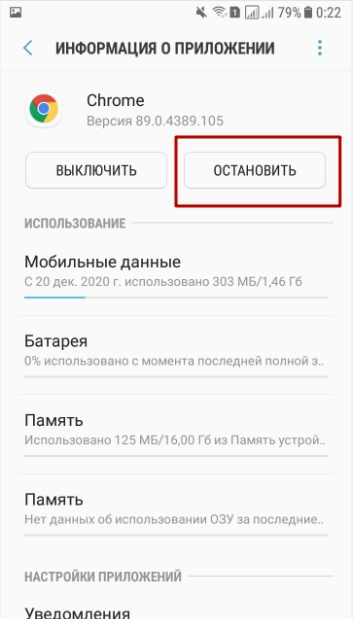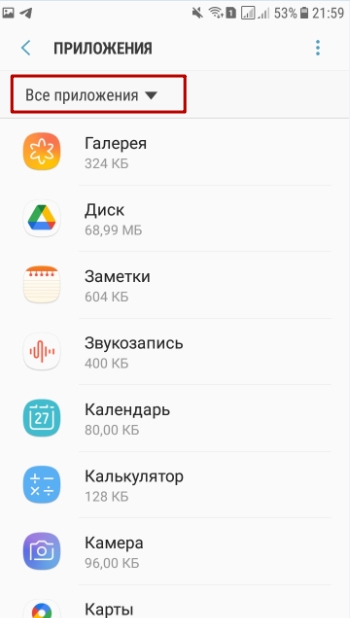Как удалить хром с андроида
Удалить Хром с Андроид телефона Самсунг, Хонор, Хуавей, Xiaomi и других полностью может понадобиться во многих ситуациях. Например, обновленная версия браузера слишком перегружает оперативную память смартфона, он виснет, и единственное спасение – вернуться к старой версии или использовать другой продукт. Дело может быть и в банальной «нелюбви» к приложению от Гугла, его интерфейсу или некоторым функциям.
Кроме полного стирания, можно остановить или временно отключить приложение, если оно встроено в ОС гаджета по умолчанию. Для этого существует несколько способов.
- 1 Достоинства приложения
- 1.1 Список плюсов
- 1.2 Синхронизация
- 3.1 Используем Play Market
- 3.2 Через контекстное меню пиктограммы на экране
- 3.3 Через удаление приложений в Android
- 3.4 Временные “Выключение” или “Остановка”
- 3.5 Полное удаление встроенного приложения в root режиме
Достоинства приложения
Список плюсов
Chrome на телефонах по своему функционалу не имеет существенных различий с версией на ПК или ноутбуке. У этого приложения столь большая армия почитателей благодаря целому ряду преимуществ. Среди них отметим:
- Совместимость обновлений браузера с более старыми моделями гаджетов.
- Повышенную безопасность.
- Понятный, доступный интерфейс.
- Быстрое отображение всех элементов дизайна и разметки страниц.
- Функции голосового поиска и умной строки Гугла.
- Возможность моментально восстановить недавно открытые вкладки.
- Удобное меню закладок.
- Легкую навигацию в разделе «История».
- Возможность работать в режиме «инкогнито».
- Удобный менеджер загрузок.
Кроме того, у мобильной версии Хрома есть еще один плюс, так важный для телефона – экономность потребления трафика. Это позволяет просматривать страницы, не беспокоясь, что мегабайты вот-вот закончатся.
Синхронизация
Но, конечно, самое известное преимущество веб-обозревателя Google Chrome – возможность синхронизировать вкладки, пароли и другие данные на всех устройствах. Все, что надо – зайти в свою учетную запись с нового гаджета или компьютера. Здесь же в браузере отобразится все нужное: последние вкладки, история, личные настройки. Для тех, кто попеременно работает в Хроме на ПК и в телефоне или планшете, синхронизация – опция поистине незаменимая.
Можно ли убрать браузер Хром с телефона
Вне зависимости от того, был ли веб-обозреватель «вшит» в Андроид по умолчанию или установлен позже, удалить его будет нетрудно. То есть, как его скачали, так можете и убрать, если надо – по сути, то же, что с играми, мессенджерами. Потом новую версию Хрома можно загрузить и снова инсталлировать на телефон.
Способы
Если все же понадобилось удалить Гугл Хром со смартфона на платформе Android, это можно сделать несколькими вариантами на выбор. Учтите, что на каждом телефоне стоит своя версия ОС, и у Вас все может выглядеть немного не так, как показано в примерах. Но принципы остаются неизменными.
Используем Play Market
Этот способ подойдет, если Вы инсталлировали Хром на свой телефон через официальный магазин приложений Google. Удалять обозреватель с Андроида нужно через этот же сервис по такому алгоритму:
![]()
Через контекстное меню пиктограммы на экране
Это – наверное, самый простой способ удаления программы. Все, что нужно – найти значок браузера там, где он у Вас хранится, зажать его, и выбрать опцию «Выключить». Помните, что, нажав «Удалить ярлык», Вы не уберете саму программу.
![]()
Через удаление приложений в Android
Деинсталлировать Гугл Хром Вы можете также через меню настроек телефона. Для этого:
Чтобы остаточные файлы после удаления не засоряли память смартфона, обязательно почистите кэш.
Временные “Выключение” или “Остановка”
Если браузер был установлен в Андроиде по умолчанию, удалить его не получится. Зато можно приложение выключить: так Вы не будете видеть Chrome в списке своих программ. Для этого снова нужно зайти в меню настроек телефона:
![]()
- Выберите категорию «Приложения».
- В предложенном списке найдите Хром.
- Активируйте опцию «Выключить».
- Остановка производится на этом же экране. После перезагрузки или ручного запуска работа приложения будет возобновлена.
![]()
![]()
![]()
Если Вы не можете найти в списке нужный обозреватель, проверьте, включена ли в левом верхнем углу функция «Все приложения».
Полное удаление встроенного приложения в root режиме
Удаление на iOS
Удаление Хрома со смартфонов и планшетов от Apple также возможно. Это делается простой последовательностью шагов:
- Нажмите на иконку браузера и не отпускайте палец, пока значок не начнет слегка дергаться. Появится меню редактирования.
- Вверху будет символ в виде крестика. Кликните по нему.
- Система запросит подтверждение действия. Нажимаете еще раз «Удалить».
Как очистить Андроид от файлов Хром после его удаления
Не забудьте избавить память телефона от хранения истории, журнала закладок и прочих остаточных данных веб-обозревателя. Самая известная программа для удаления этой информации – CСleaner, но тут, разумеется, право выбора только за Вами. Приложения работают по одинаковому принципу – сканируют систему, ищут требуемые файлы. Как только все лишние данные обозревателя Гугл Хром будут обнаружены — удалите их со смартфона.
Установка старой версии и возможность ее стереть в будущем
Порой причина для удаления веб-обозревателя от Google – желание вернуться к одному из прежних вариантов браузера. Как правило, к этому подталкивает обновление Хрома, из-за которого устаревшая версия Android серьезно зависает. Чтобы вернуться к прежнему изданию браузера, проделайте следующее:
- Удалите Хром с телефона «под ноль», со всеми остаточными данными одним из рассмотренных способов. с расширением .apk, и загрузите его.
- После скачивания начинайте инсталляцию обозревателя.
Поскольку Вы будете устанавливать старую версию Хрома не с Play Market, где представлены только новейшие издания, а напрямую через браузер, гаджет может этому воспротивиться. Советуем предварительно разрешить скачивать и инсталлировать файлы с неизвестных сайтов в меню настроек безопасности.
Если понадобится удалить и эту версию Хрома, проблем не будет. Только, разумеется, через магазин приложений Гугл сделать это не получится, зато другими способами – легко. Не забудьте затем почистить кэш и избавить память смартфона от «мусора».
Что будет, если удалить Хром с Андроида: какие последствия
Помните, что при деинсталляции браузера с телефона Вы стираете его только на этом устройстве. Правильное удаление одного только Хрома на Андроиде не повлияет на работу Вашей учетной записи Гугл. В любой момент можно будет с помощью авторизации зайти в свой Chrome с компьютера или другого гаджета. То есть единственные последствия удаления программы с Андроида – невозможность захода в Сеть конкретно через этот обозреватель на своем телефоне.
Альтернативы браузеру от Гугла
Разумеется, на Хроме свет клином не сошелся. Выбор мобильных веб-браузеров сейчас велик, и найти их нетрудно как в «Плей Маркете», так и на официальных сайтах разработчиков. Приводим три достойные альтернативы Гугл Хрому для смартфонов на Андроиде.
Первый – Яндекс. Браузер. Его главные плюсы – это:
- Надежная защита персональных данных.
- Умный голосовой помощник Алиса.
- Блокировщик рекламы.
- Быстрый доступ к Яндекс. Дзен.
- Поисковая строка.
- Возможность просмотра страниц в режимах чтения и инкогнито.
Другая альтернатива Хрому для ОС Android – браузер Opera. Его мобильная версия тоже не лишена преимуществ:
- Блокировка рекламы.
- Новостная лента только на основе интересов юзера.
- Опция автосохранения паролей.
- Ночной режим, щадящий глаза во время чтения в темноте.
- Работа в режиме приватной вкладки, которая не сохраняется в истории браузера.
- Настройка панели быстрого доступа с помощью жестов.
- Синхронизация с другими устройствами.
- Встроенный VPN.
Наконец, хорошим вариантом на Андроид будет бесплатное приложение UCBrowser. Из плюсов этого обозревателя выделим:
Google Chrome – самый популярный браузер в мире для всех операционных систем. Как и любое серийное программное обеспечение, Хром постоянно развивается, разработчики придумывают новые возможности, реагируют на тенденции новых технологий, убирают недочёты. Всё это приводит к необходимости постоянно обновлять браузер и выпускать обновления к уже установленным версиям. Однако не всегда нововведения приходятся пользователям по душе, поэтому в данном материале мы разберем, как откатить Хром на андроид или отключить его обновления совсем.
Об обновлении браузера
Обычно обновление Хрома происходит автоматически, но можно проверить наличие апдейтов и вручную:
- через Google Play Маркет;
- в настройках самого браузера.
Чтобы проверить наличие обновлений в Плей Маркете, нужно:
- открыть на Android приложение Google Play;
- в правом верхнем углу экрана нажать на значок профиля;
- выбрать «Управление приложениями и устройством»;
- найти приложение Chrome;
- нажать «Обновить».
Чтобы проверить обновления через браузер, нужно в верхней части экрана Хрома нажать кнопку «Еще» (три точки), а затем «Обновить Chrome».
Как откатить обновление на Андроиде
Далеко не всегда обновления Хрома нравятся пользователям. По разным причинам: изменился привычный дизайн, пропали какие-то функции, телефон не тянет новую версию.
Чтобы откатить обновление Гугл Хром на андроид, нужно удалить обновленную версию и установить заново старую.
Удаление можно выполнить через Google Play или средствами самого телефона. Кроме того, приложение можно откатить до заводской версии, не удаляя и не переустанавливая его.
Через Google Play
Чтобы удалить обновленный Хром через Google Play, нужно:
- открыть Плей Маркет;
- в поиске по магазину найти Google Chrome;
- нажать кнопку «Удалить» напротив приложения.
После этого Хром будет полностью удален с телефона, но старую версию вы не найдете в Плей Маркете (там только новая) – ее придется качать в виде APK-файла со сторонних сайтов.
Полное удаление и повторная загрузка
Чаще всего можно просто зажать иконку Хрома и нажать «Удалить».
Однако на некоторых телефонах это не работает и нужно действовать иначе:
- открываем меню «Настройки»;
- внизу находим вкладку «Приложения» и открываем её;
- в появившемся списке находим Хром;
- нажимаем иконку Хрома;
- под иконкой появляется кнопка «Остановить» – нажимаем её и останавливаем работу приложения;
- после остановки необходимо стереть все данные, которые оставило после себя приложение.
После удаления программы её можно переустановить заново в той версии, которая вам наиболее комфортна.
Сброс настроек
Ещё один метод – откат версии Хрома до заводской, то есть до той, которая была установлена на телефоне, когда вы его купили. Однако если телефон был без предустановленного Хрома, то метод не сработает.
Необязательно сбрасывать настройки всех приложений, можно откатить только Chrome. Плюс такого метода: вам не придется искать APK-файл для переустановки. Минус: браузер откатится не до предыдущей, а до довольно старой версии.
Откат выполняется следующим образом:
- открываем «Настройки» смартфона;
- переходим в «Приложения» или «Диспетчер приложений»;
- выбираем Google Chrome;
- нажимаем «Удалить обновления»;
- если такой кнопки нет, то, возможно, она скрыта в «Опциях» (кнопка три точки).
Если варианта «Удалить обновления» нет или он не нажимается, то это означает, что либо Chrome уже откачен до заводской версии, либо он не является системным приложением (то есть он не был предустановлен на телефоне, а был закачан вами позднее).
Как отключить автообновление
Как видим, вернуть старую версию Хром бывает не так-то просто, поэтому иногда удобнее отказаться от обновлений заблаговременно.
Для этого идем в Google Play и там:
К сожалению, так мы отключим обновление всех приложений. Если мы не хотим обновлять только Хром, то остальные программы нам придется апдейтить вручную: время от времени заходить в Плей Маркет, находить то или иное приложение и нажимать «Обновить».
Браузер Google Chrome является адаптивным со всеми операционными системами, поэтому его можно использовать как на компьютерах, так и на смартфонах. Он отличается высокой скоростью работы и простым дизайном. Однако, несмотря на его хорошие технические характеристики, многим пользователям он приходится не по душе, из-за неудобной работы с вкладками и не наполненным интерфейсом. И как выход из этой ситуации – удалить полностью браузер с телефона. Если у вас Андроид, тогда ознакомьтесь с несколькими способами, как можно отключить установленный браузер на телефоне.
Особенности Гугл Хром для Андроида
Мобильная версия Хрома практически ничем не отличается от стационарной. Разработчики компании Google поместили в нее все необходимые функции и ряд доступных расширений. Браузер отличается стабильной работой и хорошо функционирует даже на устаревших моделях. Среди главных особенностей мобильной версии для Андроид телефонов можно выделить:
- высокий уровень безопасности;
- простой не перезагруженный интерфейс;
- большой выбор поисковых систем;
- соответствует всем последним веб-стандартам;
- качественно отображает разметку страниц, контент-сайтов, графику;
- голосовой поиск;
- умная строка поиска;
- быстрое восстановление закрытых вкладок;
- конфиденциальный режим «Инкогнито»;
- менеджер загрузок;
- оффлан-страницы;
- режим сжатия страниц.
Немаловажным для мобильных устройств является потребление интернет-трафика. Разработчики Хрома также об этом позаботились и внедрили в браузер эконом-режим, который контролирует используемые Мб, а также до 60% сжимает информацию на странице.
Ну и, конечно же, нельзя не отметить такое достижение от корпорации Google – это синхронизация браузера со всеми устройствами. Если вы войдете в браузере в свой аккаунт Гугл на разных устройствах, то сможете включить синхронизацию работы веб-обозревателя, в результате чего, история посещений, избранные закладки, настройки и личные данные, будут дублироваться. А это означает, что вы можете открыть сайт на компьютере продолжить с ним работать на телефоне, что является очень удобным решением.
![Можно ли удалить бразер]()
Удалить Google Chrome со смартфона Android
Можно ли удалить браузер
Google Chrome не является встроенным приложением в телефоны Android и приравнивается к обычным играм, мессенджерам или другим скаченным программам, которые без труда можно удалить. Вам придется потратить всего пару минут, причем так же быстро в дальнейшем его можно скачать, если захотите снова вернуть Хром на свой телефон.
Как удалить Гугл Хром
Если вы скачали Гугл Хром на свой телефон и через время поняли, что вам этот браузер не нужен или не подходит, вы можете его без каких-либо последствий для устройства удалить. Для Андроид можно использовать один из нижеприведенных способов. Ознакомьтесь с каждым и выберите для себя оптимальный.
Через Play Market
Если вы скачивали браузер от компании Google через магазин приложений для Андроид – Play Market, то и удалить его можно таким же образом. Для этого выполните следующие несложные шаги:
- Войдите в Play Market.
- Слева вверху нажмите на три горизонтальные полоски и выберите «Мои приложения и игры».
- На экране отобразится список всех скачанных приложений на телефоне.
- Находите браузер Google Chrome, нажимаете на него, и в открывшемся окне будут доступны функции, что сделать с программой, выбираете «Удалить».
Через настройки телефона
Кроме Play Market, вы можете вносить изменения в различные установленные приложения на телефоне и через его «Настройки»:
- Откройте «Настройки» (значок шестеренки).
- Прокручиваете меню вниз и находите раздел «Приложения».
- На экране появится список всех приложений на вашем телефоне, находите
- Нажимаете на него и переходите к изменениям программы.
- Под иконкой браузера выбираете «Остановить».
- Подтверждаете свое действие «Принудительно остановить».
После того как вы удалите приложение, в этом же окне обязательно воспользуйтесь функцией «Стереть данные», «Почистить кэш», чтобы не оставлять на телефоне остаточных файлов, как результат работы Хрома.
Как удалить встроенный браузер
В некоторых прошивках Андроид браузер Google Chrome поставляется как встроенный. Что делать в этом случае и можно ли удалить системное приложение? Удалить встроенные системные программы невозможно, однако есть другая функция, схожая с удалением, после которой браузер перестанет отображаться в списке доступных приложений на телефоне, и не будет занимать память устройства:
- Заходите в «Настройки».
- Переходите в раздел «Приложения».
- Находите в списке «Chrome».
- Нажимаете на него и среди доступных функций выбираете «Отключить».
- Подтверждаете свое действие.
После того как вы отключили браузер, он все равно остается на телефоне, однако в нерабочем состоянии. Он не отображается в списке доступных на экране и не занимает память устройства. Удалить его навсегда нельзя, только отключить. Преимуществом такого способа является то, что вы сможете в любой момент включить приложение, и оно снова будет работать в стандартном режиме. Однако если ранее Гугл Хром использовался по умолчанию, то остановка его работы может привести к нежелательным процессам. Поэтому с системными приложениями сохраняйте осторожность.
Можно ли удалить переустановленный браузер
Первично установленный браузер или переустановленный в результате каких-то ошибок можно аналогичным образом – через «Настройки» или Play Market, удалить. В этом случае не установлено никаких ограничений. Переустановленный браузер ничем не отличается от обычного, скачанного из магазина приложений. Только после удаления обязательно почистите систему от остаточных кэш-файлов или воспользуйтесь для этого специальными утилитами для очистки мусора – Ccleaner или Master Clean.
Несмотря на то, что веб-обозреаватель Google Chrome считается самым популярным, но не все от него в восторге и многие после тестового пользования приходят к мысли, что он им не подходит. В большинстве случаев юзеры жалуются на простой интерфейс, а также на неудобную работу с вкладками. И как результат – хотят удалить Гугл Хром. Чтобы не нанести вред системе, удалять любую программу нужно правильно, не оставляя остаточных файлов, иначе при повторной установке вы можете столкнуться с рядом проблем. Поэтому ознакомьтесь с эффективными способами, как полностью очистить программу Google Chrome со своего компьютера.
Можно ли полностью удалить Гугл Хром
Google Chrome не является встроенным приложением, поэтому нет никаких преград, чтобы свободно удалить программу со своего компьютера. Вы скачали браузер из интернета, поэтому так же легко можете его удалить. Но здесь важно не просто перетащить ярлык или системную папку Chrome в корзину, а сделать технически правильно. Так как некорректное удаление программы оставляет после себя остаточные данные в системе, что может сказать на других процессах и повторной установке браузера. Поэтому если вы раньше не удаляли емкое программное обеспечение, то лучше ознакомьтесь с основными способами очистки без последствий.
Порядок удаления средствами Windows
Если вы решили избавиться от Гугл Хрома или он вам перестал быть полезным, то ознакомьтесь с инструкцией, как удалить программу с компьютера средствами Windows.
![Порядок удаления средствами Windows]()
Порядок удаления средствами Windows
Панель инструментов
Самый простой способ и известный практически каждому – это удаление программ через специальную функцию в Панели управления. С этой задачей справится каждый:
- Войдите в меню Пуск.
- Справа нажмите «Панель управления».
- Вы перейдете в раздел управления компьютером, после чего из предложенных разделов нужно перейти в «Установка и удаление программ».
- В отдельном окне загружается список всех установленных утилит, вы находите в списке Chrome, нажимаете на него мышкой и вверху выбираете «Удалить».
- Подтверждаете свое действие, после чего загружается на экране шкала с процессом удаления.
- На этом все, программа удалена.
Перед тем как очистить Google Chrome, сначала войдите в браузер и нажмите «Ctrl+Shift+Del» и удалите всю историю посещений за все время, чтобы данная информация не оставалась на компьютере после очистки утилиты.
Если следовать данной инструкции, то никаких проблем с Хромом не возникает, он легко удаляется. Единственное предупреждение во время деинсталляции, которое может вас потревожить, носит такой текст: «Закройте все окна Chrome и повторите попытку позже». Это означает, что вы просто забыли закрыть программу перед ее удалением.
Каталог AppData
Итак, Хром с компьютера удален, однако в большинстве случаем этого недостаточно. В Панели управления вы избавляетесь только от самой программы и ее системной папки, а чтобы полностью очистить все следы от работы браузера, необходимо еще убрать остатки в каталоге AppData. Делается это так:
- Открываете Локальный диск C.
- Далее «Пользователь», «User».
- Находите здесь папку «AppData».
- В ней нужно найти следующую папку «Local», далее «Google».
- Удаляете ее.
Системный реестр
Удаление с помощью сторонних программ
Обычному пользователю может быть очень сложно почистить самостоятельно реестр, а если и очистит от остаточных файлов Google, то может затронуть и другие расширения, удаление которых скажется на работе системы или отдельных ее функций. Поэтому безопаснее и намного удобнее – это удалить утилиту через Панель управления, а после почистить остаточные файлы при помощи специальных программ или сразу удалить полный пакет вместе с браузером. Такой подход позволит полностью стереть все данные о существовании Chrome и его работы на компьютере.
Теперь переходим к этим специальным программам. Ниже мы представили вам простые в использовании утилиты, которые помогут не только правильно удалить любую программу на компьютере, но также почистить систему от мусора, ненужных файлов, кэш и cookie, что благотворно скажется на общем состоянии устройства, улучшит его работу и повысит скорость. Вот их список:
- Ccleaner;
- Clean Master;
- Uninstall Tool;
- Revo Uninstaller;
- Soft Organizer.
Подобные программы станут вам в помощь и при переустановке приложения на компьютере, так как наличие остаточных файлов от старой утилиты не даст корректно установить заново эту же программу.
Кода вы скачаете и установите одну из вышеперечисленных программ, вы быстро разберетесь, как ей пользоваться. Принцип их работы достаточно схож между собой, поэтому останавливаться на каждой утилите не стоит. Запускаете Ccleaner или любое другое установленное приложение из этого списка, слева у вас будут разделы с доступными функциями, где помимо очистки устройства, могут быть удалены и программы на компьютере. Переходите к списку всех программ, находите строчку с браузером и нажимаете «Удаление». А вот что касается очистки мусора и остаточных файлов, то выберите слева соответствующий раздел «Очистка». Система просканируется и предложит удалить ненужные файлы.
Что делать, если Гугл Хром не удаляется
В редких случаях встречается и такое, что Гугл Хром не удаляется. То есть при нажатии на кнопку «Удалить» через Панель управления, на экране появляется системная ошибка или предупреждение. Чаще всего подобная ошибка возникает тогда, когда вы решили удалить программу, а сами из нее не вышли, то есть открыты какие-то относящиеся к ней процессы. Поэтому в первую очередь проверьте, не находитесь ли вы в браузере? Если да, то закройте Хром.
Вы закрыли программу, решили повторить попытку, и на экране всплывает то же самое предупреждение. Иногда, даже после закрытия браузера отдельные его процессы остаются в работе, поэтому предупредить это можно через Диспетчер задач. Вызовите Диспетчер задач через Ctrl+Alt+Del и посмотрите, есть ли в списке любые строки с соответствующим названием «Google Chrome», если да, то все принудительно закройте. После подобной процедуры желательно перезагрузить компьютер, а после снова попытаться удалить веб-обозреватель от Гугл.
В современном мире существует множество браузеров, которые можно установить на мобильное устройство. Безусловно, каждый пользователь отдается своё предпочтение конкретному браузеру, и большинство времени использует только его.
Если вы передумали использовать браузер Google Chrome на своем смартфоне, то в сегодняшней инструкции вы найдете порядок действий, помогающий полностью удалить Гугл Хром с телефона. Выбирайте способ, актуальный для вашего смартфона, и приступайте к выполнению указанных шагов.
Android
Если вы пользуетесь мобильным устройством на базе Android, то удалить Гугл Хром можно будет двумя способами. Делается это легко, всего лишь за пару простых кликов. Ниже вы увидите подробный порядок действий, который позволит вам полностью удалить Google Chrome с телефона.
Через настройки
Первый способ, позволяющий полностью удалить браузер со смартфона – через настройки самого устройства. Если быть конкретнее, то понадобится выполнить такие действия:
- Открываем на гаджете с операционной системой Android настройки. Находим раздел «Приложения и уведомления» и щелкаем прямо по нему один раз.
- Затем, вас перебросит на новую страницу, где должен быть список со всеми установленными приложениями на телефоне. Возможно, вам потребуется кликнуть по строчке «Показать все приложения».
- Таким образом, перед вами появится полный список всех программ на вашем смартфоне. Просто среди всех приложений найдите пункт «Chrome» и клацните по нему один разок.
- Как только вы это сделаете, откроется отдельная страница с приложением Google Chrome. На данной вкладке будет кнопка «Отключить». Нажмите прямо по ней.
- После этого появится окошко с уведомлением о том, что произойдет в случае отключения приложения Гугл Хром. Вам потребуется просто щелкнуть по графе «Откючить приложение». Вот, собственно, и все. Именно так происходит удаление браузера с мобильного устройства на базе Android через настройки.
Через Play Market
Второй способ немного отличается от первого. Если в первом способе удаление программы происходило через настройки, то в этот раз мы будет удалять приложение Гугл Хром через Play Маркет. Для этого вам потребуется следовать такому алгоритму действий:
- Находите на своем смартфоне ярлык приложения «Play Маркет» и нажимаете прямо по нему. Затем, обратите внимание на левую верхнюю часть первоначальной страницы. Там должен быть значок в виде трех горизонтальных полосочек. Нажмите по нему один раз.
- Как только вы выполните действие выше, на странице появится основное меню магазина. В верхней части данного списка будет стоять графа «Мои приложения и игры». Именно по ней и потребуется нажать один разок.
- После этого вас перенаправит на страницу со всеми установленными приложениями на телефон из Play Маркета. Изначально откроется вкладка «Обновления». Возможно, что на этой страничке вы не найдете приложения Гугл Хром. Поэтому, вам необходимо перейти в раздел «Установленные». Делается это с помощью нажатия по пункту с характерной подписью.
- Теперь, найдите в предложенном списке программу под названием Google Chrome и щелкните прямо по ней.
- Указанное выше действие позволит открыть персональную страницу браузера в магазине. Просто нажмите один раз по кнопке «Удалить».
- Остается лишь подтвердить проделанные действия. Как раз для этого и всплывет окошко по центру страницы. В уведомление будет стоять вопрос об удалении программы Google Chrome. Если вы окончательно решились это сделать, то кликайте по пункту «Удалить».
Как вы уже знаете, полностью удалить браузер Гугл Хром со смартфона с операционной системой Android возможно двумя путями. К сожалению, на айфоне или другом устройстве на базе iOS удалить Google Chrome можно только одним способом. Если вы захотите полностью стереть браузер с памяти гаджета, то выполните такие действия:
- Находите на экране своего айфона значок приложения. Затем, зажимаете пальцем этот самый значок.
- Если перед вами появилось специальное меню для взаимодействия с программой, то вы все сделали правильно. В самом низу данного меню будет находиться графа «удалить приложение». Именно по ней и потребуется щёлкнуть один разок.
- Как только вы это сделаете, появится окошко с вопросом «Удалить Chrome?”. Ознакомьтесь с представленной информацией в уведомлении, а затем кликайте по графе «Удалить приложение».
Обратите внимание, что можно удалить приложение только лишь с основного экрана. Но, в таком случае, браузер Гугл Хром останется на вашем смартфоне.![]()
![]()
Когда вы ознакомитесь со всей информацией выше, вы без проблем сможете полностью удалить Гугл Хром с мобильного устройства. Как вы могли заметить, в зависимости от операционной системы смартфона алгоритм действий по удалению Гугл Хрома будет отличаться. Просто делайте все действия согласно указанной инструкции, и тогда никаких проблем у вас не возникнет.
Читайте также: