Как удалить gtarcade с компьютера
Click-to-Run – это технология потоковой передачи и виртуализации Microsoft, которая помогает сократить время, необходимое для установки Office в Windows 10.
Как правило, вы можете начать использовать продукт Office до того, как весь продукт будет установлен на вашем компьютере.
Кроме того, ваш Microsoft Office обновляется быстрее, а программы, установленные с помощью Click-and-Run, виртуализированы, поэтому они не конфликтуют с другими приложениями.
Тем не менее, если Office “нажми и работай” не соответствует вашим потребностям и вы хотите удалить его, выполните действия, описанные ниже.
Но прежде всего вы должны проверить, установлен ли в вашей системе Office Click-to-Run. Для этого щелкните меню «Файл».
Затем нажмите «Справка» и выполните поиск обновлений «нажми и работай». Если вы видите эту опцию, значит, она установлена на вашем компьютере.
Как удалить Office нажми и работай?
- Отключить функцию “Нажми и работай” из служб
- Попробуйте использовать сторонний деинсталлятор
- Загрузите версию Office, отличную от Click-to-Run
- Отключить функцию “нажми и работай” из панели управления
- Отключить нажми и работай с помощью диспетчера задач
1 Отключите функцию “нажми и работай” из служб
2 Попробуйте использовать сторонний деинсталлятор
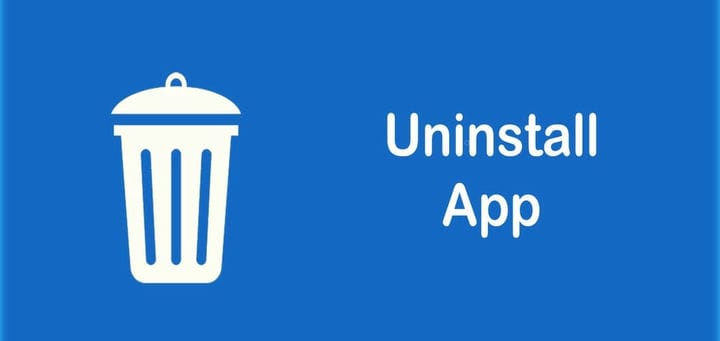
Отключить удаление Office нажми и работай в Windows 10 быстро, легко и просто при использовании стороннего инструмента удаления.
Утилита практически возьмет на себя контроль над процессом удаления, удаляя с самого начала то, что пропускает любой другой официальный деинсталлятор.
После того, как вы завершили удаление с помощью встроенного деинсталлятора из Windows 10, вы можете продолжить процесс с помощью специального стороннего деинсталлятора.
Запустите сканирование системы, чтобы обнаружить потенциальные ошибки
Нажмите «Начать сканирование», чтобы найти проблемы с Windows.
Запустите сканирование ПК с помощью Restoro Repair Tool, чтобы найти ошибки, вызывающие проблемы с безопасностью и замедление. После завершения сканирования в процессе восстановления поврежденные файлы заменяются новыми файлами и компонентами Windows.
Сторонний деинсталлятор просканирует ваш компьютер на предмет остатков и предоставит отчет, чтобы вы точно знали, какие файлы остались в вашей системе после обычного удаления.
Обычно такое программное обеспечение требуется только для удаления устаревшего программного обеспечения, от которого трудно избавиться обычными методами, но тот, который мы рекомендуем ниже, также может помочь вам поддерживать вашу систему в форме.
3 Загрузите версию Office, отличную от Click-to-Run.

- Посетите сайт, на котором вы приобрели Office, и войдите в систему, используя свой Live ID.
- Щелкните Моя учетная запись в верхней части домашней страницы, чтобы получить доступ к загрузкам Office.
- Нажмите «Загрузить» для приобретенного вами пакета, а затем нажмите «Дополнительные параметры» в разделе «Загрузить сейчас».
- В списке указана версия Office, которая не является продуктом Office нажми и работай, и для нее не требуется наличие диска Q :.
Это простой способ избавиться от проблемы «нажми и работай», поэтому обязательно попробуйте.
4 Отключите функцию “нажми и работай” на панели управления

- Введите элемент управления в поиске Windows и в результатах щелкните Панель управления.
- Щелкните элемент «Программы и компоненты».
- Щелкните Удалить или изменить программу.
- В списке установленных программ щелкните Microsoft Office нажми и работай.
- Щелкните Удалить.
- Нажмите ДА, когда вам будет предложено удалить все приложения, установленные нажми и работай.
5 Отключите функцию “нажми и работай” с помощью диспетчера задач

- Нажмите для Windowsключ + X.
- Выберите диспетчер задач.
- Перейдите на вкладку Автозагрузка.
- Щелкните Click-to-Run и выберите Disable.
- Перезагрузите компьютер.
Поскольку функция «нажми и работай» предоставляет обновления для пакета Office и является важным компонентом Microsoft Office, удалять его не рекомендуется.
Если вы хотите вернуть его, вот полное руководство по его загрузке. Однако, если у вас все еще есть причины для этого, мы надеемся, что вы найдете полезными решения, описанные выше.
Однако имейте в виду, что вы всегда должны обновлять свое программное обеспечение, поскольку многие обновления включают исправления безопасности, которые очень важны для обеспечения безопасности ваших данных.
Кроме того, вышеупомянутые решения рекомендуются для всех случаев, когда вы сталкиваетесь со следующими проблемами:
Отключить Office «нажми и работай» 2016. В приведенном выше руководстве есть несколько решений, которые могут решить эту проблему. Отключение функции «Нажми и работай» из служб или панели управления – это быстрый совет, который следует принять во внимание.
Удаление Microsoft Office нажми и работай 2010 – Чтобы удалить Microsoft Office нажми и работай 2010 со своего компьютера, вы можете использовать старомодные способы или попробовать Revo Uninstaller.
Сейчас дела обстоят лучше? Попробуйте эти исправления и сообщите нам, какое из них сработало для вас, в разделе комментариев ниже.
GTArcade – популярная глобальная онлайн-платформа для публикации, предлагающая бесплатные аркадные игры. Он также имеет настольный клиент для ПК с Windows, который позволяет вам играть в игры прямо из вашей системы.
После установки приложение займет до 2 ГБ места. Если у вас заканчивается пространство для хранения и вы хотите удалить GTacrade, этот процесс может быть немного утомительным.
В отличие от других приложений, опция удаления GTArcade работает не всегда. К счастью, есть несколько обходных путей, которые вы можете использовать для удаления учетной записи и приложения GTArcade.
Эта статья представляет собой пошаговое руководство по удалению GTArcade с вашего ПК и удалению учетной записи.
Как удалить приложение GTArcade с ПК с Windows 10?
1 Используйте Revo Uninstaller

- Загрузите и установите Revo Uninstaller (ссылка находится ниже).
- Запустите приложение и дождитесь, пока оно просканирует систему на наличие установленных приложений.
- Выберите GTarcade из списка установленных приложений и нажмите «Удалить».
- После удаления удалите все оставшиеся файлы и записи реестра GTArcade.
Revo Uninstaller – это инструмент премиум-класса, который может помочь вам удалить приложения, для которых нет возможности удаления. Он также очищает оставшиеся записи в файлах и реестре, которые могут вызвать проблемы с другим программным обеспечением.
2 Удалите приложение из установочной папки
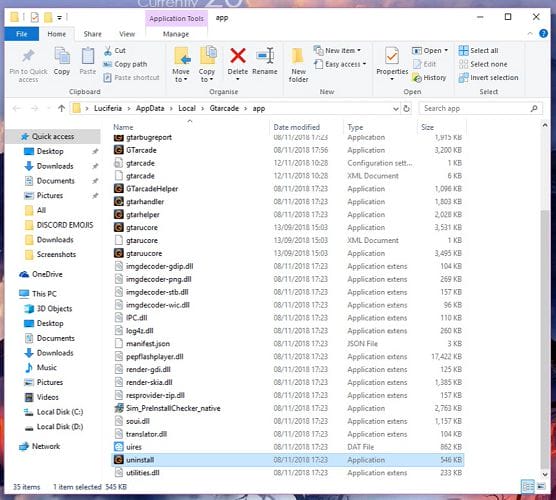
- Откройте проводник на своем компьютере и перейдите в следующее место C:UsersusernameAppDataLocalgtarcadeapp
- Если вы не нашли папку для установки приложения, щелкните правой кнопкой мыши ярлык GTArcade на рабочем столе и выберите «Открыть расположение файла».
- В папке приложения прокрутите вниз и найдите Удалить.
- Дважды щелкните файл удаления.
- Щелкните OK, чтобы подтвердить действие.
- Дождитесь завершения удаления.
- После удаления приложения перезагрузите компьютер и проверьте, не удалено ли приложение.
У вас нет достаточного доступа для удаления ошибки GTArcade?
Эта ошибка возникает из-за проблем с разрешениями. Узнайте, что делать, если у вас недостаточно прав для удаления ошибки GTArcade, чтобы получить более подробную информацию по этой теме.
Как удалить учетную запись GTArcade?

К сожалению, нет простого способа удалить учетную запись GTArcade. Хотя есть вариант перемирия, который удаляет замок из вашей учетной записи, если вы не входите в систему в течение 14 дней подряд.
Тем не менее, учетная запись все еще не удалена полностью. Однако, если вы вошли в систему, используя свою учетную запись Facebook и Gmail, вы можете отключить эту учетную запись от настроек учетной записи Google или Facebook, чтобы удалить свою учетную запись GTArcade.
Windows 10 предлагает несколько способов удаления сторонних приложений. Вы можете удалить их из настроек, а также из панели управления.
Однако для полного удаления таких приложений, как GTArcade, могут потребоваться дополнительные усилия. Просмотрите все решения и примените их, чтобы удалить приложение навсегда.
Нежелательные приложения могут быть проблемой, и одним из потенциально нежелательных приложений, о которых сообщили пользователи, является Lavasoft Web Companion.
В этом руководстве мы подробно рассмотрим это программное обеспечение, посмотрим, что оно на самом деле делает, и покажем вам, как удалить его с вашего ПК раз и навсегда.
Что такое Web Companion от Lavasoft?
Web Companion от Lavasoft – это приложение, которое обычно автоматически устанавливается вместе с антивирусным ПО Adaware. Единственный способ предотвратить это – вручную отказаться от установки во время установки.
Приложение разработано как расширение для браузера, которое защитит вас от вредоносных веб-сайтов и одновременно защитит вашу конфиденциальность.
Web Companion – это хорошо или плохо?

Многие обеспокоены тем, что Lavasoft Web Companion – это вирус, но это не так. Однако пользователи сообщают, что Web Companion изменит вашу поисковую систему по умолчанию в браузере, что может вызывать беспокойство.
Хотя это программное обеспечение не является вирусом, оно все же приносит больше вреда, чем пользы, поэтому рекомендуется удалить его. В следующем разделе мы покажем вам, как выполнить полное удаление Lavasoft Web Companion.
Как мне избавиться от Web Companion?
В случае, если Lavasoft Web Companion не удаляется обычным способом, рекомендуется использовать программу удаления, такую как IOBit Uninstaller.
Программное обеспечение может выполнить полное удаление каждого приложения, и оно удалит все файлы и записи реестра, связанные с этим программным обеспечением. Таким образом вы убедитесь, что не осталось файлов, которые могут вызвать дополнительные проблемы.
Приложение простое в использовании, работает как с обычными, так и с универсальными приложениями. Программное обеспечение будет автоматически отслеживать изменения в системе и автоматически сканировать вашу систему на наличие любых оставшихся файлов.
IOBit Uninstaller прост в использовании и идеально подходит для удаления нежелательных программ, и это лучший вариант и самый простой вариант удаления Lavasoft Web Companion.
Другие замечательные функции:
- Возможность с легкостью удалять ненужные приложения
- Может удалять устойчивые программы
- Удалит программы полностью
- Возможность автоматического поиска оставшихся файлов
- Может использоваться для удаления универсальных приложений
Lavasoft Web Companion считается нежелательным приложением, но, надеюсь, вам удалось удалить его со своего компьютера с помощью методов, упомянутых в этом руководстве.

Скачайте утилиту для удаления
Функции утилиты для удаления
Скачайте Spyhunter Remediation Tool от Enigma Software
Функции Spyhunter Remediation Tool
- Удаляет файлы созданные Vda.gtarcade.com.
- Удаляет ключи реестра созданные Vda.gtarcade.com.
- Устраняет браузерные проблемы.
- "Утилита для удаления тулбаров" поможет избавиться от нежелательных дополнений.
- Удаление гарантировано - если Spyhunter Remediation Tool не справляется обратитесь за бесплатной поддержкой.
- Тех. поддержка в режиме 24/7 включена в предложение.
Здесь вы можете перейти к:
1. Остановить следующие процессы и удалить соответствующие файлы:
2. Удалить следующие вредоносные папки:
3. Удалить следующие вредоносные ключи реестра и значения:
Windows 10
Windows 8/8.1
Windows 7/Vista
Windows XP
Internet Explorer
Google Chrome
Mozilla Firefox
Сбросить настройки поиска и домашней страницы в браузерах
Internet Explorer
- Если вы используете Windows XP, кликните Пуск, и кликните Выполнить. В окне Запуск введите "inetcpl.cpl" без кавычек, и нажмите Enter.
- Если вы используете Windows 7 или Windows Vista, кликните Пуск. В окне поиска введите "inetcpl.cpl" без кавычек, и нажмите Enter.
- Выберите вкладку Дополнительно.
- Кликните кнопку Сброс. , которая расположена ниже.
- Отметьте галочку Удалить личные настройки и кликните кнопку Сброс.
- После завершения, кликните Закрыть в окне Сброс параметров настройки Internet Explorer.
Предупреждение: В случае если это не срабатывает, используйте бесплатную функцию Сбросить настройки браузеров в разделе Инструменты в Spyhunter Remediation Tool.
Google Chrome
- Зайдите в папку с установленным Google Chrome: C:\Users\"имя пользователя"\AppData\Local\Google\Chrome\Application\User Data.
- В папке User Data, найдите файл Default и переименуйте его в DefaultBackup.
- Запустите Google Chrome и будет создан новый файл Default.
- Таким образом настройки будут сброшены.
Предупреждение: Эта опция может не сработать если ваш Google Chrome использует синхронизацию с другим компьютером. В этом случае используйте функцию Сбросить настройки браузеров в разделе Инструменты в Spyhunter Remediation Tool.
Mozilla Firefox
- Откройте Mozilla Firefox.
- Кликните на иконку с тремя горизонтальными линиями и затем на иконку вопросительного знака и выберите Информация для решения проблем.
- Кликните на кнопку Сбросить Firefox.
- После завершения процедуры Firefox создаст резервную папку на рабочем столе. Нажмите Завершить.
Предупреждение: Используя эту функцию вы также сбросите все запомненые пароли к сайтам. Если вы этого не хотите используйте функцию Сбросить настройки браузеров в разделе Инструменты в Spyhunter Remediation Tool.
Как блокировать всплывающие окна в браузерах
Всплывающие окна в браузере могут быть вызваны не только вредоносными программами и расширениями браузера, но также и вредоносными скриптами веб-сайта. Некоторые сайты делают это специально, некоторые сайты могут быть взломаны и скомпрометированы хакерами. Если вы видите необычные объявления на известных веб-сайтах, это может быть признаком заражения вредоносным ПО вашего компьютера или браузера. Если вы видите навязчивую рекламу на менее известных веб-ресурсах, вы должны убедиться, что этот веб-сайт не использует низкокачественные рекламные скрипты или некачественные рекламные сети. Существует программа под названием AdGuard, которая может предотвратить появление плохих объявлений, всплывающих окон и баннеров на основе скриптов в любом браузере. Вы можете скачать её здесь:

Как удалить Рокстар Гейм лаунчер полностью и безвозвратно? Предлагаем вам сразу несколько способов (будет, из чего выбрать) деактивации приложения. Если хотите очистить устройство – никаких проблем, можем приступать!
Удаляем программу
Запомните, удалить Rockstar Games Launcher – не равно деактивировать учетную запись. Вы просто избавляетесь от приложения, установленного на компьютере, но пользоваться профилем можете, если зайдете на другом устройстве. Если вы хотите стереть учетную запись, прочитайте наш отдельный обзор, посвященный этому действию.
Первый ответ на вопрос, как удалить Social Club, очень простой. Это стандартный функционал любого компьютера, никаких сложных настроек изучать не придется.
- Нажмите на кнопку меню «Пуск» ;
- Найдите панель управления (можно через поисковую строку);
- Перейдите к разделу «Удаление программ» ;

- Найдите в списке название программы и нажмите на него;
- Появится иконка, позволяющая удалить Сошиал Клаб;

Чистим реестр
После этого стоит почистить реестры, чтобы никакие файлы не «завалялись» в памяти устройства.
- Зажмите клавиши Win+R , чтобы вызвать окно «Выполнить»;
- В открывшееся поле впишите « regedit » (без кавычек) и дождитесь запуска редактора реестра;

- Откройте директорию HKEY_LOCAL_MACHINE/SOFTWARE/Wow6432NodeRockstarGames, если у вас 32-bit, или HKEY_LOCAL_MACHINESOFTWAREWow6432NodeRockstarGames, если пользуетесь 64-битной ОС;
- Нажмите на появившуюся папку правой кнопкой мышки и нажмите «Удалить».
Есть и другой вариант. Если вы ничего не хотите делать самостоятельно, можно запустить специальную утилиту (если она у вас есть). Большинство пользователей предпочитают CC Cleaner, но есть и другие варианты.
И третий ответ на вопрос, как удалить Rockstar Games Social Club! Перейдите в папку установки – как правило (по умолчанию), она находится здесь: C:Program FilesRockstarGamesSocialClub.
Внутри вы можете найти файл с названием uninstallRGSCRedistributable.exe. Просто запустите его и следуйте инструкциям, которые появятся на экране. Процесс займет несколько минут!
Рассказали, как полностью удалить Rockstar Games Launcher – это очень просто, вы справитесь. Даже начинающий пользователь поймет, как можно стереть программу без следа! Пользуйтесь нашими советами, сохраняйте статью в закладки.
Читайте также:


