Как удалить гостя на xbox one
Современные игры занимают много свободного пространства на накопителя игровых приставок. Из-за этого для установки новинок приходится удалять игры, которые были установлены ранее. Особенно это актуально для приставок Xbox Series S, внутренний накопитель которых не превышает 360 Гб. Но и на других консолях места не так много, как хотелось бы.
Некоторые игры на Xbox Series могут весить по 120-150 Гб. Это ведет к тому, что на Xbox Series S можно установить всего 2-3 крупные игры. То есть поддерживать достаточное количество свободного места на внутреннем накопителе приставки весьма затруднительно.Удалить игру с Xbox Series или Xbox One можно напрямую с самой приставки или при помощи официального мобильного приложения Xbox (есть для iOS и Android). Оба этих варианта рассмотрим ниже.
Не всегда нужно удалять игру целиком, чтобы освободить несколько дополнительных гигабайт или мегабайт. Зачастую достаточно просто удалить сохранения с Xbox Series или Xbox One.Как удалить игру с Xbox Series или Xbox One через приставку
Чтобы удалить игру, которая установлена на приставке, зайдите в список “Мои игры и приложения”.

Далее наведите курсор на игру, которую нужно удалить.

Нажмите на геймпаде на кнопку “Меню”, чтобы открыть дополнительные сведения об игре.

В открывшемся меню выберите пункт “Удалить”. Наведите на него указатель и нажмите A на геймпаде.

Подтвердите удаление нажав “Удалить все”.

После этого игра будет удалена с консоли окончательно.
Как удалить игру с Xbox Series или Xbox One через телефон
Теперь рассмотрим аналогичный способ удалить игру, которая установлена на консоли, через приложение Xbox для iOS или Android.

В приложении снизу выберите пункт “”Моя библиотека” и нажмите на консоль, с которой необходимо удалить игру.
Если вы геймер, я уверен, что вы любите делиться своими достижениями, игровым процессом и всем, чем вы гордитесь в играх. С помощью клавиши PrintScreen легко сделать снимок экрана на ПК с Windows, но когда дело доходит до Xbox One , здесь все немного по-другому. Хорошо, что Xbox One перешел в стадию, когда снимать скриншоты, делиться ими и управлять ими очень просто! Давай поговорим об этом.
Встроенная система Xbox One позволяет делать скриншоты игровых моментов. Проще говоря, вы можете делать скриншоты всего, что есть в Xbox One, а именно: панель инструментов Xbox, настройки, приложения и т. Д. Есть способ, о котором я упоминал в конце.
Как сделать скриншот на Xbox One


Как поделиться скриншотами из Xbox One


Примечание:
- На данный момент, только Twitter разрешен, если вы хотите поделиться в социальных сетях. Перейдите в Настройки> Аккаунт> Связанные социальные аккаунты.
- Когда вы загружаете скриншот из Xbox One в OneDrive, он будет сохранен в папке «Изображения»> «Снимки экрана Xbox».
Удаление скриншота из Xbox One
Интересно отметить, что Xbox Live предлагает сохранить некоторые ваши скриншоты на их сервер на случай, если они понадобятся вам позже или переключите консоль. Вы узнаете об этом, когда планируете удалить скриншот.

Пакетное удаление скриншотов из Xbox One
Если вы хотите массово удалить изображения , вместо длительного нажатия кнопки «Просмотр» создайте обычное изображение, и у вас должен появиться параметр «strong> Управление снимками .
Это покажет все скриншоты на Xbox Live и Xbox One. Сначала выберите Xbox One , а затем отфильтруйте Снимки экрана . Затем используйте правый бампер, чтобы выбрать опцию множественного выбора, которая находится справа. Здесь вы можете выбрать несколько снимков экрана , чтобы удалить их или загрузить в OneDrive.

Чтобы проверить статус загрузки своих изображений, вы можете переключиться из очереди «На Xbox LiveUploadlaod» и посмотреть прогресс. Можно отменить текущую загрузку видео или скриншотов, если она еще не завершена.
Снимок экрана: панель инструментов Xbox One, настройки и другие приложения
Хотя это невозможно изнутри Xbox One, но если у вас есть компьютер с Windows 10, который вы можете подключить к той же сети и транслировать на ваш компьютер, простой «PRINTSCREEN» выполняет свою работу. Убедитесь, что вы включили OneDrive для автоматической загрузки скриншотов, и у вас все будет сохранено.
Однако некоторые приложения, такие как Netflix, не разрешают потоковую передачу на любой другой дисплей, кроме основного. Это означает, что вы не можете ни записывать, ни снимать скриншоты этих приложений и сервисов.
Это все, что вам нужно, чтобы управлять своими скриншотами и делиться ими где угодно. Помните, что если вы хотите сделать это с компьютера, обязательно используйте внешний диск, который вы всегда можете подключить к компьютеру, и делайте больше.
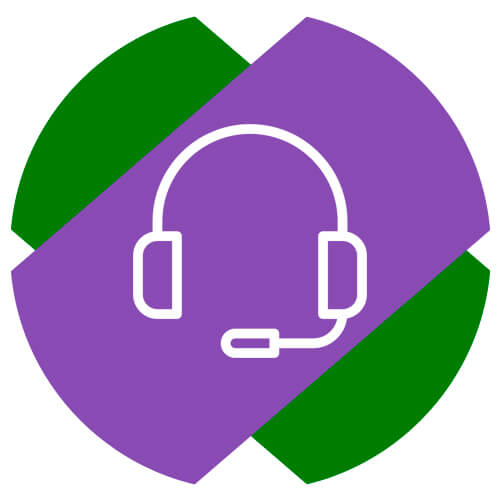
Игроки с приставками Xbox One и Xbox Series X | S сталкиваются с неприятной проблемой. Звук в игре (или приложении)…
Как включить ночной режим на Xbox
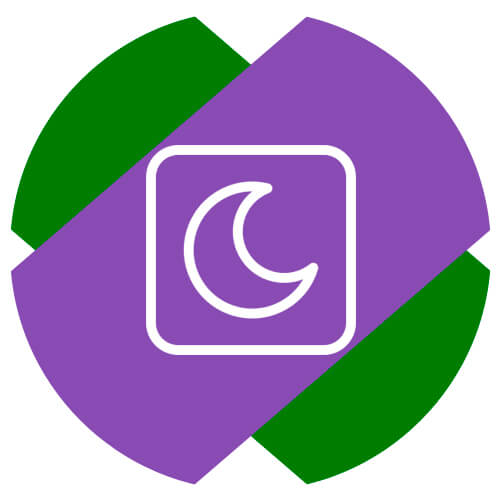
Играть на консолях Xbox часто приходится в ночное время, когда свет в комнате полностью приглушен. В такой ситуации оптимально, чтобы…
Как активировать код на Xbox
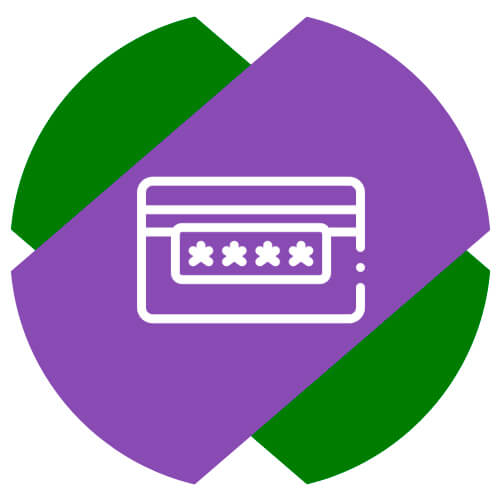
На Xbox, как и в других цифровых магазинах (Steam, Epic Games, Origin и так далее), есть возможность не напрямую покупать…
Как узнать серийный номер и идентификатор консоли Xbox
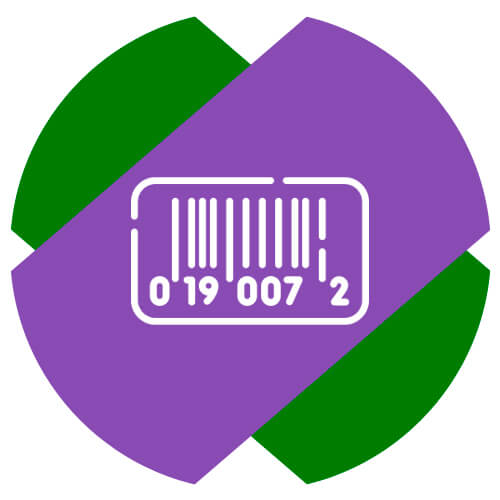
Если с игровой приставкой Xbox One, Xbox Series X или Xbox Series S случились проблемы, может потребоваться обратиться к специалистам…
Как менять фоны и темы на Xbox One и Xbox Series X | S
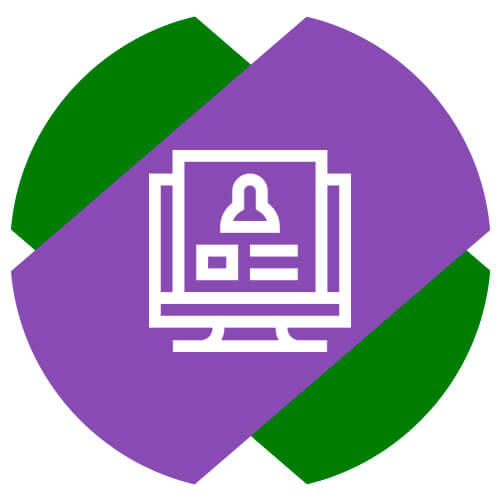
Персонализация игровой приставки не менее важна, чем персонализация телефона или компьютера. Игрок, включая консоль Xbox, хочет чувствовать себя комфортно, видеть…
Как обновить геймпад Xbox
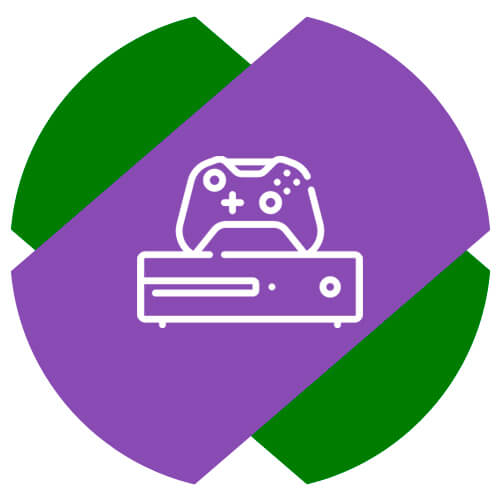
Геймпад Xbox One и Xbox Series X | S имеет собственное встроенное программное обеспечение. От его грамотной работы, в связке…
Как узнать уровень заряда геймпада Xbox
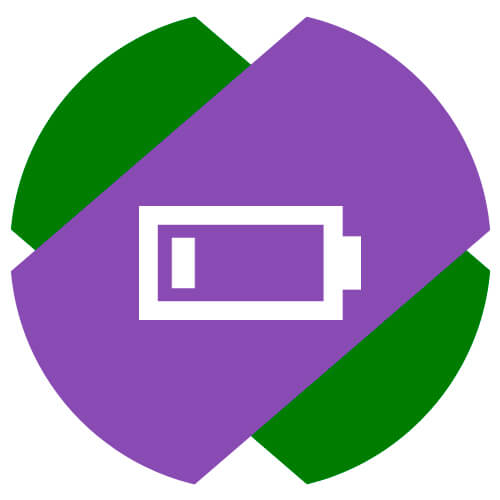
Геймпад игровой приставки Xbox One, Xbox Series X или Xbox Series S может быть подключен к консоли беспроводным способом. Для…
Как сделать консоль Xbox домашней
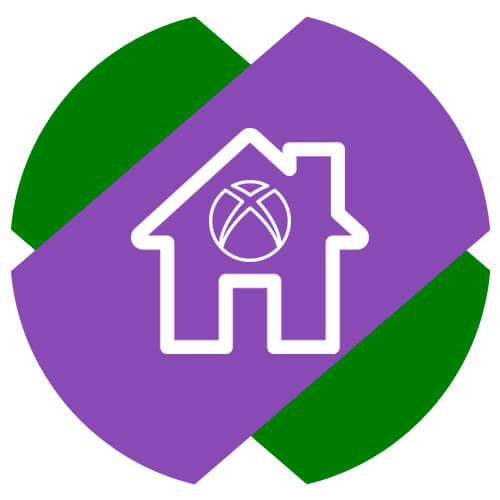
Активный пользователь Xbox имеет десятки лицензий на цифровые версии игр. У него может возникнуть желание поделиться этими играми с друзьями…
Как на Xbox установить игру
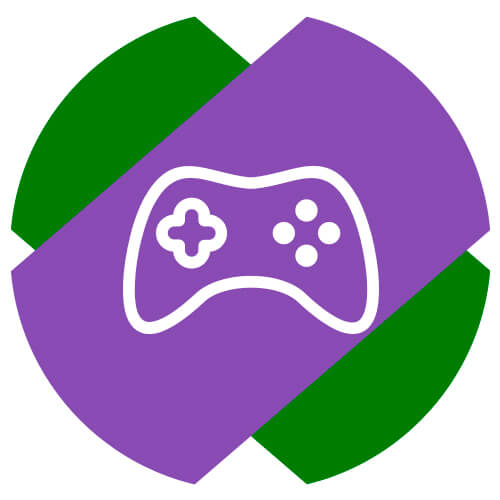
В интерфейсе игровых приставок Xbox One и Xbox Series X | S достаточно единожды разобраться, чтобы дальше взаимодействовать с ним…
Как на Xbox сделать скриншот или записать видео
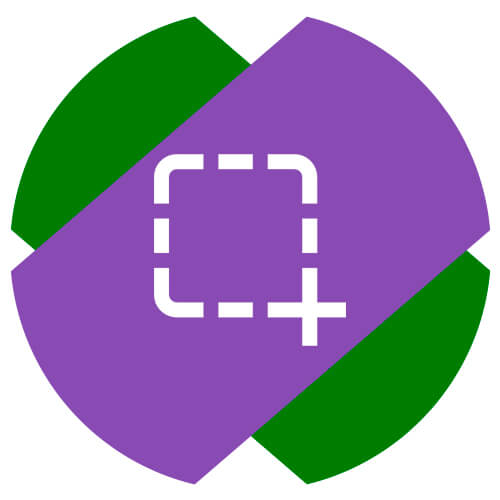
Когда в игре происходит интересный момент, им хочется поделиться. На компьютере это можно довольно просто сделать, всем известными комбинациями для…
Рубрики
Последние комментарии
Здравствуйте, у меня есть 2 аккаунта на одном куплена подпис.
Ошибочно удалил аккаунт, на следующий день восстановил. Посл.
Попробуйте с другого браузера.
Log in
Как добавить профиль на Xbox
Инструкция, которая приведена ниже, подходит для любых консолей Xbox One и Xbox Series.Чтобы добавить второй, или любой другой дополнительный, профиль на Xbox, нужно включить консоль и нажать на геймпаде на белую кнопку, чтобы появилось левое меню.


Откроется список профилей, пролистайте его вниз и нажмите “Добавить новое”.

Откроется стандартное окно добавления нового профиля. Введите почту профиля, который вы хотите добавить, после чего нажмите на значок меню, чтобы перейти к следующему шагу.

На этом шаге нужно ввести пароль. После его ввода снова нажмите на значок меню на геймпаде или на стрелку далее на виртуальной клавиатуре.
Если профиль используется на приставке Xbox впервые, нужно будет принять прочитать правила его использования и согласиться с ними.

Кроме того, потребуется указать тег игрока и выбрать аватар для него.

По завершению всех процедур оформления нового профиля, он будет добавлен и появится в списке профилей на консоли Xbox.
Как удалить профиль на Xbox
Если у вас на консоли Xbox скопилось много профилей, которые не используются, но авторизация в них выполнена, и они сохранены на приставке, имеет смысл от них избавиться. Чтобы это сделать, нажмите на геймпаде на белую кнопку и при помощи кнопки RB дойдите до раздела с профилями.

Здесь перейдите в пункт “Параметры”.

Откроются настройки. Перейдите в левом меню в раздел “Учетные записи”, а потом выберите пункт “Удалить учетные записи”.

Откроется список профилей, авторизация за которые выполнена на консоли. Выберите нужный профиль и нажмите на кнопку A на геймпаде.

Появится предупреждение, что все данные пользователя, которые хранились на консоли, будут удалены. Нажмите “Удалить”, чтобы подтвердить действие.
Читайте также:


